Comment utiliser le nouveau chatbot Google Bard AI
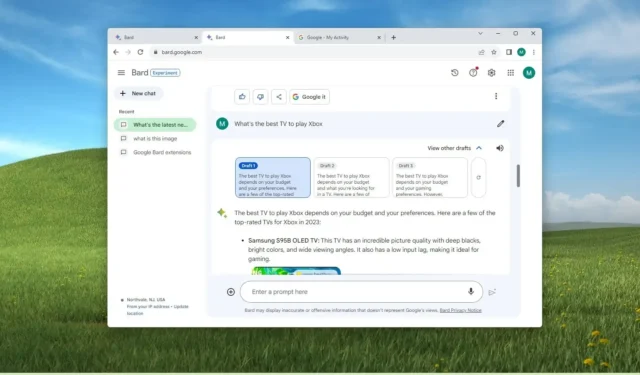
MISE À JOUR 06/09/2023 : Bard, le chatbot de Google, est disponible dans la plupart des régions, et dans ce guide, vous apprendrez des étapes simples pour apprendre à l’utiliser. Google Bard est une nouvelle technologie d’IA qui utilise le langage naturel pour fournir des réponses conversationnelles plus humaines à des questions complexes.
Le chatbot utilise le modèle linguistique pour les applications de dialogue (LaMDA) de Google et l’apprentissage automatique pour analyser de grands ensembles de données textuelles et prédire le mot qui vient à côté de l’autre, ce qui permet à Bard de communiquer et de générer des réponses similaires à la façon dont les humains répondront à une question. question.
Contrairement à la recherche traditionnelle, le chatbot peut répondre à des questions complexes, résumer des sujets factuels ou créer des histoires. Il peut également comprendre le contexte afin que vous puissiez poser des questions supplémentaires sur un sujet spécifique. De plus, il peut effectuer différentes tâches telles que régler des alarmes, créer des listes de tâches, rechercher des informations en ligne, contrôler des appareils domestiques intelligents, écouter de la musique, etc.
Cependant, Bard n’a pas vocation à remplacer la recherche. Ce n’est qu’un outil pour obtenir des réponses. Si vous souhaitez rechercher et trouver des réponses sur le Web, Google souhaite que vous continuiez à utiliser son moteur de recherche. Vous disposez même d’un bouton « Google it » pour poursuivre une recherche régulière.
Ce guide vous apprendra les bases de l’utilisation de l’expérience Google Bard AI sur Windows 11 , 10, macOS ou Linux, ou sur Android ou iOS.
Comment utiliser le chatbot Bard de Google
Pour utiliser le nouveau chatbot Bard de Google, procédez comme suit :
-
Vous devez d’abord ouvrir le site Web Bard sur Chrome sur n’importe quel navigateur comme Microsoft Edge ou Firefox. Vous pouvez également interagir avec Bard depuis votre appareil mobile, notamment Android ou iPhone.

Remarque rapide : si c’est la première fois que vous accédez au chatbot, vous devrez accepter les conditions pour continuer. -
Lorsque vous ouvrez Google Bard, vous remarquerez rapidement que cela est différent de votre expérience de recherche typique. (C’est comme discuter avec une autre personne sur WhatsApp ou Slack.)
-
Deuxièmement, rédigez une question comme vous la poseriez généralement à une autre personne dans la case « Entrez une invite ici » et cliquez sur le bouton « Soumettre » (ou appuyez sur Entrée ). Vous pouvez pratiquement tout demander au chatbot et même utiliser la voix pour soumettre une requête depuis le bureau.

-
Lorsque vous soumettez la question, vous ne verrez pas le chatbot traiter les informations ou rédiger la réponse comme sur Bing Chat. Au lieu de cela, vous remarquerez l’icône Bard (deux étincelles) avec une animation tournante, indiquant que le chatbot traite les informations, puis le résultat apparaîtra. De plus, l’interaction avec Bard ressemble davantage à un format de questions et réponses qu’à une expérience de chat conversationnel comme lorsque l’on envoie un SMS à une autre personne.

-
Google Bard est également sensible au contenu, ce qui signifie que l’IA se souviendra de vos questions précédentes, afin que vous puissiez poser des questions de suivi sans recommencer.
-
Sur le côté droit de la question, vous pouvez cliquer sur le bouton « Modifier le texte » pour modifier la question. Si vous modifiez la question, cliquez sur le bouton « Mettre à jour » pour soumettre la question, et le chatbot répondra à nouveau à la requête.
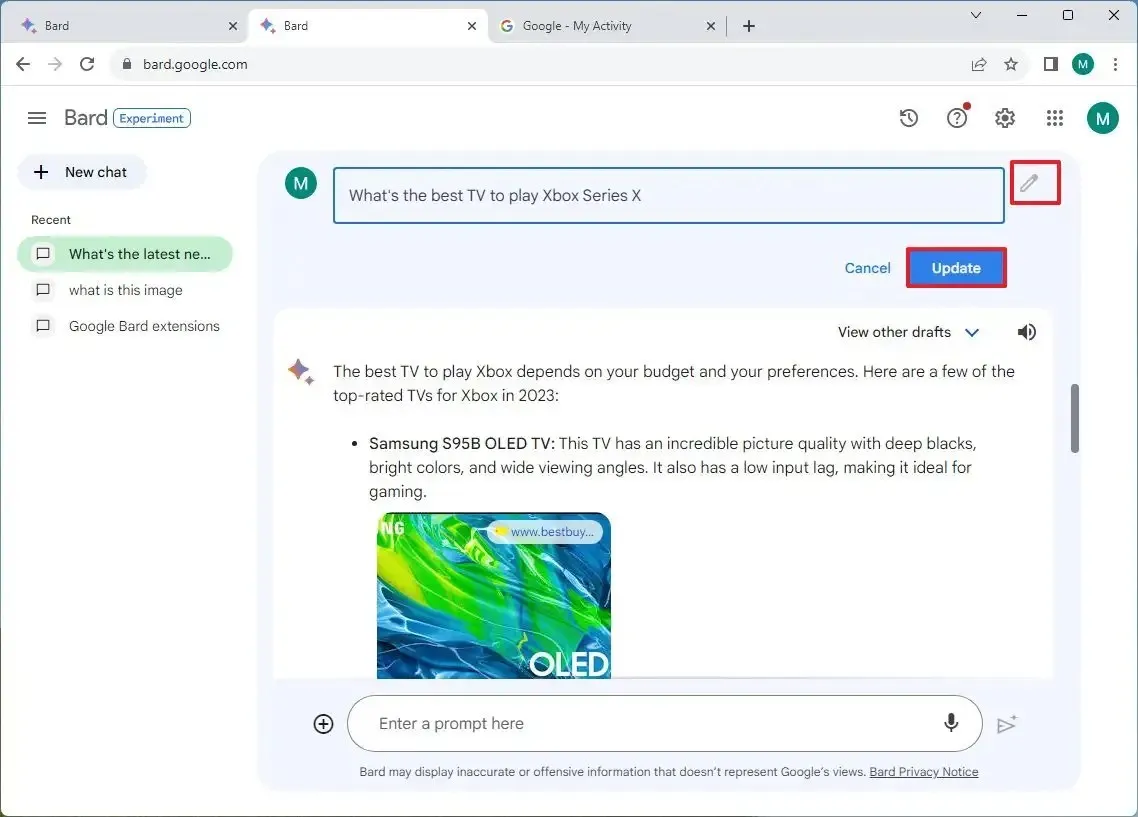
-
Dans la réponse, vous pouvez ouvrir le menu déroulant « Afficher les autres brouillons » pour afficher des versions alternatives de la réponse et basculer rapidement entre elles. Cette fonctionnalité sera utile si vous posez une question qui affiche un paragraphe de texte, et parmi les brouillons, vous pouvez choisir d’afficher la réponse sous forme de puces. (Il convient de noter que la fonctionnalité offre également la possibilité de générer la réponse et de lire la réponse à haute voix.)
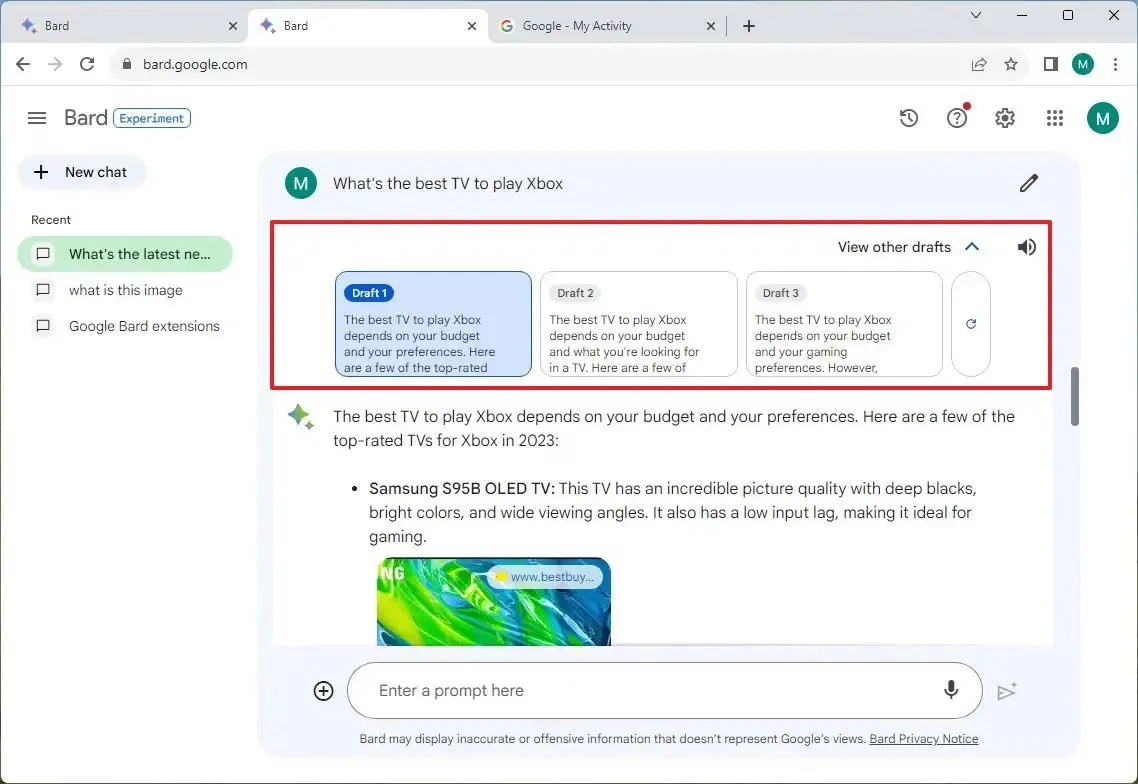
-
Le bouton « Plus » (trois points) dans le coin inférieur droit de la réponse ouvre un menu avec une option « Copier » pour copier la réponse dans le presse-papiers.

-
Dans la réponse, vous trouverez également plusieurs options, notamment un pouce de haut en bas , que vous pouvez utiliser pour évaluer la réponse afin d’aider à former le chatbot. Le bouton « Modifier la réponse » oblige Bard à rendre le résultat du texte plus court, plus long, plus simple, plus décontracté ou plus professionnel. Enfin, le bouton « Google it » prendra la question et la convertira en une requête de recherche standard qui sera ensuite affichée sur une page de résultats Google.
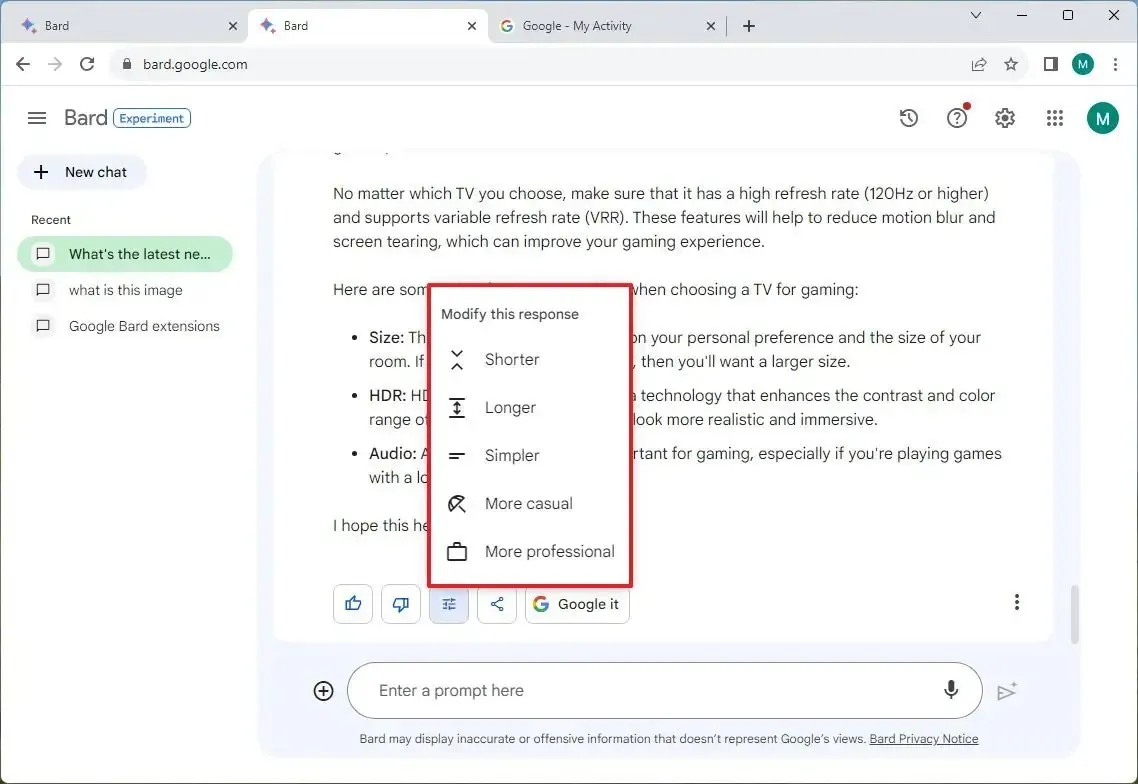
-
(Facultatif) Vous pouvez également poser des questions sur une image en cliquant sur le bouton « Télécharger un fichier » (+), en sélectionnant une image (JPEG, PNG ou WebP), puis en composant la question.
-
Si vous souhaitez partager une réponse, cliquez sur le bouton « Partager et exporter » qui comprend des options pour exporter la réponse vers un document Google Docs ou un brouillon Gmail, et l’ option « Partager » vous permet de créer un lien public avec lequel vous pouvez partager. n’importe qui.
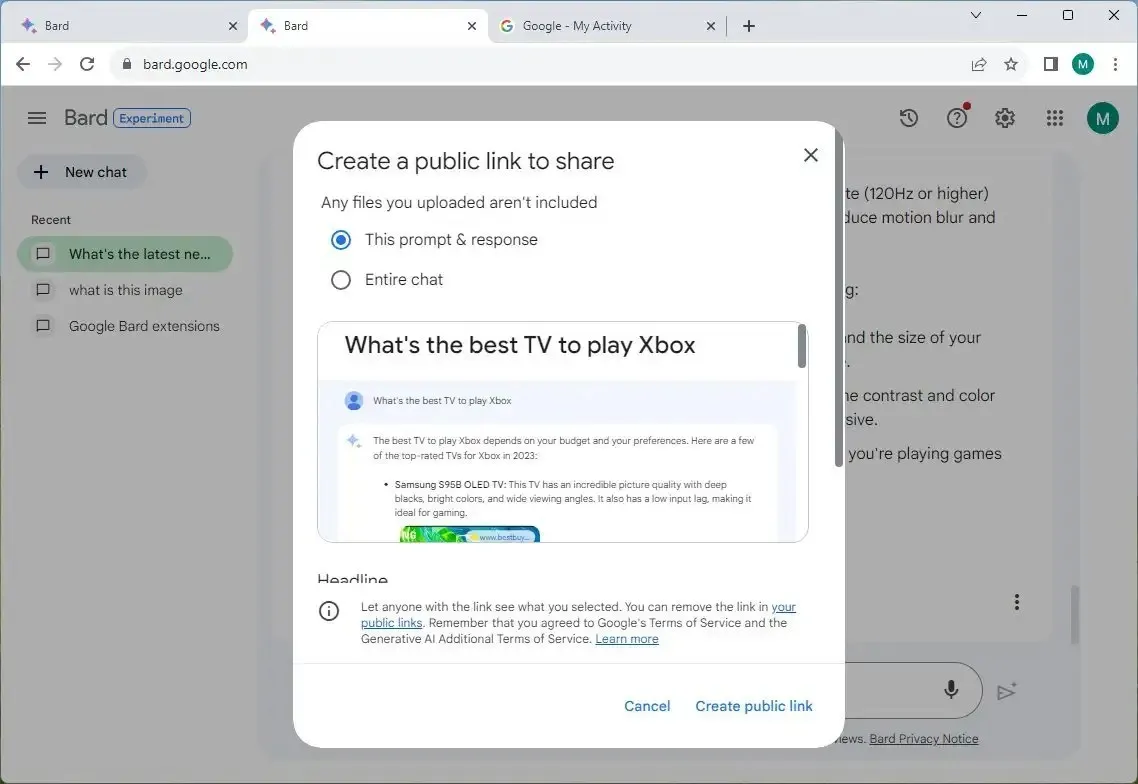
-
Si vous souhaitez démarrer une nouvelle conversation en oubliant la session précédente, cliquez sur le bouton « Nouvelle discussion » dans le volet de navigation de gauche.
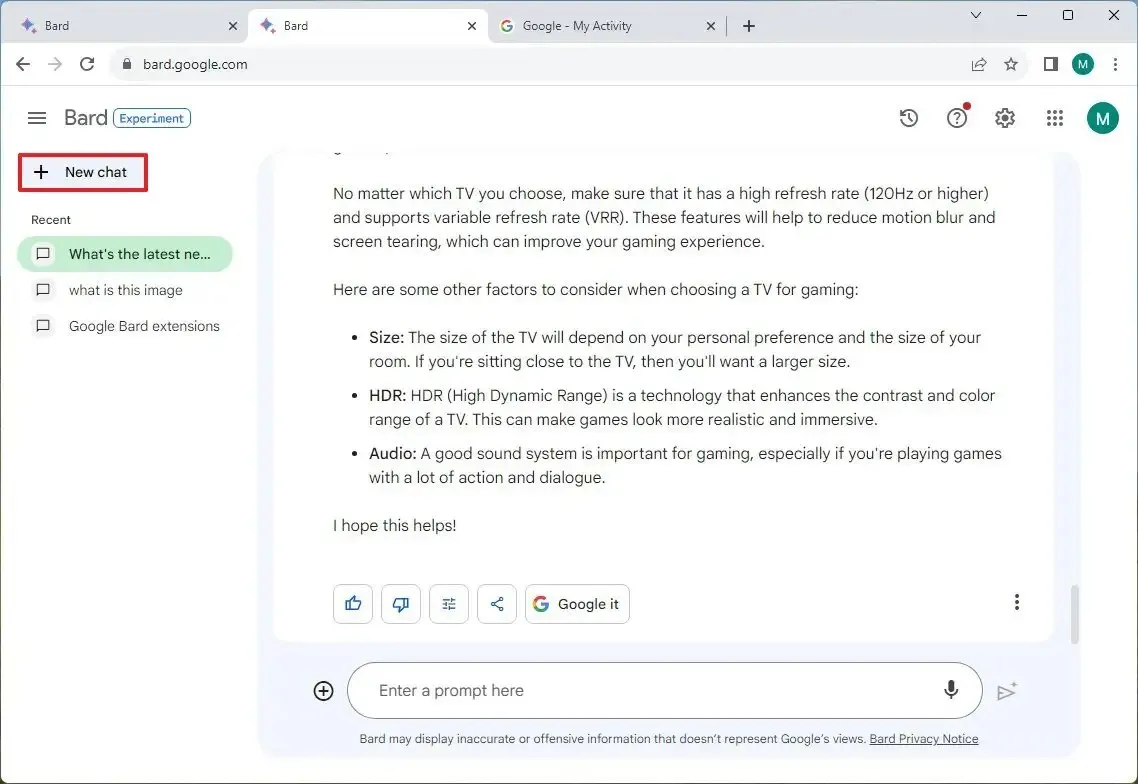
-
Google ne conserve pas d’historique des questions que vous avez posées, mais il stocke l’intention de la question sous forme d’activités. Si vous souhaitez afficher ou supprimer vos activités à l’aide de Bard, cliquez sur l’ option « Activité Bard » dans le coin supérieur droit.
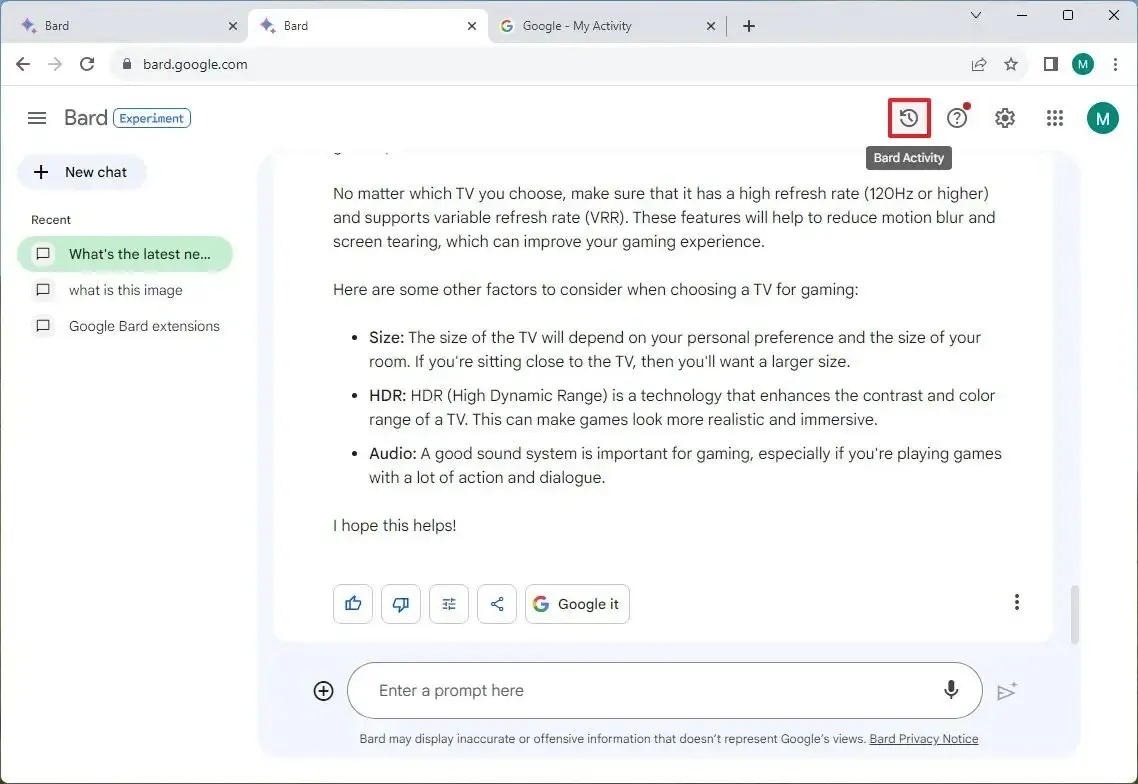
-
Cliquez ensuite sur le bouton « Supprimer » (X) pour chaque entrée, ou cliquez sur le menu « Supprimer » et sélectionnez la plage d’historique à supprimer. L’ option « Tout le temps » effacera tout l’historique de vos activités avec Google Bard.
Astuce : si vous souhaitez empêcher Google d’enregistrer ces informations, cliquez sur « Activité Bard » et désactivez l’interrupteur à bascule d’activité.
-
(Facultatif) Cliquez sur le bouton Paramètres (engrenage) en haut à droite pour passer au thème sombre.
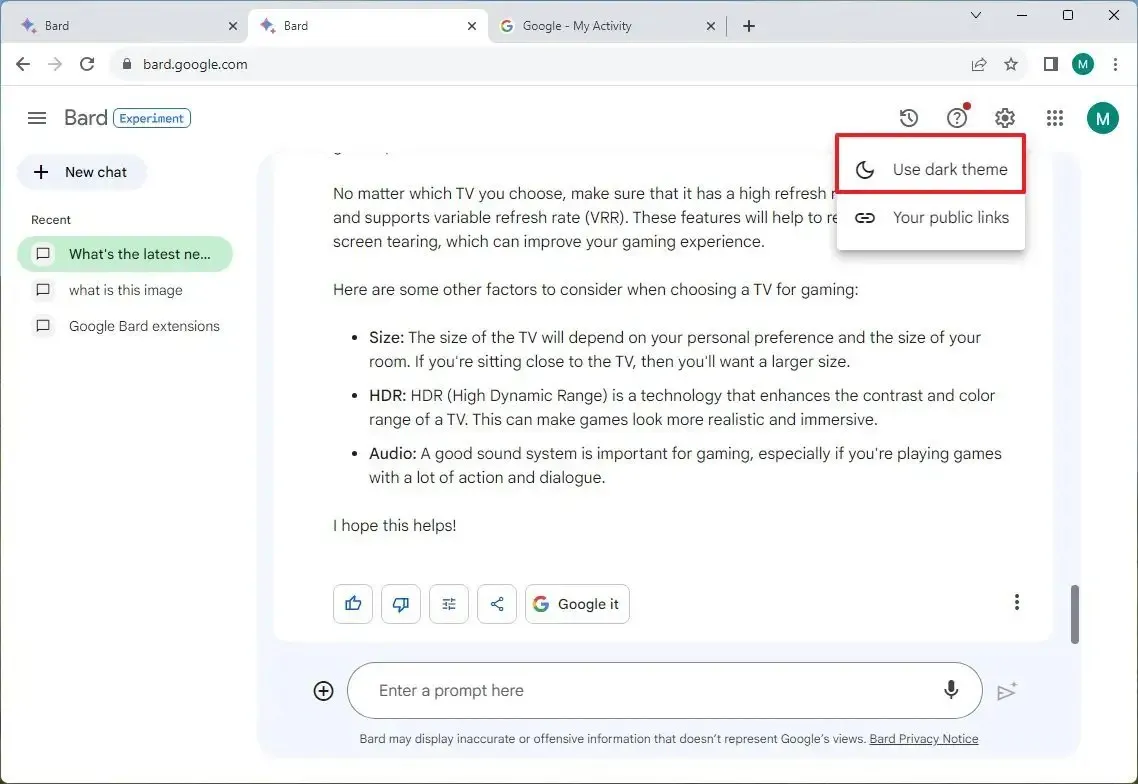
Une fois les étapes terminées, vous aurez une compréhension de base de l’utilisation de Bard et verrez la différence avec la recherche traditionnelle.
Il est important de noter que le nouveau chatbot de Google n’est pas un moteur de recherche. L’IA ne fournit des réponses aux questions que sur la base de ses connaissances, même si elle utilise les informations du Web pour répondre aux événements actuels et autres. Lorsque vous utilisez ce service, vous trouverez généralement rarement des citations contenant des liens vers la source d’information.
De plus, au moment d’écrire ces lignes, Bard ne peut répondre aux questions qu’au format texte. Il ne peut pas utiliser l’IA pour créer des images ou un autre type de format multimédia.



Laisser un commentaire