Comment utiliser le partage à proximité sur Android [2023]
![Comment utiliser le partage à proximité sur Android [2023]](https://cdn.thewindowsclub.blog/wp-content/uploads/2023/02/how-to-use-nearby-share-on-android-640x375.webp)
La fonctionnalité Airdrop sur iPhone s’est avérée utile pour partager rapidement des fichiers avec d’autres appareils iPhone, iPad et Mac. Pour faciliter le partage, Google a introduit le partage à proximité – une fonctionnalité similaire à AirDrop qui offre aux utilisateurs un moyen de partager instantanément des fichiers, des images, des vidéos et des liens avec d’autres appareils Android sans dépendre d’une application de messagerie.
Si c’est la première fois que vous découvrez le partage à proximité ou si vous n’avez pas utilisé la fonctionnalité à son plein potentiel, le message suivant devrait vous aider à comprendre ce qu’est le partage à proximité, son fonctionnement, le type de contenu que vous pouvez partager et recevoir sur tous les appareils et comment commencer à l’utiliser sur votre téléphone Android.
Développé par Google pour Android, le partage à proximité est un partage de fichiers de type Airdrop qui est configuré pour fonctionner sur une multitude d’appareils Android. Vous pouvez partager quelque chose avec des amis ou des membres de votre famille à proximité sans avoir besoin d’ouvrir une application de messagerie ou de partage de fichiers et de rechercher l’appareil auquel vous souhaitez envoyer des fichiers.
Le partage à proximité repose sur différents protocoles tels que Bluetooth, BLE (Bluetooth Low Energy), WebRTC ou le WiFi peer-to-peer sur un réseau WiFi ou un hotspot WiFi. Le transfert de fichiers commencera lorsque vous sélectionnez un appareil associé à un contact de votre environnement et que le destinataire accepte le transfert de fichiers sur son téléphone.
Pour protéger votre vie privée lors de l’utilisation de cette fonctionnalité, Google vous permet de modifier la visibilité de votre partage à proximité entre tous vos contacts et les contacts sélectionnés, ou de la masquer pour tout le monde. De cette façon, vous pouvez empêcher les utilisateurs anonymes autour de vous de voir le nom de votre appareil ou de vous envoyer du contenu inapproprié.
Avec le partage à proximité, les utilisateurs peuvent partager du contenu à partir de n’importe quelle application sur leur appareil Android, à condition que l’application dispose d’une option de partage à utiliser. Vous pouvez utiliser le partage à proximité pour transférer le contenu suivant vers d’autres appareils Android et Chrome OS :
- Documents et fichiers de l’application Fichiers
- Photos et vidéos de Google Photos
- Applications installées sur votre téléphone Android
- Liens pouvant être partagés à partir de navigateurs Web et d’applications
- Notes que vous avez enregistrées dans Google Keep
- Mots de passe des réseaux sans fil que vous avez enregistrés sur votre téléphone
- Contacts enregistrés sur votre téléphone
- Tout texte pouvant être sélectionné et copié à partir d’une application
Lorsque le partage à proximité a été introduit en 2020, Google l’a d’abord rendu disponible sur tous ses appareils Pixel ainsi que sur certains appareils Samsung. La fonctionnalité a, depuis lors, été ajoutée à tous les téléphones Android exécutant Android 6 ou une version plus récente. Cela signifie que vous pourrez envoyer ou recevoir des partages à proximité sur vos anciens téléphones Android sans problème.
L’option de partage de contenu avec les appareils autour de vous est intégrée directement sur l’écran des paramètres rapides d’Android ainsi que sur la page des paramètres d’un appareil. Google propose également un autre moyen d’utiliser le partage à proximité, qui peut être effectué dans l’application Files by Google sur Android.
Si vous souhaitez utiliser le partage à proximité pour envoyer des applications d’un téléphone Android à un autre, vous devez prendre en compte les éléments suivants :
- Deux appareils exécutant Android ou Chrome OS : vous pouvez partager ou recevoir des fichiers et du contenu entre deux appareils Android ou Chrome OS. Si le contenu transféré est entre deux téléphones Android, ils doivent tous deux exécuter Android 6 ou des versions plus récentes.
- Assurez-vous que le partage à proximité est disponible sur les appareils de l’expéditeur et du destinataire. Si la fonctionnalité n’est pas intégrée à l’application Paramètres ou à la section Paramètres rapides, assurez-vous d’avoir installé la dernière version de l’ application Files by Google à partir du Play Store.
- Bluetooth a été activé sur les deux appareils.
- Assurez-vous d’avoir activé la localisation sur Android ou Chrome OS.
- Le contenu que vous souhaitez déplacer d’un appareil à un autre est partageable depuis votre téléphone Android. Pour vérifier si vous pouvez transférer du contenu à l’aide du partage à proximité, essayez d’accéder au bouton ou à l’option Partager dans une application à partir de laquelle vous souhaitez déplacer quelque chose.
Une fois que vous vous êtes assuré que tout est en place pour utiliser le partage à proximité sur votre téléphone, l’étape suivante consiste à activer la fonctionnalité sur votre téléphone qui vous permettrait alors de partager du contenu avec quelqu’un ou de le rendre visible aux personnes autour de vous. Vous pouvez activer le partage à proximité sur Android de deux manières : l’une en accédant à l’écran Paramètres rapides de votre téléphone Android et l’autre dans l’application Paramètres sur Android.
Méthode 1 : à partir des paramètres rapides
Le moyen le plus simple d’activer le partage à proximité sur votre appareil Android est à partir de son écran Paramètres rapides. Pour cela, déverrouillez votre appareil Android et glissez vers le bas sur l’écran d’accueil. Selon l’appareil que vous possédez, vous devrez peut-être balayer vers le bas une ou deux fois pour voir l’écran Paramètres rapides en pleine vue.
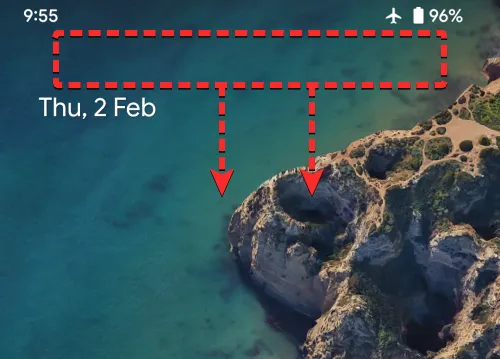
Lorsque l’écran Paramètres rapides s’affiche, vous verrez différentes vignettes à l’écran pour activer instantanément certaines fonctionnalités sur votre appareil. Parmi ces vignettes, vous devriez voir la vignette Partage à proximité comme l’une des options de l’écran Paramètres rapides. Si vous ne trouvez pas la vignette Partage à proximité sur l’écran Paramètres rapides actuel, balayez l’écran de droite à gauche pour afficher plus de vignettes dans la section Paramètres rapides.
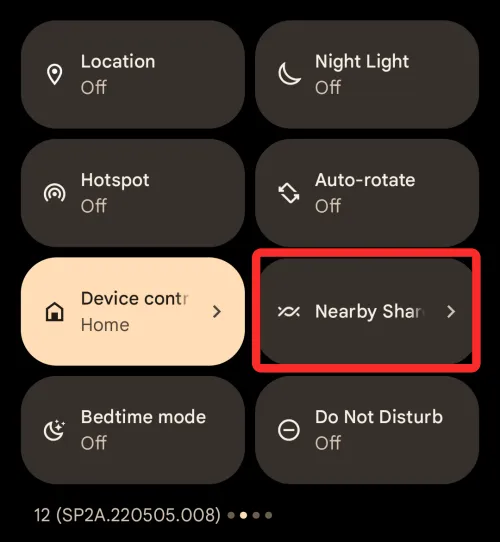
Si vous l’avez localisé, appuyez sur la vignette Partage à proximité dans les paramètres rapides.
Si vous ne trouvez toujours pas la vignette, appuyez sur l’ icône Crayon dans le coin inférieur gauche de l’écran Paramètres rapides.
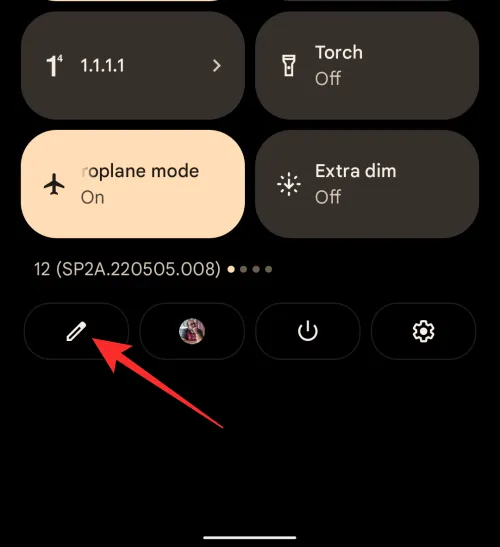
Lorsque l’écran Modifier apparaît, faites défiler vers le bas et vous devriez maintenant voir la vignette Partage à proximité sous la section « Maintenez et faites glisser pour ajouter des fichiers ». Pour ajouter cette vignette à votre écran Paramètres rapides, appuyez longuement sur la vignette Partage à proximité et commencez à la faire glisser vers le haut.
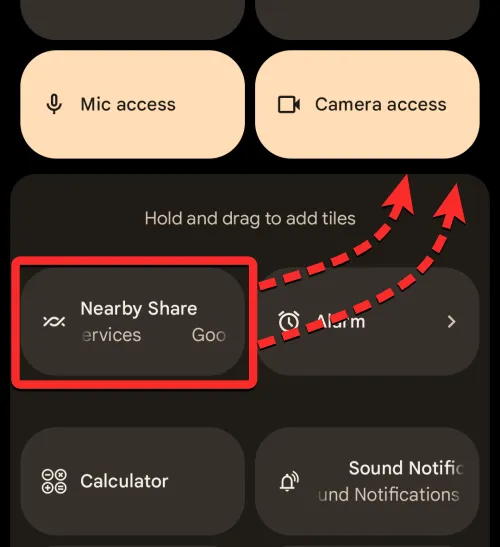
Vous pouvez le faire glisser vers l’emplacement souhaité dans l’écran Modifier et une fois que vous l’avez déposé, la vignette sera désormais disponible directement sur l’écran Paramètres rapides. La position de la vignette Partagé à proximité sur l’écran Paramètres rapides dépend de la hauteur à laquelle vous l’avez placée dans l’écran Modifier.
Une fois que la vignette Partage à proximité a été ajoutée à l’écran Paramètres rapides, elle devrait ressembler à ceci. Pour activer la fonctionnalité, appuyez sur cette vignette.
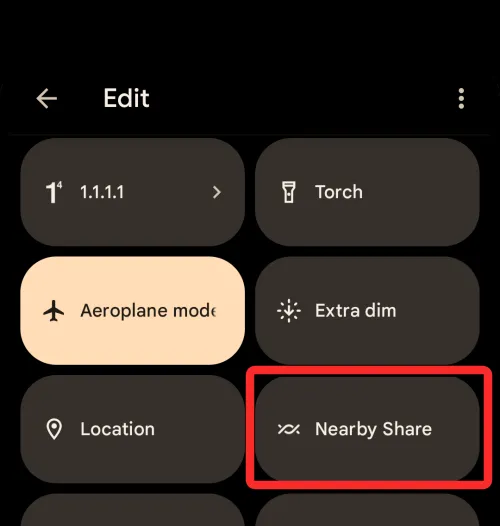
Lorsque vous faites cela, vous devriez voir un menu contextuel « Activer le partage à proximité » à l’écran. Pour activer cette fonctionnalité, appuyez sur Activer en bas.
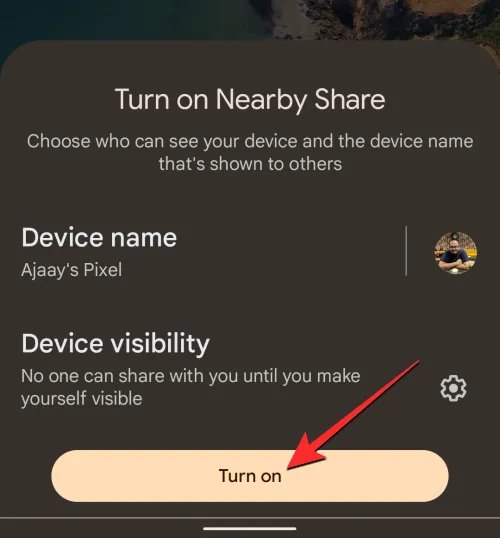
Sur l’écran suivant, vous serez peut-être invité à activer le Wi-Fi, le Bluetooth et la localisation de l’appareil sur votre téléphone. Pour ce faire, appuyez sur Paramètres dans le coin inférieur droit de l’écran et activez toutes les fonctionnalités requises dans l’application Paramètres. Vous pouvez ignorer cette étape en activant ces fonctionnalités avant d’activer le partage à proximité sur votre appareil.

Une fois que vous avez activé les options requises, vous pouvez à nouveau accéder à la vignette Partage à proximité à partir de l’écran Paramètres rapides. Vous devriez maintenant voir le menu Partage à proximité à l’écran. Dans ce menu, vous pouvez soit envoyer des fichiers depuis l’application Files by Google, soit modifier la visibilité de votre appareil pour le partage à proximité.
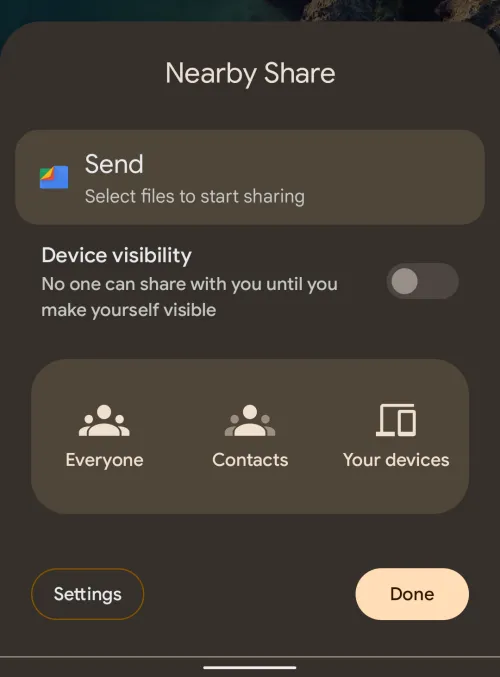
Méthode 2 : Utiliser l’application Paramètres
Si vous ne trouvez pas l’écran Paramètres rapides pratique, vous pouvez activer le partage à proximité à partir des paramètres de votre appareil Android. Pour cela, ouvrez l’ application Paramètres sur Android.
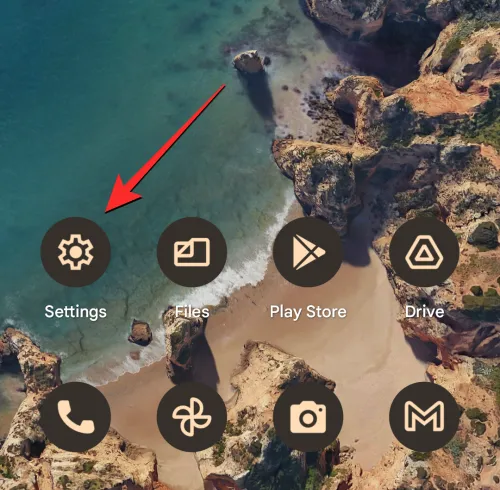
Dans Paramètres, appuyez sur Appareils connectés .
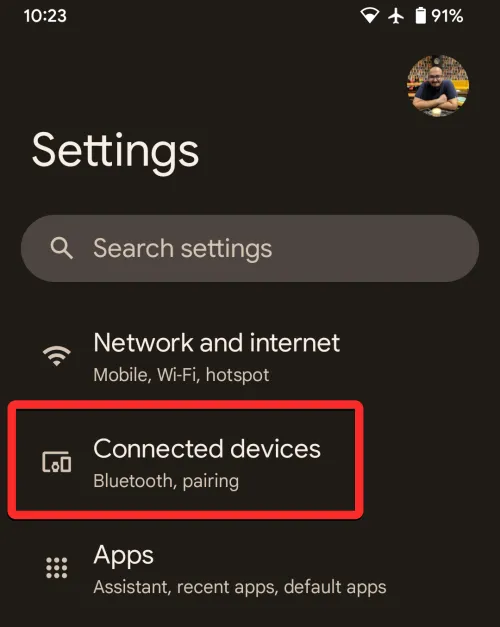
Sur l’écran suivant, sélectionnez Préférences de connexion .
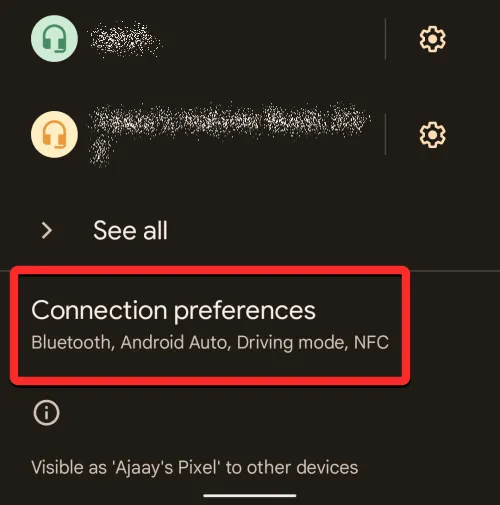
Dans l’écran des préférences de connexion, faites défiler vers le bas et appuyez sur Partage à proximité .
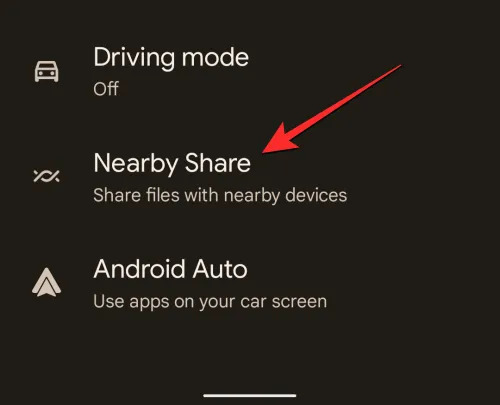
Lorsque l’écran Partage à proximité s’affiche, activez la bascule Utiliser le partage à proximité en haut pour activer la fonctionnalité.
La fonctionnalité sera désormais activée sur votre appareil Android ; afin que vous puissiez envoyer et recevoir des fichiers sur tous les appareils.
Le partage à proximité vous permet de partager des fichiers depuis votre appareil dès que vous activez l’option sur Android mais pour recevoir du contenu d’un autre appareil, vous devrez modifier les paramètres de visibilité de votre appareil afin que l’expéditeur puisse localiser votre appareil parmi ceux qui se trouvent dans son environnement .
Méthode 1 : à partir des paramètres rapides
Le moyen le plus simple de modifier la visibilité de votre appareil pour le partage à proximité consiste à accéder à l’écran Paramètres rapides de votre téléphone. Pour cela, faites glisser deux fois vers le bas sur votre écran d’accueil Android pour afficher l’écran étendu des paramètres rapides.
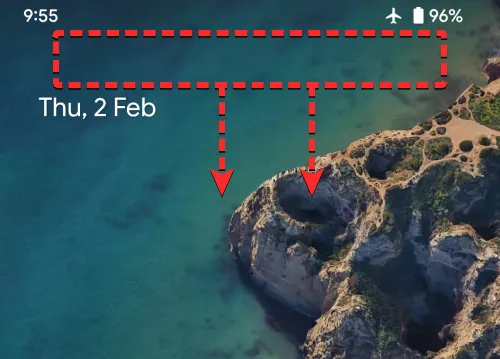
Dans les paramètres rapides, appuyez sur la vignette Partage à proximité .

Cela ouvrira le menu Partage à proximité à l’écran. Dans ce menu, activez la bascule de visibilité de l’appareil .
Lorsque vous l’activez, trois options différentes vous seront proposées en fonction de la personne à partir de laquelle vous souhaitez recevoir du contenu.
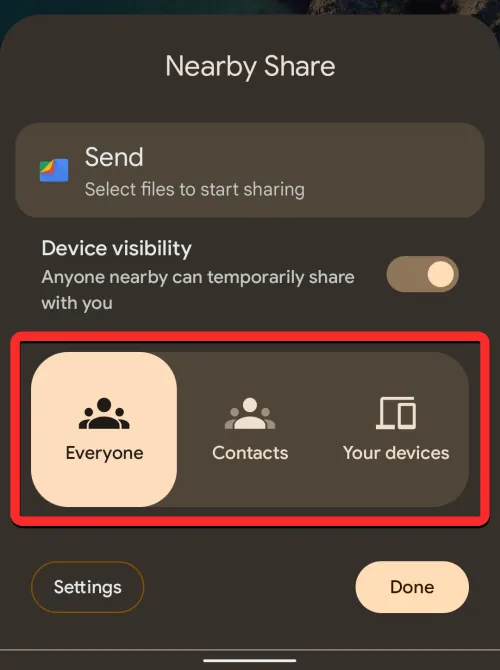
Tout le monde : Cela rendra votre téléphone visible pour toute personne qui utilise le partage à proximité autour de vous. Votre appareil sera visible tant qu’il est déverrouillé et que l’écran est allumé. Ceci est préférable lorsque vous devez partager ou recevoir des fichiers de quelqu’un dont vous n’avez pas enregistré le numéro en tant que contact sur votre téléphone.
Contacts : cela permettra à votre appareil de rester visible uniquement pour les personnes que vous avez ajoutées en tant que contacts sur votre téléphone. Votre téléphone sera visible par vos contacts tant que vous serez à proximité d’eux avec votre appareil déverrouillé et l’écran allumé. Il s’agit de l’option la plus préférable et la plus sûre parmi les trois choix, car vous ne recevrez pas d’invites de partage de personnes inconnues sur votre téléphone.
Vos appareils : lorsque vous sélectionnez cette option, votre téléphone ne sera visible que pour les appareils auxquels vous vous êtes connecté avec le même compte Google que celui de votre téléphone. Cette option n’est utile que si vous souhaitez transférer du contenu entre vos propres appareils, et non lorsque vous partagez avec quelqu’un d’autre.
Vous pouvez sélectionner l’une de ces trois options, puis appuyer sur Terminé dans le coin inférieur droit pour définir votre visibilité.
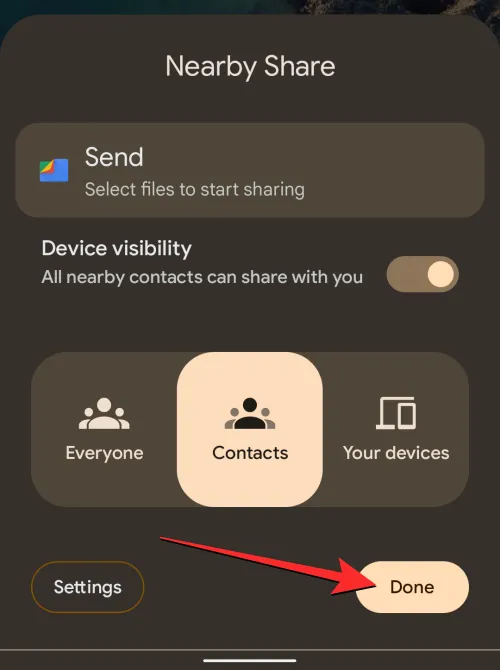
Méthode 2 : Utiliser l’application Paramètres
De la même manière que vous activez le partage à proximité, vous pouvez modifier la visibilité de votre appareil à partir des paramètres de votre appareil. Pour ce faire, ouvrez l’ application Paramètres sur votre téléphone Android.
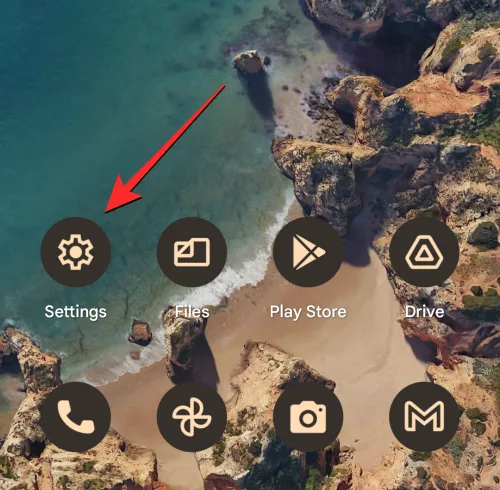
Dans Paramètres, appuyez sur Appareils connectés .
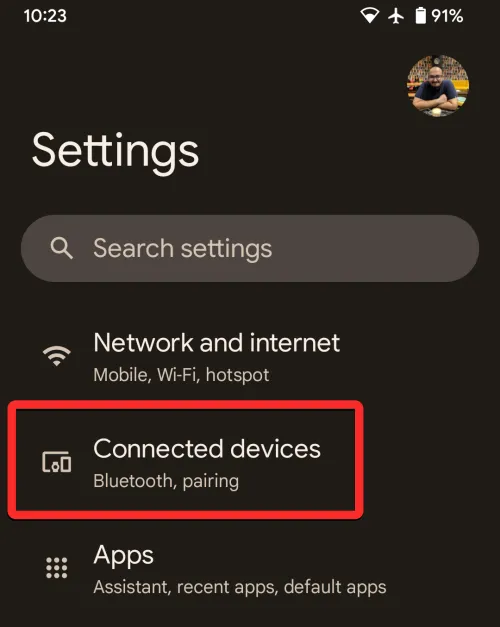
Sur l’écran suivant, sélectionnez Préférences de connexion .
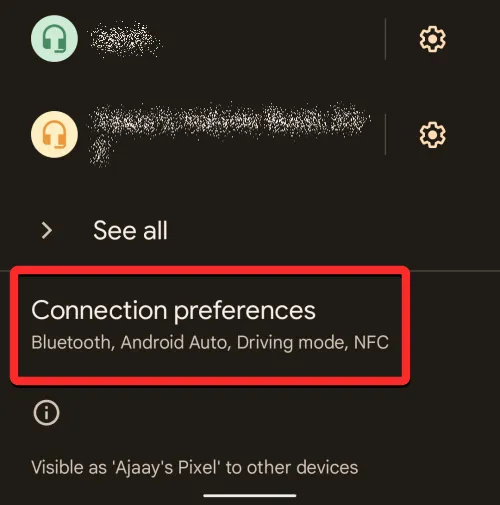
Dans l’écran des préférences de connexion, faites défiler vers le bas et appuyez sur Partage à proximité .

Lorsque l’écran Partage à proximité s’affiche, activez la bascule de visibilité de l’appareil .
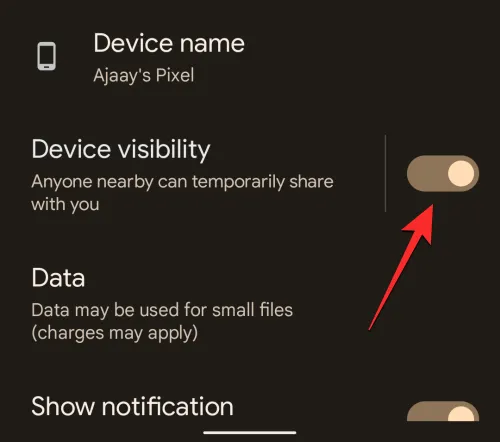
Une fois activé, vous pouvez appuyer sur Visibilité de l’appareil pour le configurer à votre guise.
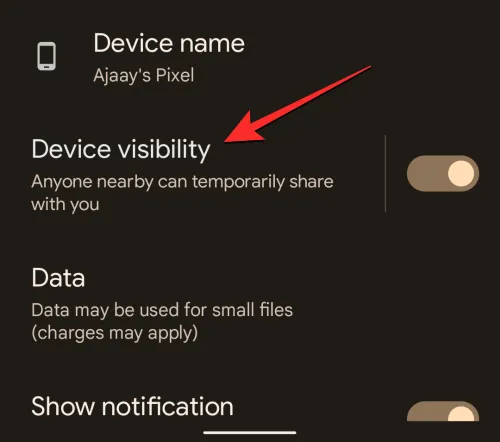
Dans l’écran de visibilité de l’appareil qui apparaît, vous pouvez choisir parmi trois options différentes en fonction de la personne à partir de laquelle vous souhaitez recevoir du contenu.
Tout le monde : Cela rendra votre téléphone visible pour toute personne qui utilise le partage à proximité autour de vous. Votre appareil sera visible tant qu’il est déverrouillé et que l’écran est allumé. Ceci est préférable lorsque vous devez partager ou recevoir des fichiers de quelqu’un dont vous n’avez pas enregistré le numéro en tant que contact sur votre téléphone.
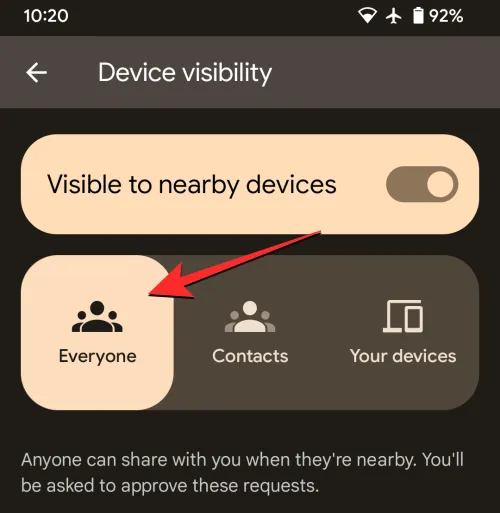
Lorsque vous sélectionnez Tout le monde, vous pouvez choisir d’ utiliser temporairement le mode tout le monde ou de garder le mode tout le monde activé en permanence .

La première option rendra votre appareil visible par tout le monde temporairement lors de la réception de fichiers et basculera votre visibilité sur votre paramètre précédent après le transfert. La deuxième option gardera votre appareil visible pour tout le monde autour de vous pendant une durée indéterminée.
Contacts : cela permettra à votre appareil de rester visible uniquement pour les personnes que vous avez ajoutées en tant que contacts sur votre téléphone. Votre téléphone sera visible par vos contacts tant que vous êtes à proximité d’eux avec votre appareil déverrouillé et l’écran allumé. Il s’agit de l’option la plus préférable et la plus sûre parmi les trois choix, car vous ne recevrez pas d’invites de partage de personnes inconnues sur votre téléphone.
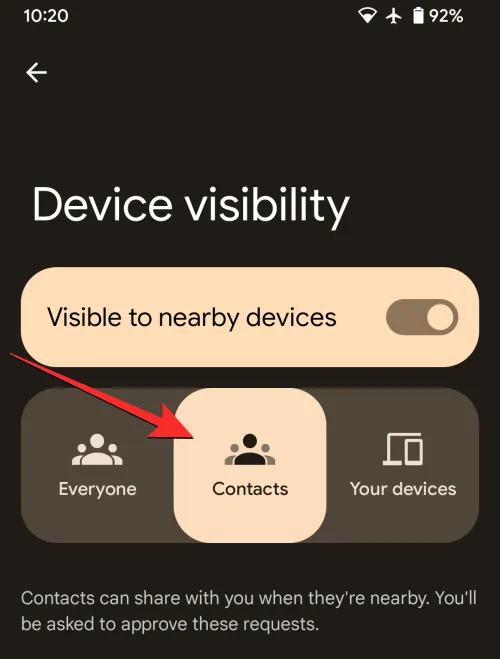
Lorsque vous sélectionnez Contacts, tous vos contacts pourront trouver votre appareil lorsqu’ils seront à proximité. Si vous souhaitez que votre appareil ne soit visible que pour certains contacts, désactivez le bouton Visible pour tous les contacts en bas.

Vous pouvez ensuite sélectionner les contacts pour lesquels vous souhaitez être visible en activant les bascules adjacentes à leurs noms.
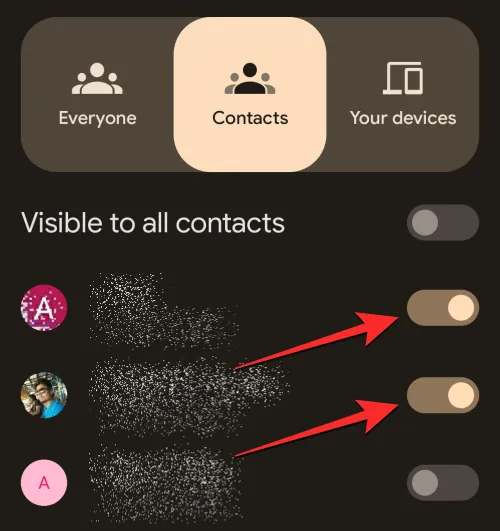
Vos appareils : lorsque vous sélectionnez cette option, votre téléphone ne sera visible que pour les appareils auxquels vous vous êtes connecté avec le même compte Google que celui de votre téléphone. Cette option n’est utile que si vous souhaitez transférer du contenu entre vos propres appareils, et non lorsque vous partagez avec quelqu’un d’autre.
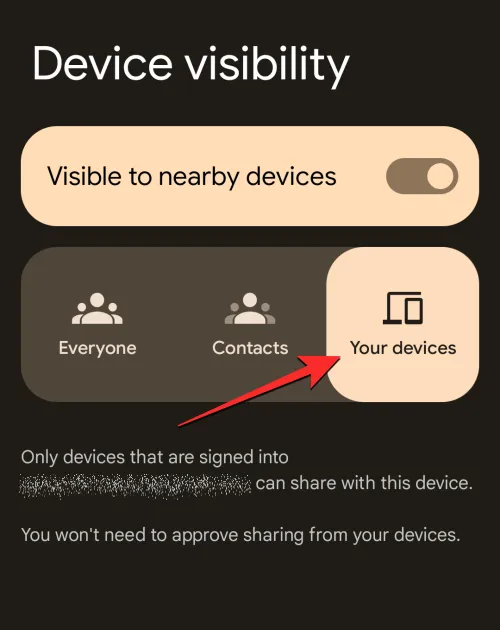
Une fois que vous avez activé le partage à proximité sur votre appareil Android, vous pouvez commencer à partager du contenu de votre téléphone vers un autre appareil à partir de n’importe quelle application. Selon le contenu que vous souhaitez partager, vous devrez ouvrir l’application respective à partir de laquelle vous souhaitez envoyer un élément à d’autres appareils.
Si vous souhaitez partager des éléments de votre Google Photos avec un autre appareil Android ou Chrome OS, ouvrez l’ application Google Photos sur votre téléphone.
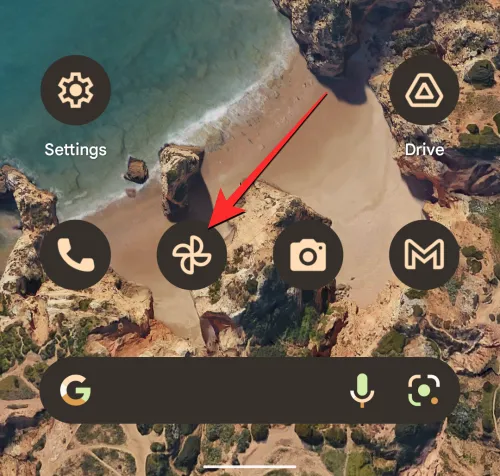
Dans Google Photos, localisez la photo ou les vidéos que vous souhaitez partager avec d’autres. Lorsque vous trouvez les éléments que vous souhaitez partager, appuyez longuement sur l’un des éléments souhaités.
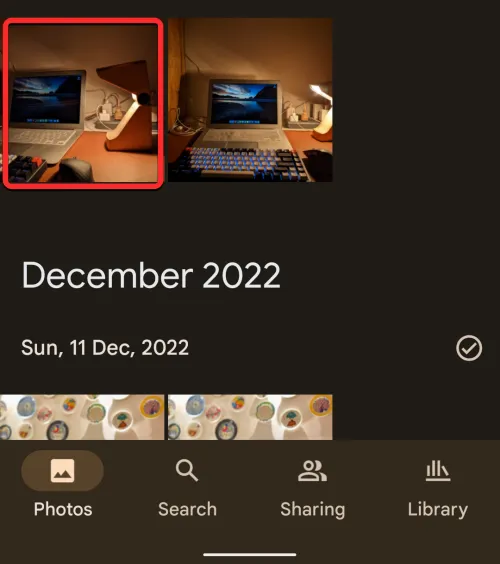
Cet élément sera alors sélectionné à l’écran et marqué d’une coche dans le coin supérieur gauche de sa vignette. Maintenant, vous pouvez appuyer sur d’autres éléments que vous souhaitez sélectionner à l’écran. Lorsque vous avez fait votre sélection, appuyez sur Partager dans le coin inférieur gauche de l’écran.
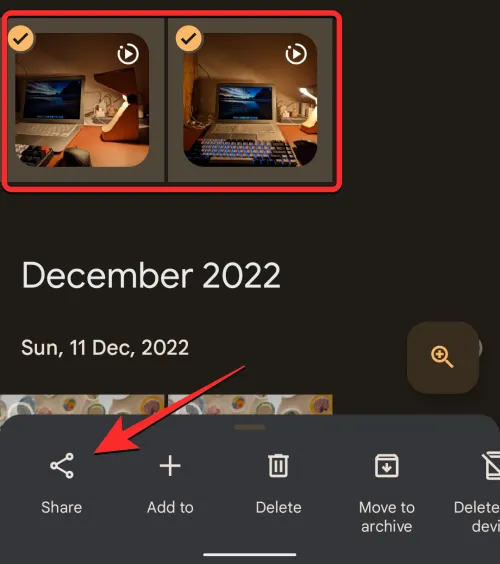
Cela ouvrira le menu de partage intégré de l’application. À partir de là, appuyez sur Partage à proximité sous « Partager avec les applications ». Si vous ne trouvez pas cette option, appuyez sur Plus et sélectionnez Partage à proximité dans le menu suivant.
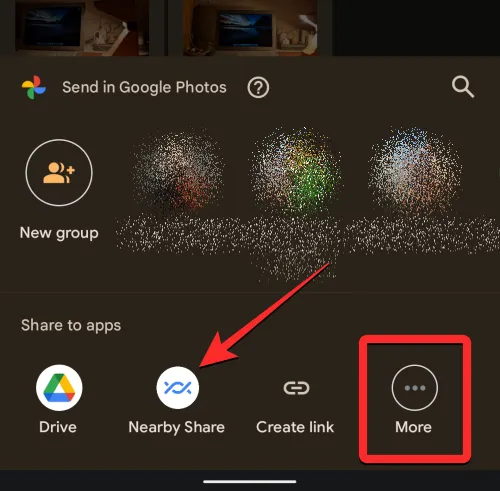
Lorsque vous faites cela, vous devriez voir le menu Partage à proximité à l’écran. Votre téléphone va maintenant rechercher des appareils autour de vous avec lesquels partager.
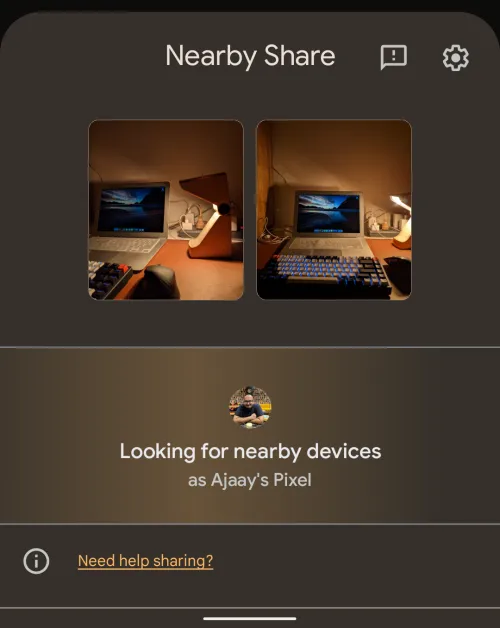
Si le partage à proximité est activé sur l’appareil du destinataire avec la visibilité requise, vous verrez son appareil apparaître en bas de cet écran. Pour commencer le partage, appuyez sur l’appareil du destinataire.

Lorsque vous sélectionnez l’appareil avec lequel vous souhaitez partager, vous verrez un code PIN apparaître sous le nom de l’appareil. Le destinataire peut confirmer ce code PIN sur son appareil en appuyant sur Accepter.
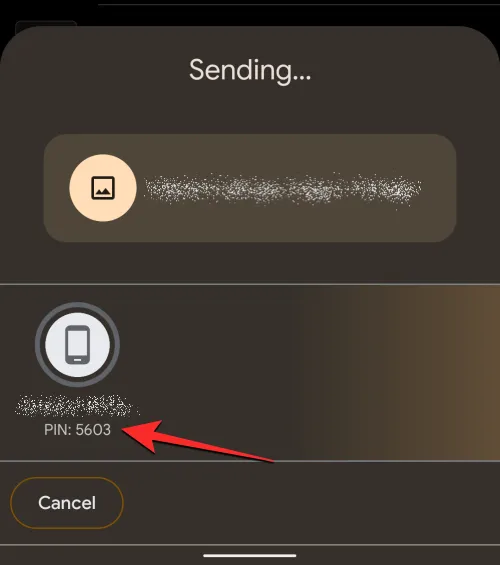
Une fois qu’ils auront accepté votre demande de transfert, les éléments sélectionnés de votre appareil seront désormais partagés avec le téléphone du destinataire. Lorsque les fichiers sont en cours de transfert, vous devriez voir un cercle de progression sur l’icône de l’appareil destinataire.
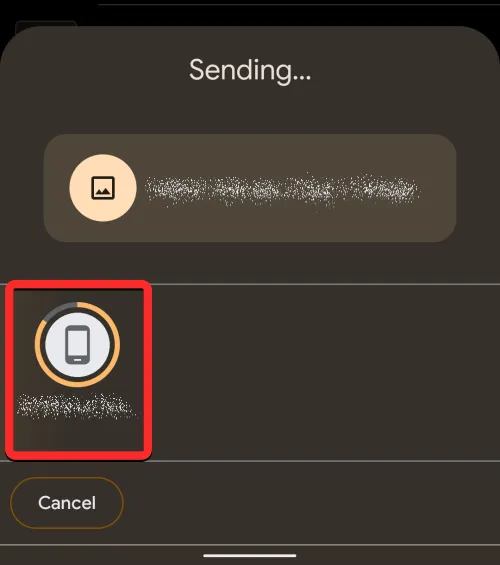
Lorsque ce transfert est terminé, vous devriez voir un cercle vert autour de l’icône de l’appareil destinataire et une coche pour indiquer que les éléments ont été envoyés avec succès. Vous pouvez ensuite appuyer sur Terminé dans le coin inférieur gauche pour quitter le menu Partage à proximité.
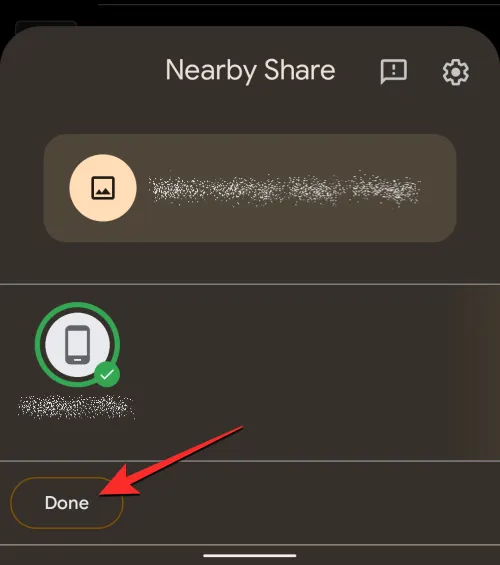
Tout comme les photos et les vidéos sur votre Android, vous pouvez partager des documents et des fichiers stockés sur votre appareil via le partage à proximité. Étant donné que la fonctionnalité est intégrée à l’application Files by Google, vous devrez l’utiliser pour partager n’importe quel fichier de votre appareil Android avec un autre. Désormais, il existe deux façons de partager des fichiers avec le partage à proximité – l’un en utilisant le menu Partage à proximité des paramètres rapides et l’autre en utilisant manuellement l’application Files by Google.
Vous pouvez accéder aux fichiers que vous souhaitez partager depuis votre appareil en accédant à la vignette Partage à proximité depuis l’écran Paramètres rapides. Pour cela, balayez vers le bas sur votre écran d’accueil Android une ou deux fois pour ouvrir l’écran Paramètres rapides.
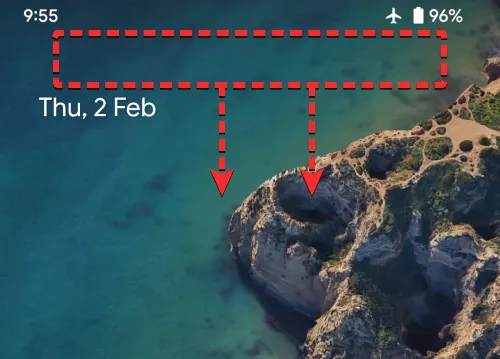
Dans les paramètres rapides, localisez et appuyez sur la vignette Partage à proximité .
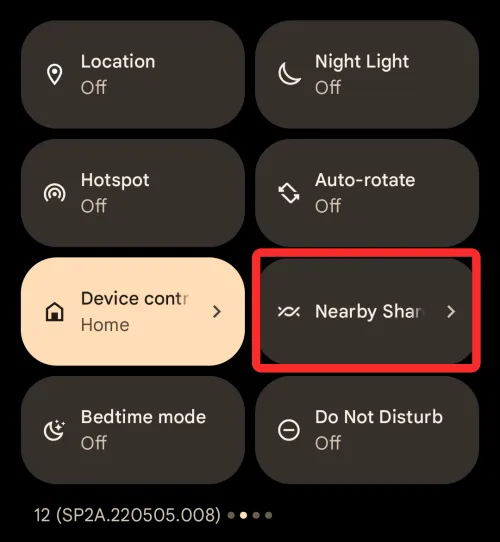
Lorsque le menu Partage à proximité s’ouvre, appuyez sur Envoyer en haut.
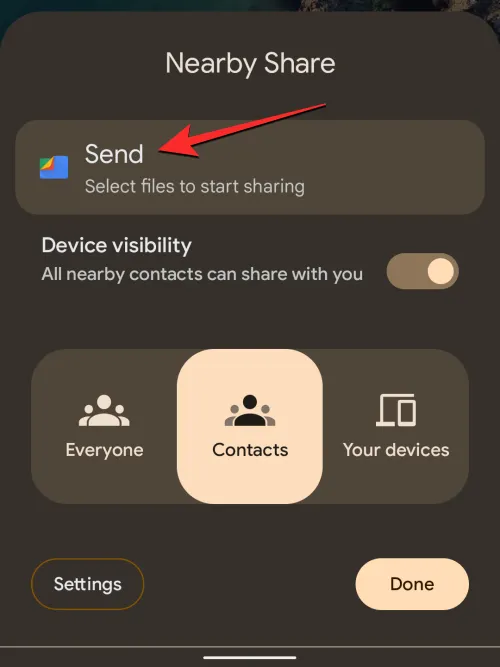
Cela ouvrira l’écran Choisir les fichiers à envoyer dans l’application Files by Google. À partir de là, choisissez un onglet en haut de l’écran pour sélectionner le dossier ou le type de fichier que vous souhaitez transférer. Dans ce cas, nous avons sélectionné l’onglet Téléchargements.
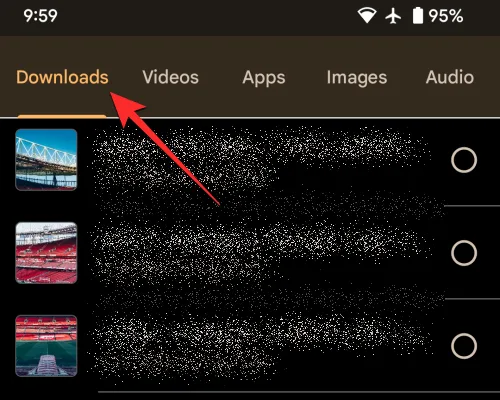
À partir de là, appuyez sur les fichiers que vous souhaitez envoyer via le partage à proximité pour les sélectionner. Vous pouvez facilement choisir plusieurs fichiers dans différents onglets. Une fois que vous avez sélectionné les fichiers que vous souhaitez envoyer, appuyez sur Suivant en bas de l’écran.
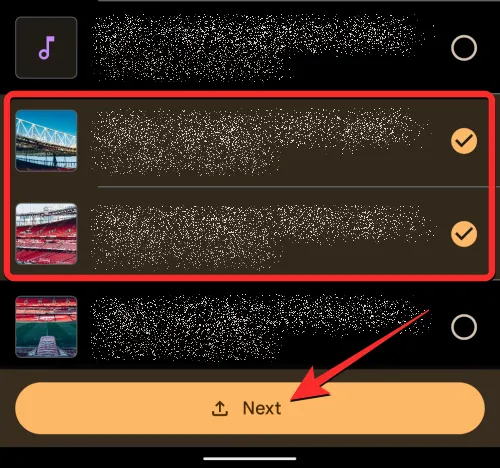
Lorsque vous faites cela, vous devriez voir le menu Partage à proximité à l’écran. Votre téléphone va maintenant rechercher des appareils autour de vous avec lesquels partager.
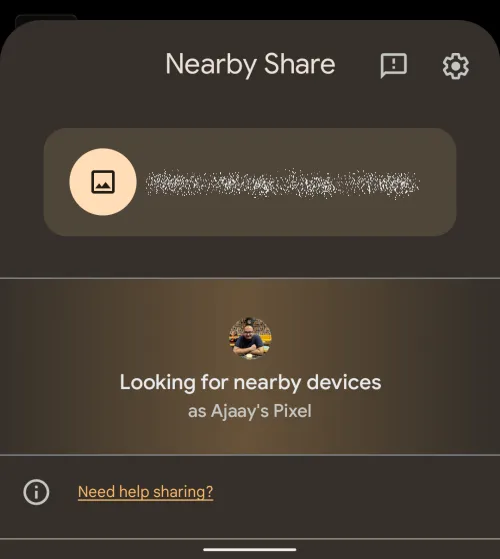
Si le partage à proximité est activé sur l’appareil du destinataire avec la visibilité requise, vous verrez son appareil apparaître en bas de cet écran. Pour commencer le partage, appuyez sur l’appareil du destinataire.
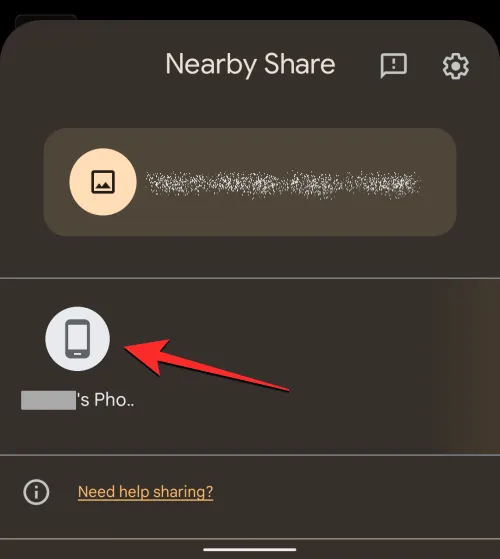
Lorsque vous sélectionnez l’appareil avec lequel vous souhaitez partager, vous verrez un code PIN apparaître sous le nom de l’appareil. Le destinataire peut confirmer ce code PIN sur son appareil en appuyant sur Accepter.
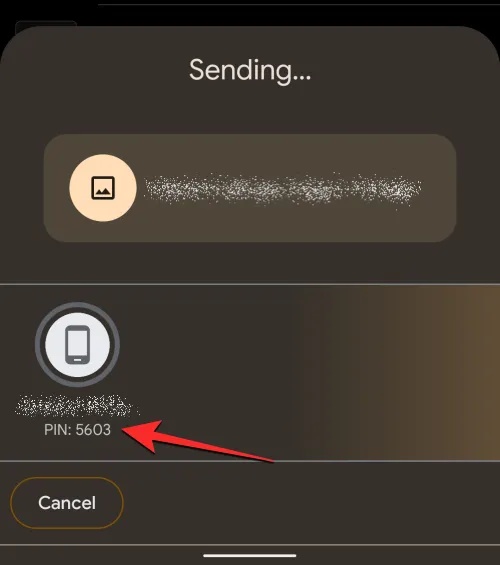
Une fois qu’ils auront accepté votre demande de transfert, les éléments sélectionnés de votre appareil seront désormais partagés avec le téléphone du destinataire. Lorsque les fichiers sont en cours de transfert, vous devriez voir un cercle de progression sur l’icône de l’appareil destinataire.
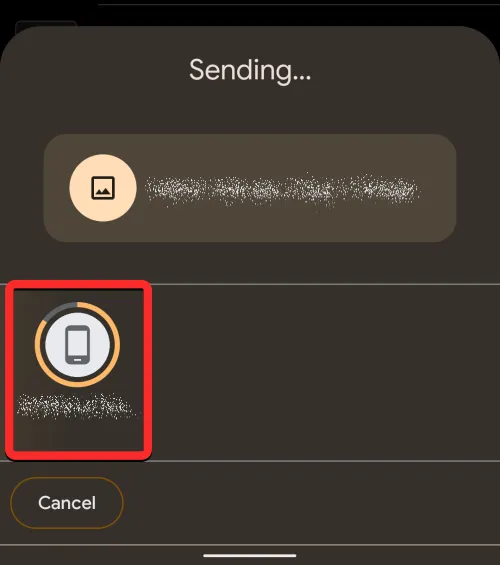
Lorsque ce transfert est terminé, vous devriez voir un cercle vert autour de l’icône de l’appareil destinataire et une coche pour indiquer que les éléments ont été envoyés avec succès. Vous pouvez ensuite appuyer sur Terminé dans le coin inférieur gauche pour quitter le menu Partage à proximité.
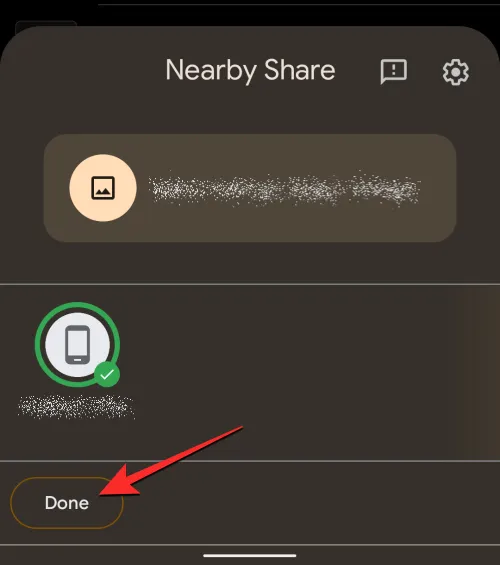
Avec l’application Files by Google
Vous pouvez également partager des fichiers sur votre appareil Android avec le partage à proximité en ouvrant l’ application Files by Google sur votre téléphone.
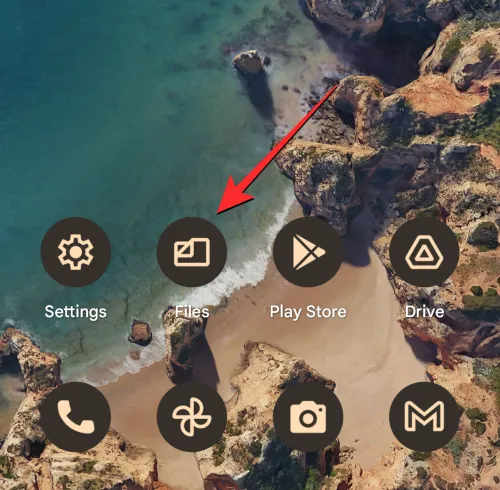
Dans Files by Google, appuyez sur l’ onglet Partage à proximité ou Partage dans le coin inférieur droit.
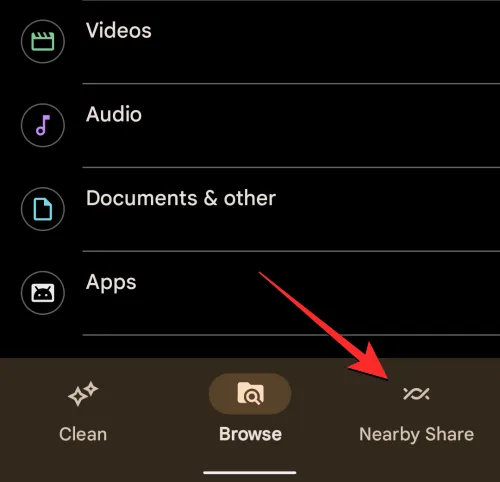
Sur cet écran, appuyez sur Envoyer .
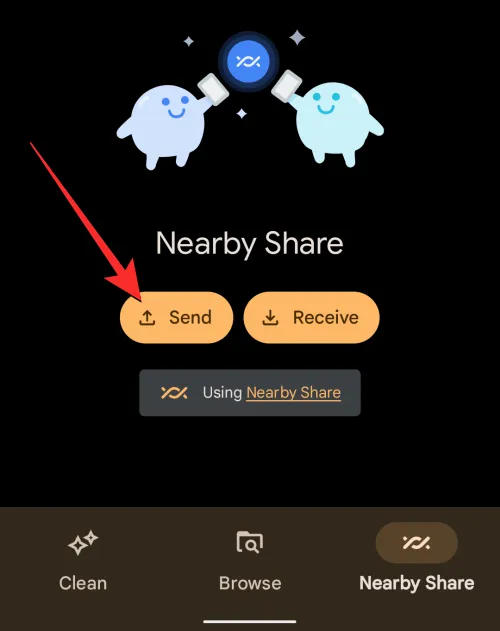
Cela ouvrira l’écran Choisir les fichiers à envoyer dans l’application Files by Google. À partir de là, choisissez un onglet en haut de l’écran pour sélectionner le dossier ou le type de fichier que vous souhaitez transférer. Dans ce cas, nous avons sélectionné l’onglet Téléchargements.
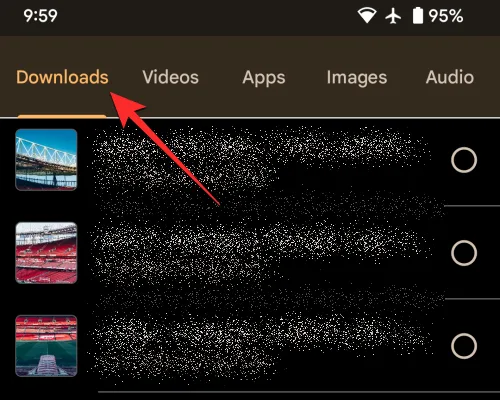
À partir de là, appuyez sur les fichiers que vous souhaitez envoyer via le partage à proximité pour les sélectionner. Vous pouvez facilement choisir plusieurs fichiers dans différents onglets. Une fois que vous avez sélectionné les fichiers que vous souhaitez envoyer, appuyez sur Suivant en bas de l’écran.
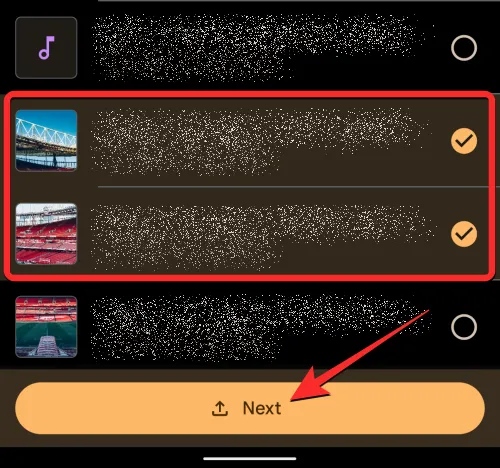
Lorsque vous faites cela, vous devriez voir le menu Partage à proximité à l’écran. Votre téléphone va maintenant rechercher des appareils autour de vous avec lesquels partager.

Si le partage à proximité est activé sur l’appareil du destinataire avec la visibilité requise, vous verrez son appareil apparaître en bas de cet écran. Pour commencer le partage, appuyez sur l’appareil du destinataire.
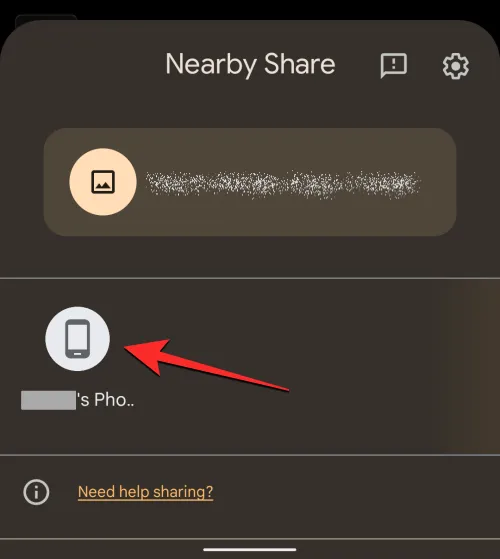
Lorsque vous sélectionnez l’appareil avec lequel vous souhaitez partager, vous verrez un code PIN apparaître sous le nom de l’appareil. Le destinataire peut confirmer ce code PIN sur son appareil en appuyant sur Accepter.
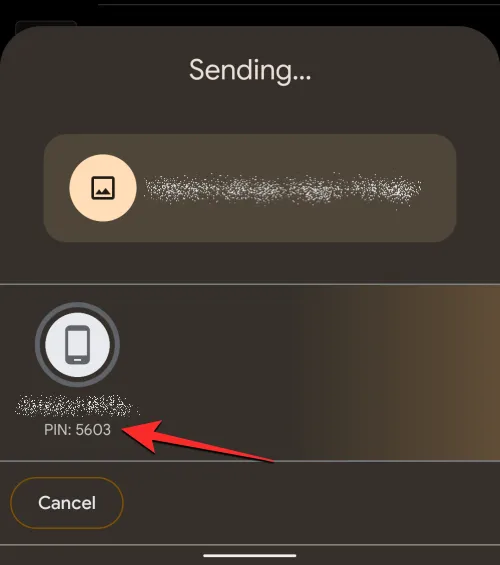
Une fois qu’ils auront accepté votre demande de transfert, les éléments sélectionnés de votre appareil seront désormais partagés avec le téléphone du destinataire. Lorsque les fichiers sont en cours de transfert, vous devriez voir un cercle de progression sur l’icône de l’appareil destinataire.
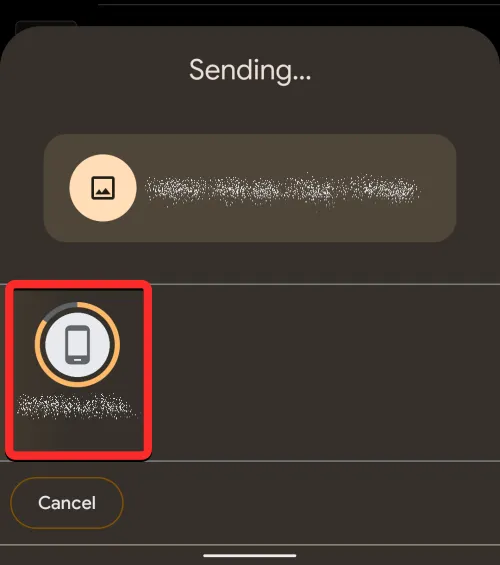
Lorsque ce transfert est terminé, vous devriez voir un cercle vert autour de l’icône de l’appareil destinataire et une coche pour indiquer que les éléments ont été envoyés avec succès. Vous pouvez ensuite appuyer sur Terminé dans le coin inférieur gauche pour quitter le menu Partage à proximité.
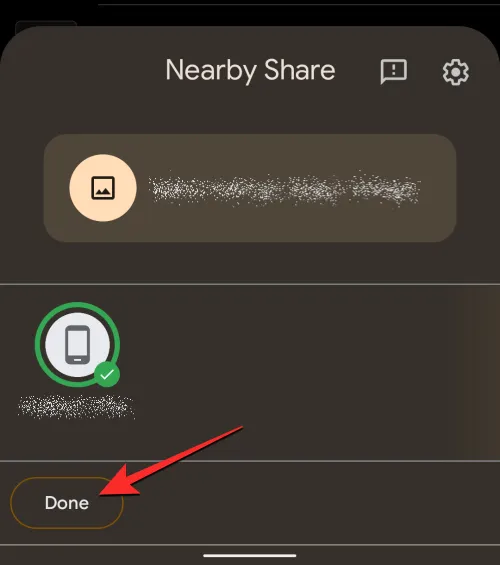
Vous pouvez également envoyer des applications Android d’un appareil à un autre en utilisant le partage à proximité et pour cela, vous devez vous assurer que le Google Play Store est disponible sur les deux appareils. Pour commencer, ouvrez le Google Play Store sur votre téléphone Android.
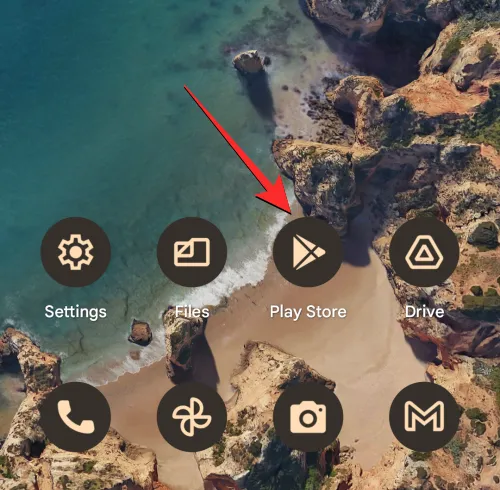
Dans l’application, appuyez sur la photo de votre compte dans le coin supérieur droit.
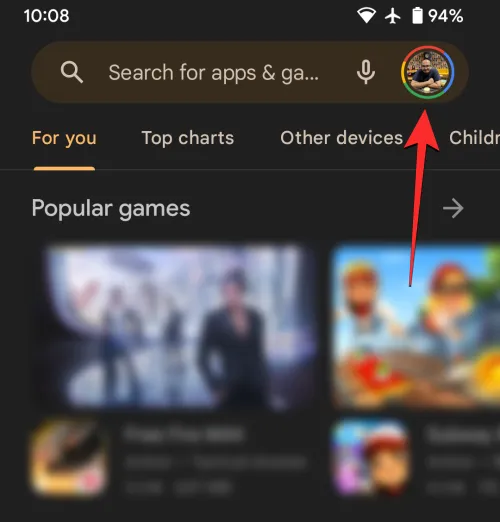
Dans le menu à développer qui s’affiche, sélectionnez Gérer les applications et l’appareil .
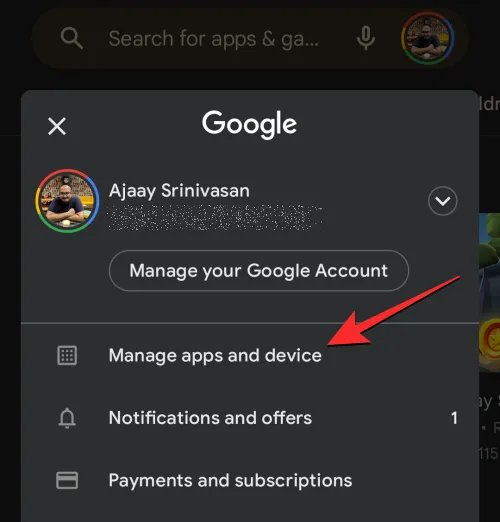
Vous verrez maintenant l’écran Gérer les applications et l’appareil. Ici, localisez la section Partager des applications et appuyez sur Envoyer .
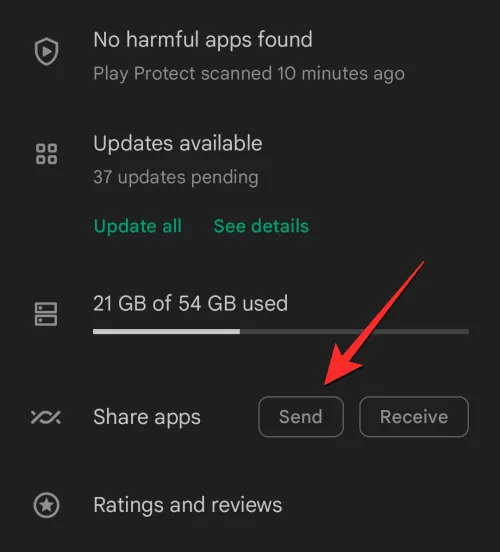
Android vous demandera maintenant si vous souhaitez ou non que l’application Google Play accède à vos appareils à proximité. Pour continuer, appuyez sur Autoriser sur cette invite.

Dans l’écran Envoyer des applications qui s’affiche, sélectionnez les applications que vous souhaitez envoyer via le partage à proximité en cochant les cases à droite des applications souhaitées. Lorsque vous avez terminé de sélectionner les applications que vous souhaitez partager, appuyez sur le bouton Envoyer dans le coin supérieur droit.
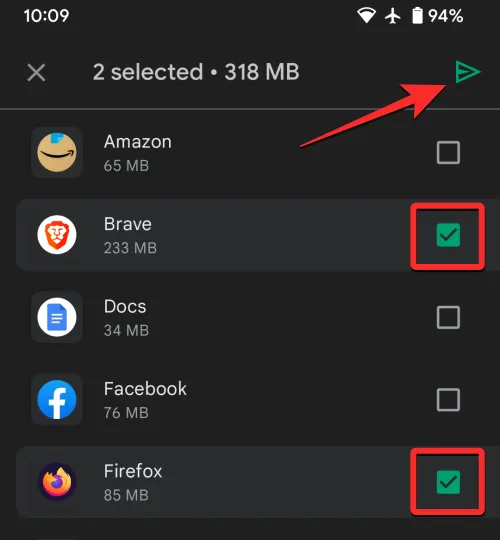
Votre appareil Android va maintenant commencer à rechercher un téléphone auquel envoyer des applications. Lorsqu’un appareil à proximité est visible, vous devriez le voir dans le menu Sélectionner une réception. Pour envoyer les applications sélectionnées depuis Google Play, appuyez sur l’appareil du destinataire pour commencer le partage.
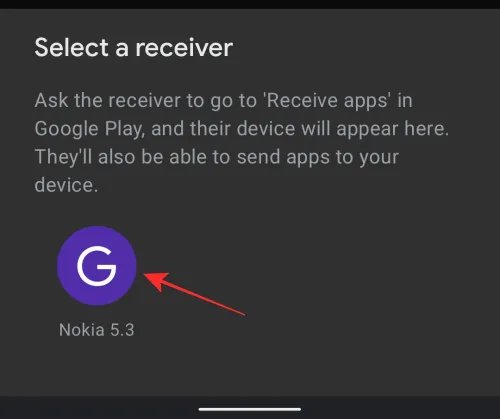
Un code d’appariement apparaîtra sur votre appareil et le même devrait également apparaître sur l’appareil récepteur. Vous devrez confirmer l’invite sur l’appareil de réception pour établir une connexion entre les deux téléphones Android et alors seulement le processus de transfert commencera.
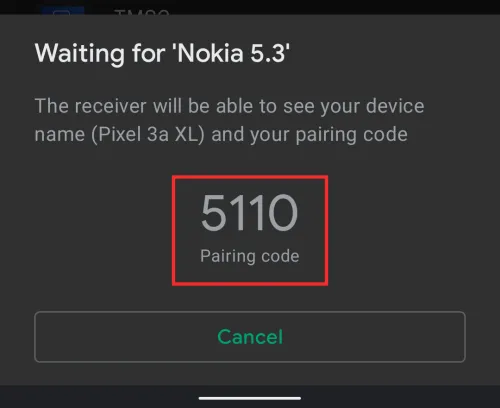
Lorsque le transfert démarre, sa progression s’affiche à l’écran.
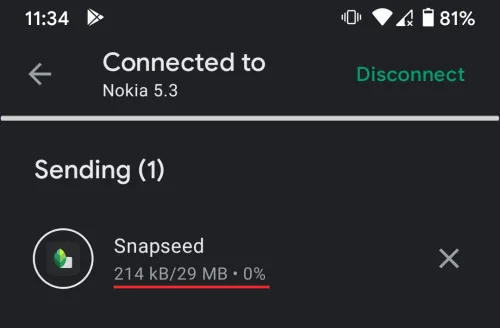
Une fois les applications sélectionnées partagées, vous pourrez les voir marquées comme « Envoyées » sur le même écran.
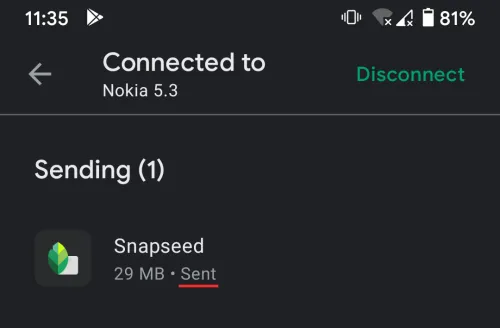
Vous pouvez maintenant déconnecter les deux appareils en appuyant sur Déconnecter dans le coin supérieur droit.
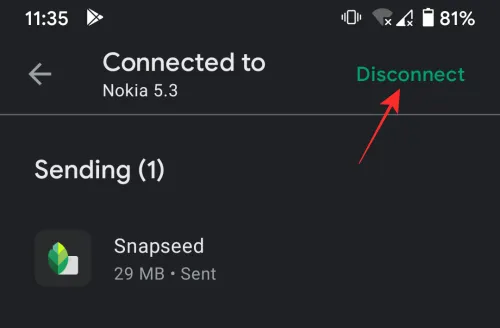
Le partage à proximité peut également être utilisé pour partager des mots de passe sur les réseaux sans fil auxquels vous vous êtes connecté sur votre téléphone. Pour partager le mot de passe Wi-Fi d’un réseau, ouvrez l’ application Paramètres sur votre appareil Android.
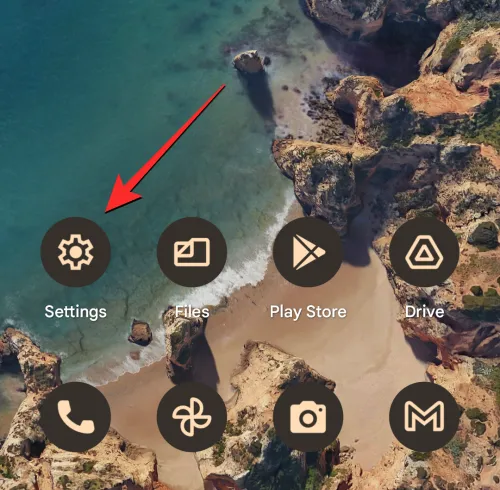
Dans Paramètres, sélectionnez Réseau et Internet .
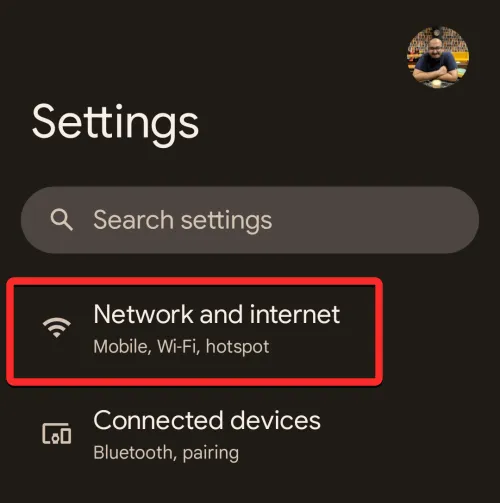
Sur l’écran suivant, appuyez sur Internet .
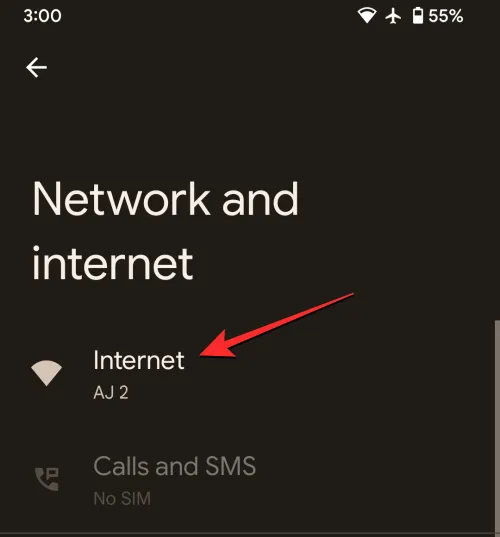
Vous verrez maintenant une liste des réseaux sans fil qui sont disponibles autour de vous. Si vous êtes actuellement connecté au réseau dont vous souhaitez partager le mot de passe, appuyez sur le réseau Wi-Fi étiqueté comme « Connecté ».
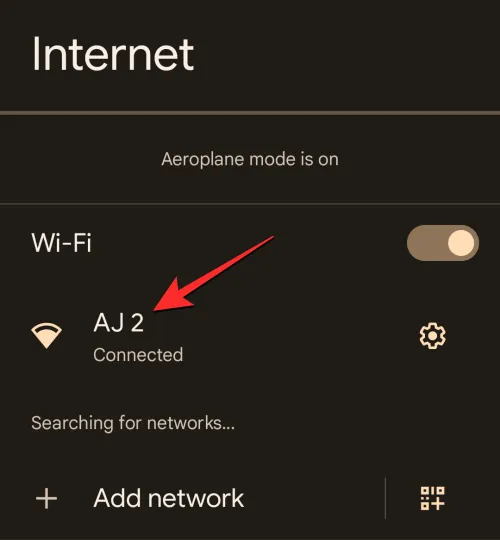
Si vous souhaitez partager le mot de passe avec un réseau auquel vous n’êtes pas actuellement connecté, faites défiler l’écran Internet et appuyez sur Réseaux enregistrés en bas.
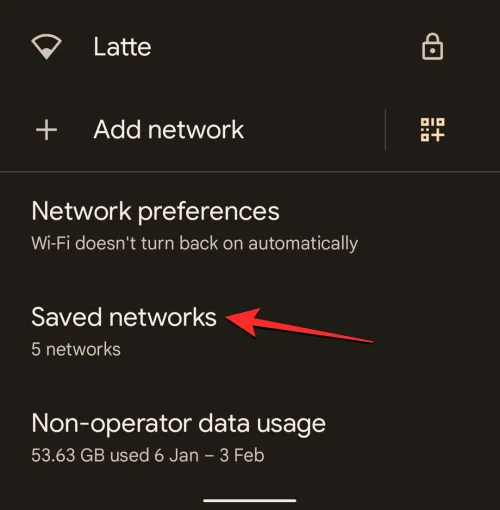
Dans Réseaux enregistrés, appuyez sur le réseau Wi-Fi dont vous souhaitez partager le mot de passe.

Lorsque l’écran d’informations du réseau sélectionné se charge, appuyez sur Partager .

Il vous sera demandé de vérifier à l’aide du déverrouillage du visage ou de l’empreinte digitale pour accéder au mot de passe du réseau.
Une fois que vous avez fait cela, vous devriez voir l’écran Partager le Wi-Fi vous montrant un code QR pour le réseau connecté avec son mot de passe. Pour partager le mot de passe avec quelqu’un d’autre, appuyez sur À proximité en bas.
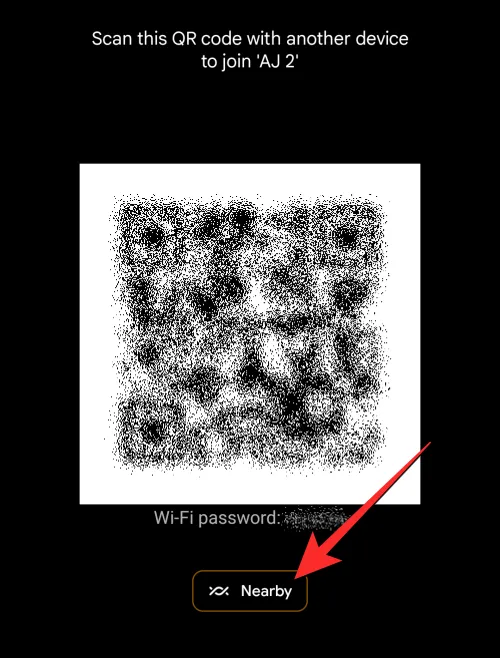
Lorsque vous faites cela, vous devriez voir le menu Partage à proximité à l’écran. Votre téléphone va maintenant rechercher des appareils autour de vous avec lesquels partager.
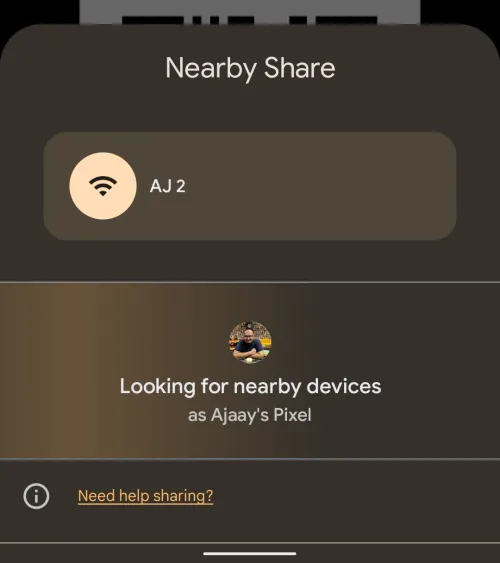
Si le partage à proximité est activé sur l’appareil du destinataire avec la visibilité requise, vous verrez son appareil apparaître en bas de cet écran. Pour commencer le partage, appuyez sur l’appareil du destinataire.
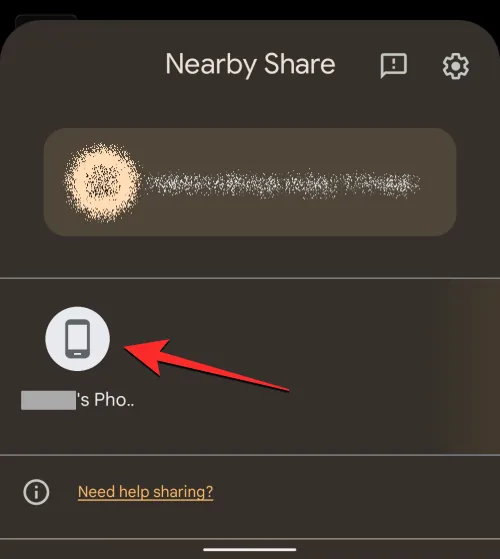
Lorsque vous sélectionnez l’appareil avec lequel vous souhaitez partager, vous verrez un code PIN apparaître sous le nom de l’appareil. Le destinataire peut confirmer ce code PIN sur son appareil en appuyant sur Accepter.
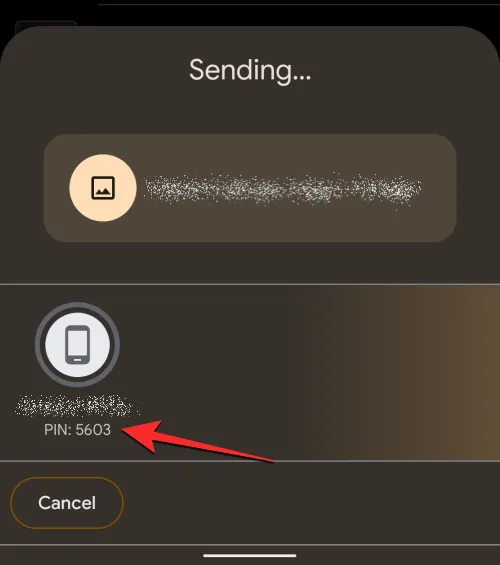
Une fois qu’ils auront accepté votre demande de transfert, le mot de passe Wi-Fi de votre appareil sera désormais partagé avec le téléphone du destinataire.
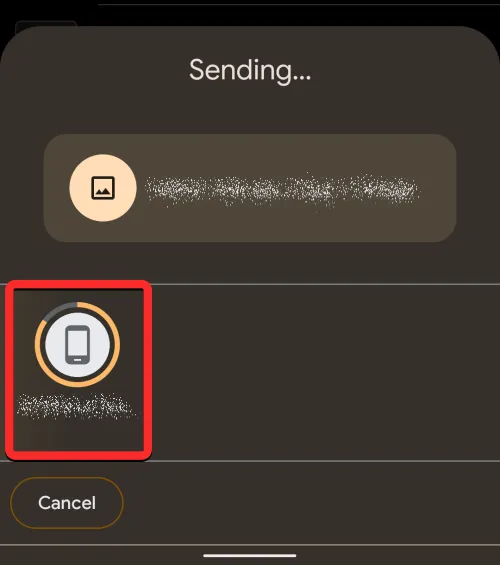
Fait
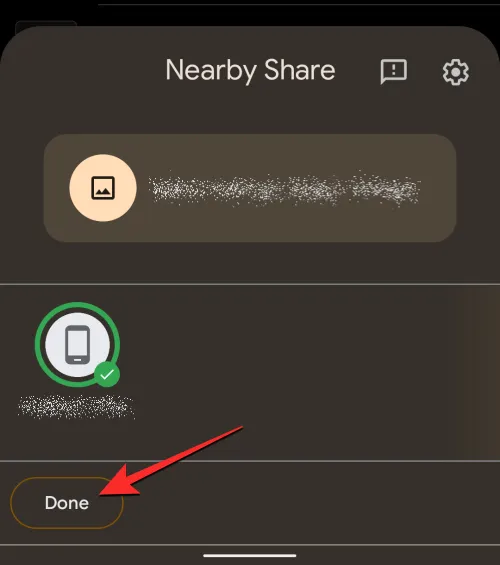
Outre les images et les fichiers, le partage à proximité vous permet également de partager des liens entre les appareils Android. Pour partager un lien via le partage à proximité, ouvrez un site Web dont vous souhaitez partager le lien depuis Google Chrome ou tout autre navigateur Web. Dans ce cas, nous utiliserons Google Chrome . Lorsque le site Web se charge, appuyez sur la barre d’adresse en haut.
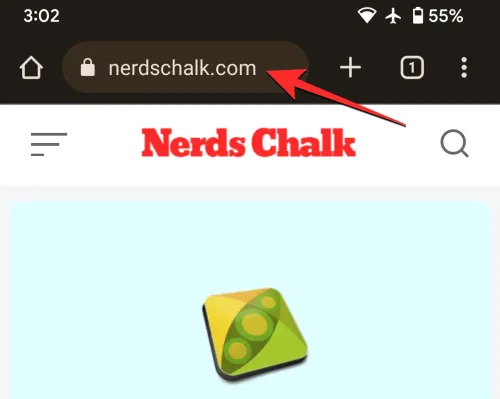
Maintenant, appuyez sur l’ icône Partager sur le côté droit de l’adresse de la page Web pour accéder au menu de partage.
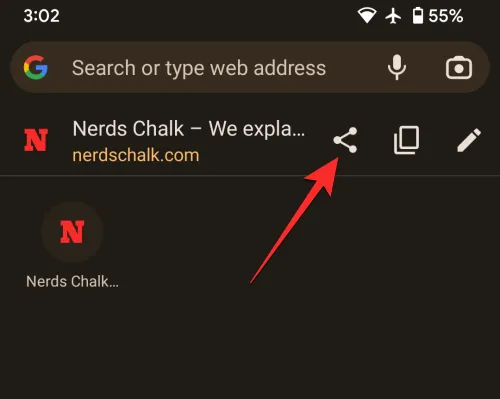
Chrome affichera désormais son menu de partage intégré à l’écran. Dans ce menu, appuyez sur Partage à proximité . Si cette option n’est pas disponible, appuyez sur Plus et sélectionnez À proximité dans le menu suivant.
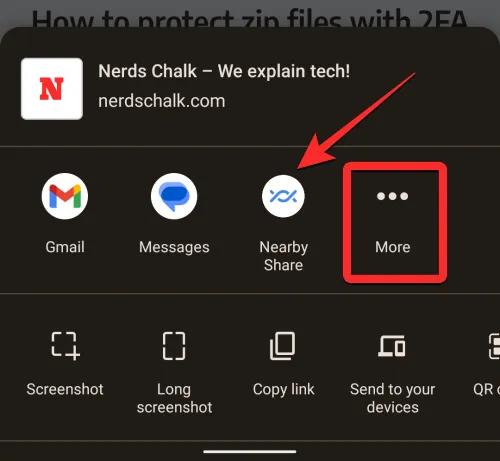
Lorsque vous faites cela, vous devriez voir le menu Partage à proximité à l’écran. Votre téléphone va maintenant rechercher des appareils autour de vous avec lesquels partager.

Si le partage à proximité est activé sur l’appareil du destinataire avec la visibilité requise, vous verrez son appareil apparaître en bas de cet écran. Pour commencer le partage, appuyez sur l’appareil du destinataire.
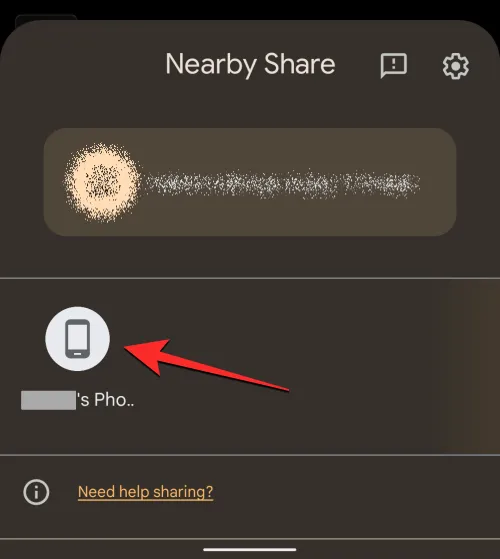
Lorsque vous sélectionnez l’appareil avec lequel vous souhaitez partager, vous verrez un code PIN apparaître sous le nom de l’appareil. Le destinataire peut confirmer ce code PIN sur son appareil en appuyant sur Accepter.
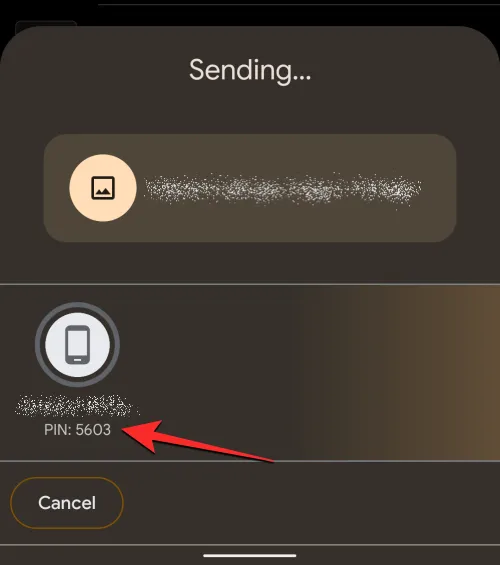
Une fois qu’ils auront accepté votre demande de transfert, le lien sélectionné sur votre appareil sera désormais partagé avec le téléphone du destinataire.
Lorsque ce transfert est terminé, vous devriez voir un cercle vert autour de l’icône de l’appareil destinataire et une coche pour indiquer que le lien a été envoyé avec succès. Vous pouvez ensuite appuyer sur Terminé dans le coin inférieur gauche pour quitter le menu Partage à proximité.
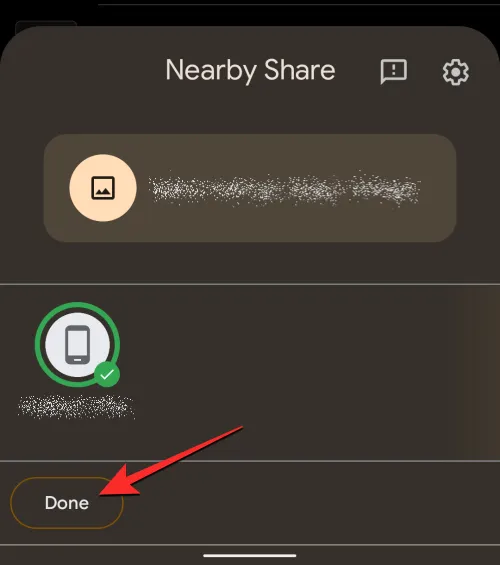
Vous pouvez également partager des liens à partir d’applications autres que des navigateurs sur votre appareil Android tant qu’il existe un bouton ou une option de partage dans l’application à partir de laquelle vous souhaitez copier des liens. Par exemple, vous pouvez partager un lien vers un artiste ou une liste de lecture sur Spotify en accédant à l’icône à 3 points > Partager .

À partir de là, vous pouvez suivre les étapes susmentionnées pour partager le lien généré à partir de l’application.
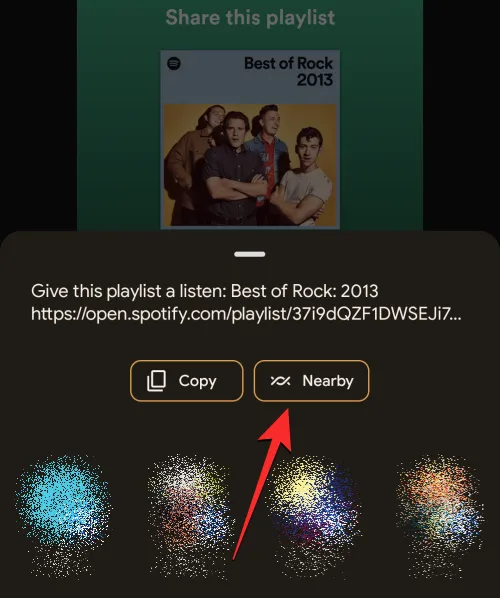
Vous pouvez utiliser le partage à proximité pour envoyer des contacts de votre appareil à un autre. Les contacts que vous partagez depuis votre téléphone seront envoyés au format VCF qui sera facilement accessible sur n’importe quel appareil Android. Pour partager des contacts enregistrés sur votre téléphone, ouvrez l’ application Contacts sur Android.
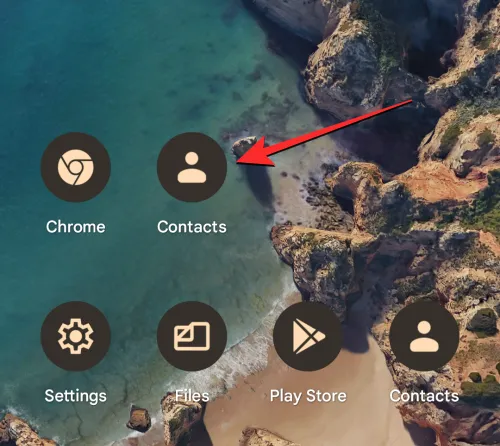
Dans Contacts, appuyez longuement sur un contact que vous souhaitez partager.
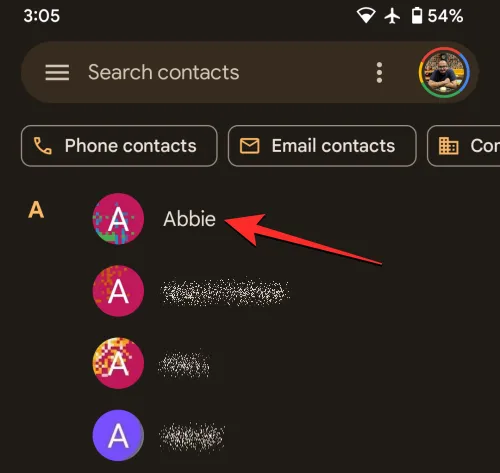
Lorsque le contact sélectionné est mis en surbrillance avec une coche, vous pouvez sélectionner plus de contacts à partager en appuyant dessus. Une fois que vous avez fait votre sélection, appuyez sur l’ icône Partager dans le coin supérieur droit.
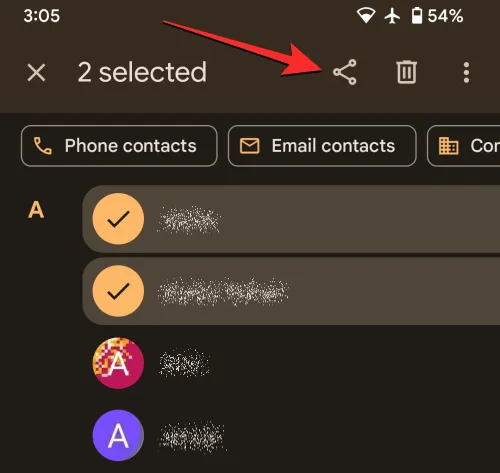
Dans le menu Partager qui s’affiche, appuyez sur À proximité .
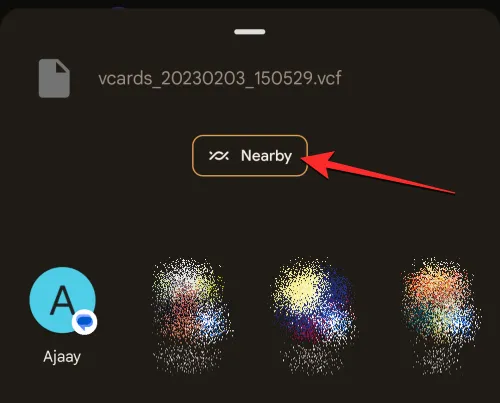
Lorsque vous faites cela, vous devriez voir le menu Partage à proximité à l’écran. Votre téléphone va maintenant rechercher des appareils autour de vous avec lesquels partager.
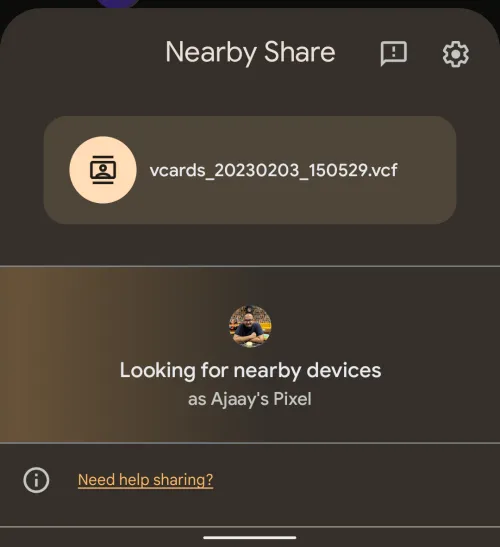
Si le partage à proximité est activé sur l’appareil du destinataire avec la visibilité requise, vous verrez son appareil apparaître en bas de cet écran. Pour commencer le partage, appuyez sur l’appareil du destinataire.
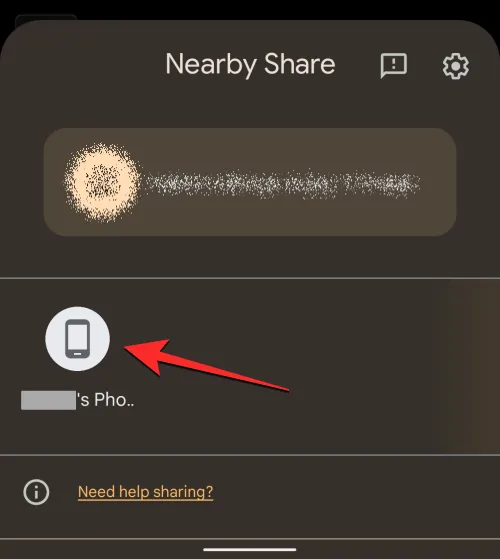
Lorsque vous sélectionnez l’appareil avec lequel vous souhaitez partager, vous verrez un code PIN apparaître sous le nom de l’appareil. Le destinataire peut confirmer ce code PIN sur son appareil en appuyant sur Accepter.
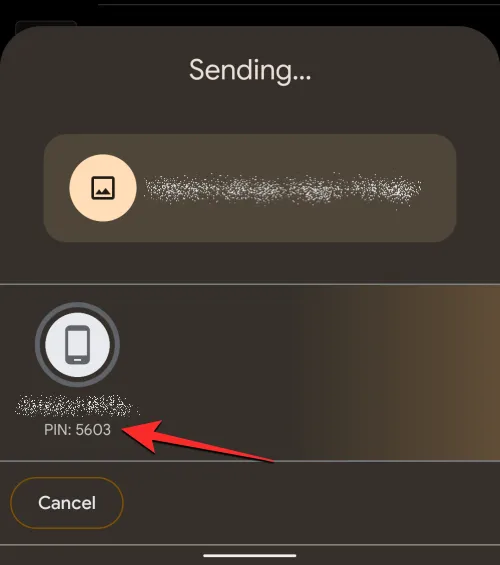
Une fois qu’ils auront accepté votre demande de transfert, les contacts sélectionnés sur votre appareil seront désormais partagés avec le téléphone du destinataire. Lorsque les contacts sont en cours de transfert, vous devriez voir un cercle de progression sur l’icône de l’appareil destinataire.
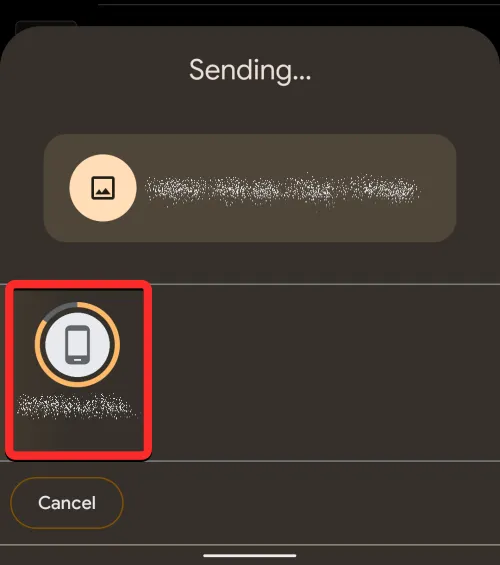
Fait
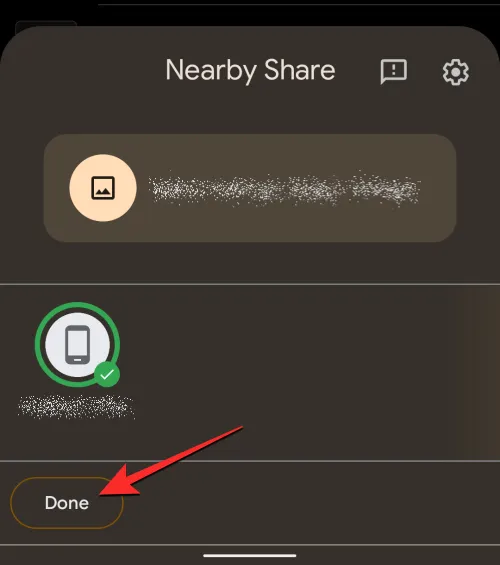
Comme les fichiers, les images et les liens, vous pouvez utiliser le partage à proximité pour envoyer n’importe quelle forme de texte à partir d’une application sur votre téléphone, à condition qu’ils puissent être sélectionnés ou partagés. Si vous souhaitez partager des textes à partir d’une application comme un message que vous avez reçu, vous pouvez le faire en ouvrant l’ application Messages sur Android.
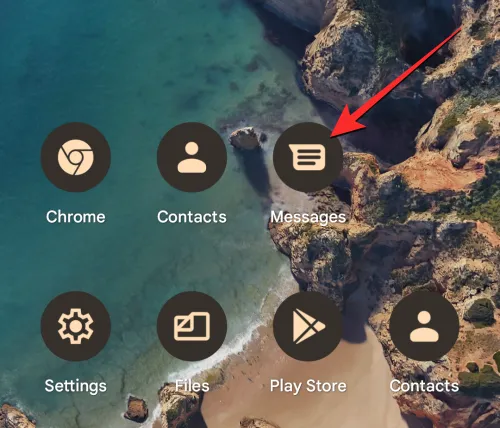
Dans Messages, recherchez et ouvrez la conversation à partir de laquelle vous souhaitez copier du texte.
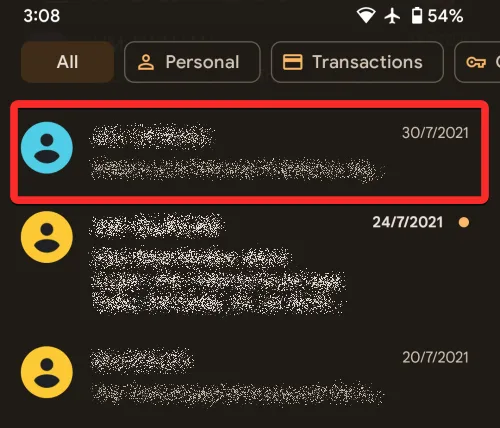
Lorsque la conversation s’ouvre, recherchez le message dont vous souhaitez copier le texte et appuyez longuement dessus. Cela mettra en surbrillance le message que vous avez sélectionné dans la conversation. Maintenant, appuyez sur l’ icône à 3 points dans le coin supérieur droit.
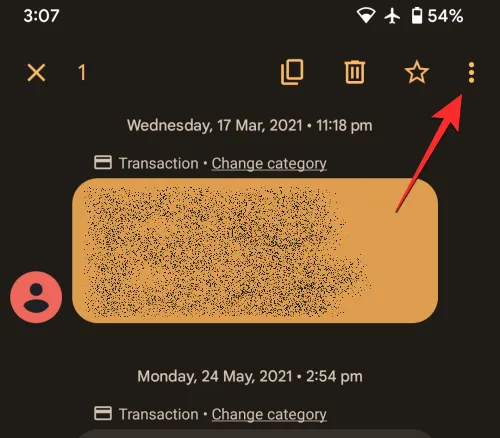
Dans le menu déroulant qui s’affiche, sélectionnez Partager .
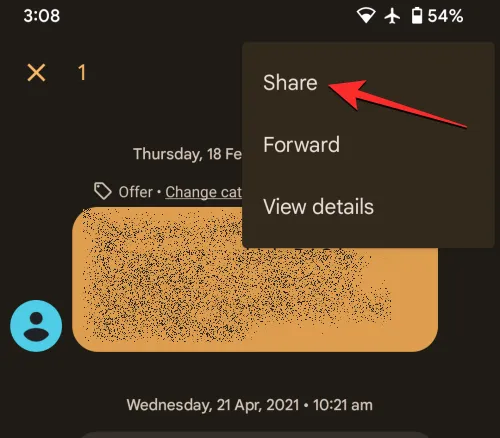
Vous verrez maintenant le menu de partage Android apparaître à l’écran. Dans ce menu, appuyez sur À proximité .
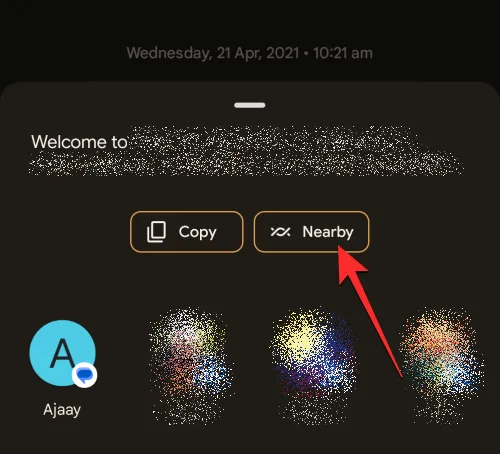
Lorsque vous faites cela, vous devriez voir le menu Partage à proximité à l’écran. Votre téléphone va maintenant rechercher des appareils autour de vous avec lesquels partager.
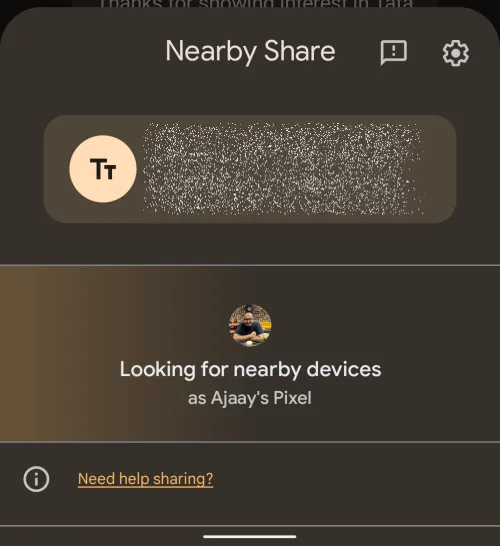
Si le partage à proximité est activé sur l’appareil du destinataire avec la visibilité requise, vous verrez son appareil apparaître en bas de cet écran. Pour commencer le partage, appuyez sur l’appareil du destinataire.
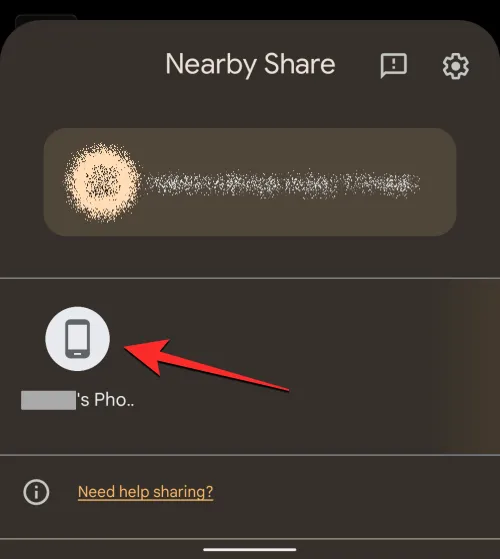
Lorsque vous sélectionnez l’appareil avec lequel vous souhaitez partager, vous verrez un code PIN apparaître sous le nom de l’appareil. Le destinataire peut confirmer ce code PIN sur son appareil en appuyant sur Accepter.
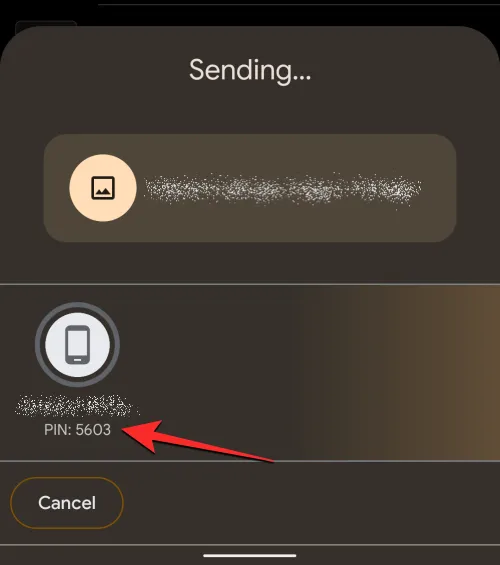
Une fois qu’ils auront accepté votre demande de transfert, le texte sélectionné sur votre appareil sera désormais partagé avec le téléphone du destinataire.
Lorsque ce transfert est terminé, vous devriez voir un cercle vert autour de l’icône de l’appareil destinataire et une coche pour indiquer que le texte copié a été partagé avec succès. Vous pouvez ensuite appuyer sur Terminé dans le coin inférieur gauche pour quitter le menu Partage à proximité.
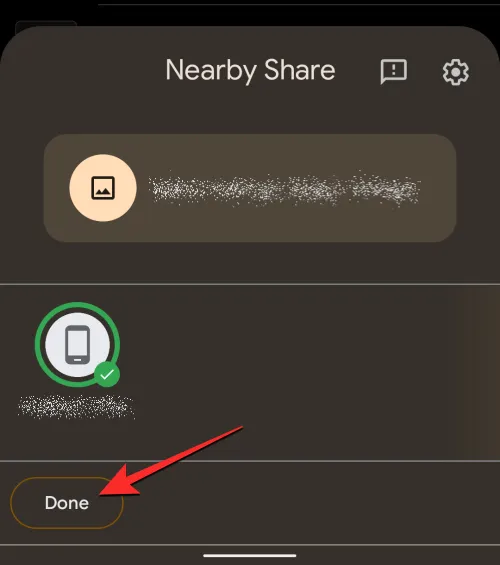
Les étapes ci-dessus peuvent également être utilisées sur d’autres applications où vous pouvez copier des textes. Pour partager du texte pour d’autres applications, ouvrez l’application (dans ce cas, Keep notes) et accédez au contenu à partir duquel vous souhaitez copier des textes. Lorsque vous arrivez à l’écran où le texte apparaît, appuyez longuement sur un mot et commencez à faire glisser votre doigt pour sélectionner les textes adjacents. Une fois qu’un texte est sélectionné, vous pouvez appuyer sur Partager dans le menu qui apparaît.
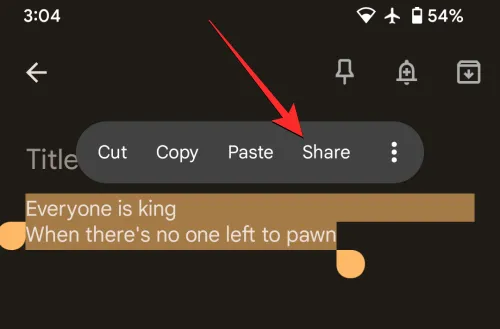
Vous pourrez désormais partager le texte sélectionné à partir de l’application avec d’autres personnes en sélectionnant Partage à proximité dans le menu de partage.
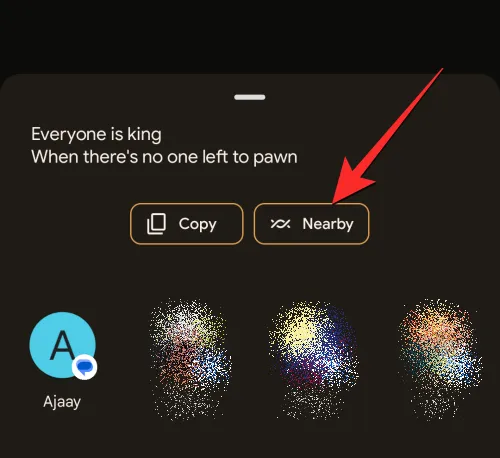
Si vous souhaitez obtenir du contenu à partir de l’appareil de quelqu’un, vous devez garder votre appareil prêt avant de pouvoir recevoir quelque chose du téléphone de l’expéditeur. Vous devez vous assurer que les conditions suivantes sont remplies pour pouvoir recevoir du contenu via le partage à proximité :
- Assurez-vous que le partage à proximité est activé.
- Votre appareil Android doit avoir le Wi-Fi, le Bluetooth et l’accès à la localisation activés pour recevoir la demande de partage.
- Votre visibilité de partage à proximité est définie sur Tout le monde ou sur Contacts si vous recevez quelque chose de quelqu’un d’autre. Si vous partagez quelque chose à partir de vos propres appareils, choisissez Vos appareils sous « Visibilité de l’appareil ».
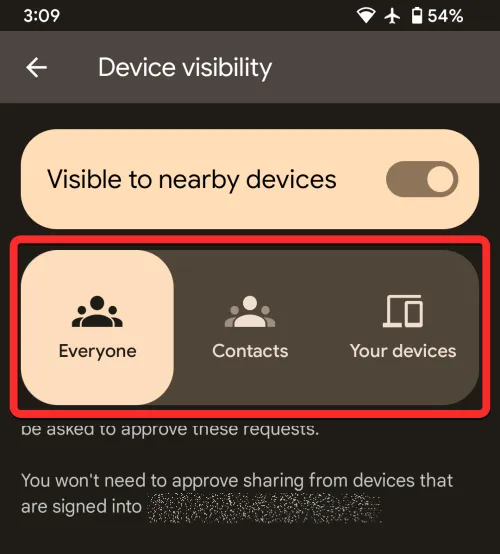
- Assurez-vous que votre téléphone reçoit des notifications lorsqu’une personne à proximité partage. Pour cela, activez la bascule Afficher la notification dans Paramètres > Appareils connectés > Préférences de connexion > Partage à proximité .

- L’écran de votre téléphone est allumé et votre appareil est déverrouillé pour que votre appareil reste visible pour les autres.
Une fois que vous avez trié ces exigences, vous pouvez passer à la section suivante.
Recevez des photos, des fichiers, des mots de passe Wi-Fi et d’autres contenus
Lorsque quelqu’un commence à partager du contenu à partir de son appareil Android à l’aide du partage à proximité, vous recevez une notification d’ appareil à proximité partage sur votre téléphone. Pour recevoir des fichiers et d’autres contenus de cet appareil, appuyez sur cette notification depuis votre écran Notifications.
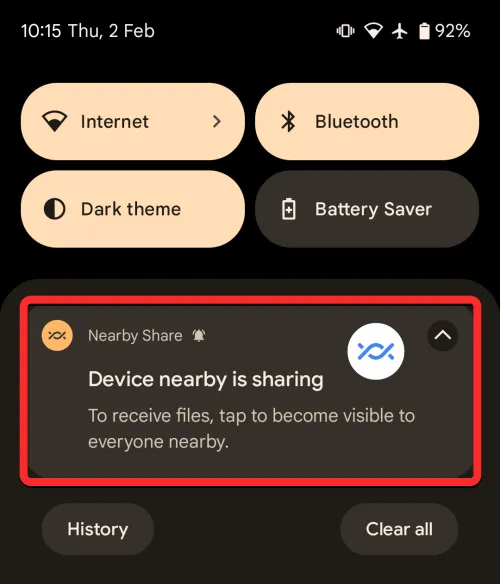
Vous devriez maintenant voir le menu Partage à proximité apparaître à l’écran avec le message « Prêt à recevoir ».
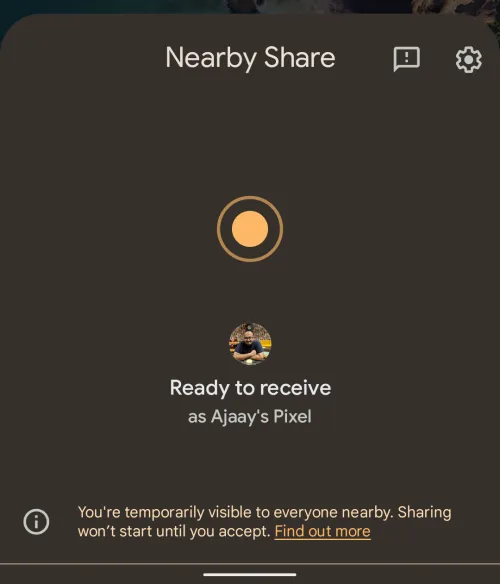
Lorsque l’expéditeur sélectionne votre appareil sur son écran, vous devriez voir le nom de son appareil sur votre écran avec un code PIN. Assurez-vous qu’il s’agit du même code PIN qui est également visible sur l’appareil de l’expéditeur afin que vous sachiez que vous ne recevez que du contenu de sa part, et non de quelqu’un d’autre. Une fois que vous avez confirmé le code PIN, appuyez sur Accepter dans le coin inférieur droit.
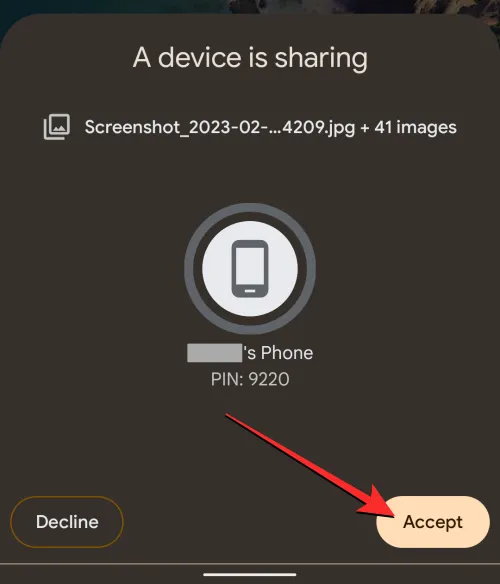
Vous allez maintenant commencer à recevoir le contenu qui a été partagé par l’expéditeur avec un cercle de progression.
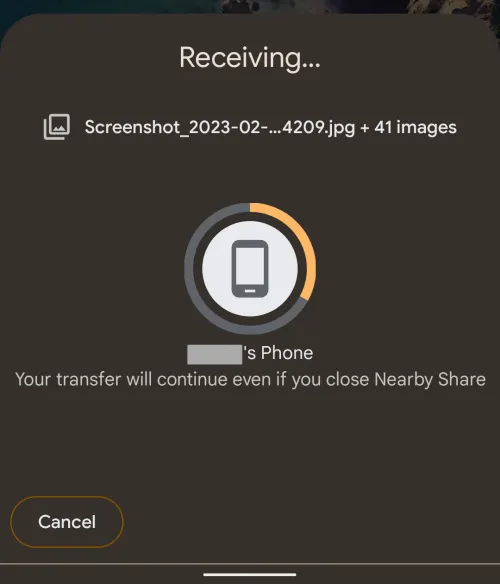
Une fois le transfert terminé, le menu Partage à proximité affichera un message « Reçu » en haut avec des aperçus des fichiers que vous avez reçus. Pour consulter tous les fichiers que vous avez reçus d’eux, appuyez sur Afficher les téléchargements en bas.
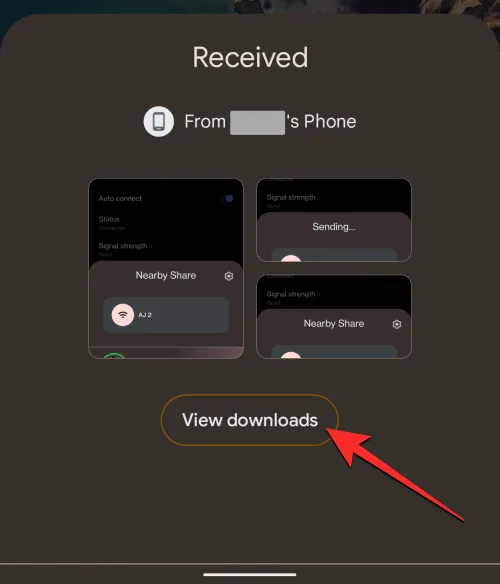
Pour recevoir des applications sur votre téléphone Android à l’aide du partage à proximité, ouvrez l’ application Google Play Store .
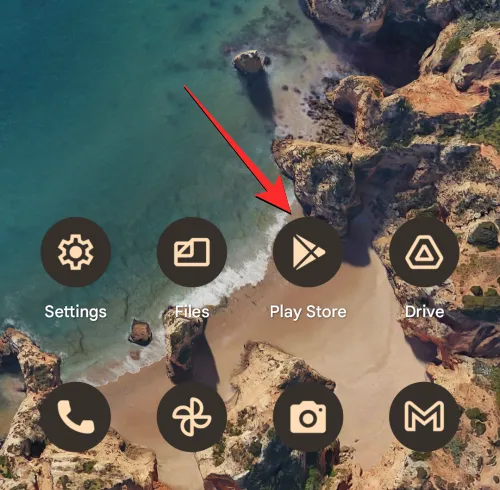
Dans Google Play Store, appuyez sur la photo de votre compte dans le coin supérieur droit.

Dans le menu à développer qui s’affiche, sélectionnez Gérer les applications et l’appareil .
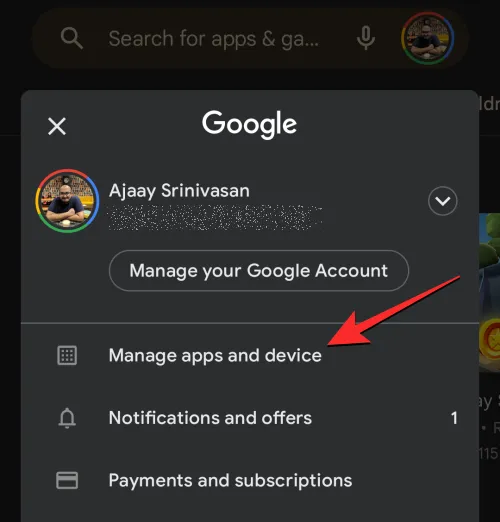
Vous verrez maintenant l’écran Gérer les applications et l’appareil. Ici, localisez la section Partager des applications et appuyez sur Recevoir .
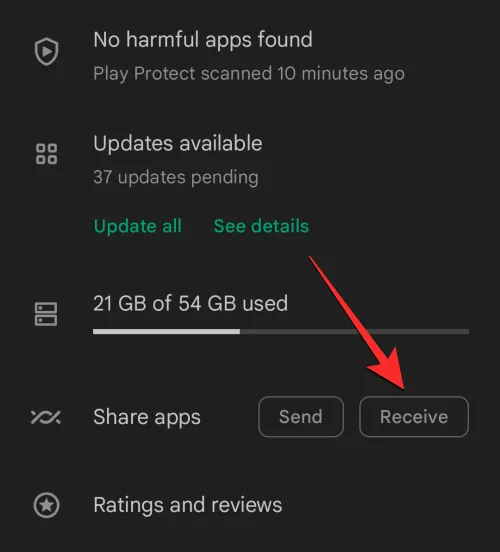
Dans l’écran suivant « Recevoir des applications », appuyez sur Continuer .
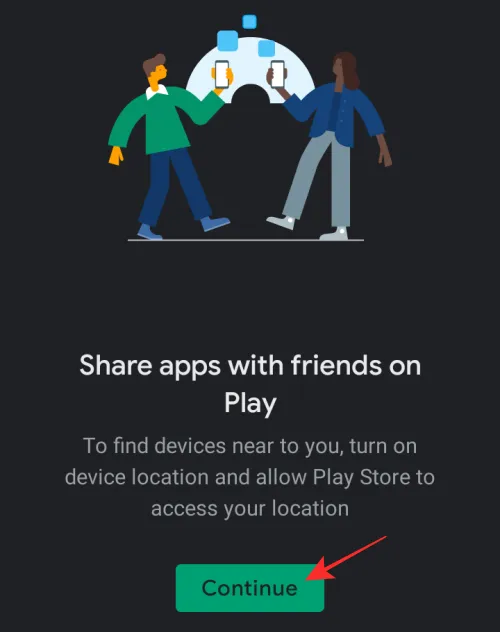
Votre appareil Android va maintenant commencer à rechercher un téléphone à partir duquel il peut recevoir des applications.
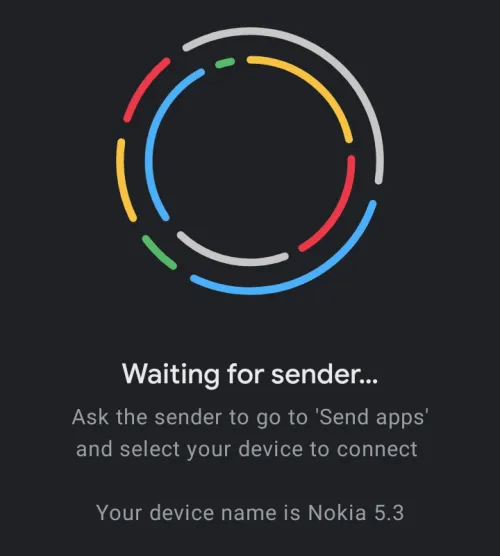
Lorsque vous sélectionnez cet appareil de réception sur le téléphone à partir duquel vous partagez des applications, vous verrez un code d’appariement sur les deux appareils. Si le code d’appairage correspond, appuyez sur Recevoir dans le coin inférieur droit.
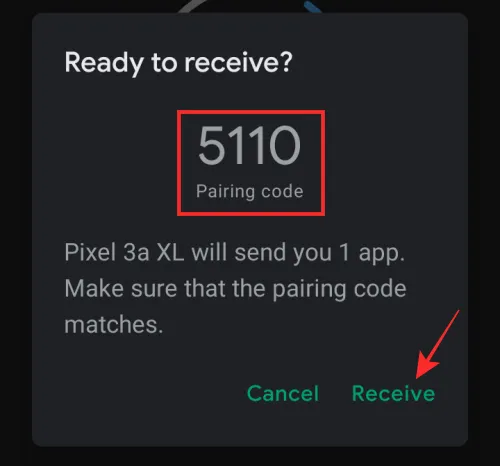
Vous pourrez maintenant voir la progression du transfert de l’application sur l’écran suivant. Vous pouvez installer l’application qui est partagée sur l’appareil de réception en appuyant sur Installer à côté de la liste des applications.
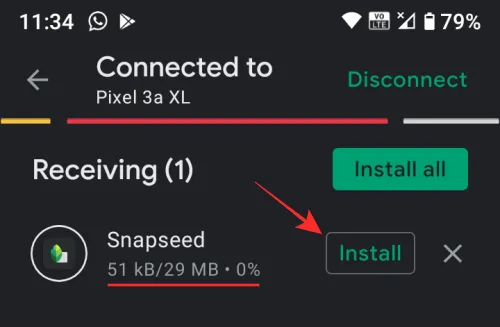
Une fois le transfert de l’application terminé, vous pouvez appuyer sur Déconnecter dans le coin supérieur droit.
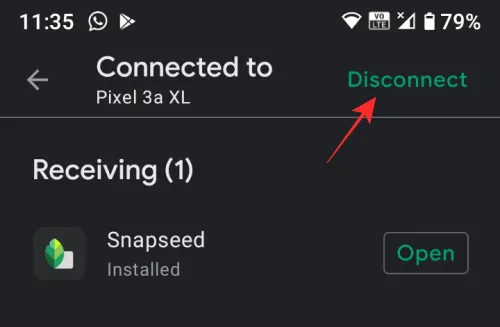
Lorsque vous avez terminé d’utiliser le partage à proximité pour envoyer du contenu à un autre appareil Android ou Chrome OS, vous pouvez désactiver cette fonctionnalité jusqu’à la prochaine fois. De cette façon, vous pouvez empêcher votre appareil d’être visible et également l’empêcher de vider votre batterie. Pour désactiver le partage à proximité, ouvrez l’ application Paramètres sur votre téléphone Android.

Dans Paramètres, appuyez sur Appareils connectés .
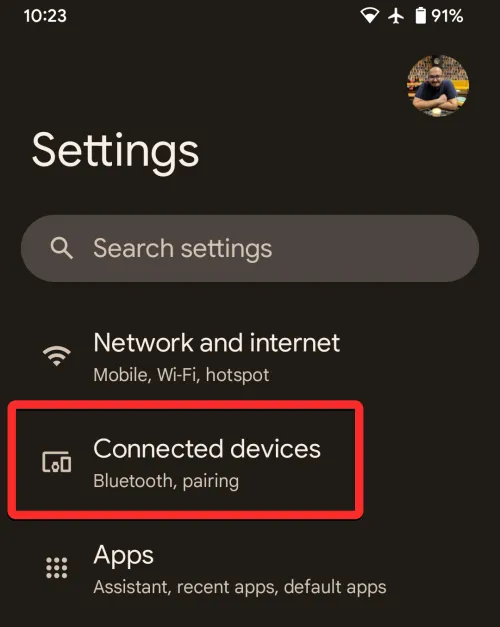
Sur l’écran suivant, sélectionnez Préférences de connexion .
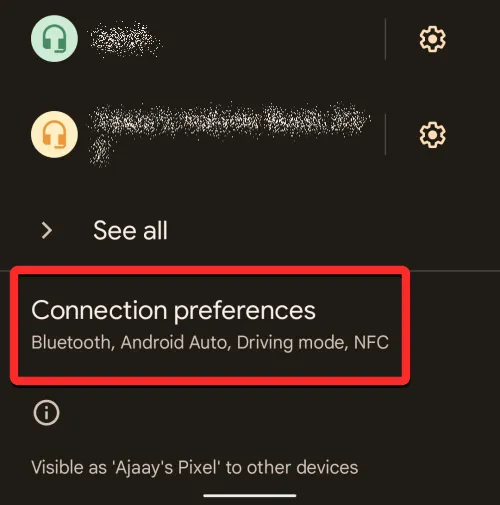
Dans l’écran des préférences de connexion, faites défiler vers le bas et appuyez sur Partage à proximité .
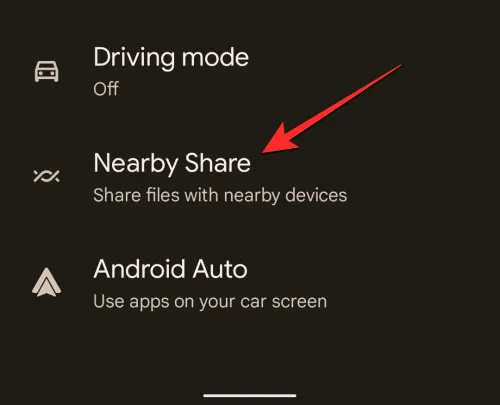
Lorsque l’écran Partage à proximité s’affiche, désactivez la bascule Utiliser le partage à proximité en haut pour désactiver la fonction.
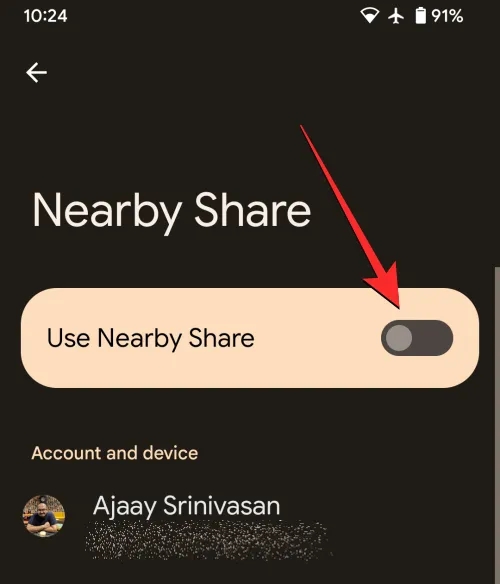
De plus, vous pouvez empêcher votre appareil d’être visible par les autres autour de vous en désactivant la bascule de visibilité de l’appareil sur le même écran.
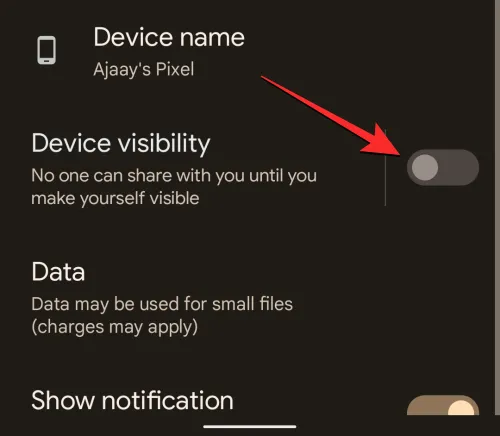
Le partage à proximité a maintenant été désactivé, vous ne pourrez donc pas envoyer ou recevoir de fichiers et d’autres contenus à qui que ce soit tant que vous ne l’aurez pas réactivé.
Le partage à proximité peut être utilisé pour envoyer et recevoir des fichiers et d’autres contenus sur la plupart des appareils Android et la fonctionnalité devrait fonctionner de manière transparente, quel que soit l’appareil que vous possédez actuellement, tant qu’il fonctionne sur Android 6 ou supérieur. Si, pour une raison quelconque, vous ne parvenez pas à partager ou à recevoir des éléments sur votre appareil Android à l’aide du partage à proximité, vous pouvez consulter le message que nous avons lié ci-dessous pour corriger le partage à proximité.
► Le partage à proximité ne fonctionne pas ? Voici 9 façons de résoudre le problème
C’est tout ce que vous devez savoir sur l’utilisation du partage à proximité sur Android.
- Quelle est la différence entre le partage à proximité de Google et le partage rapide de Samsung ?
- Comment forcer le partage à proximité sur votre téléphone Android et êtes-vous éligible
- Le partage à proximité ne fonctionne pas ? Voici 9 façons de résoudre le problème
- Comment savoir si j’ai un partage à proximité sur mon Android ?
- Comment partager des fichiers sur un partage à proximité normalement, de manière confidentielle et hors ligne sur Android



Laisser un commentaire