Comment utiliser la souris sans frontières sous Windows 11/10
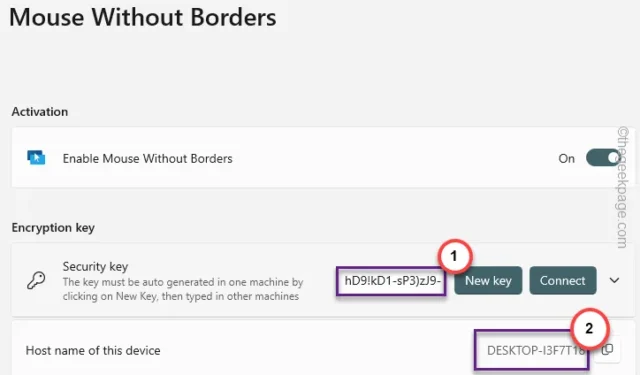
Vous souhaitez contrôler 4 appareils Windows en même temps en utilisant la même souris sans bordure ? La souris sans bordure permet d’utiliser la souris sur plusieurs écrans en même temps. Il existe un outil appelé PowerToys que vous pouvez utiliser pour implémenter cette Souris sans frontières qui fonctionne comme son nom l’indique, une souris qui fonctionne sans aucune restriction sur les limites d’affichage.
Comment utiliser la souris sans frontières sous Windows 11, 10
Windows PowerToys offre une liste étendue de fonctionnalités pour les utilisateurs Windows les plus avancés. L’une de ces fonctionnalités est la Souris sans frontières. Cela vous permettra d’utiliser la même souris sur plusieurs ordinateurs, transformant ainsi le processus de transfert de fichiers fastidieux en une simple opération de glisser-déposer avec une souris.
Étapes pour le périphérique hôte
Étape 1 – Accédez aux Windows PowerToys dans le Microsoft Store.
Étape 2 – Une fois que vous y êtes, appuyez sur « Installer » pour installer les PowerToys sur votre système.
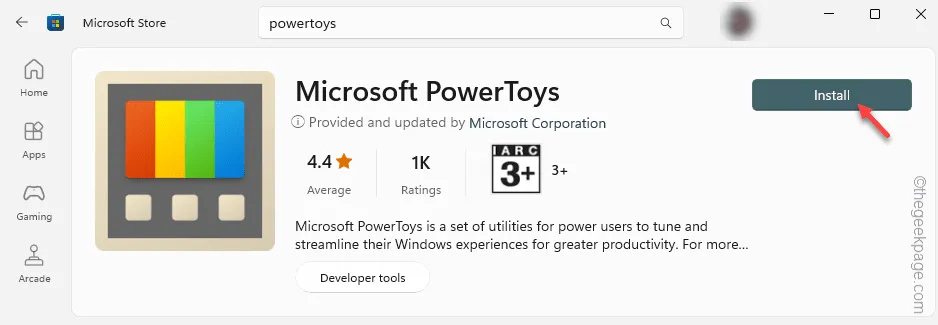
Attendez que les PowerToys soient installés sur l’appareil.
Étape 3 – Une fois que vous avez installé PowerToys, ouvrez -le à partir du menu Démarrer.
Étape 4 – Sur la page PowerToys, vous trouverez la « Souris sans bordures » dans le volet de gauche.
Étape 5 – Cliquez dessus pour l’ouvrir.
Étape 6 – Un panneau distinct de Souris sans bordures devrait s’ouvrir. Appuyez sur « Ouvrir les paramètres » pour y accéder.
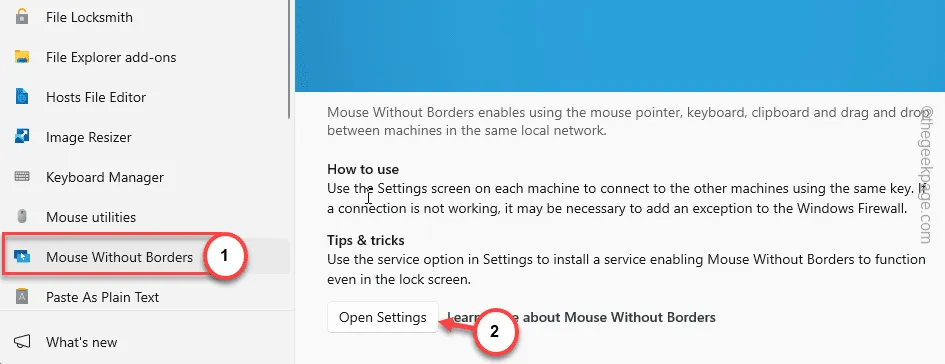
Étape 7 – Dans le volet Souris sans bordures, basculez « Activer la souris sans bordures » sur « Activé ».
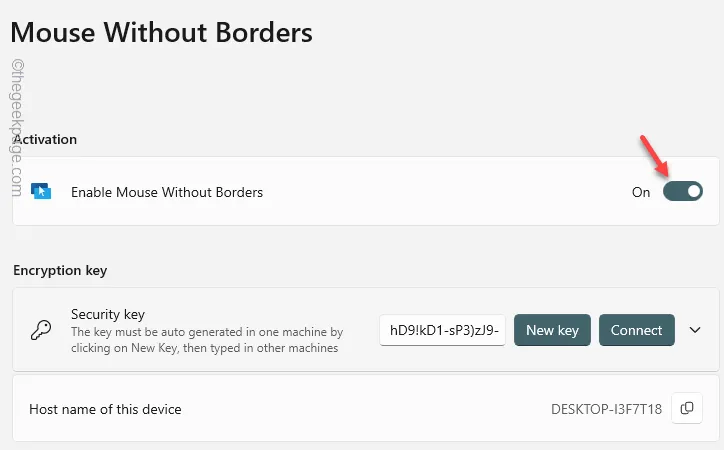
Après cela, faites défiler vers le bas pour trouver la section Clé de cryptage .
Étape 8 – Appuyez sur « Nouvelle clé » pour créer une nouvelle clé de sécurité pour les deux machines.
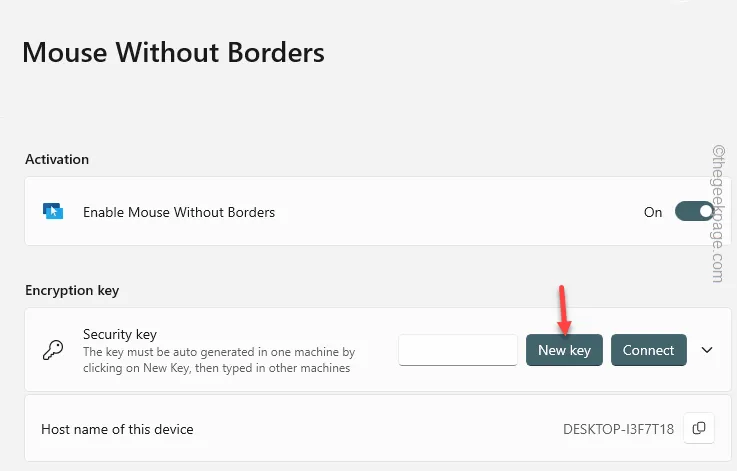
Dès que la nouvelle clé est générée sur votre système, notez-la.
Étape 9 – De la même manière, notez le nom du « Nom d’hôte de l’appareil ».
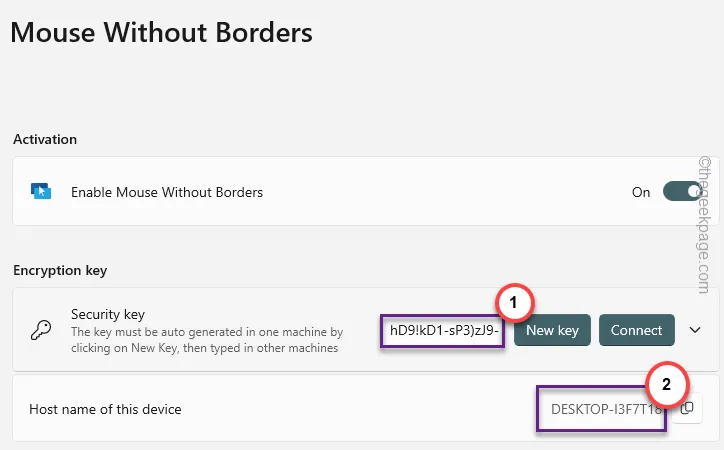
Réduisez les PowerToys sur la machine hôte.
Étapes pour les autres appareils que vous souhaitez contrôler
Vous devez maintenant exécuter ces étapes sur l’appareil sur lequel vous souhaitez contrôler les appareils.
Étape 1 – Sur l’autre appareil, ouvrez MS Store et installez Microsoft PowerToys .
Étape 2 – Accédez à « Souris sans frontières » dans le volet de gauche.
Étape 3 – Plus tard, cliquez sur l’élément « Ouvrir les paramètres » pour y accéder.
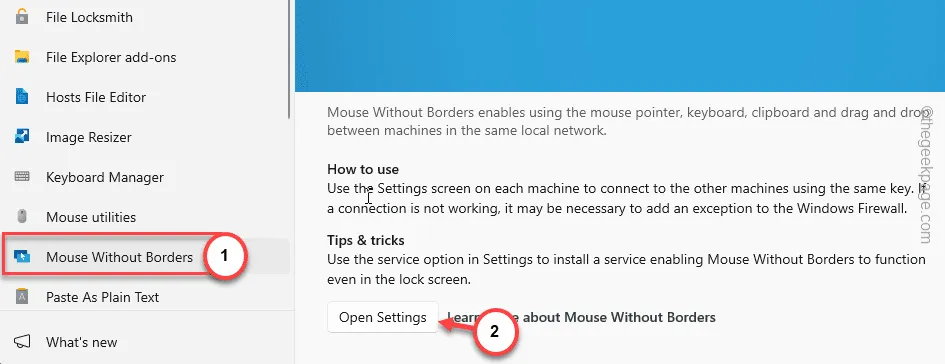
Étape 4 – Ensuite, allez simplement dans l’onglet Cryptage de sécurité et cliquez sur l’option « Connecter ».
Étape 5 – Maintenant, saisissez la « clé de sécurité » copiée dans la case désignée. Faites de même pour le « Nom de l’appareil ».
Étape 6 – Enfin, cliquez sur « Connecter » pour connecter l’appareil à l’ordinateur hôte.
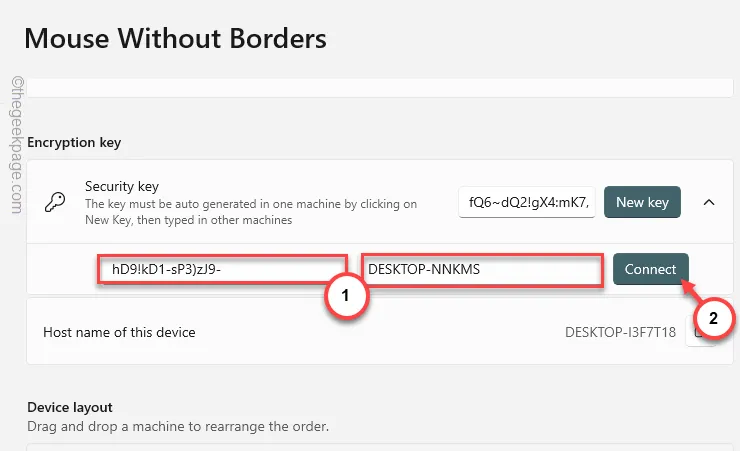
De cette façon, vous pouvez connecter l’ordinateur hôte à l’appareil de votre choix. Suivez les mêmes étapes pour connecter d’autres systèmes et utilisez également la souris * .
Étape 7 – Si vous souhaitez contrôler d’autres appareils, vous pouvez également les organiser. Pour ce faire, vous devez être dans Device Layout .
[Ou bien, vous pouvez modifier la disposition linéaire par défaut des systèmes et opter pour une disposition en boîte, après avoir désactivé l’option « Appareils sur une seule rangée ». ]
Étape 8 – Vous pouvez organiser l’appareil comme vous avez les configurations existantes sur votre bureau. Si vous ne voyez pas de connexion, cliquez sur le bouton « Actualiser la connexion ».
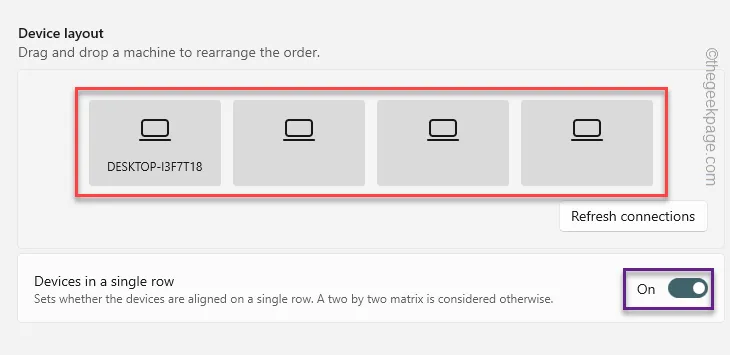
Étape 9 – Il ne vous reste plus qu’à faire défiler jusqu’à la section Comportement .
Étape 10 – Après cela, basculez les options « Partager le presse-papiers » et « Transférer le fichier » sur le mode « Activé ».
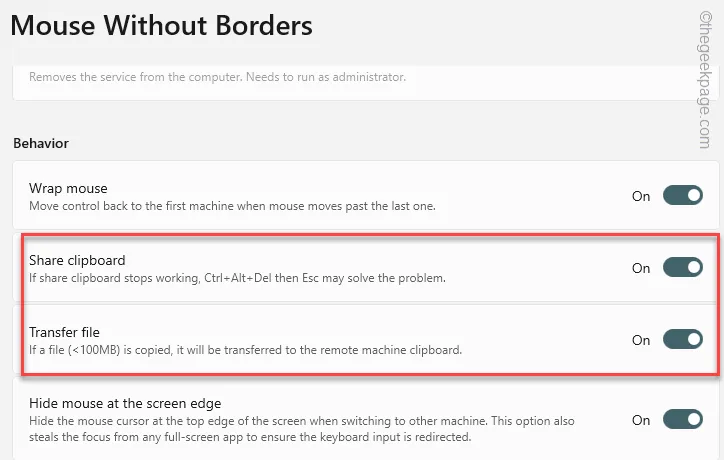
Quittez la fenêtre PowerToys . Essayez la souris sans frontières. Vous pouvez désormais transférer en toute sécurité les fichiers d’un système à un autre.



Laisser un commentaire