Comment utiliser les règles de Microsoft Outlook pour gérer votre boîte de réception
La gestion de votre boîte de réception demande du travail, surtout lorsque vous recevez de nombreux e-mails chaque jour. En utilisant des règles dans Microsoft Outlook, vous pouvez vous occuper automatiquement de votre boîte de réception. Cela vous évite de prendre des mesures manuelles sur les messages et vous aide à gérer votre courrier électronique.
Comment fonctionnent les règles dans Outlook ?
Les règles dans Outlook vous permettent de configurer des actions pour les e-mails qui répondent à des critères particuliers. Lorsque les messages arrivent dans votre boîte de réception, les règles prennent le relais pour effectuer ces actions automatiquement.
Par exemple, vous pouvez déplacer les e-mails de votre magasin préféré vers un dossier d’achat, marquer les messages provenant de votre superviseur comme importants ou transférer automatiquement les e-mails à votre partenaire.
Vous pouvez faire des choses comme celle-ci automatiquement une fois que vous avez défini des règles, puis vous asseoir et laisser les règles de Microsoft Outlook faire le travail de gestion de votre boîte de réception sans lever le petit doigt.
Comment créer une règle dans Outlook
La configuration d’une règle dans Outlook est un processus étape par étape que l’application vous guide tout au long. Commencez par sélectionner les critères d’e-mail, passez à la sélection des actions, ajoutez éventuellement des exceptions à la règle, puis activez la règle.
Créer une règle à partir de rien
- Pour créer une règle dans Outlook à partir de rien, sélectionnez « Fichier -> Infos », puis « Gérer les règles et les alertes ».
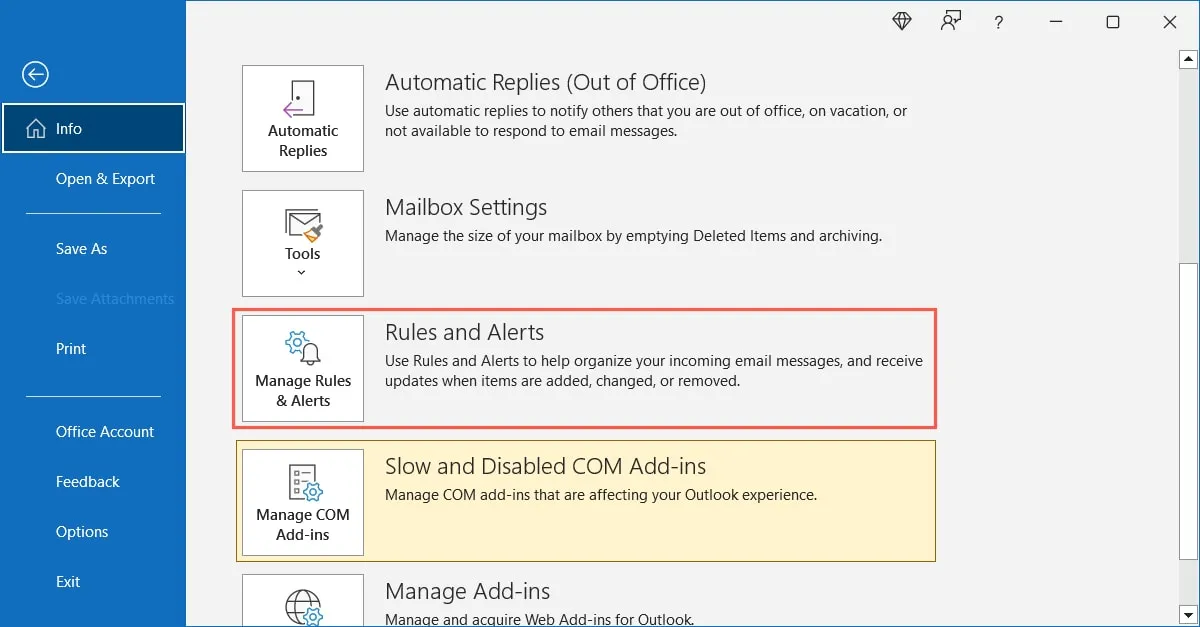
- Choisissez un compte de messagerie en haut si vous en avez plusieurs et cliquez sur « Nouvelle règle ».
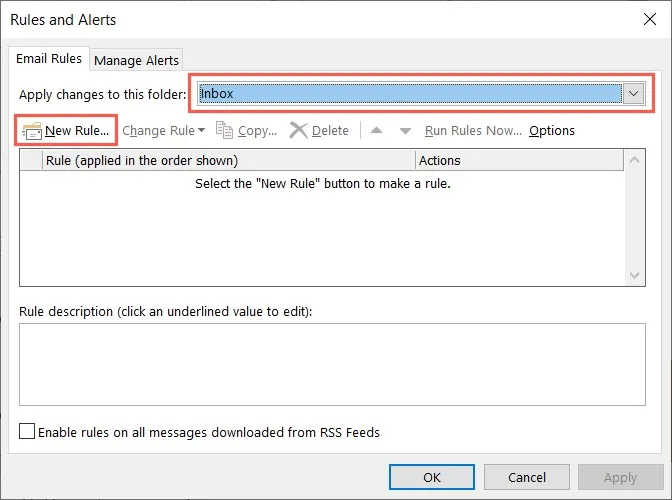
- La boîte Assistant de règles vous donne les types de déclencheurs de base à démarrer, similaires aux modèles dans Outlook. Sous « Commencer à partir d’une règle vide », vous pouvez choisir si la règle s’appliquera aux e-mails que vous recevez ou envoyez.
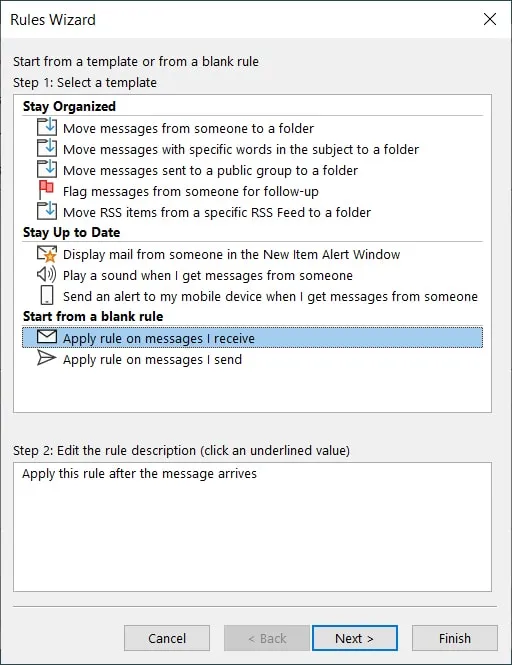
- Si vous choisissez des critères dans l’une des deux sections supérieures, utilisez les liens qui s’affichent en bas pour ajouter l’élément. Par exemple, si vous choisissez « Jouer un son lorsque je reçois des messages de quelqu’un », cliquez sur le lien « personnes ou groupe public » pour sélectionner la personne et sur le lien « son » pour sélectionner le son. Suivez ceci en cliquant sur « Suivant ».
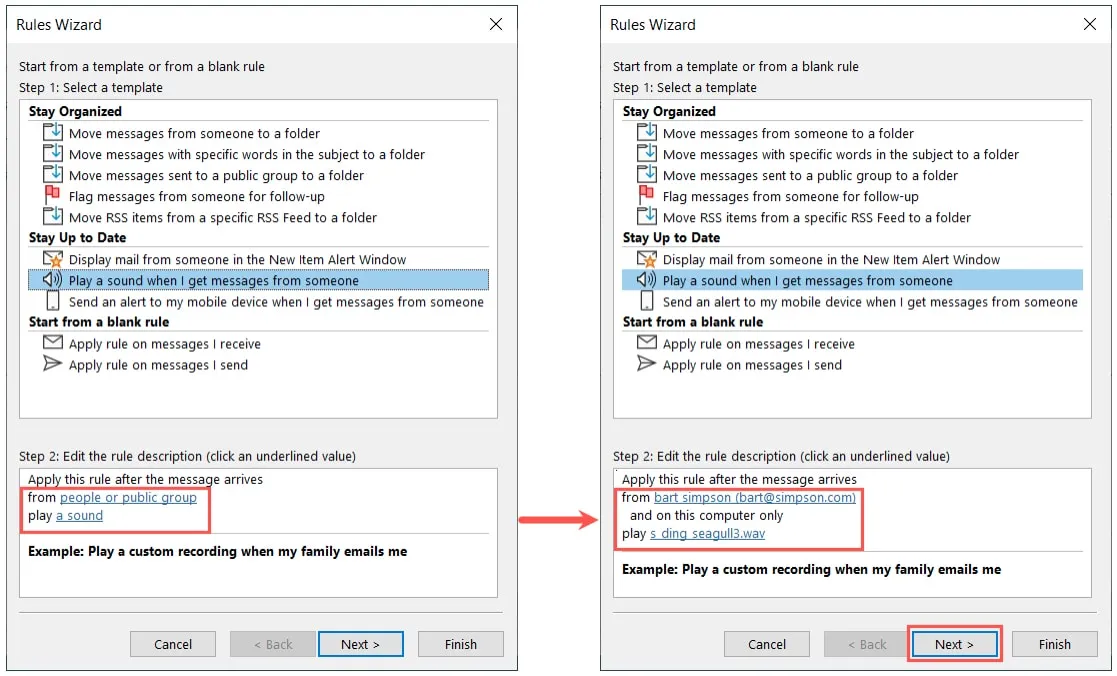
- Confirmez la condition et ajoutez-en d’autres si vous le souhaitez. Gardez à l’esprit que toutes les conditions doivent être remplies pour que la règle s’applique. Cliquez sur « Suivant » lorsque vous avez terminé de choisir les conditions.
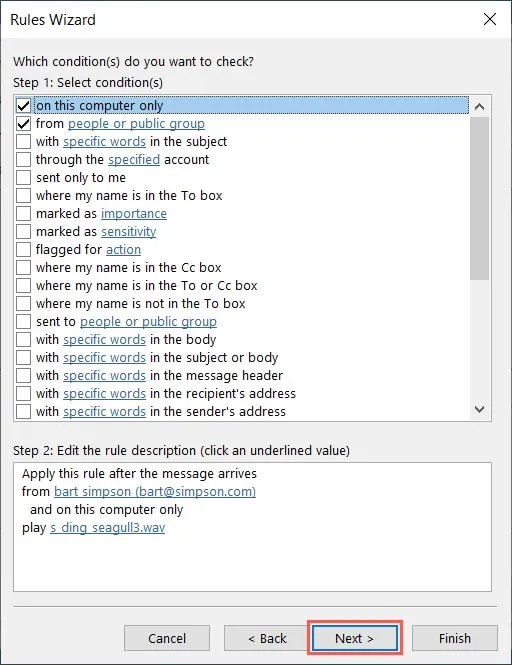
- Confirmez l’action et ajoutez-en éventuellement d’autres. N’oubliez pas que toutes les actions que vous sélectionnez seront exécutées. Cliquez sur « Suivant » une fois que vous avez terminé d’ajouter des actions.
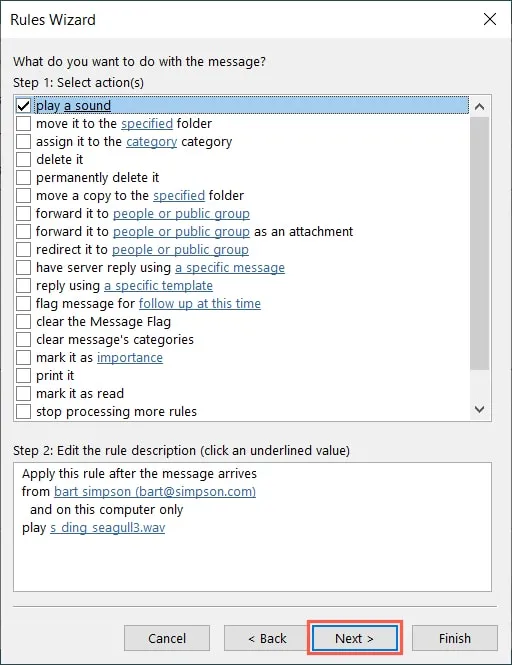
- Les exceptions vous permettent de contourner la règle pour certains e-mails. Cochez les cases des exceptions que vous souhaitez ajouter, utilisez les liens en bas pour choisir les éléments, puis cliquez sur « Suivant ».
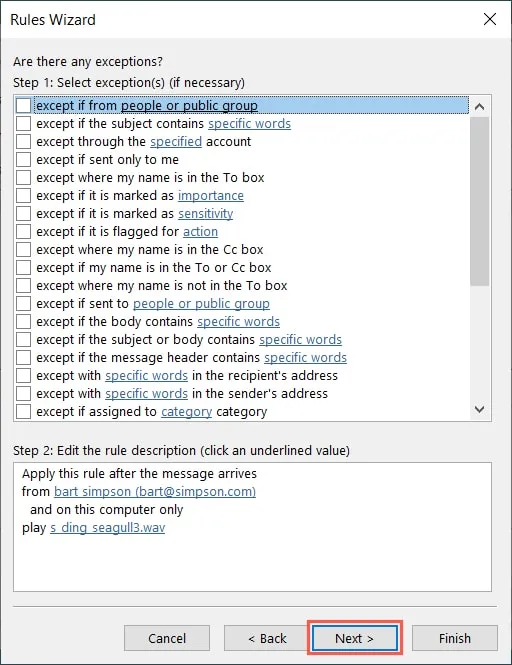
- Donnez un nom à votre règle en haut et sélectionnez « Options de règle de configuration ». Cochez la case « Activer cette règle ». Si vous le souhaitez, cochez les deux autres pour exécuter la règle immédiatement sur l’e-mail actuel et utiliser la règle sur tous vos comptes de messagerie.
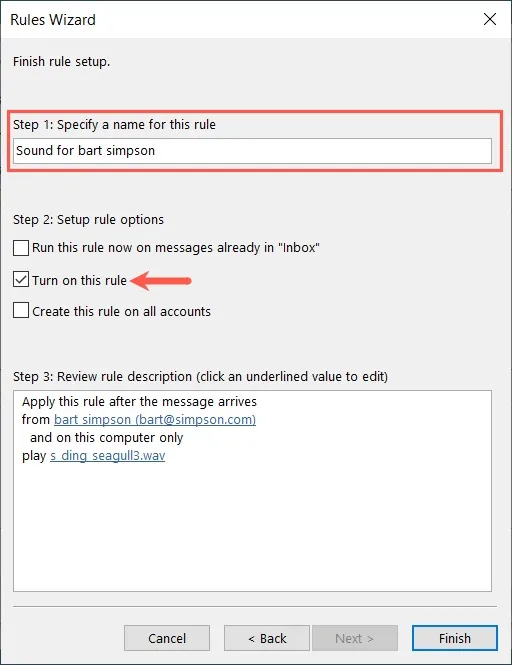
- Confirmez les conditions, les actions et les exceptions dans la case Étape 3 en bas et cliquez sur « Terminer ».
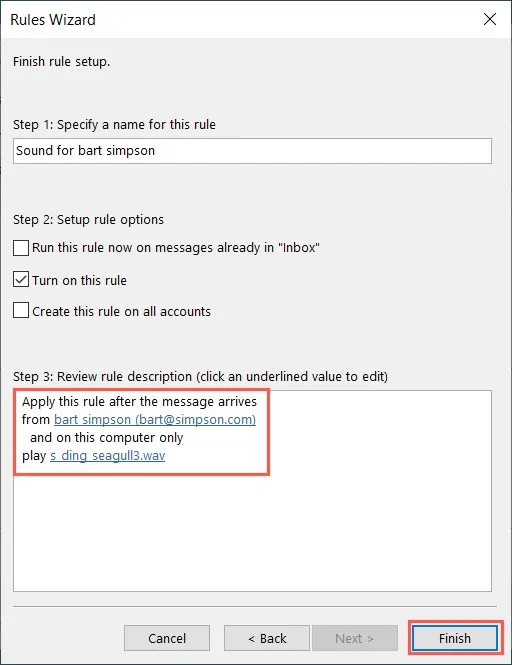
- Votre règle s’affiche désormais avec une coche à côté dans la zone Règles et alertes. Si vous souhaitez désactiver la règle ultérieurement, vous pouvez revenir ici et décocher la case. Sélectionnez « OK » ou « Appliquer » pour enregistrer et quitter ou « Annuler » si vous changez d’avis.
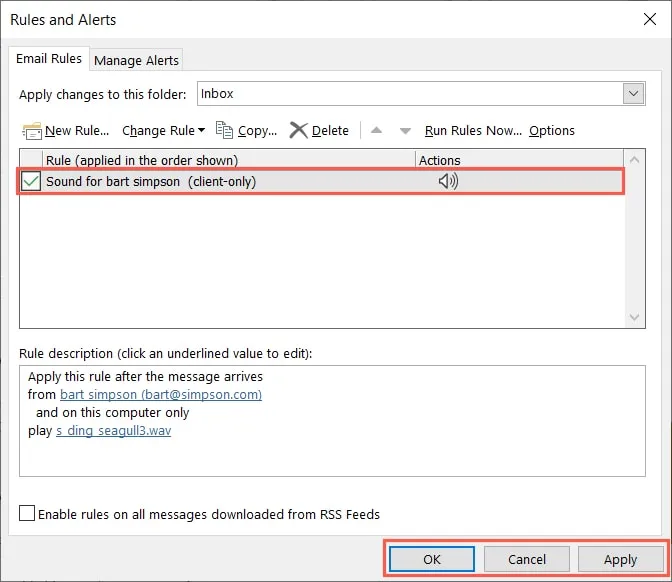
Le saviez-vous : vous pouvez transformer des e-mails en tâches dans Microsoft Outlook.
Créer une règle basée sur un e-mail
- Pour créer une règle basée sur un e-mail existant, sélectionnez le message dans votre boîte de réception ou ouvrez-le dans sa propre fenêtre. Allez dans l’onglet « Accueil », ouvrez le menu déroulant « Règles » et sélectionnez « Créer une règle ».
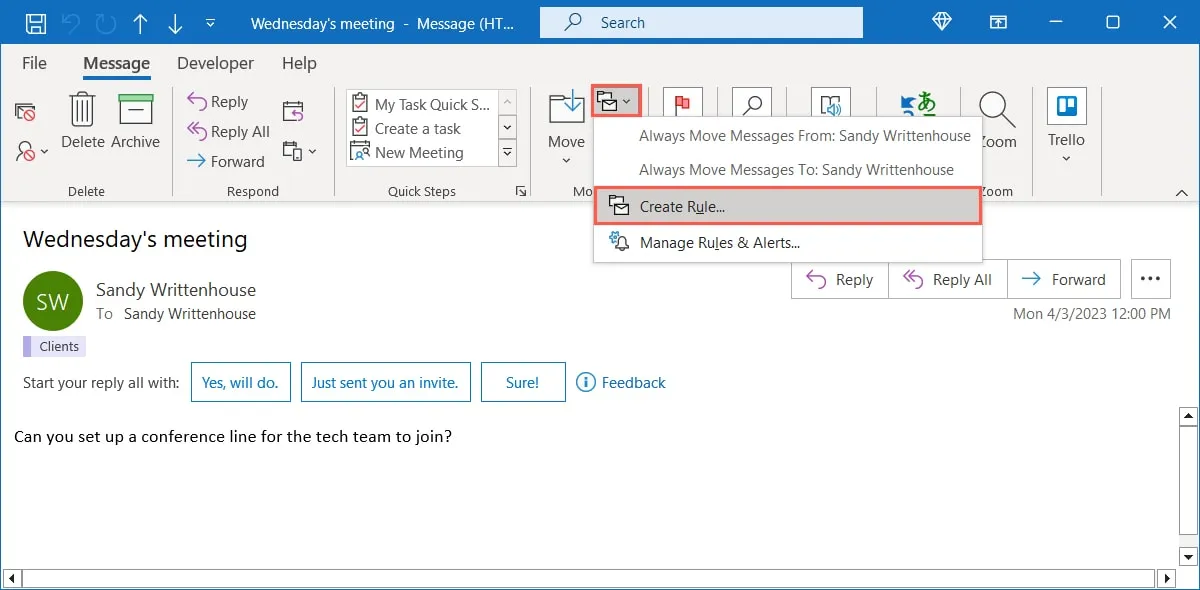
- Dans la fenêtre « Créer une règle », vous verrez les conditions disponibles en haut. Étant donné que vous créez une règle basée sur l’e-mail, vous pouvez utiliser des critères tels que de cette personne, ce que contient l’objet ou envoyé uniquement à vous.

- Choisissez l’action que vous souhaitez entreprendre en fonction de la condition. Vous pouvez l’afficher dans la fenêtre d’alerte de nouvel élément, jouer un son ou le déplacer vers un dossier.
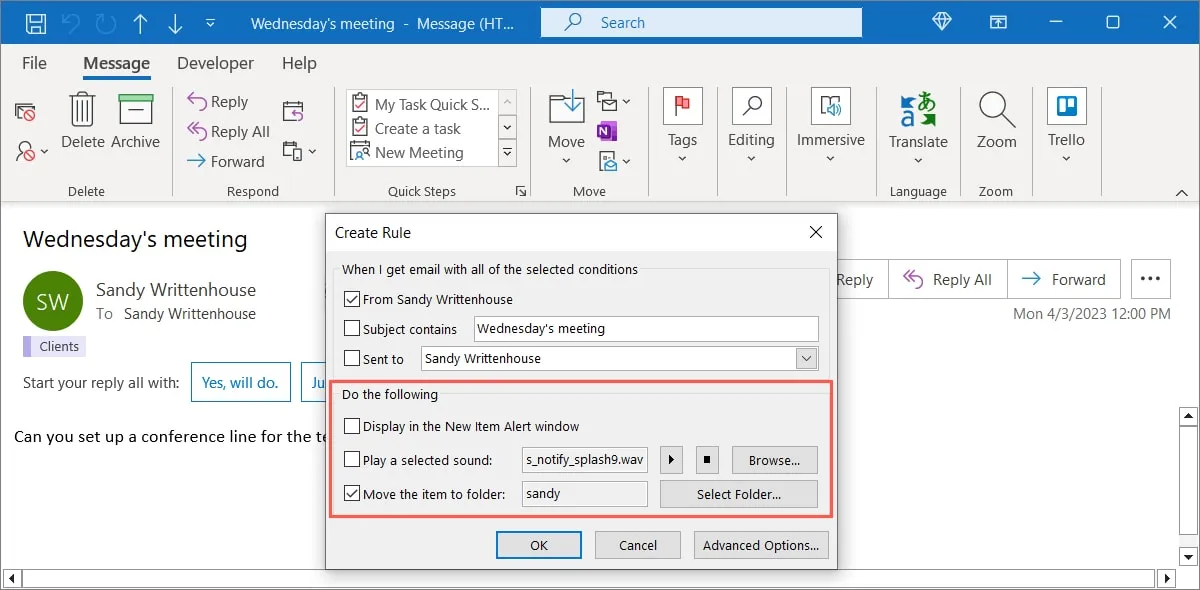
- Si vous souhaitez ajouter d’autres conditions ou actions, choisissez « Options avancées ». Vous verrez les mêmes cases que l’assistant de règles. Effectuez votre ou vos sélections pour créer votre règle.
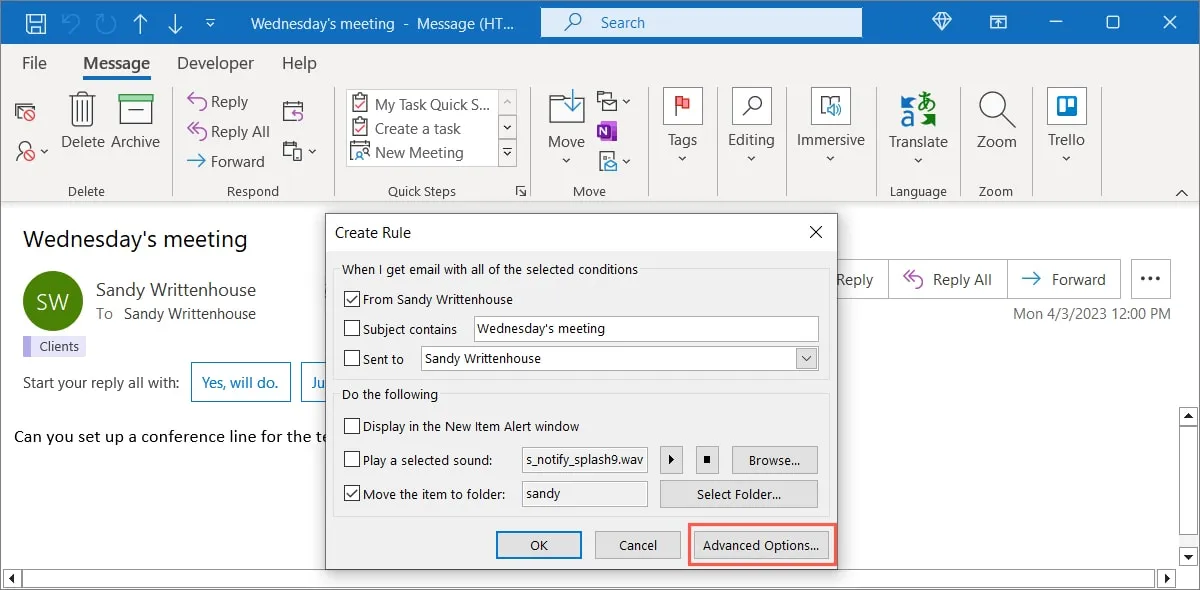
- Si vous êtes satisfait de la règle telle quelle, cliquez sur « OK » pour l’enregistrer et l’appliquer.
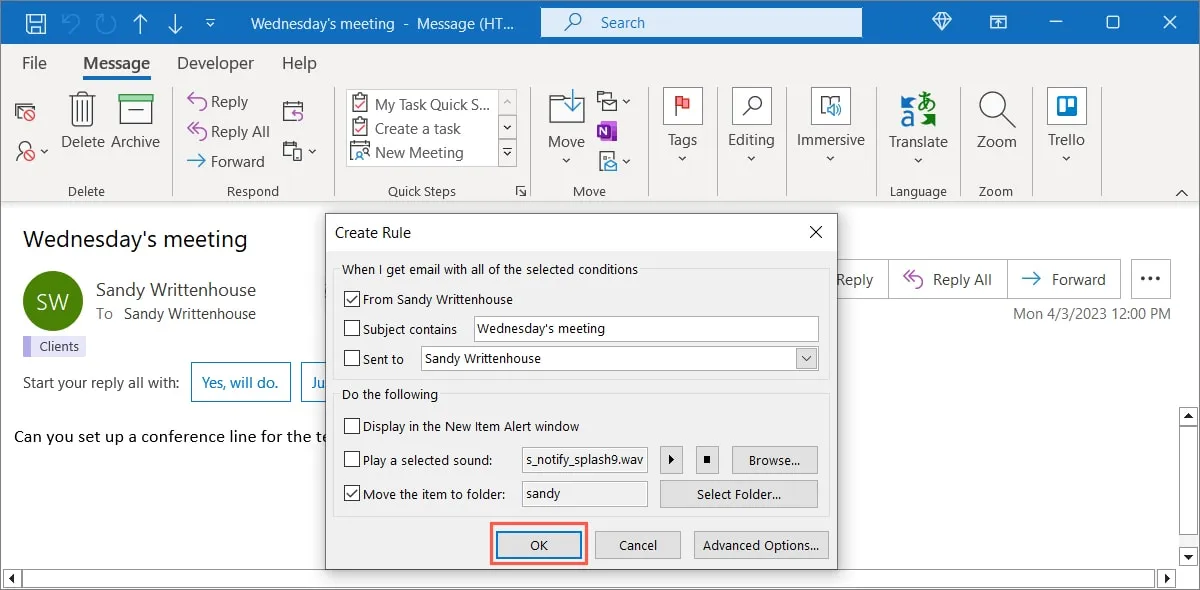
Exemples de règles Outlook
Maintenant que vous savez comment créer une règle dans Outlook, passons en revue quelques exemples utiles. Nous créons ces règles à partir de zéro en utilisant les instructions ci-dessus.
Déplacer les messages vers un dossier
Si vous déplacez souvent vos messages dans des dossiers pour organiser votre boîte de réception, vous pouvez définir une règle pour les déplacer automatiquement et gagner du temps.
- Dans la première case de l’assistant de règles, sélectionnez « Déplacer les messages d’une personne vers un dossier ». Vous pouvez également choisir l’une des deux autres conditions « Déplacer les messages ». Sélectionnez « personnes ou groupe public » en bas pour choisir le contact et « spécifié » pour choisir le dossier. Cliquez sur Suivant. »
Dans notre exemple, nous sélectionnons respectivement « fred@flintstone.com » et « Ressources marketing ».
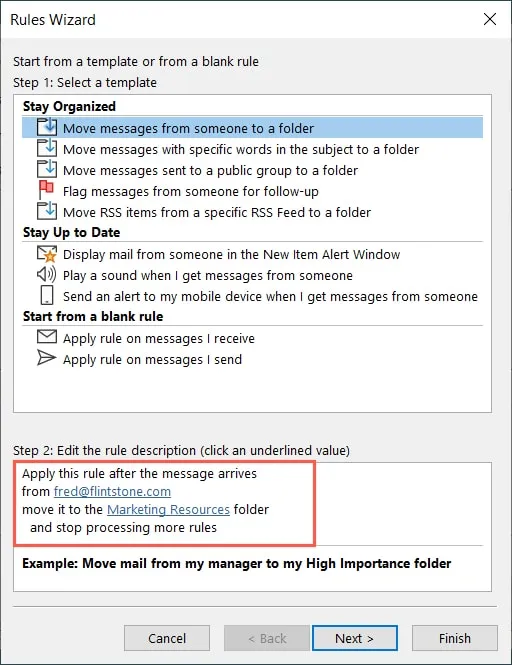
- Déplacez-vous dans l’assistant de règles comme indiqué ci-dessus en choisissant éventuellement d’autres conditions et actions, en ajoutant des exceptions et enfin en nommant et en activant la règle.
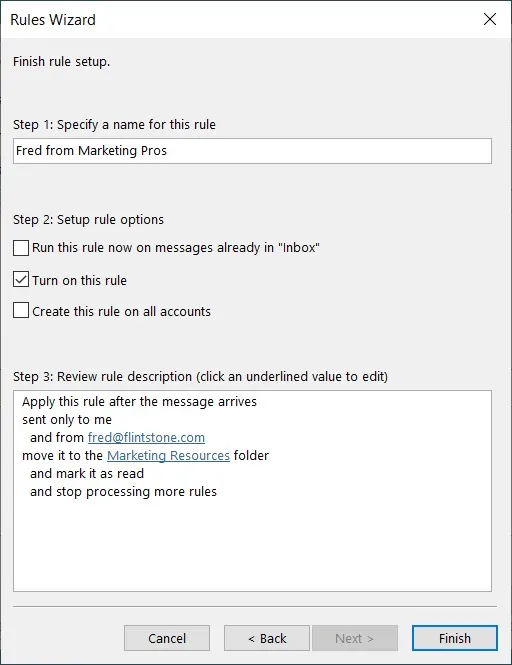
Signaler l’e-mail pour le suivi
Le marquage des e-mails est un autre bon moyen d’organiser les messages, car il vous permet d’attribuer et de voir le drapeau dès que l’e-mail arrive.
- Dans la première case de l’assistant de règles, sélectionnez « Signaler les messages de quelqu’un pour un suivi ». Sélectionnez «personnes ou groupe public» pour choisir le contact et «faire un suivi à ce moment» pour choisir le type et le moment du suivi.
Dans cet exemple, nous sélectionnons « Wilma@flintstone.com », « Appeler » et « Demain ».
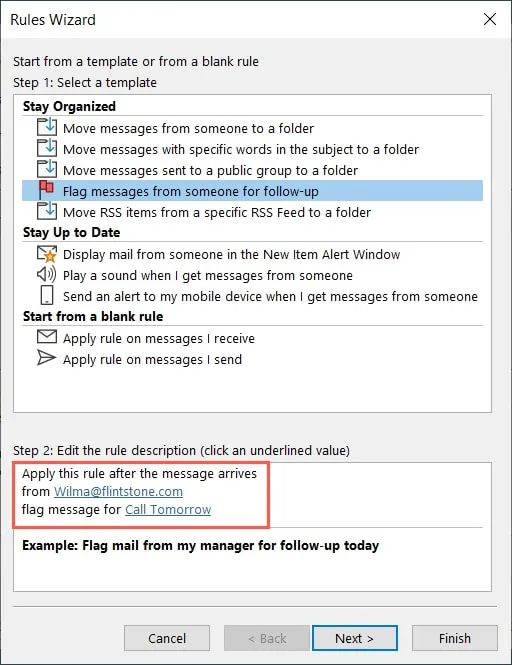
- Suivez les invites restantes pour parcourir l’assistant de règles et enregistrer et activer votre règle.
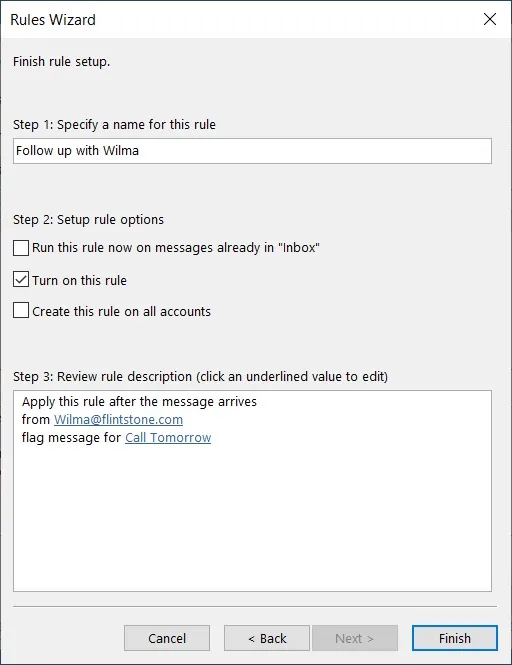
Attribuer une catégorie à un e-mail
Pour repérer rapidement les e-mails appartenant à certaines catégories, pourquoi ne pas créer une règle pour le faire dès le départ ? Cela mettra les messages dans leurs catégories respectives pour que vous puissiez les voir en un coup d’œil.
- Dans la première case de l’assistant de règles, sélectionnez « Appliquer la règle aux messages que je reçois ». Cliquez sur « Suivant » pour configurer les conditions.
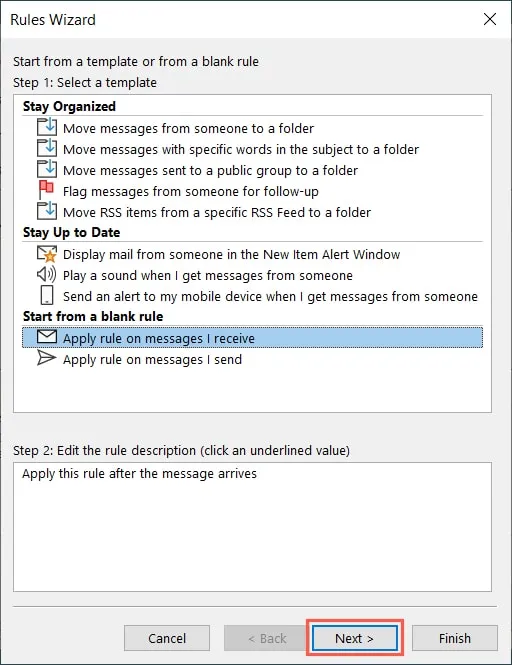
- Cochez les cases des conditions et spécificités que vous souhaitez utiliser. Dans notre exemple, nous utilisons « avec des mots spécifiques dans le sujet » et choisissons « des mots spécifiques » pour ajouter le mot « projet ». Cliquez sur Suivant. »
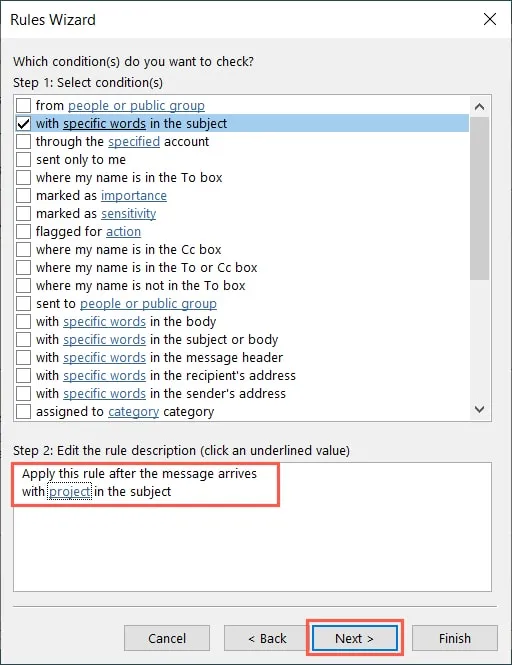
- Cochez la case « l’affecter à la catégorie catégorie », puis cliquez sur « catégorie » pour sélectionner celle que vous souhaitez utiliser. Nous choisissons notre catégorie « Clients ». Cliquez sur Suivant. »
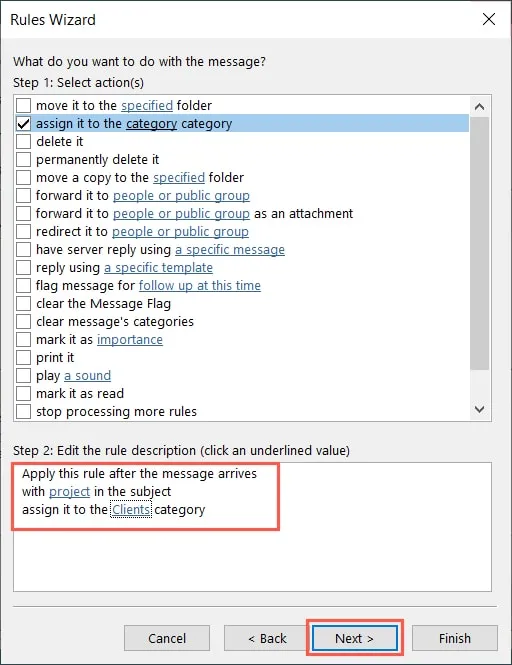
- Ajoutez éventuellement des exceptions et cliquez sur « Suivant ».
- Nommez la règle, activez-la, confirmez la configuration et cliquez sur « Terminer ».
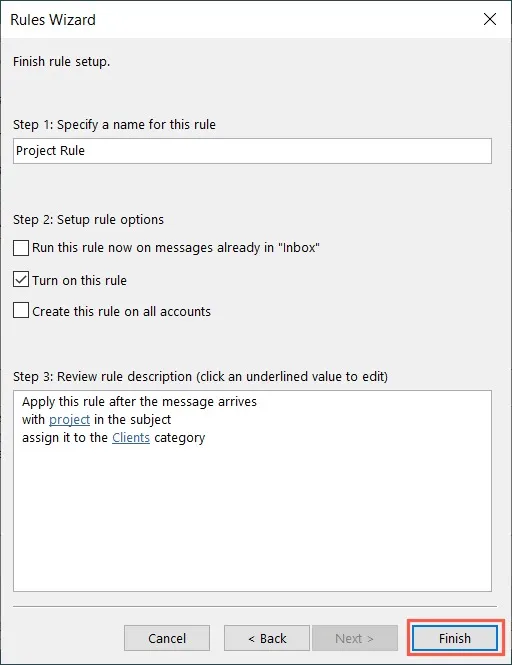
Marquer les messages avec priorité
Si vous attribuez une priorité à certains e-mails, comme ceux de votre patron ou d’un client spécial, vous pouvez les marquer comme importants dès le départ. Ou peut-être souhaitez-vous marquer les e-mails où vous êtes inclus en tant que CC comme étant de faible priorité.
- Tout comme la règle ci-dessus, sélectionnez « Appliquer la règle sur les messages que je reçois » dans l’assistant de règles et cliquez sur « Suivant » pour sélectionner les conditions.
- Cochez les cases des conditions que vous souhaitez utiliser et cliquez pour ajouter les spécificités. Ici, nous utilisons « où mon nom est dans la case CC ». Cliquez sur Suivant. »
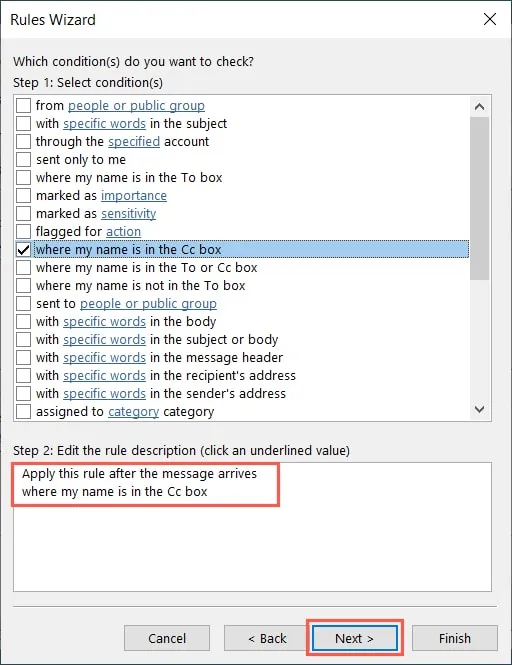
- Cochez la case « marquez-le comme important » et cliquez sur « importance » pour choisir le niveau que vous souhaitez utiliser. Nous choisissons « faible importance ». Cliquez sur Suivant. »
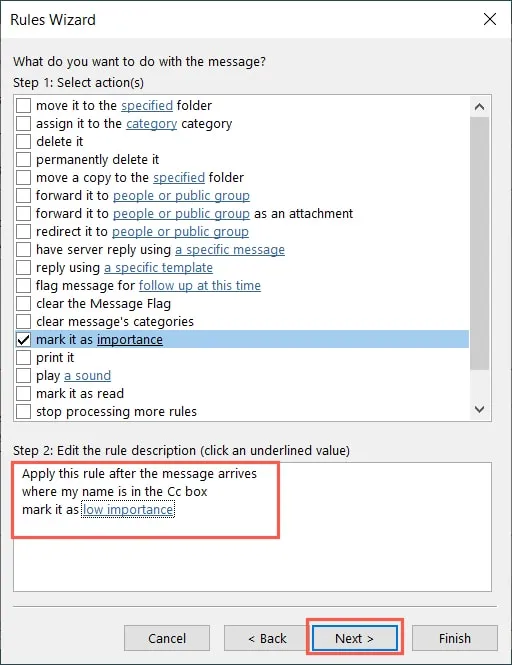
- Ajoutez éventuellement des exceptions et cliquez sur « Suivant ».
- Nommez la règle, activez-la, confirmez la configuration et cliquez sur « Terminer ».
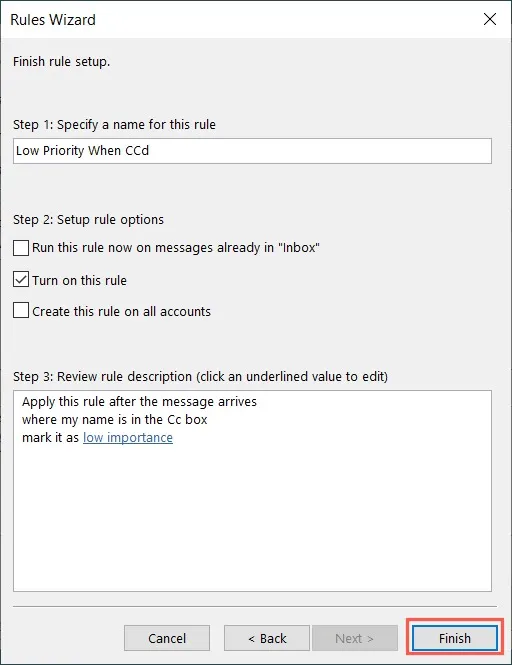
Questions fréquemment posées
Où puis-je trouver mes règles Outlook ?
Vous pouvez accéder à vos règles si vous souhaitez en désactiver, modifier ou supprimer une ou plusieurs dans la fenêtre du gestionnaire de règles.
Allez dans « Fichier -> Info » ou ouvrez le menu « Règles » dans l’onglet « Accueil » et sélectionnez « Gérer les règles et les alertes ».
Pourquoi ma règle Outlook ne fonctionne-t-elle pas ?
Il peut y avoir plusieurs raisons pour lesquelles une règle que vous avez configurée dans Outlook ne fonctionne pas comme prévu. Voici quelques éléments à rechercher :
- Cochez la case « Gérer les règles et les alertes » pour vous assurer que la règle est activée.
- Assurez-vous que la règle appelle un dossier ou un contact valide et non celui que vous avez supprimé.
- Confirmez qu’une règle différente n’est pas appliquée en premier.
Pour d’autres causes et solutions, consultez la page de support Microsoft .
Puis-je configurer une règle de mise en forme conditionnelle dans Outlook ?
La mise en forme conditionnelle est disponible dans Outlook à un endroit distinct des règles de la boîte de réception des e-mails décrites ici.
Allez dans l’onglet « Affichage » et sélectionnez « Afficher les paramètres » dans le ruban. Dans la boîte qui apparaît, choisissez « Mise en forme conditionnelle », puis configurez la règle dans la boîte de mise en forme conditionnelle suivante.
Crédit image : Pixabay . Toutes les captures d’écran de Sandy Writtenhouse.
- Tweeter



Laisser un commentaire