Comment utiliser Microsoft Loop : Guide de démarrage et conseils pratiques
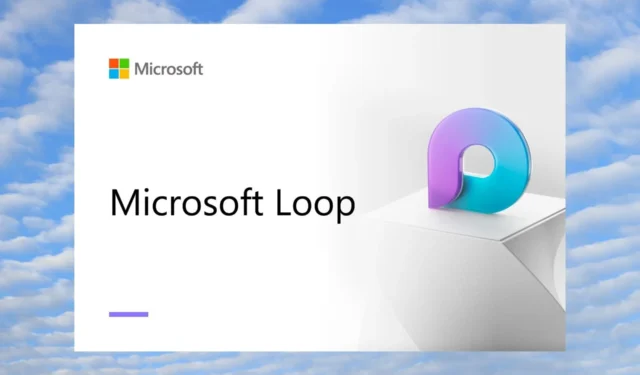
Microsoft propose une multitude d’applications collaboratives et a élargi son portefeuille avec l’application Microsoft Loop. Il s’agit d’une nouvelle application dans Microsoft 365 qui aide à faire passer le jeu de collaboration au niveau supérieur.
Dans ce guide, nous partagerons avec vous tous les détails que vous devez savoir sur l’utilisation de Microsoft Loop, y compris ses fonctionnalités, et quelques conseils pratiques. Allons droit au but.
Qu’est-ce que la boucle Microsoft ?

Microsoft a créé l’application Microsoft Loop avec la collaboration comme objectif principal. En utilisant Microsoft Loop avec différentes applications Microsoft 365, les utilisateurs peuvent améliorer leurs compétences de communication et de collaboration.
Vous pouvez utiliser Microsoft Loop pour travailler ensemble sur des documents MS Word ou MS Excel, partager des notes dans OneNote et effectuer des actions collaboratives dans les applications Microsoft 365. Microsoft Loop peut également être utilisé pour attribuer ou créer de nouvelles tâches pour les membres de l’équipe.
Microsoft Loop offre une meilleure collaboration, en particulier pour les utilisateurs travaillant sur un petit projet. Les équipes peuvent travailler ensemble en temps réel à l’aide de cet outil.
Quels sont les différents éléments de Microsoft Loop ?
Microsoft Loop se compose de trois éléments : composants de boucle, pages de boucle et espace de travail de boucle. Comprenons chacun d’eux, un par un.
1. Composants de la boucle

Les composants Loop de Microsoft Loop restent synchronisés sur tous les emplacements où ils sont partagés. Cela signifie qu’il s’agit d’éléments tels que des listes, des tableaux, des paragraphes ou même des tâches qui permettent aux utilisateurs ou à des collègues de travailler ensemble dans des e-mails, des discussions ou des documents.
L’ajout d’un composant dans un e-mail ou un document stockera ces données dans le compte OneDrive de l’auteur. Microsoft Loop utilise le. extension de fichier fluid (qui deviendra plus tard. loop) pour stocker et partager des données.
Étant donné que les composants Loop sont toujours synchronisés et mis à jour, vous travaillez avec les dernières informations dans vos applications préférées, sans avoir besoin de basculer entre plusieurs applications.
2. Pages en boucle
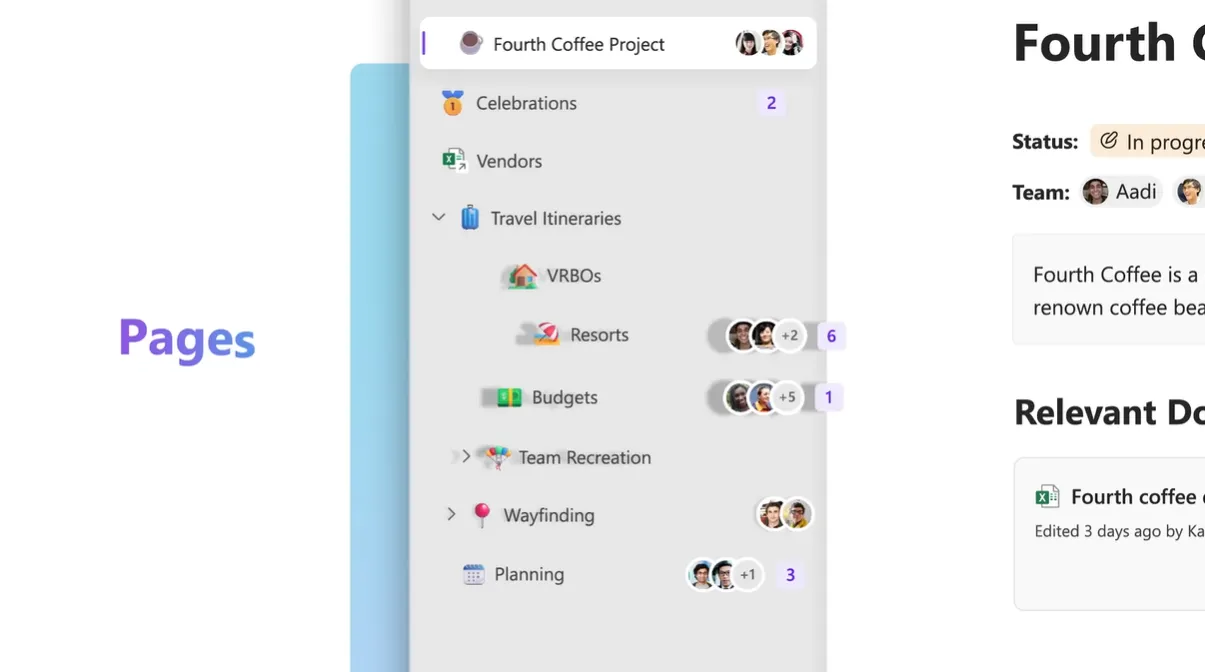
Loop Pages est un tableau blanc où vous pouvez amener toute votre équipe, collaborer et partager des idées. Vous pouvez même partager des liens, des fichiers et des données en temps réel, ce qui vous donne un véritable lieu de brainstorming.
N’importe qui au sein de l’équipe peut modifier ou gérer les pages Loop et réagir au commentaire de quelqu’un ou ajouter son commentaire. Les pages de boucle peuvent être ajustées en fonction de la taille du projet.
3. Espaces de travail en boucle
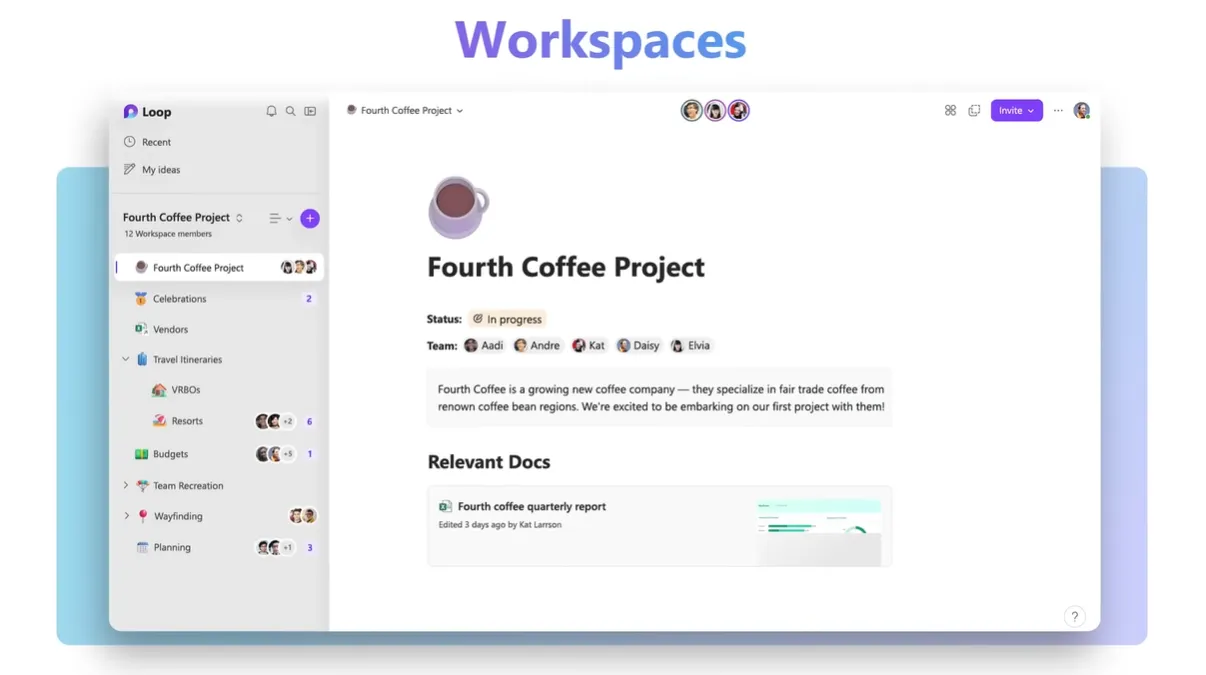
Les espaces de travail en boucle sont un endroit où votre équipe peut organiser tous les fichiers, contenus et données en un seul endroit pour le projet particulier sur lequel vous travaillez.
Il peut être utilisé pour partager des idées et travailler sur des informations. Vous pouvez également partager des composants Loop à partir des pages Loop et des espaces de travail dans Teams, Outlook ou même l’application OneNote.
Comment utiliser Microsoft Loop ?
Découvrez comment utiliser Microsoft Loop ci-dessous ainsi que quelques conseils pratiques qui vous donneront un avantage lors de l’utilisation de cet outil collaboratif.
1. Définissez Microsoft Loop pour la première fois
- Visitez le site Web officiel de Microsoft Loop .
- Cliquez sur Commencer – C’est gratuit .

- Connectez-vous avec votre compte Microsoft.
- Une fois connecté, vous verrez la page d’introduction.
De cette façon, vous pouvez utiliser Microsoft Loop sur votre bureau à l’aide de n’importe quel navigateur Web. Cependant, vous pouvez également télécharger l’ application mobile Android ou iOS (actuellement en version bêta) pour utiliser Microsoft Loop.
Lisez la section suivante pour comprendre comment utiliser Microsoft Loop pour créer et gérer un espace de travail.
2. Créer et gérer un espace de travail
- Sur la page d’introduction, cliquez sur Mise en route et sélectionnez Nouvel espace de travail.

- Donnez un nom à votre espace de travail et cliquez sur Créer .

- Cliquez sur l’ icône Plus (+) dans la barre de gauche pour ajouter une nouvelle page.

- Faites un clic droit sur l’icône du menu à 3 points et sélectionnez Nouvelle sous-page pour ajouter des sous-pages à votre espace de travail.

- Cliquez sur le bouton Boucle en haut.
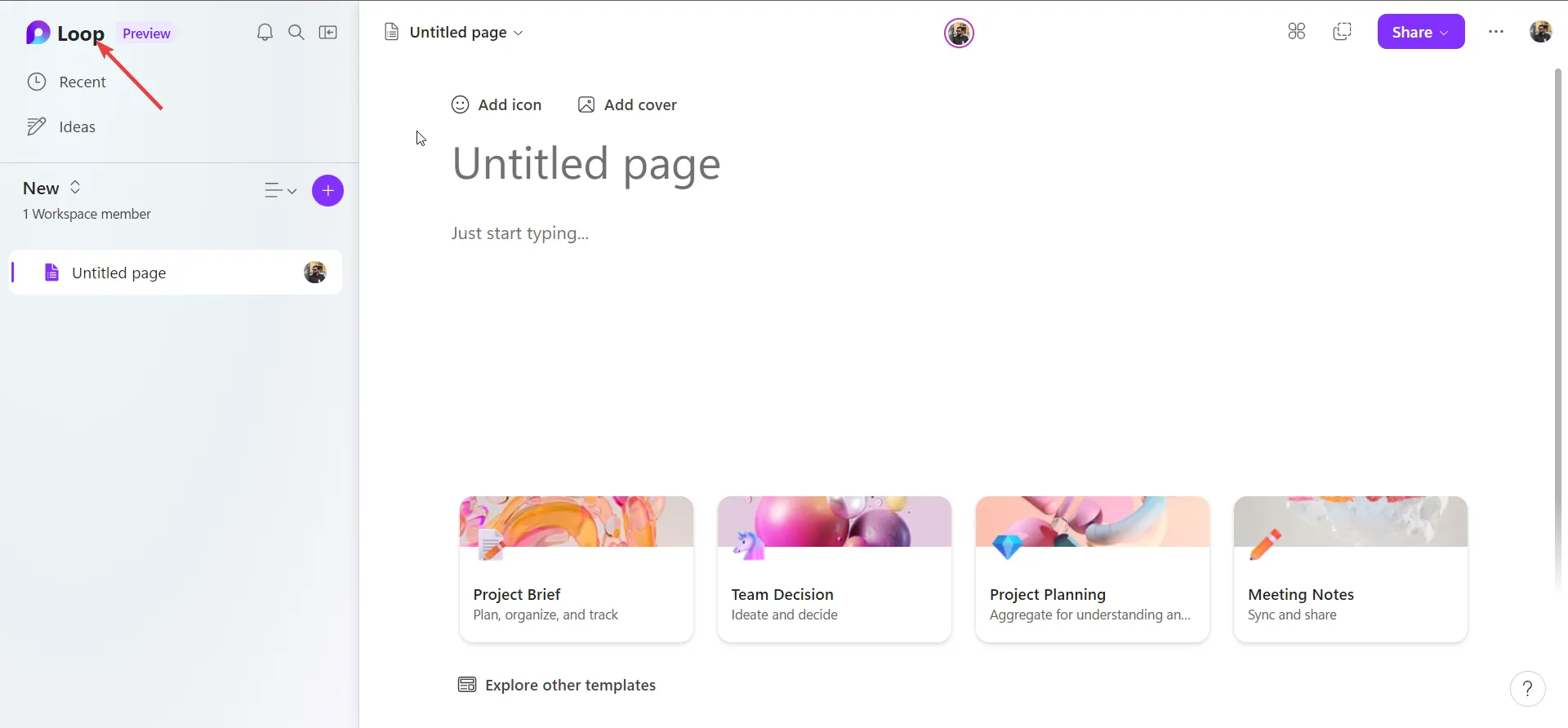
- Sélectionnez une page et appuyez sur l’ icône du menu à 3 points et vous pouvez accéder à diverses options telles que définir comme favoris, modifier, renommer, ajouter ou supprimer des membres et même supprimer des espaces de travail.
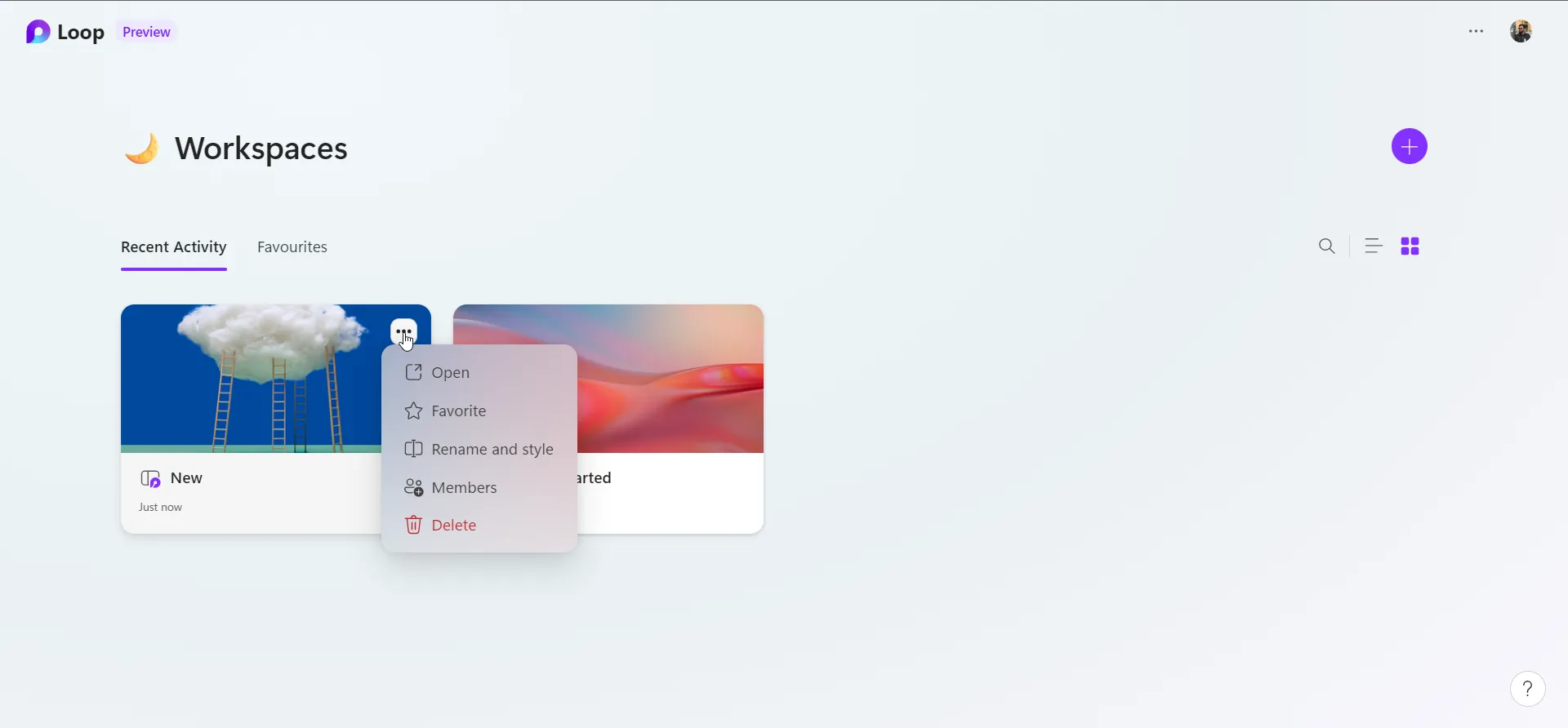
3. Ajoutez une icône et une couverture à vos pages
- Pour ajouter une icône, appuyez sur le bouton Ajouter une icône sur la nouvelle page.
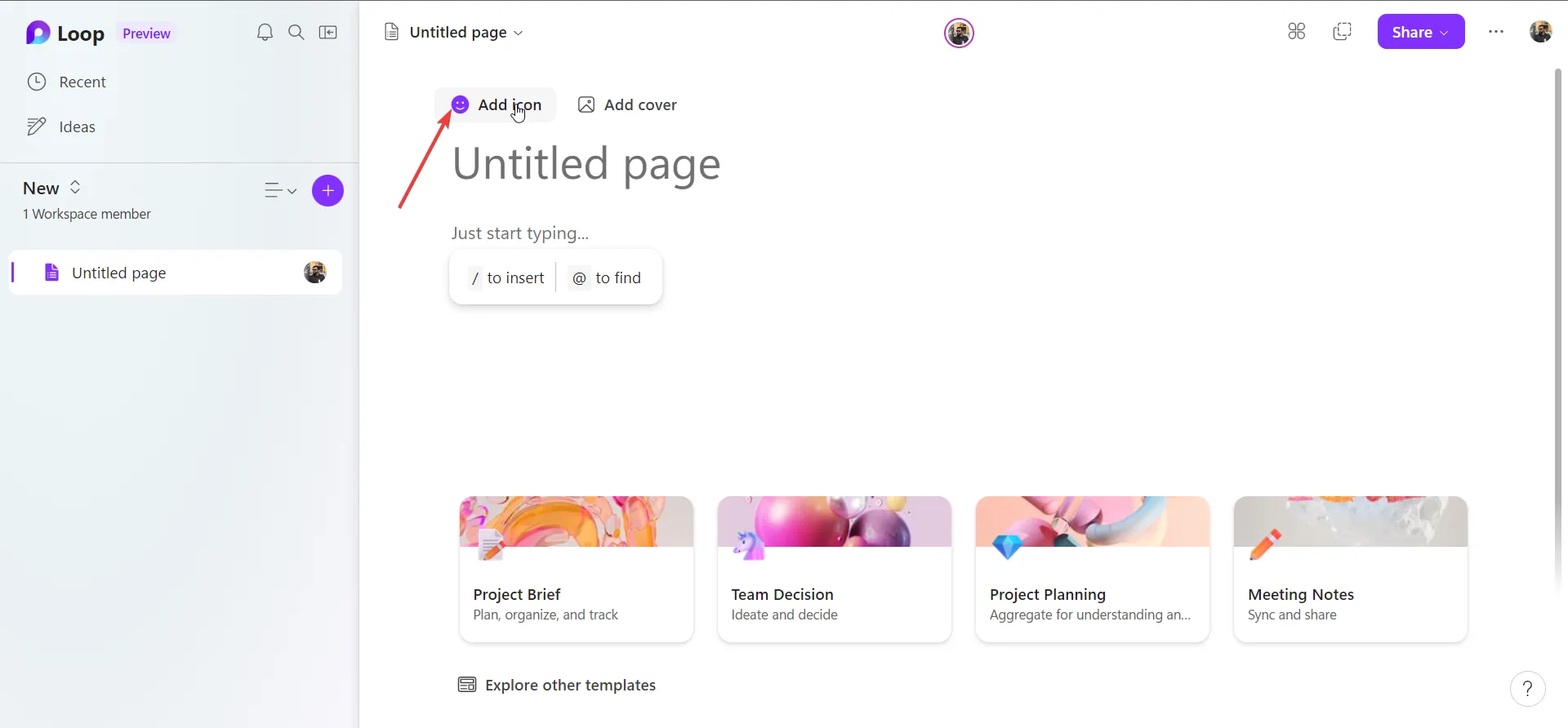
- Vous pouvez sélectionner n’importe quelle icône dans la liste peuplée.
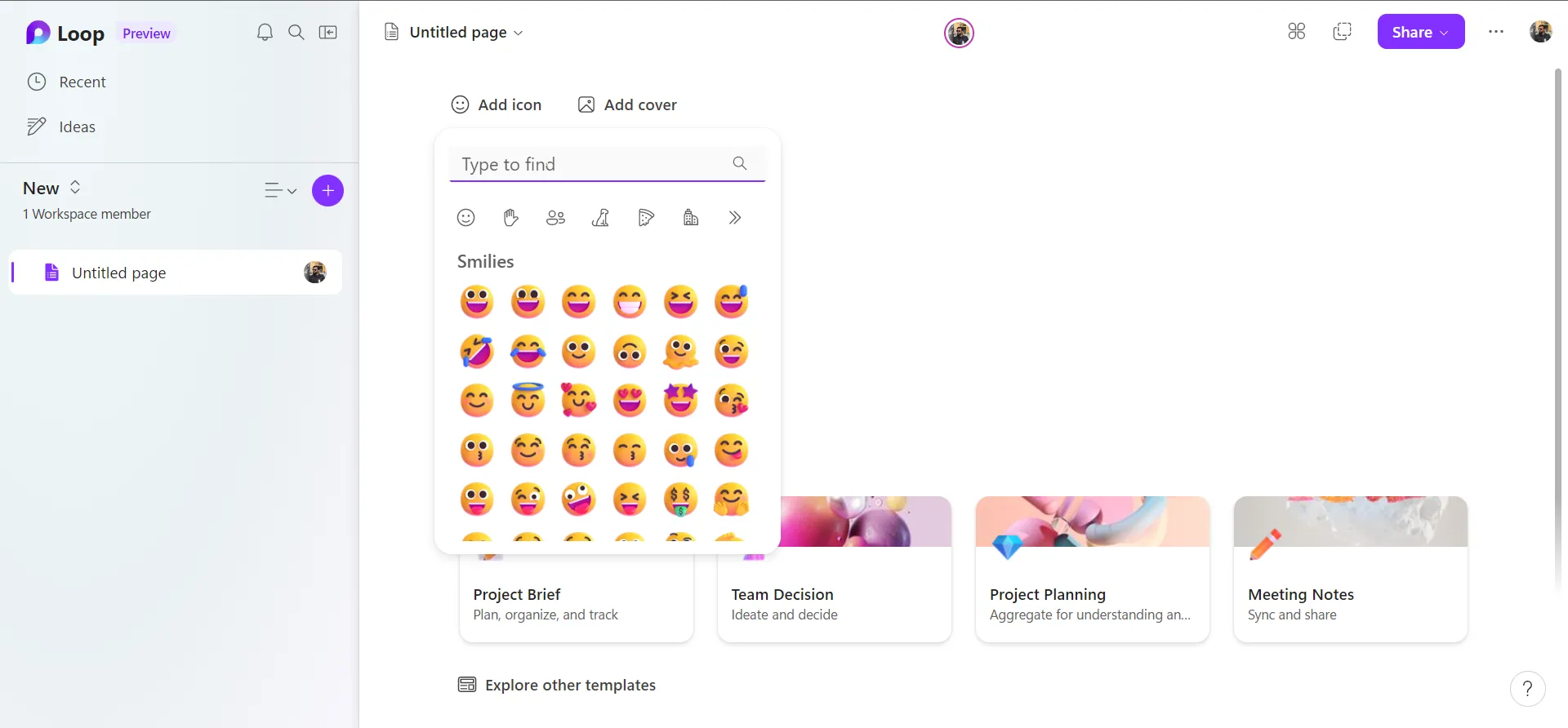
- En outre, vous pouvez faire défiler les icônes par catégorie, ou même taper pour trouver l’icône spécifique.
- Pour ajouter une image de couverture, vous pouvez cliquer sur le bouton Ajouter une couverture .

- Sélectionnez une image de couverture de votre choix.
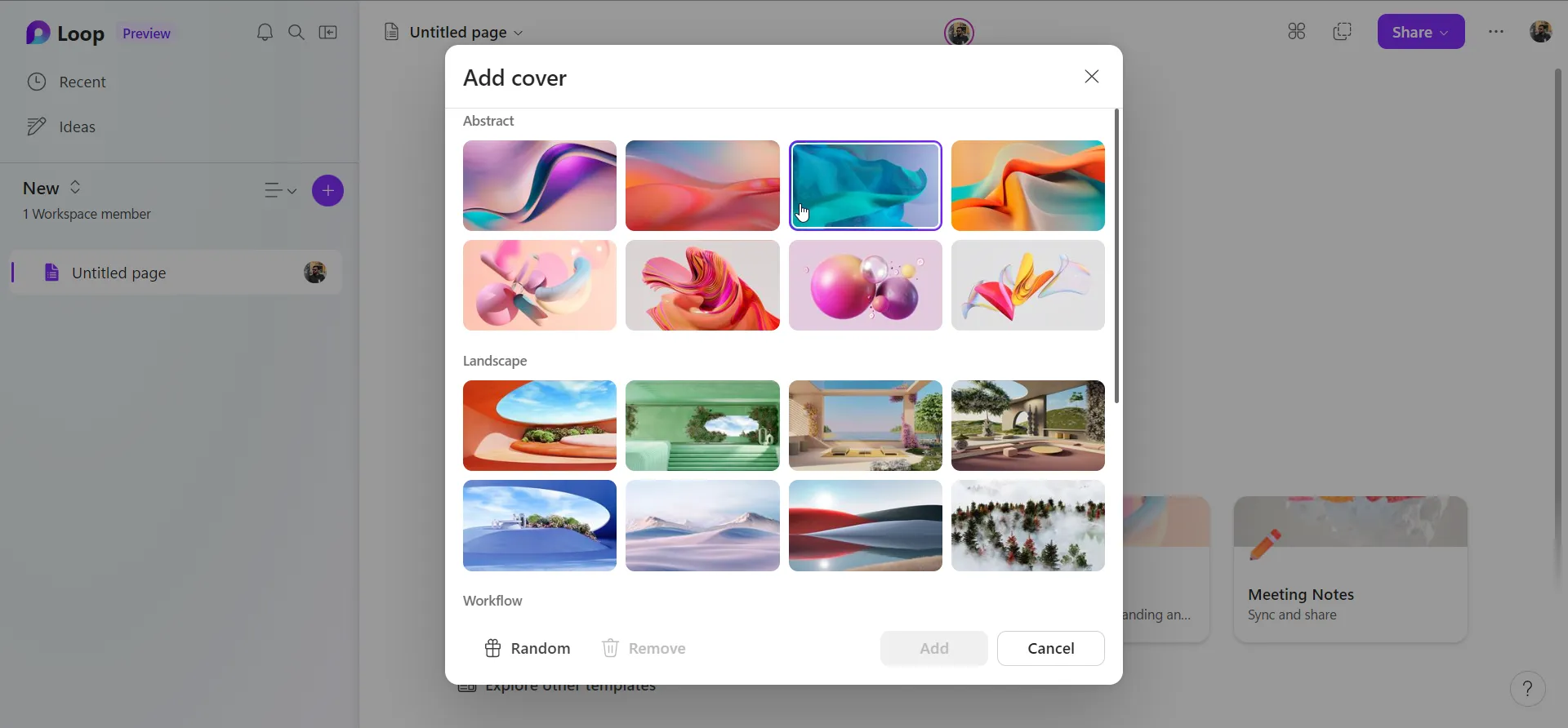
4. Explorer et utiliser différents modèles
- Sur la nouvelle page, sélectionnez n’importe quel modèle par défaut en cliquant dessus.
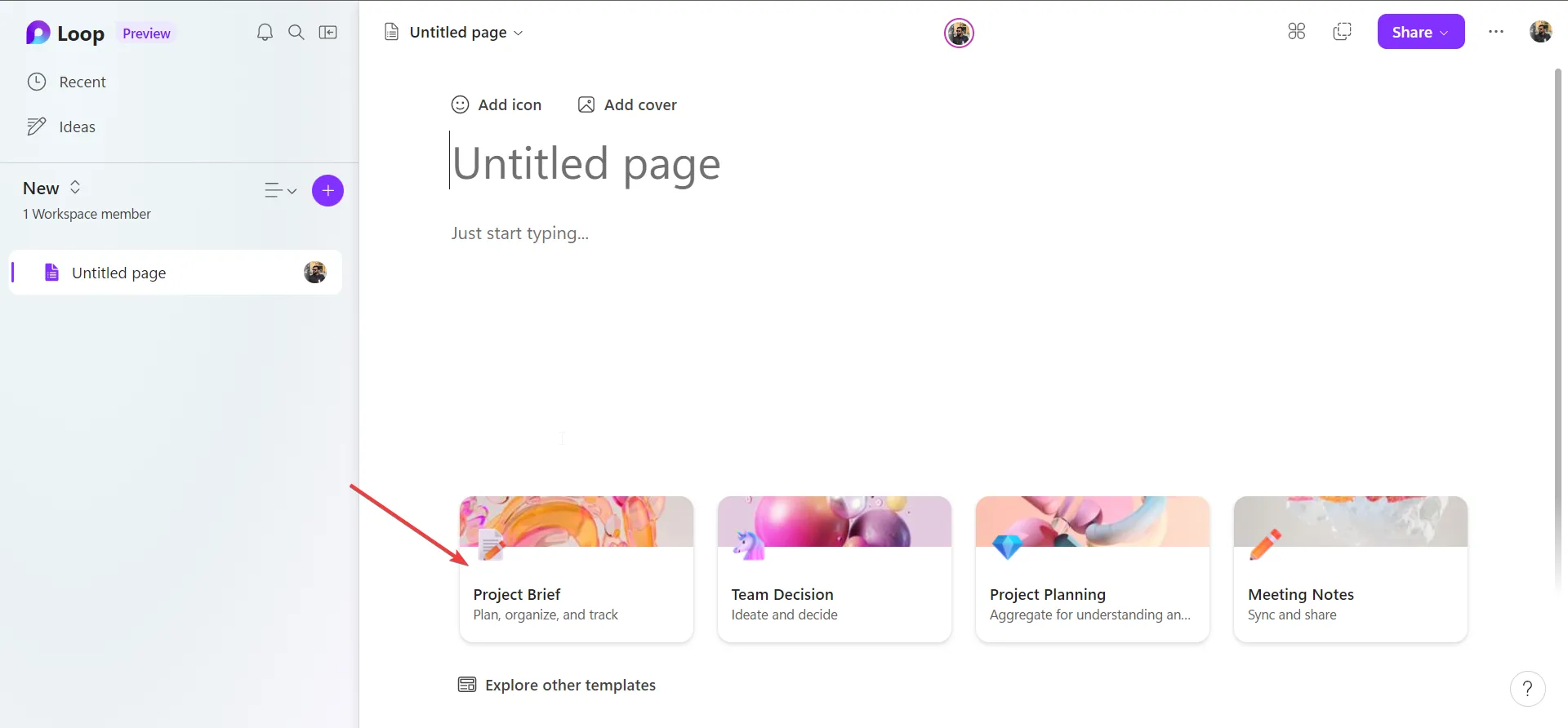
- Cliquez sur le bouton Explorer d’autres modèles pour afficher plus de modèles.
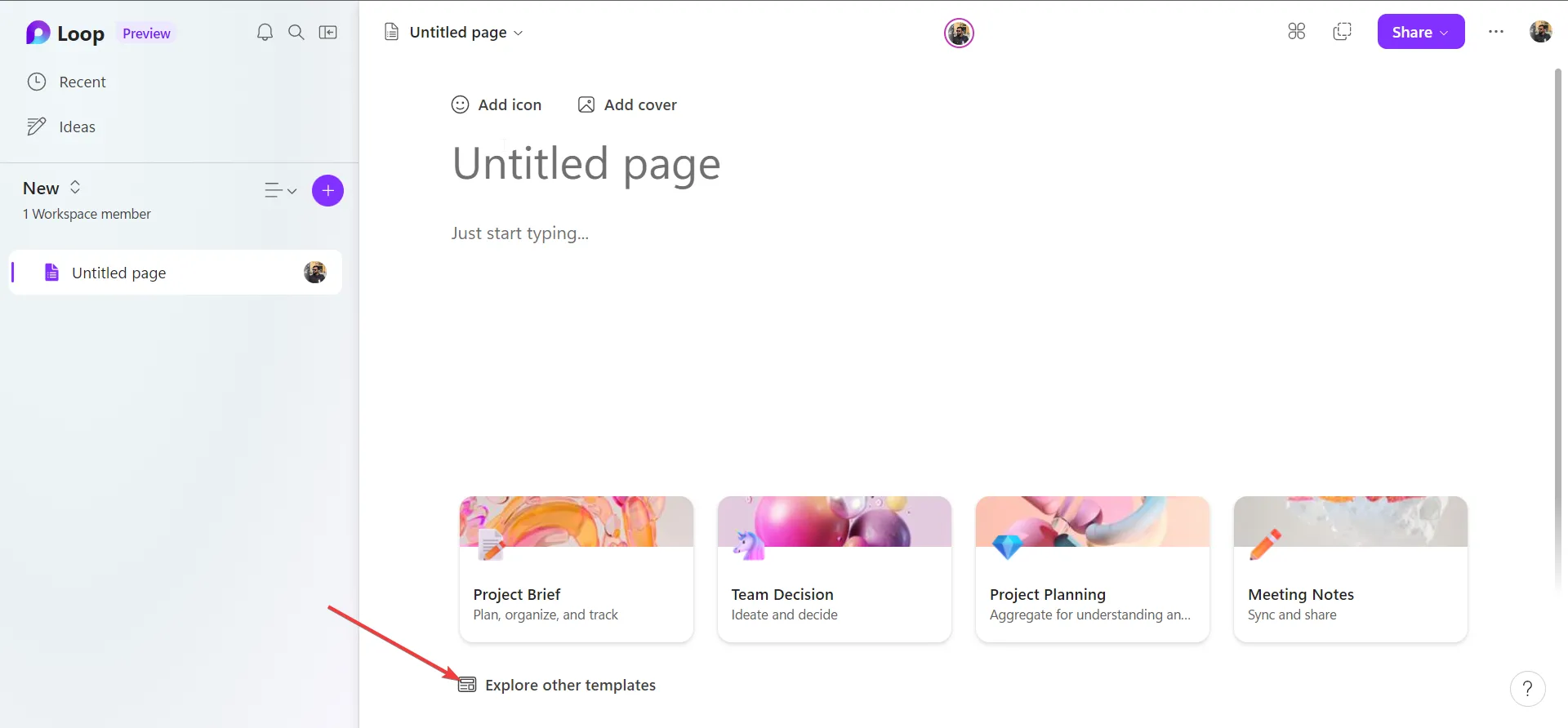
- Sélectionnez n’importe quel modèle de votre choix et cliquez sur le bouton Utiliser ce modèle .
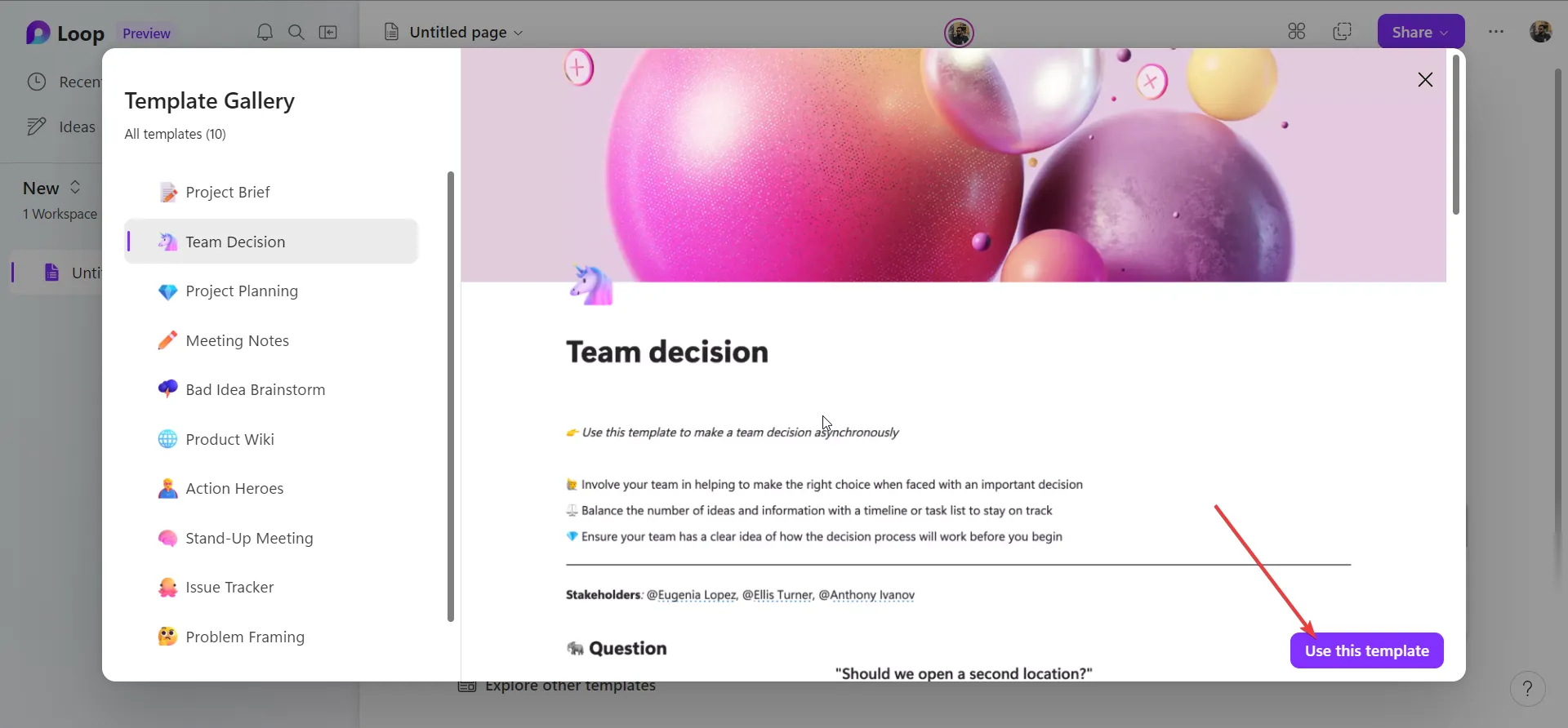
5. Insérer des composants dans une page Boucle
- Ouvrez n’importe quelle page d’espace de travail Microsoft Loop.
- Tapez / pour afficher la liste des composants.

- Sélectionnez l’un des composants répertoriés pour les ajouter à votre page.
6. Partager des pages Loop avec d’autres
- Cliquez sur le bouton Partager en haut et sélectionnez Espace de travail.
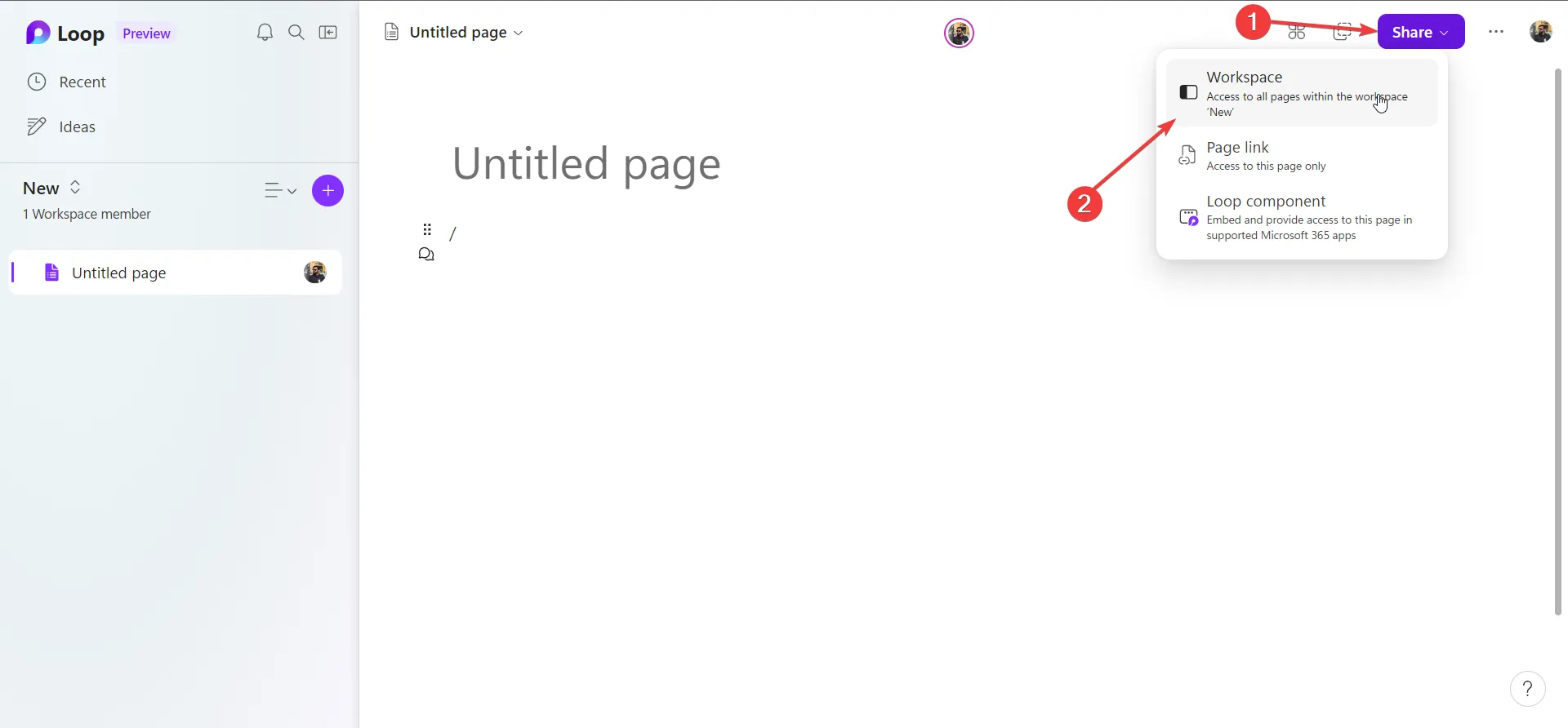
- Sélectionnez le lien de page pour partager uniquement une page particulière.
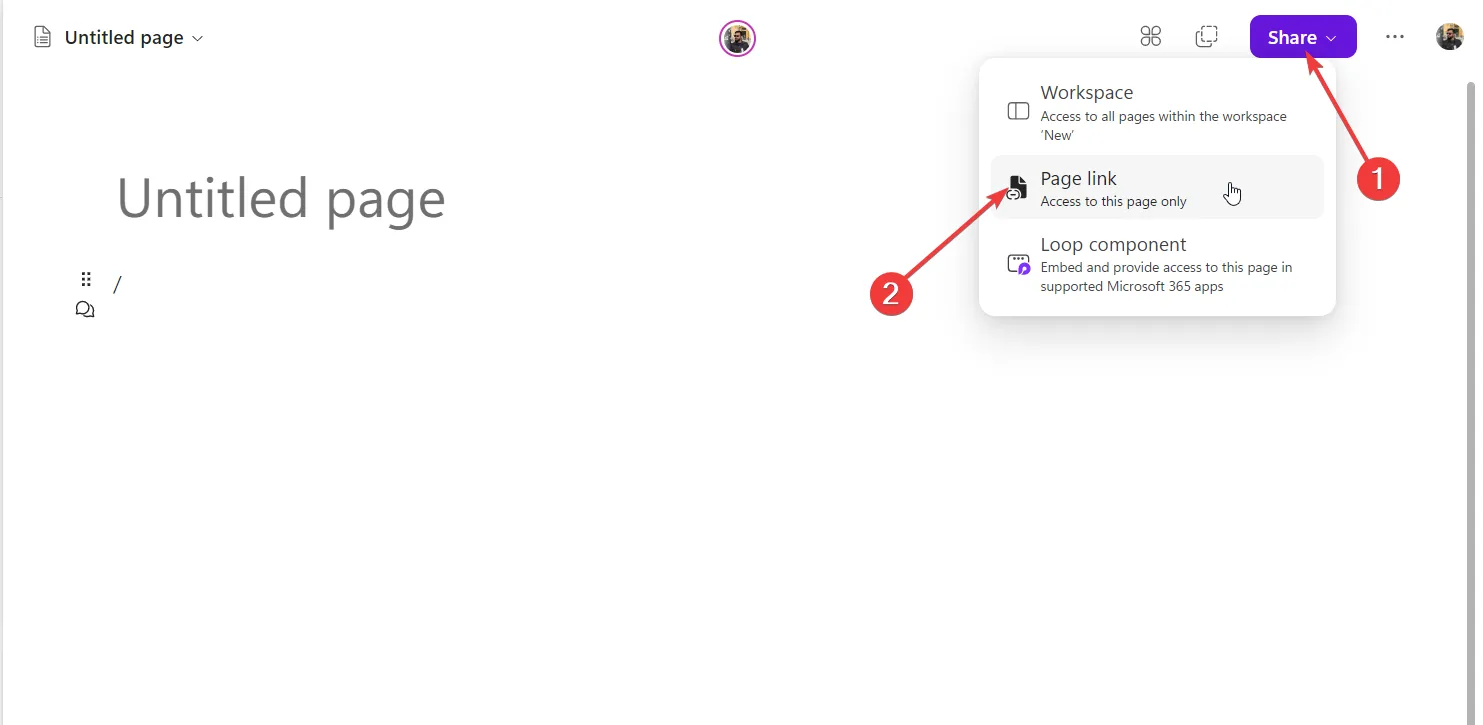
- Vous pouvez également cliquer sur le bouton Membres sous le nom de votre espace de travail.
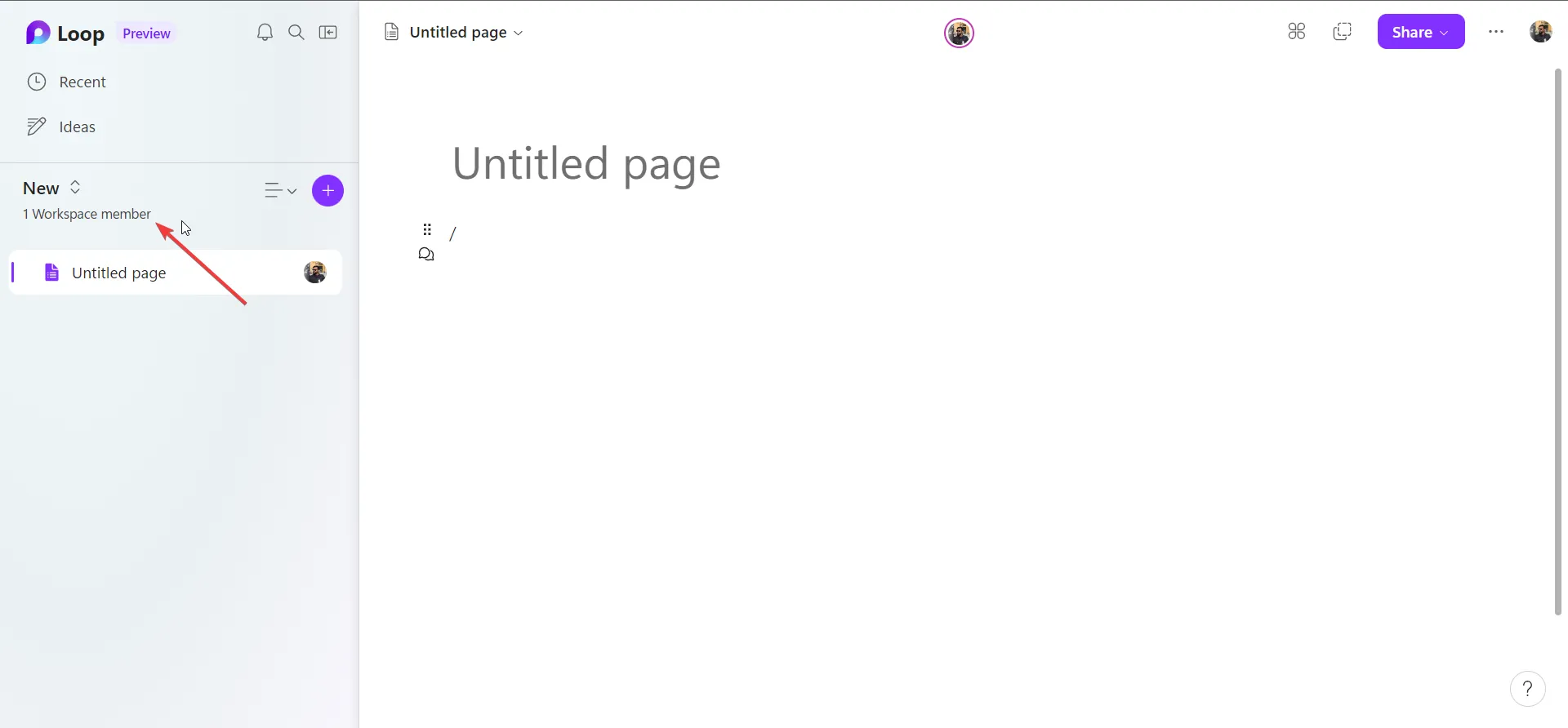
- Tapez le nom ou l’adresse e-mail du membre de votre équipe et cliquez sur Inviter .

7. Passez au thème sombre
- Cliquez sur l’icône du menu à 3 points et sélectionnez Paramètres.
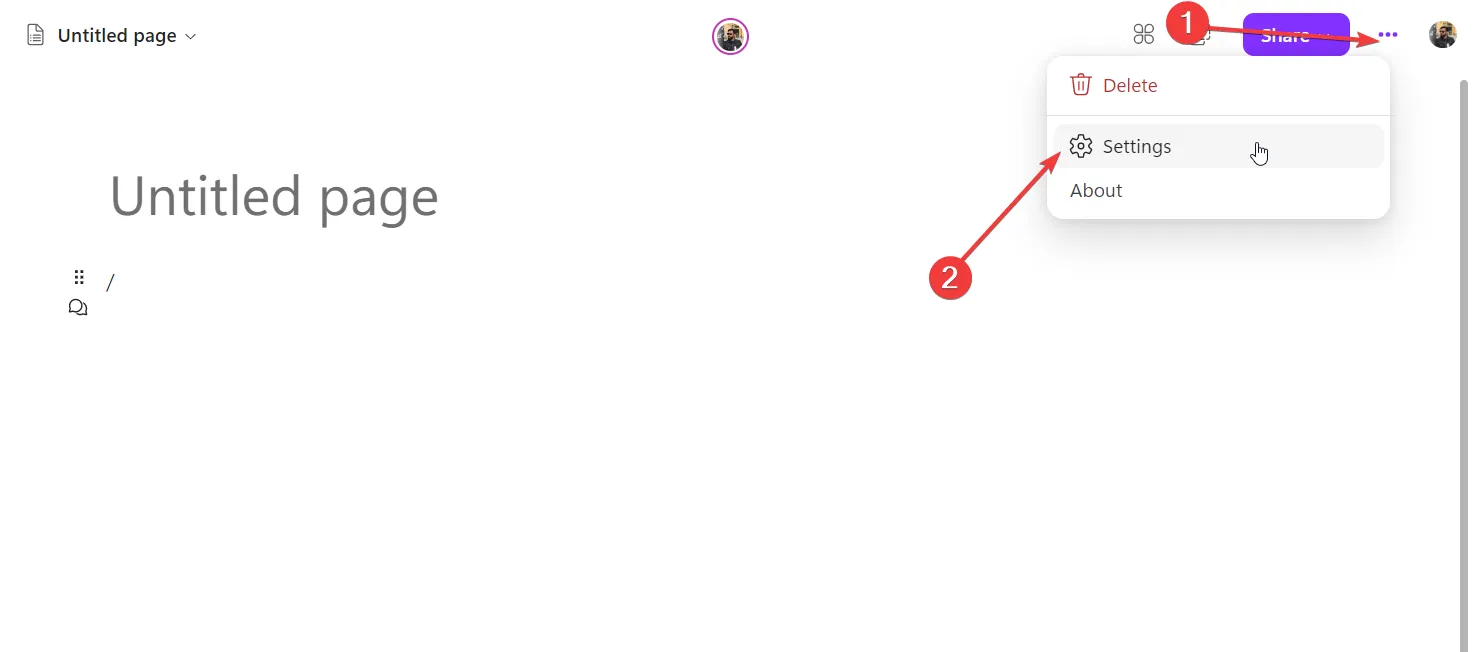
- Sélectionnez l’ option Thème sombre .
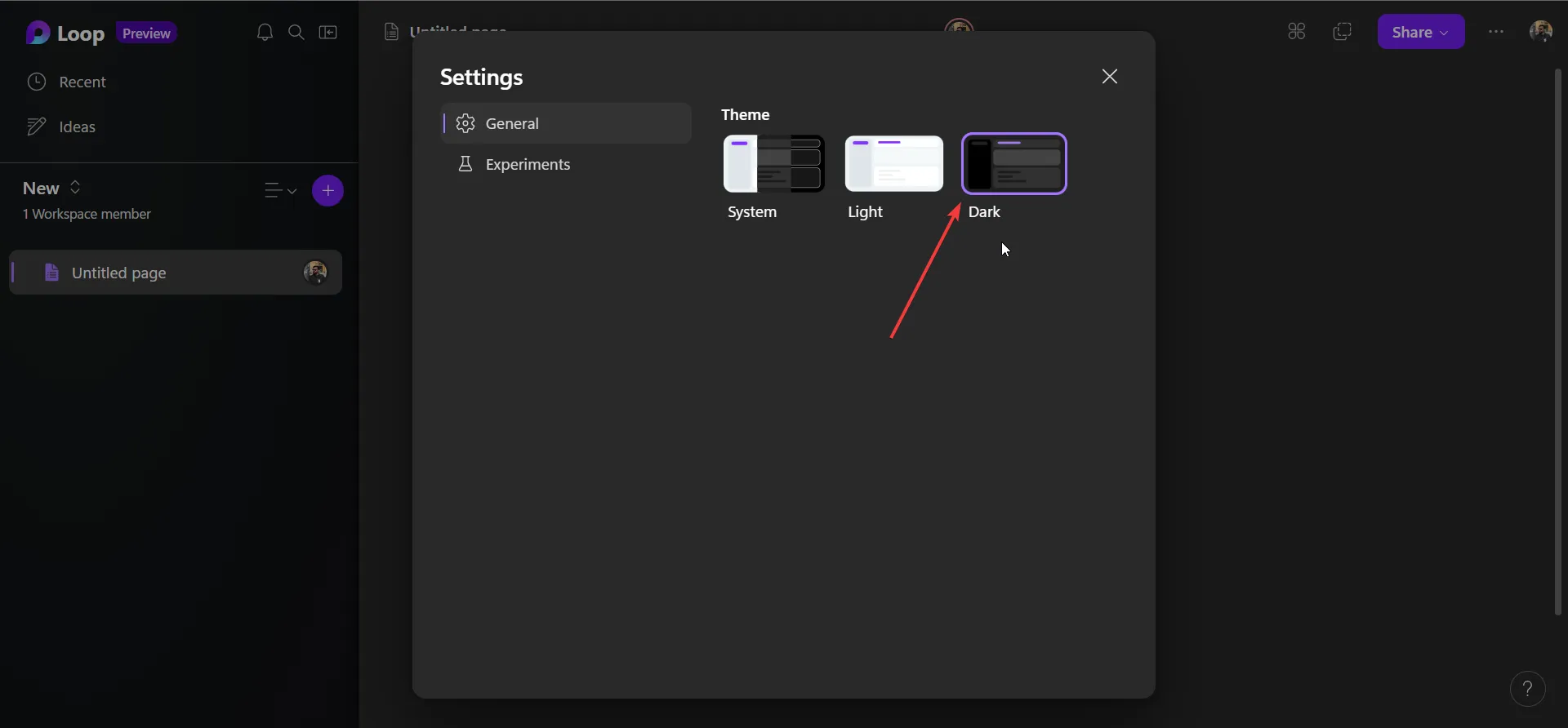
8. Ajoutez des commentaires et des réactions
- Sélectionnez n’importe quel contenu sur votre page et cliquez sur l’icône de la bulle de chat.
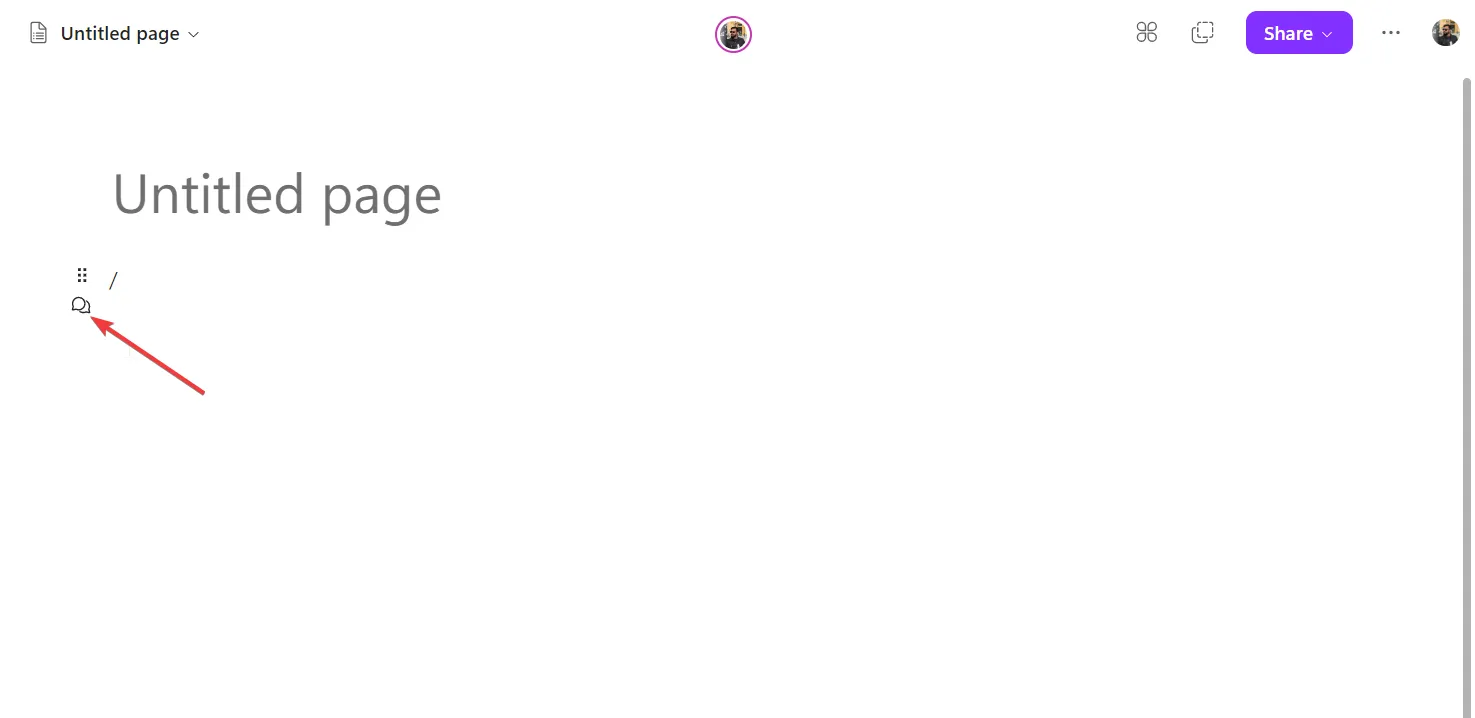
- Choisissez l’icône de la boîte de dialogue pour ajouter vos commentaires à la page ou choisissez n’importe quelle réaction.
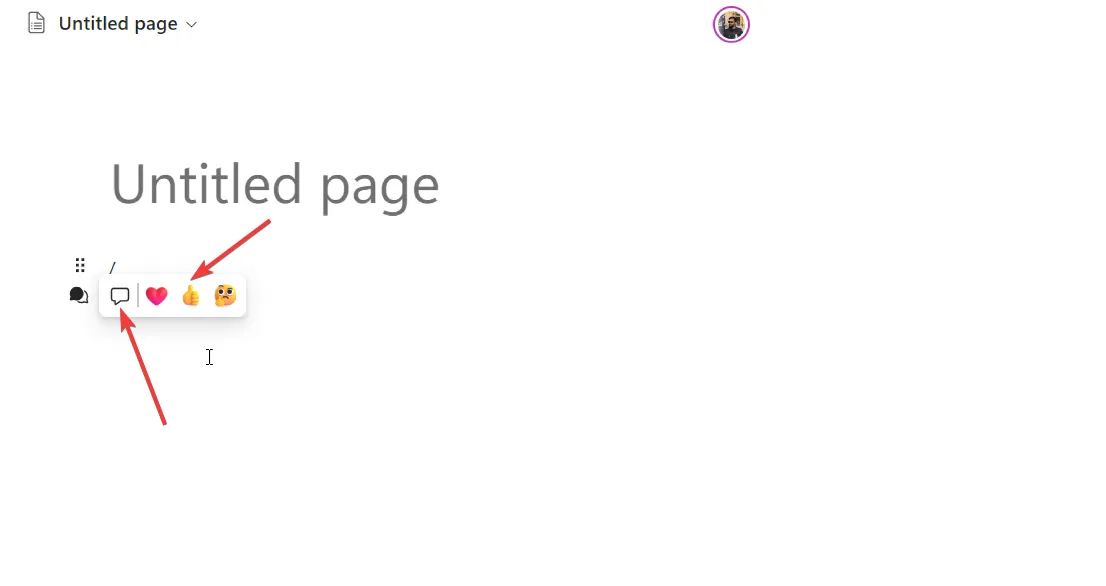
9. Créer un composant Loop
- Ouvrez une page Microsoft Loop.
- Cliquez sur Partager et sélectionnez le composant Boucle.
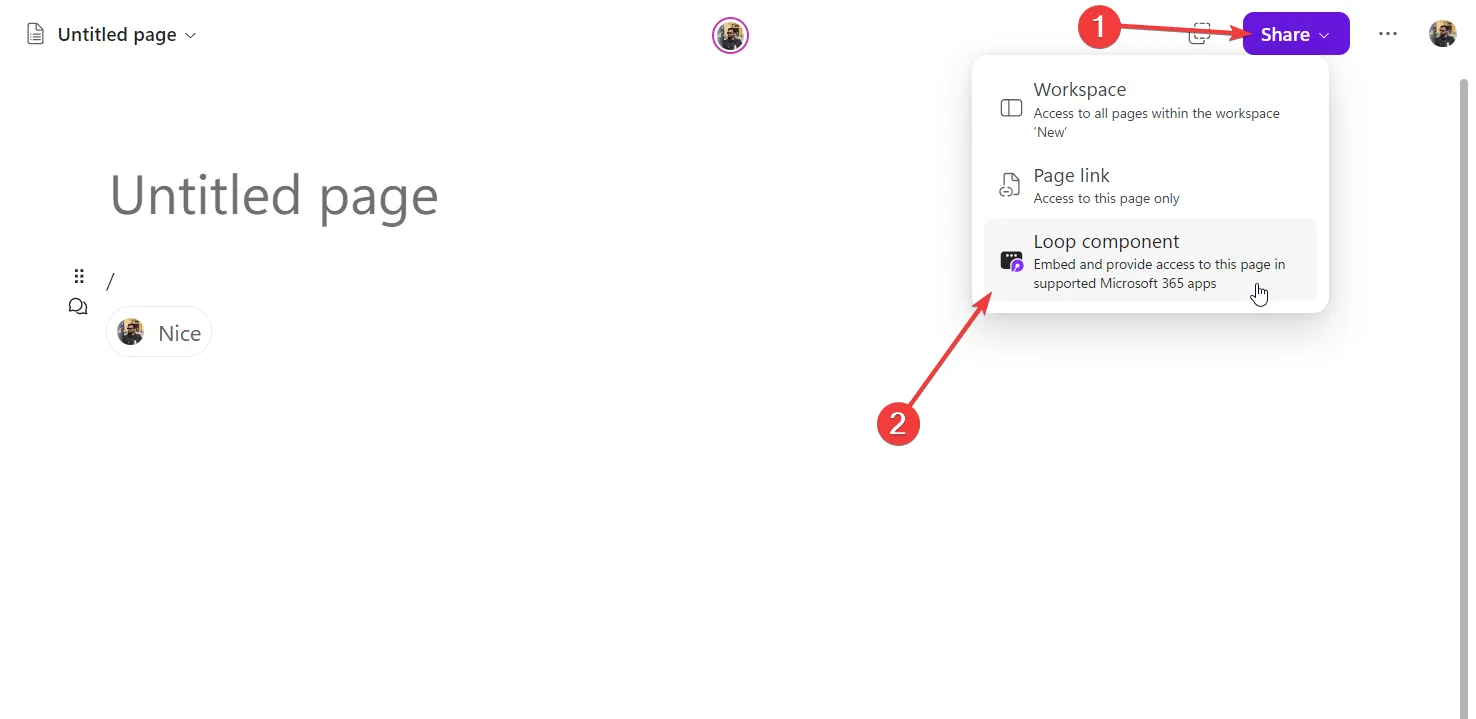
- Copiez le lien.

- Collez le lien dans Microsoft Teams ou une autre page Loop.
- Faites un clic droit sur n’importe quel contenu, sélectionnez Créer un composant de boucle et copiez le lien.

- Vous pouvez ensuite le coller dans les applications Microsoft 365 prises en charge.
10. Ajouter des tableaux et utiliser un type de colonne différent
- Tapez / pour ajouter un composant Boucle.
- Sélectionnez Tableau dans le menu contextuel.
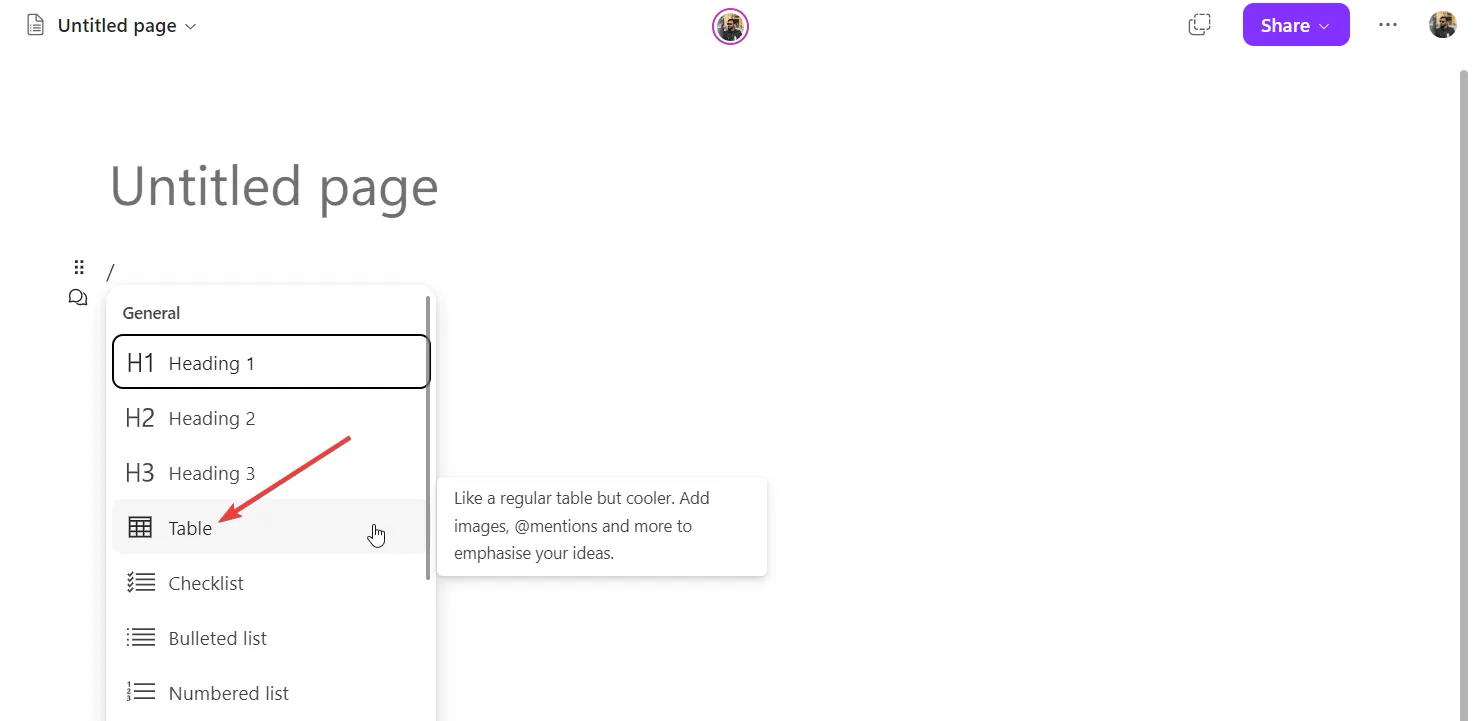
- Cliquez sur l’ icône de flèche vers le bas ou sur l’icône de menu de colonne et sélectionnez Modifier le type de colonne.
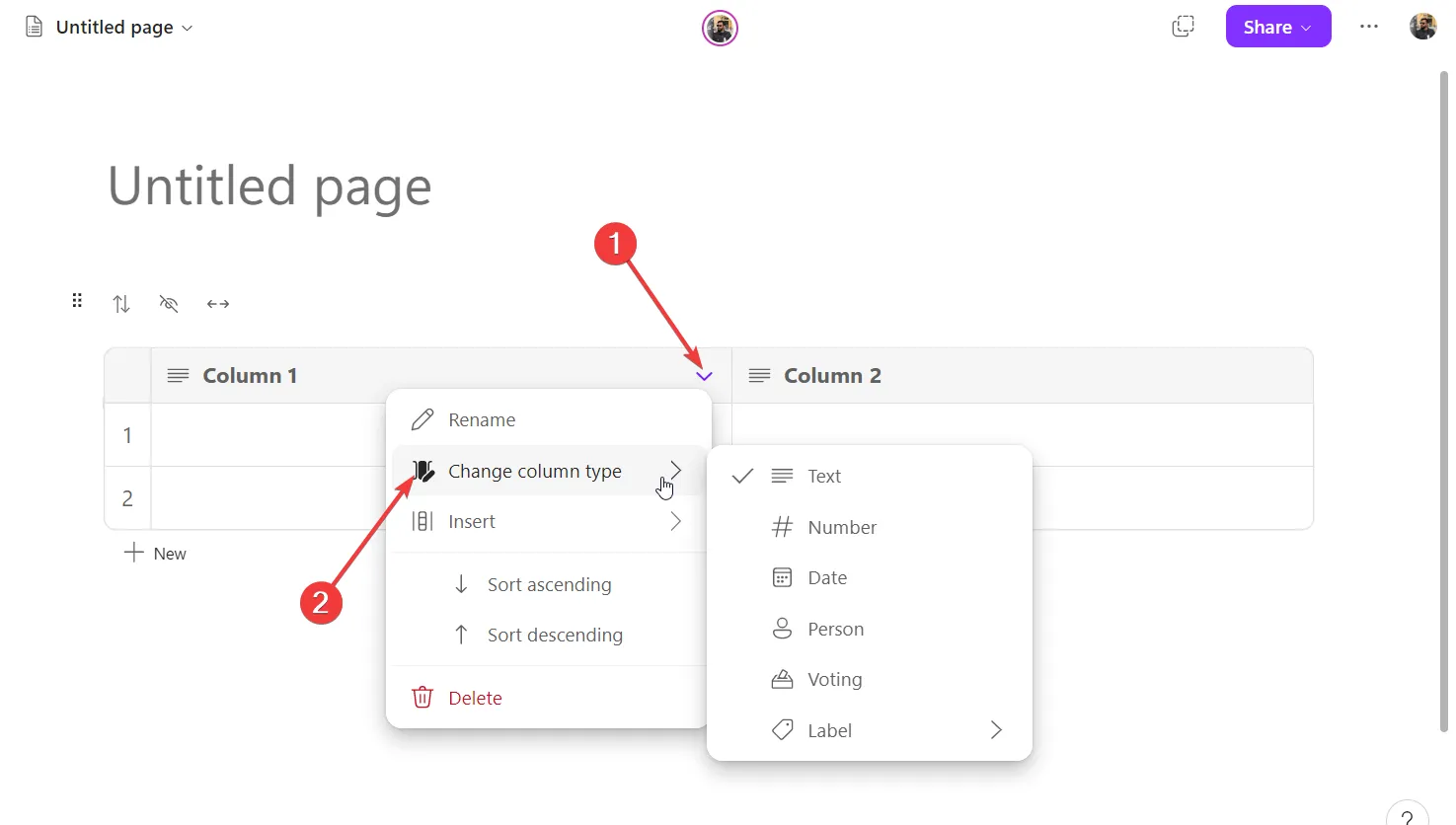
11. Créer un raccourci vers l’application Microsoft Loop
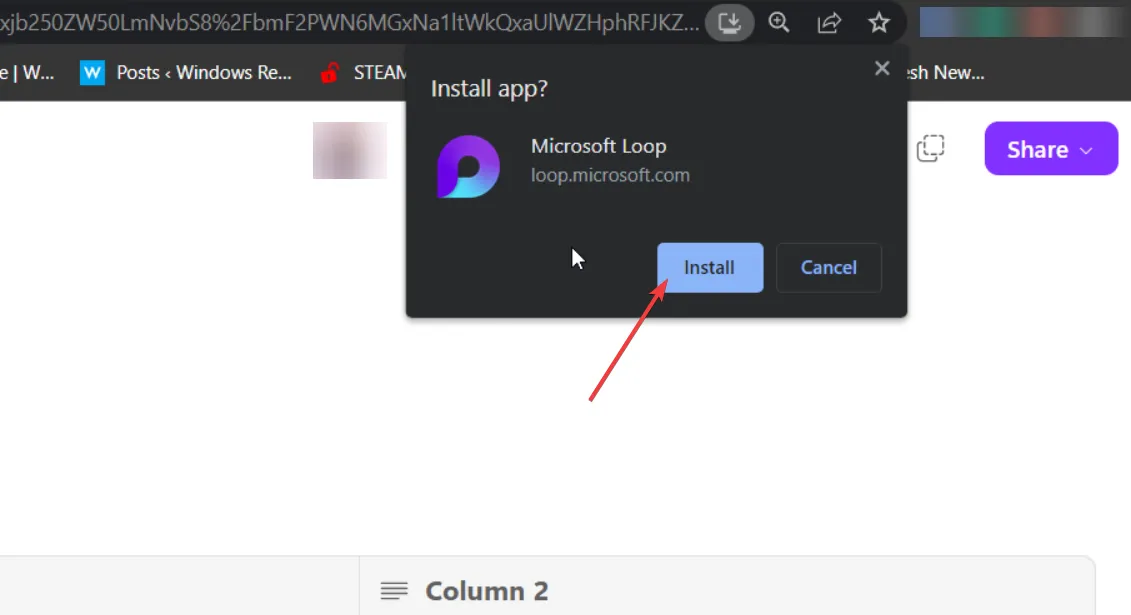
Bien que Loop soit disponible uniquement pour le Web, vous pouvez installer un raccourci d’application sur votre PC. Sur n’importe quel navigateur, recherchez le raccourci de l’application ou installez l’icône de l’application dans la barre d’adresse et cliquez dessus. Le raccourci de l’application Microsoft Loop sera installé.
Dans l’ensemble, Microsoft Loop est un excellent outil de collaboration, et avec les conseils pratiques ci-dessus, vous êtes prêt à gérer l’outil avec facilité.
Le guide vous aidera à comprendre lequel parmi Microsoft Loop et Notion est le meilleur outil de gestion de projet, et lequel choisir en fonction de vos besoins.
C’est tout de notre part dans ce guide. Faites-nous savoir dans les commentaires ci-dessous si vous utilisez d’autres astuces dans Microsoft Loop.



Laisser un commentaire