Comment utiliser Microsoft Lens : Guide du débutant

Microsoft Lens est un excellent outil disponible pour les utilisateurs iOS et Android pour capturer des informations à partir de documents, numérisations, tableaux blancs, cartes de visite, reçus, menus, panneaux ou tout autre élément contenant du texte que vous ne souhaitez pas saisir manuellement. L’utilisation efficace de Microsoft Lens facilite vos tâches et vous fait gagner du temps. Dans ce guide, nous vous montrons comment utiliser Microsoft Lens .
Caractéristiques de Microsoft Lens
- Numériser des images : Microsoft Lens est un excellent outil de capture qui peut capturer et numériser des images. Lorsque vous numérisez une image avec Microsoft Lens, il élimine les ombres et les angles de caméra étranges et vous donne une image numérisée attrayante que vous pouvez enregistrer et partager.
- Numériser des tableaux blancs : il serait difficile de taper le texte écrit sur le tableau blanc sur votre appareil et cela prend beaucoup de temps. Avec Microsoft Lens, vous pouvez numériser facilement des tableaux blancs et convertir le texte écrit dessus en texte de type. Vous pouvez utiliser le texte généré ailleurs ou l’enregistrer et le partager avec quelqu’un.
- Modifier des documents : si vous avez déjà numérisé des documents PDF sur votre appareil et que vous devez les modifier, vous n’avez pas besoin de les télécharger sur un site Web tiers et de faire votre travail. Vous pouvez utiliser Microsoft Lens pour modifier vos fichiers PDF existants. Vous pouvez ajouter des images supplémentaires au PDF, modifier les images existantes ou réorganiser les pages du PDF avec Microsoft Lens.
- Actions intelligentes : Microsoft Lens dispose d’une fonctionnalité appelée Actions. Vous pouvez l’utiliser pour extraire du texte d’une image. Microsoft Lens prend en charge 30 langues pour extraire du texte d’une image. Actuellement, l’extraction de texte à partir de notes manuscrites est limitée à l’anglais uniquement. Non seulement du texte, mais vous pouvez également extraire des tableaux à partir des images. Microsoft Lens conservera le tableau et ses données tels quels et le temps que vous prenez pour l’organiser est ainsi économisé. Microsoft Lens prend actuellement en charge 21 langues pour extraire un tableau imprimé d’une image.
- Lecteur immersif : vous pouvez utiliser Microsoft Lens pour lire le texte d’une image. Lorsque vous numérisez un document ou cliquez sur une photo sur Microsoft Lens, vous verrez la fonction de lecteur immersif. Vous pouvez cliquer sur le bouton Lecture pour que Lens lise le texte.
- Enregistrer les cartes de visite en tant que contact : L’une des fonctionnalités intéressantes de Microsoft Lens est sa capacité à numériser des documents. Si vous numérisez une carte de visite sur Microsoft Lens, vous pouvez enregistrer le texte extrait de la carte de visite en tant que contact sur votre téléphone.
- Scannez le code QR : Microsoft Lens a la capacité de scanner les codes QR et d’ouvrir les liens ou d’afficher les informations stockées via un code QR que vous scannez.
Comment utiliser Microsoft Lens
Microsoft Lens est disponible en téléchargement sur Google Play Store et App Store. Vous pouvez utiliser Microsoft Lens des manières suivantes.
- Comment capturer ou importer quelque chose à l’aide de Microsoft Lens
- Comment partager une image, un document ou un texte capturé dans Microsoft Lens
- Comment modifier des PDF précédemment numérisés dans Microsoft Lens
- Comment extraire un tableau d’une image sur Microsoft Lens
- Comment lire le texte dans Immersive Reader sur Microsoft Lens
- Comment enregistrer les informations de contact d’une carte de visite sur Microsoft Lens
- Comment scanner un code QR sur Microsoft Lens
Entrons dans les détails de chaque processus.
1] Comment capturer ou importer quelque chose à l’aide de Microsoft Lens
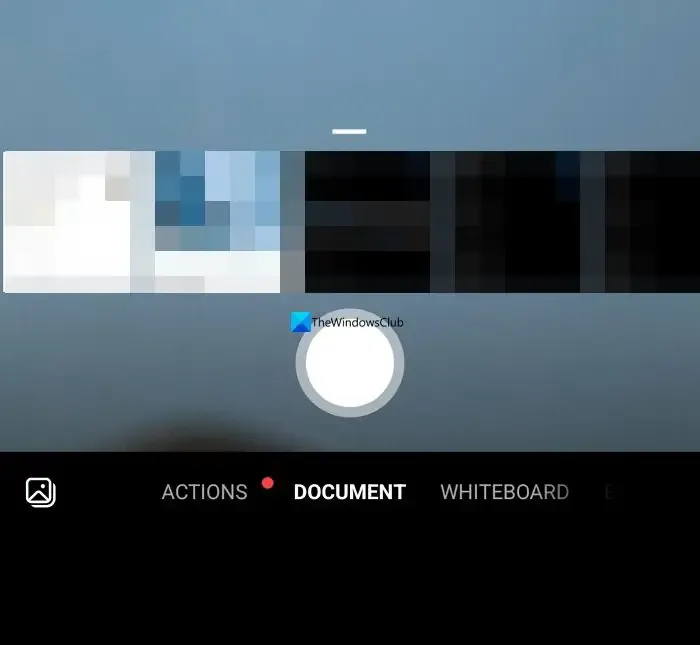
Après avoir installé Microsoft Lens sur votre appareil, ouvrez-le. Sur l’écran d’ouverture, vous pouvez choisir un mode de capture en balayant vers la gauche ou vers la droite en bas de l’écran pour sélectionner l’une des options suivantes.
Tableau blanc : Ce mode est idéal pour capturer des notes manuscrites et des croquis sur un tableau effaçable à sec ou une surface similaire. Microsoft Lens ajustera vos images afin que l’arrière-plan ne soit pas trop lumineux et que les traits d’encre soient plus faciles à voir.
Document : Ce mode est optimisé pour les petits mots qui sont écrits ou tapés sur une page ou sur une note. Il est également idéal pour des éléments tels que des formulaires, des reçus, des affiches, des dépliants ou des menus de restaurant.
Actions : ce mode est une collection des sous-modes disponibles suivants :
- Le texte peut être utilisé pour extraire du texte de votre image, que vous pouvez copier ou partager.
- Le tableau peut être utilisé pour extraire un tableau imprimé de votre image que vous pouvez copier et partager
- Lire peut être utilisé pour lire à haute voix n’importe quel texte de votre image dans le lecteur immersif.
- Contact peut être utilisé pour extraire des informations d’une carte de visite et les enregistrer en tant que contact sur votre appareil.
- Le code QR peut être utilisé pour scanner un code QR afin d’afficher, de copier et de partager les informations affichées par le code.
Carte de visite : ce mode capture les informations de contact d’une carte de visite et les enregistre dans l’application Contacts de votre appareil Android, ainsi que dans Microsoft OneNote. Cette fonctionnalité fonctionne actuellement mieux avec les cartes de visite en anglais, allemand, espagnol ou chinois simplifié.
Photo : Ce mode est mieux utilisé pour capturer des photographies et des images contenant des paysages ou des personnes.
Vous pouvez choisir l’une de ces options et cliquer sur le bouton de capture pour prendre une photo de l’objet ou du document. Si vous ne souhaitez pas capturer d’image, mais plutôt importer une capture ou une image existante depuis votre téléphone, appuyez sur le bouton Image à côté du bouton Capturer en bas de l’écran, accordez les autorisations Fichiers et Galerie à Microsoft Lens afin que il peut y importer l’image ou le document déjà capturé. Parcourez et sélectionnez l’image.
Vous pouvez capturer ou importer jusqu’à 100 images à la fois sur Microsoft Lens. Si vous capturez, vous pouvez revoir chaque image après l’avoir prise, ou les revoir et les modifier plus tard.
Une fois que vous avez capturé ou importé une image, vous pouvez les modifier facilement avec les options que vous voyez après la capture. Vous pouvez cliquer sur Ajouter et capturer plus d’images, ou appliquer un filtre à l’image capturée à l’aide du bouton Filtres. Vous pouvez les recadrer, les faire pivoter ou les supprimer à l’aide des options que vous y voyez. Si vous souhaitez mettre en surbrillance ou marquer quelque chose sur la capture, vous pouvez utiliser le bouton Encre. Si vous souhaitez convertir l’image capturée en texte, vous pouvez utiliser le bouton de texte. Si vous souhaitez réorganiser les photos prises, vous pouvez utiliser le bouton Réorganiser.
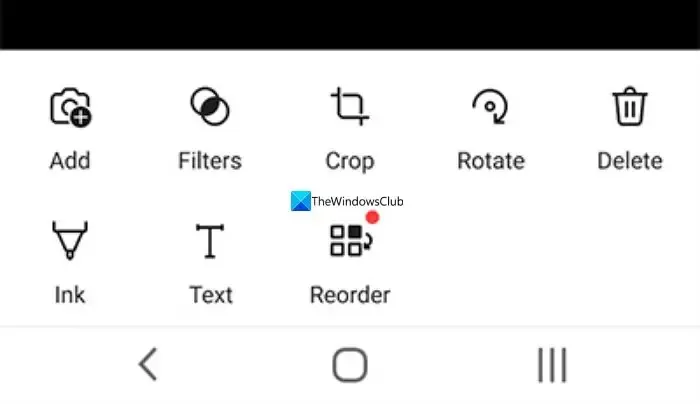
Une fois que vous avez terminé l’édition, vous pouvez appuyer sur Terminé. Ensuite, cliquez sur Enregistrer pour voir les différentes options d’enregistrement.
2] Comment partager une image, un document ou un texte capturé dans Microsoft Lens
Vous verrez des options pour enregistrer sur OneDrive pendant que vous enregistrez une capture sur Microsoft Lens. Vous pouvez partager le lien vers la capture que vous avez enregistrée dans OneDrive. Si vous avez enregistré le fichier localement, vous pouvez partager la capture normalement à l’aide des applications de messagerie ou de tout autre moyen de votre choix.
3] Comment modifier des PDF précédemment numérisés dans Microsoft Lens
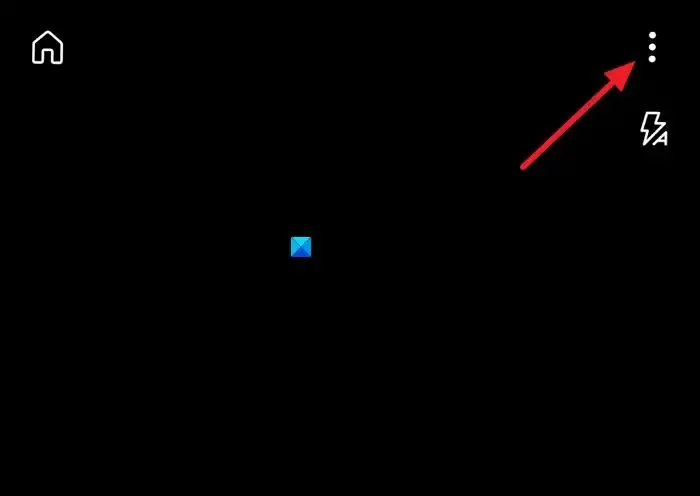
Vous pouvez importer des documents sur Microsoft Lens à l’aide du bouton à trois points en haut de l’écran. Une fois que vous avez importé le document, vous pouvez voir les options pour modifier, partager ou supprimer. Choisissez Modifier pour commencer à modifier le document en y ajoutant plus de captures ou d’images, ou en supprimant certaines pages, ou même en réorganisant les pages comme vous le souhaitez.
4] Comment extraire un tableau d’une image sur Microsoft Lens
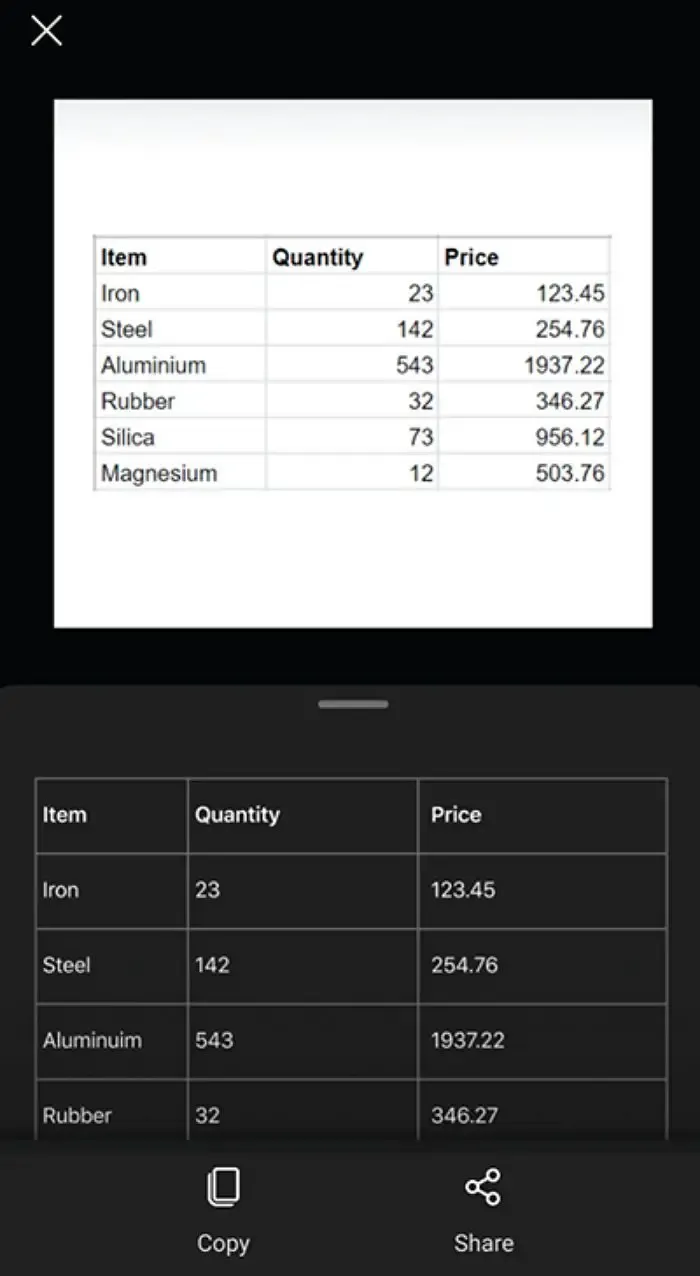
Pour extraire un tableau d’une image, vous devez sélectionner le mode Tableau pendant que vous capturez l’image sur un objectif Microsoft. Après avoir sélectionné le mode Tableau, cliquez sur le bouton Capturer . Vous pouvez modifier le tableau comme vous le souhaitez, ainsi que le texte ou les données qu’il contient. Vous pouvez utiliser le bouton Copier pour copier le tableau et le coller sur un document ou le bouton Partager pour le partager avec quelqu’un.
5] Comment lire le texte dans Immersive Reader sur Microsoft Lens
Pour lire le texte d’une image, sélectionnez le mode Lecture , pointez l’appareil photo sur le texte que vous souhaitez lire, puis appuyez sur le bouton rond Capturer .
Ensuite, positionnez le texte en ajustant les bordures de l’image et appuyez sur Continuer dans le coin inférieur droit de l’écran. Si vous souhaitez reprendre l’image, appuyez sur Reprendre dans le coin inférieur droit de l’écran.
Lorsque vous appuyez sur Continuer , Microsoft Lens affiche le texte de l’image dans le lecteur immersif. Vous pouvez appuyer sur le bouton Lecture pour écouter le texte prononcé à voix haute. Vous pouvez modifier la taille du texte, l’espacement, la police et certains autres paramètres en appuyant sur le bouton à trois points en haut à droite de l’écran.
6] Comment enregistrer les informations de contact d’une carte de visite sur Microsoft Lens
Il est maintenant facile de numériser une carte de visite et de l’enregistrer en tant que contact sur votre téléphone. Pour numériser une carte de visite et l’enregistrer en tant que contact sur votre téléphone, sélectionnez le mode Contact , pointez l’appareil photo vers la carte de visite, puis appuyez sur le bouton rond Capturer .
Ensuite, positionnez la carte de visite en ajustant les bordures de l’image, puis appuyez sur Continuer dans le coin inférieur droit de l’écran. Si vous souhaitez reprendre l’image, appuyez sur Reprendre dans le coin inférieur droit de l’écran.
Lorsque vous appuyez sur Continuer , Microsoft Lens affiche les informations de contact extraites de la carte de visite et vous pouvez les enregistrer dans vos contacts sur votre appareil. C’est aussi simple que cela.
7] Comment scanner un code QR sur Microsoft Lens
Pour scanner un code QR sur Microsoft Lens, vous devez sélectionner le mode QR Code. Dirigez ensuite l’appareil photo vers le code QR que vous souhaitez scanner. Microsoft Lens ouvrira automatiquement le lien ou affichera des informations sur le code QR. Vous pouvez voir les options pour copier ou partager les informations du code QR.
C’est ainsi que vous pouvez utiliser Microsoft Lens sur votre téléphone Android ou iOS pour effectuer diverses tâches.
Comment numériser un document avec Microsoft Lens ?
Pour numériser un document avec Microsoft Lens, vous pouvez choisir le mode Document en bas de l’écran et cliquer sur le bouton rond Capturer. Il scannera la page actuelle sur laquelle vous avez pointé la caméra. Vous pouvez recadrer la bordure ou ajuster son apparence ou la reprendre à l’aide de l’option Retaka. Si vous avez plusieurs pages à numériser, vous devez répéter ces étapes pour l’ensemble du document.
Microsoft Lens peut-il convertir l’écriture manuscrite en texte ?
Oui, Microsoft Lens peut convertir l’écriture manuscrite en texte. Pour l’utiliser, vous devez d’abord capturer l’image de votre écriture sur Microsft Lens et sélectionner l’option Texte dans les options d’édition que vous voyez après la capture. Il convertira l’écriture manuscrite en texte que vous pourrez copier et partager.



Laisser un commentaire