Comment utiliser Microsoft 365 Clipper pour extraire du texte et des images sur Android
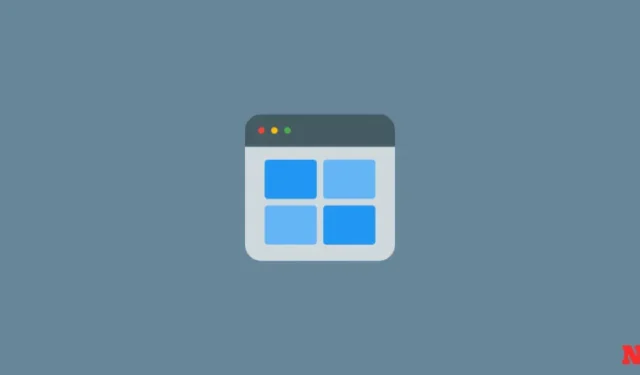
À l’exception de la gamme Pixel, il n’existe aucun appareil Android doté de skins OEM dotés d’extracteurs de texte et d’images intégrés. Cependant, de nombreuses applications comblent cette lacune. Si vous êtes un utilisateur de Microsoft 365, son outil Clipper peut vous aider à interagir avec le texte sur votre écran et à enregistrer rapidement des images. Voici comment procéder pour l’utiliser.
Comment utiliser Microsoft 365 Clipper pour extraire du texte et des images
L’outil Clipper est disponible uniquement à partir de l’application Microsoft 365 sur Android. Donc, avant de pouvoir commencer à l’utiliser, assurez-vous d’installer l’application Microsoft 365 et d’activer Clipper à l’intérieur.
Étape 1 : Installez l’application Microsoft 365 et activez Clipper
- Installez l’application Microsoft 365 depuis le Play Store et connectez-vous à votre compte Microsoft.
- Pour activer Clipper, appuyez sur l’icône de votre profil dans le coin supérieur gauche et sélectionnez Paramètres.


- Sous « Notifications », activez Appuyez pour clipper et son option sera disponible dans la section Notifications.


- Vous pouvez utiliser l’option « Appuyer pour clipser » chaque fois que vous souhaitez extraire du texte et des images à l’écran. Pour un accès plus rapide à cette option, vous pouvez activer son icône flottante. Pour ce faire, appuyez sur l’icône à côté de « Appuyez pour clipser » et accordez-lui les autorisations nécessaires.


Clipper fonctionne en saisissant la capture d’écran de votre écran, puis en mettant en surbrillance le texte et les images avec lesquels vous pouvez interagir. Voici comment l’utiliser pour interagir avec le texte :
- Appuyez sur l’icône flottante « Tap to Clip » (ou utilisez sa notification) et capturez l’écran.
- Une fois que Clipper a mis en surbrillance le contenu sur votre écran, choisissez le texte que vous souhaitez extraire. Le menu contextuel contextuel vous permettra de Copier, Rechercher (sur Bing), Créer un design avec ou Partagez le texte via différentes applications.


- Clipper vous permet également d’enregistrer le texte dans OneNote. Appuyez sur l’icône à trois points dans le menu de contenu et sélectionnez Enregistrer. Confirmez vos modifications dans OneNote et revenez en arrière. Il sera enregistré automatiquement.


- Pour traduire le texte en surbrillance, appuyez sur l’icône à trois points et sélectionnez Traduire.


Étape 3 : Extraire, modifier et enregistrer les images dans des captures d’écran
Clipper n’est pas aussi propre avec les images qu’avec le texte. Mais il fait le travail dans la plupart des cas. Voici comment extraire et enregistrer des images avec Clipper :
- Ouvrez une page avec une image et appuyez sur l’icône Tap to Clip.
- Extractez l’image en appuyant sur le point blanc sur l’image. Utilisez les options du menu contextuel pour Copier et Partager l’image ou l’utiliser pour Créer un design avec Microsoft Designer.


- Vous pouvez également inclure ou exclure le texte entourant une image en utilisant l’option Affiner . Cela vous donnera la possibilité de « Supprimer » ou « Ajouter » le texte environnant.
- « Supprimer » vous permet de masquer le texte entourant l’image tandis que « Ajouter » le ramène. Appuyez sur « Confirmer » pour confirmer les modifications.


- Pour enregistrer l’image, appuyez sur l’icône à trois points dans le menu contextuel. Sélectionnez Enregistrer l’image. Il sera enregistré dans votre galerie.


FAQ
Examinons quelques questions fréquemment posées sur l’utilisation de l’outil Clipper de Microsoft 365.
Clipper est-il disponible sans Microsoft 365 ?
Non, l’outil Clipper est disponible uniquement via l’application Microsoft 365.
Comment obtenir l’icône flottante Clipper ?
Pour obtenir l’icône flottante Clipper, déroulez la barre de notification et appuyez sur l’icône flottante à droite de la notification Clipper. Donnez-lui les autorisations nécessaires et vous verrez l’icône flottante Clipper sur votre écran.
Microsoft 365 Clipper est-il disponible sur les appareils iOS ?
Malheureusement, l’outil Clipper de Microsoft 365 n’est pas encore disponible pour les appareils iOS. Ce n’est qu’une fonctionnalité Android.
L’outil Clipper est un ajout pratique à la suite d’applications Microsoft 365. Non seulement c’est un outil idéal pour les applications Office de Microsoft, mais il s’avère également utile sur n’importe quel appareil Android. Nous espérons que ce guide vous a aidé à démarrer avec l’outil Clipper. Jusqu’à la prochaine fois!



Laisser un commentaire