Comment utiliser le texte en direct avec des photos et des vidéos sur iPhone, iPad et Mac

Les avancées technologiques vous permettent de faire de nouvelles choses plus facilement tout le temps. L’une de ces technologies que vous apprécierez en tant qu’utilisateur Apple est Live Text. Avec lui, vous pouvez saisir le texte d’une image et interagir avec elle, vous permettant de copier, traduire, rechercher ou partager le texte rapidement et facilement.
Qu’est-ce que le texte en direct ?
Grâce à l’intelligence intégrée à l’appareil, vous pouvez utiliser la fonction Live Text d’Apple pour interagir avec le texte que vous voyez sur les photos et les vidéos.
Selon Apple, il y a plusieurs choses que vous pouvez faire :
- Copier du texte : copiez du texte à coller dans une autre application, telle que Notes ou Messages.
- Tout sélectionner : sélectionne tout le texte dans le cadre.
- Rechercher : affiche des suggestions Web personnalisées.
- Traduire : traduire du texte.
- Rechercher sur le Web : recherchez le texte sélectionné sur le Web.
- Partager : partagez du texte à l’aide d’AirDrop, Messages, Mail ou d’autres options disponibles.
De plus, vous pouvez appeler des numéros de téléphone, envoyer des e-mails à des adresses e-mail ou ajouter ces détails à vos contacts. Vous pouvez également visiter un site Web, afficher une adresse dans Maps, vérifier l’état d’un vol et suivre les livraisons.
Vous pouvez facilement et presque sans effort effectuer de nombreuses actions à l’aide de Live Text, ce qui en fait l’une des fonctionnalités photo et vidéo les plus utiles de votre appareil Apple.
Exigences relatives au texte en direct
Pour utiliser Live Text avec des photos et des vidéos sur votre appareil Apple, assurez-vous que vous disposez de l’un des modèles d’appareil suivants.
Assistance iPhone
- iPhone SE, 2e génération et versions ultérieures
- iPhone XR, XS ou XS Max
- iPhone 11, Pro, Pro Max ou version ultérieure
Prise en charge de l’iPad
- iPad mini, 5e génération ou ultérieure
- iPad, 9e génération ou ultérieure
- iPad Air, 3e génération ou ultérieure
- iPad Pro 11 pouces, toutes générations
- iPad Pro 12,9 pouces, 3e génération ou ultérieure
Assistance Mac
Sur Mac, vous devrez exécuter au moins macOS 12 Monterey pour les photos et macOS 13 Ventura ou une version ultérieure pour les vidéos.
Comment activer le texte en direct
Pour utiliser la fonction Live Text, assurez-vous que le paramètre est activé sur votre iPhone, iPad ou Mac en suivant les étapes ci-dessous.
Activer le texte en direct sur iPhone et iPad
- Ouvrez l’application Paramètres et appuyez sur « Général ».
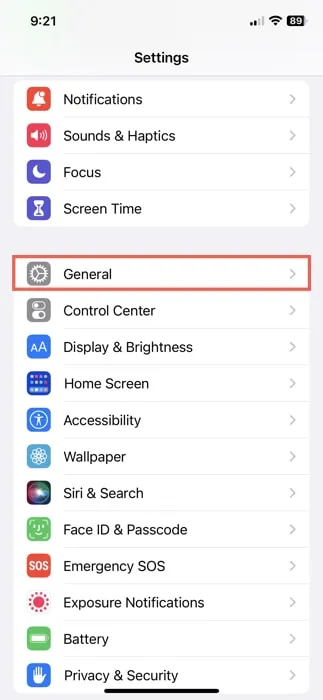
- Sélectionnez « Langue et région ».
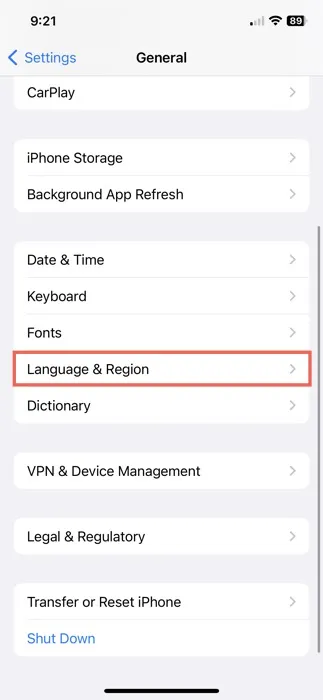
- Activez la bascule pour « Texte en direct ».
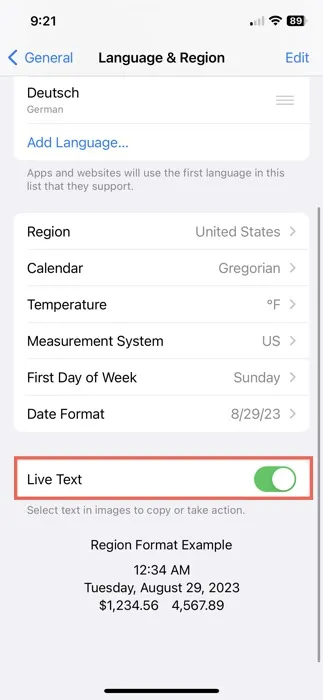
Activer le texte en direct sur Mac
- Ouvrez les paramètres système à l’aide de l’icône dans votre Dock ou de l’icône Apple dans la barre de menus.
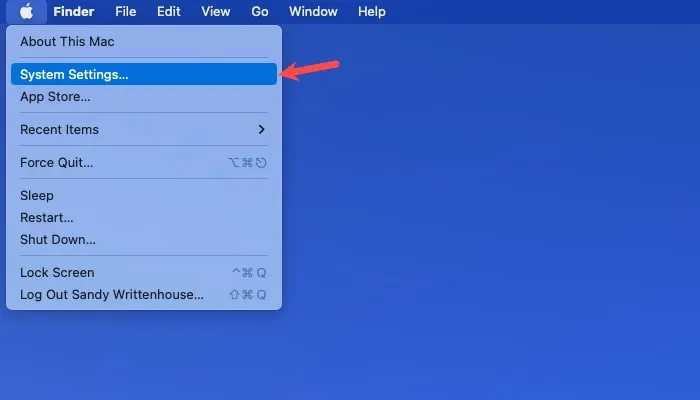
- Choisissez « Général » et sélectionnez « Langue et région ».
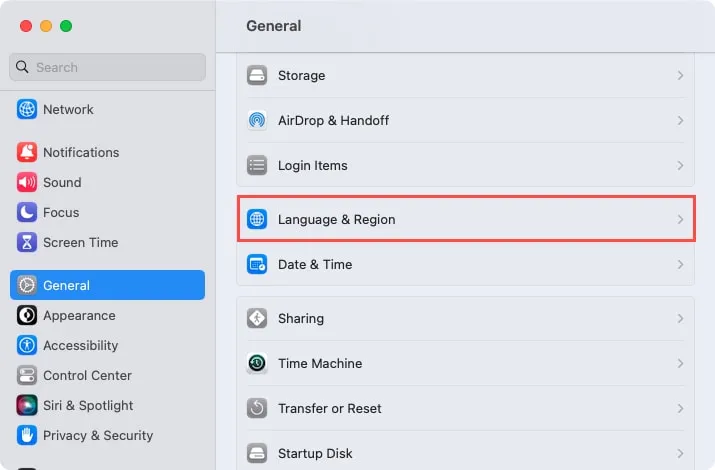
- Activez la bascule pour « Texte en direct ».
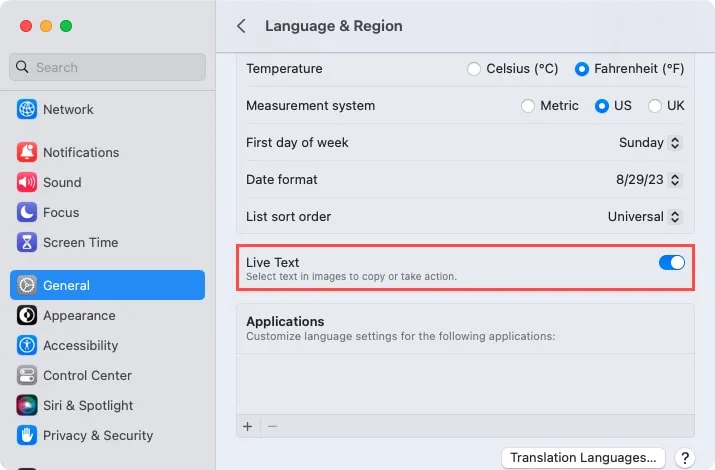
Comment utiliser le texte en direct pour les photos sur iPhone et iPad
Sur votre appareil mobile, utilisez facilement Live Text tout en visualisant des photos dans l’application Photos. Vous pouvez également l’utiliser avec l’application Appareil photo ou une image que vous voyez sur un site Web dans Safari. La clé est de rechercher l’icône Live Text.
Utiliser le texte en direct dans l’application Photos
L’application Photos est probablement l’endroit le plus simple pour utiliser Live Text sur votre iPhone ou iPad. Peut-être avez-vous pris une photo d’un panneau d’affichage, d’une enseigne ou d’une brochure. Ouvrez l’application Photos pour afficher l’image.
- Sélectionnez une photo pour qu’elle soit en plein écran et appuyez sur l’icône Live Text dans le coin inférieur droit.
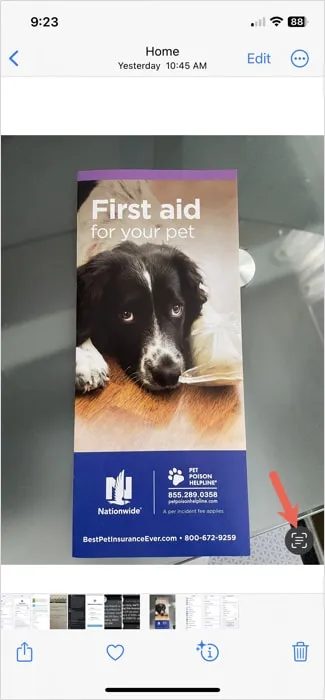
- Vous verrez l’icône surlignée en bleu avec quelques actions rapides à choisir, en fonction du type de texte sur la photo. Par exemple, vous pouvez voir un site Web ou un numéro de téléphone apparaître en bas. Vous pouvez également appuyer sur « Plus » pour voir des suggestions supplémentaires. Sélectionnez simplement l’élément pour interagir avec lui, par exemple en visitant le site Web ou en appelant le numéro.
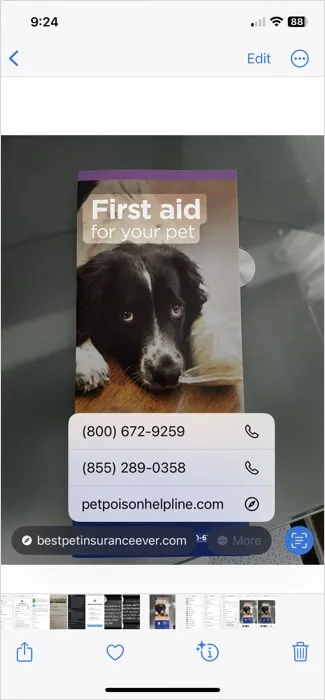
- Pour interagir avec un autre texte, appuyez dessus, puis faites glisser votre doigt dessus à l’aide des points de saisie au début et à la fin de la partie en surbrillance.
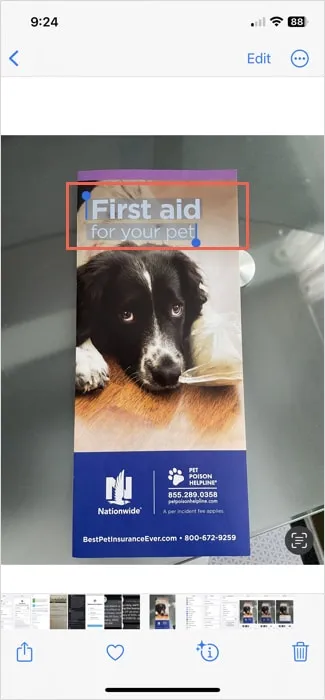
- Lorsque la barre d’outils apparaît au-dessus du texte, vous pouvez copier le texte, sélectionner tout le texte de l’image, rechercher le texte sur le Web, le traduire ou le partager. Utilisez les flèches à droite et à gauche de la barre d’outils pour afficher toutes vos options.
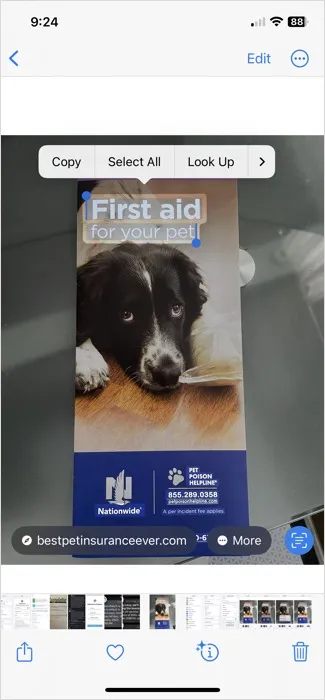
- Une fois que vous avez fini de travailler avec le texte, appuyez sur l’icône Live Text pour le désactiver et revenir à la vue d’origine.
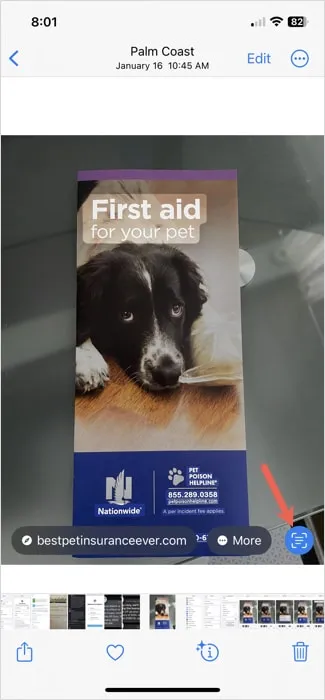
Utilisation du texte en direct dans l’application Appareil photo
Vous n’avez pas besoin de prendre une photo pour travailler avec Live Text. Vous pouvez simplement placer ce que vous voulez capturer dans le cadre de votre appareil photo et utiliser le texte en direct à partir de là.
- Ouvrez l’application Appareil photo et mettez l’élément au point.
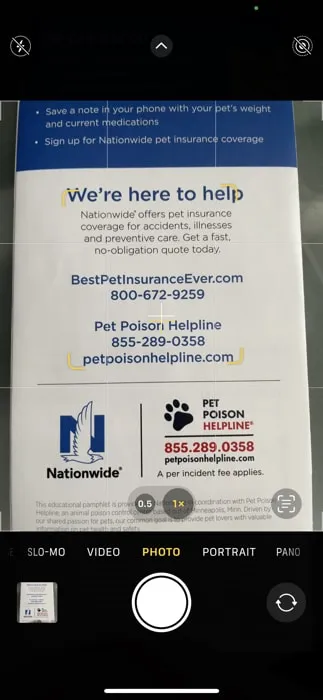
- Déplacez votre appareil sur l’élément jusqu’à ce que le réticule au centre soit au-dessus du texte, puis appuyez sur l’icône Texte en direct dans le coin inférieur droit.
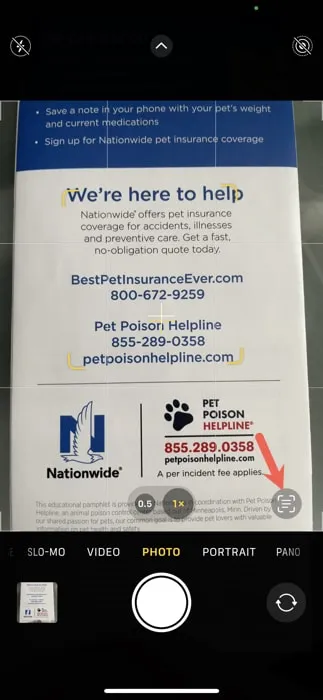
- Vous verrez le texte apparaître au centre de l’écran. Utilisez les actions rapides en bas, consultez des actions supplémentaires en sélectionnant « Plus » ou utilisez la barre d’outils au-dessus du texte pour copier, rechercher, traduire ou partager le texte.
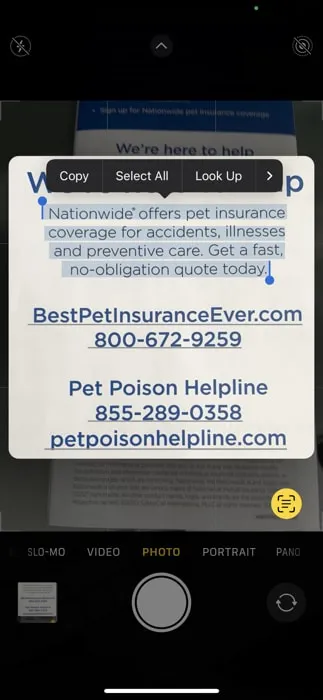
- Lorsque vous avez terminé, appuyez sur l’icône Live Text pour désactiver la fonction pour la vue actuelle et revenir à la caméra.
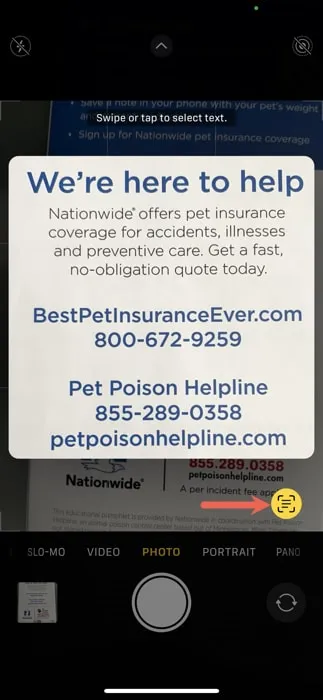
Utiliser le texte en direct dans Safari
Vous pouvez également utiliser la fonction Live Text si vous consultez une page Web dans Safari et que vous souhaitez capturer le texte d’une image.
- Appuyez longuement sur l’image et sélectionnez « Afficher le texte » dans le menu contextuel.
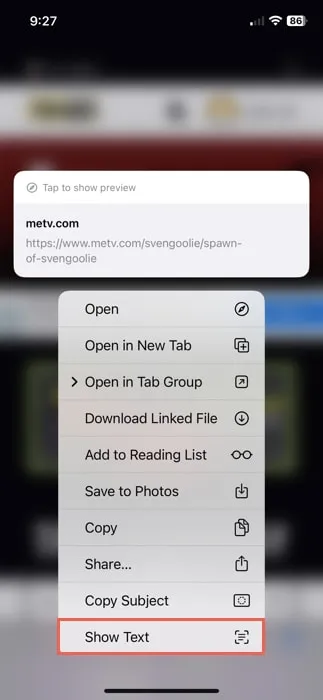
- Vous verrez l’icône Live Text en surbrillance avec toutes les actions rapides que vous pouvez effectuer en bas, telles que « Copier tout ».
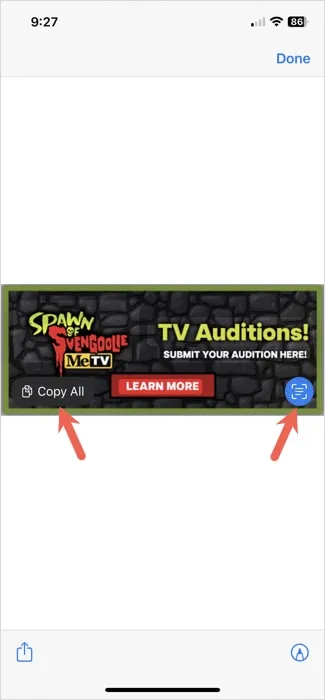
- Pour sélectionner un texte spécifique, faites glisser votre doigt dessus à l’aide des points de saisie, puis utilisez la barre d’outils au-dessus du texte pour copier, sélectionner, rechercher, traduire, etc.
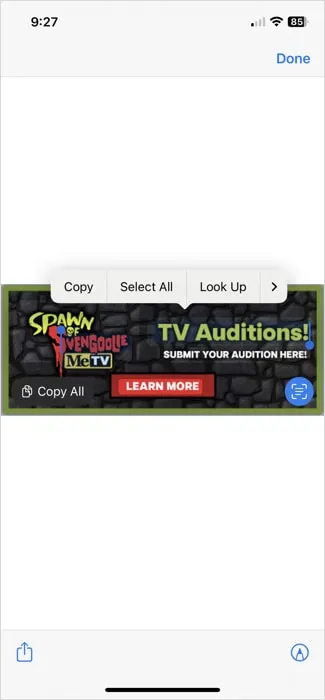
- Lorsque vous avez terminé, appuyez sur « Terminé » en haut à droite pour revenir à la page Web.
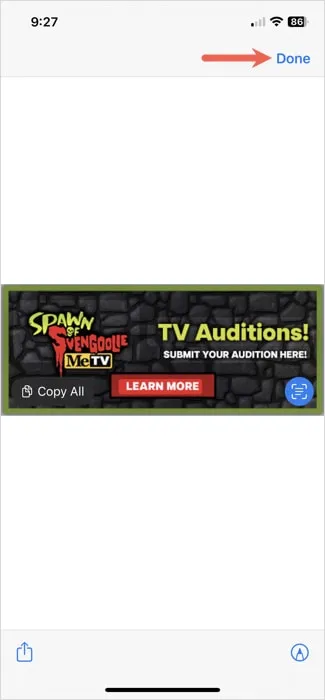
Comment utiliser le texte en direct avec des photos sur Mac
Vous pouvez avoir une photo synchronisée de votre iPhone ou iPad, une capture d’écran de votre Mac ou une photo que quelqu’un vous a envoyée par e-mail. Vous pouvez utiliser Live Text pour interagir avec le texte dans Photos ou Aperçu sur Mac.
Utiliser le texte en direct dans l’application Photos
L’utilisation de Live Text avec une image dans l’application Photos est similaire à ce que vous feriez sur un iPhone ou un iPad.
- Ouvrez Photos, double-cliquez sur l’image pour la mettre en plein écran et sélectionnez l’icône Live Text dans le coin inférieur droit.
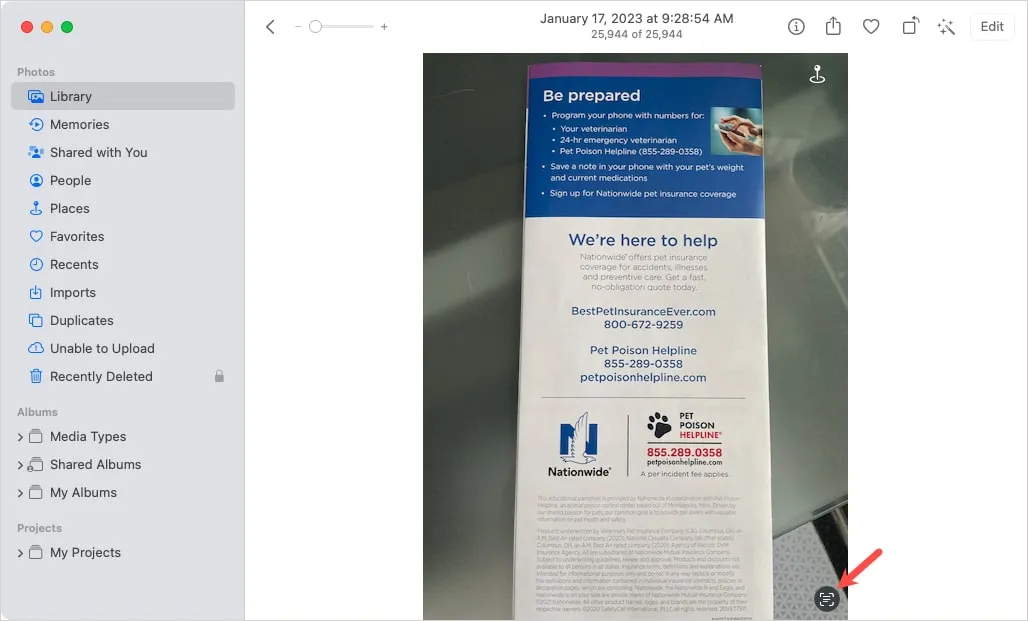
- Vous verrez les différentes parties de texte mises en surbrillance dans l’image. Vous pouvez sélectionner une action rapide ou cliquer sur « Plus » pour afficher des options supplémentaires, notamment visiter un site Web, envoyer une adresse par e-mail ou appeler un numéro de téléphone.
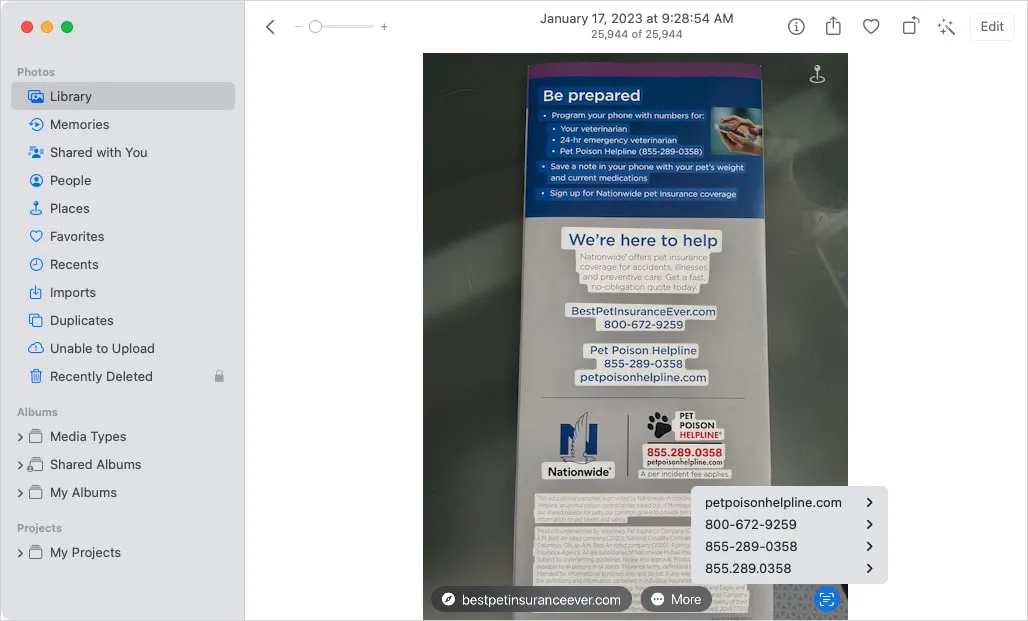
- Pour sélectionner un texte spécifique dans l’image, faites glisser votre curseur dessus jusqu’à ce qu’il soit en surbrillance, puis cliquez avec le bouton droit ou maintenez enfoncé Controlet cliquez pour ouvrir le menu contextuel des options. Vous pouvez choisir de rechercher, traduire, rechercher, copier ou partager le texte sélectionné.
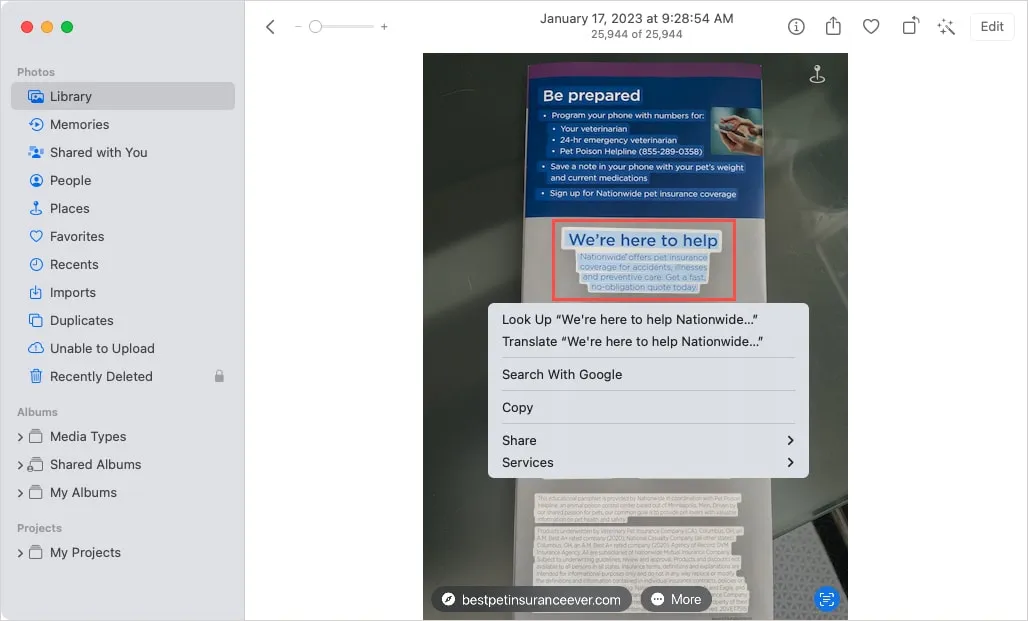
Utiliser le texte en direct dans l’application de prévisualisation
Si vous avez une capture d’écran ou une image similaire, vous pouvez utiliser la fonction Live Text dans Preview.
- Ouvrez l’élément dans Aperçu, puis sélectionnez le texte souhaité.
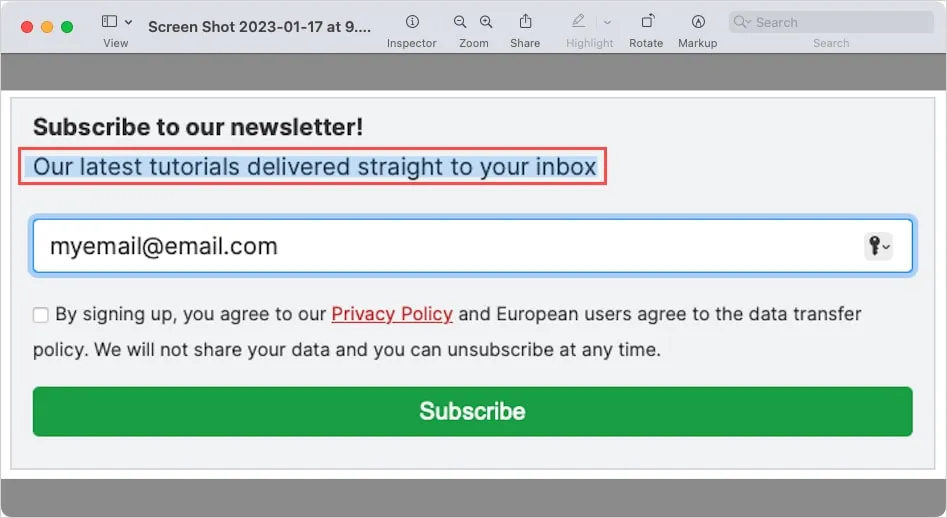
- Faites un clic droit ou maintenez enfoncé Controlet cliquez pour afficher le menu contextuel avec des options pour rechercher, traduire, rechercher, copier ou partager le texte sélectionné – le même processus que l’utilisation de l’application Photos.
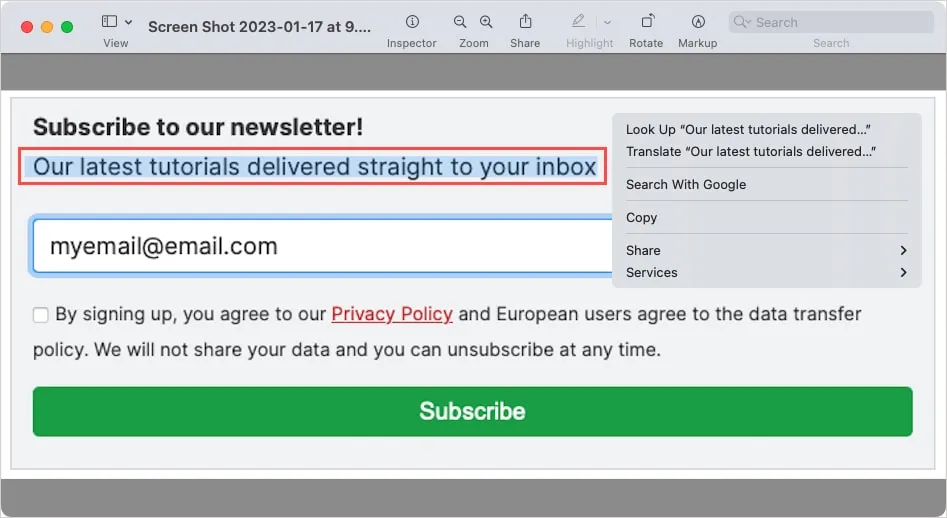
- Pour certains types de texte, comme les sites Web, les adresses e-mail, les numéros de téléphone et les numéros de suivi, une flèche déroulante apparaît lorsque vous passez votre curseur sur l’élément.
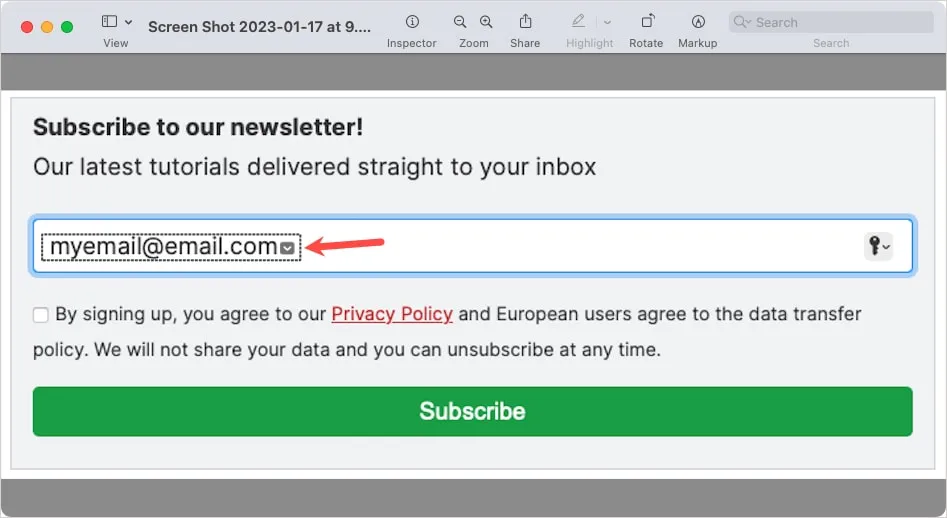
- Cliquez sur la flèche déroulante pour voir des actions telles que l’ajouter à vos contacts, démarrer un appel, envoyer un e-mail ou envoyer un SMS.
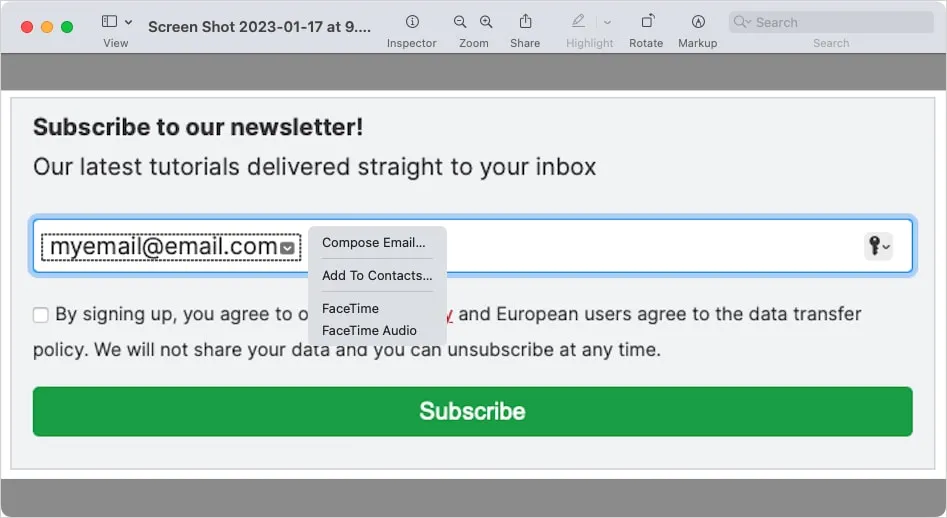
Utiliser Live Text pour les vidéos sur iPhone, iPad et Mac
L’utilisation de Live Text pour les vidéos sur votre appareil Apple est à peu près la même que pour les photos. Lorsque vous mettez en pause une vidéo que vous regardez, utilisez l’icône Live Text pour interagir avec le texte. Vous pouvez actuellement utiliser Live Text pour les vidéos dans des applications telles que Photos et Safari. Espérons que la fonctionnalité deviendra plus tard disponible dans des applications supplémentaires.
- Lisez la vidéo et appuyez sur le bouton Pause lorsque vous arrivez à l’endroit qui comprend le texte souhaité. Vous verrez l’icône Live Text apparaître dans le coin inférieur droit.

- Sélectionnez cette icône pour voir tout le texte dans cette image de la vidéo en surbrillance. Sélectionnez « Copier tout » ou une autre action rapide en bas.
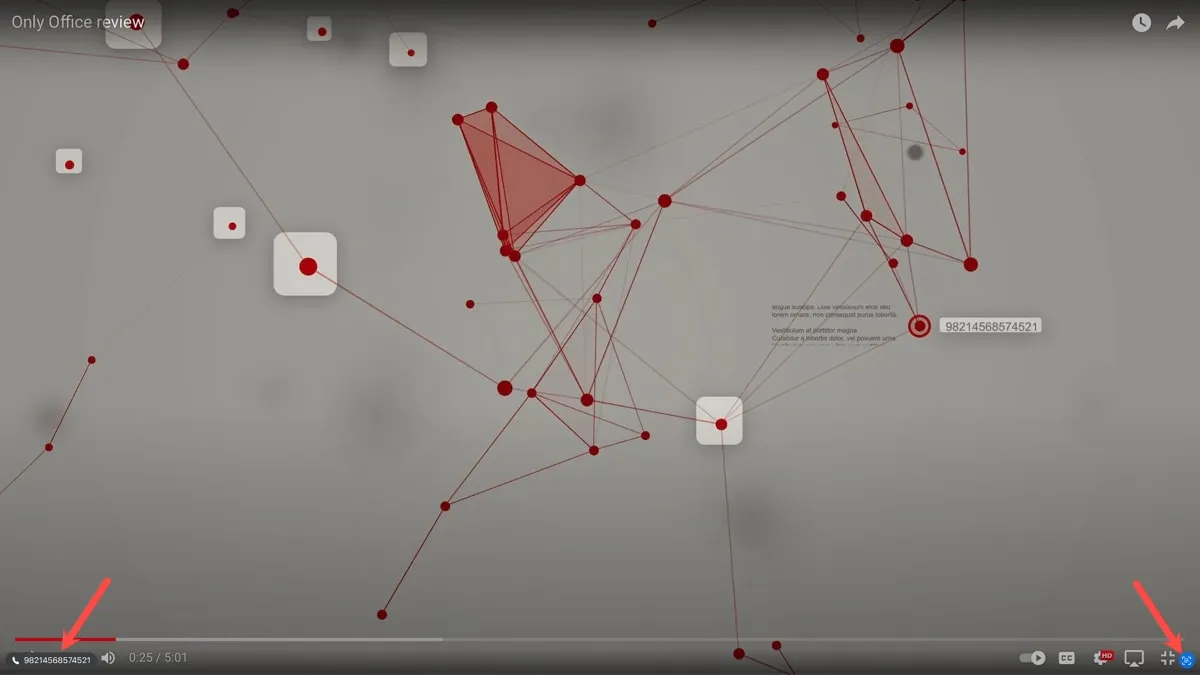
- Vous pouvez également sélectionner un texte spécifique en utilisant l’une des méthodes ci-dessous :
- Sur iPhone et iPad, faites glisser votre doigt sur le texte à l’aide des points de saisie, puis appuyez dessus et maintenez-le enfoncé ou sélectionnez une flèche déroulante.
- Sur Mac, utilisez votre curseur avec les points de saisie pour sélectionner le texte, puis cliquez avec le bouton droit, maintenez Controlenfoncé et cliquez, ou sélectionnez une flèche déroulante.
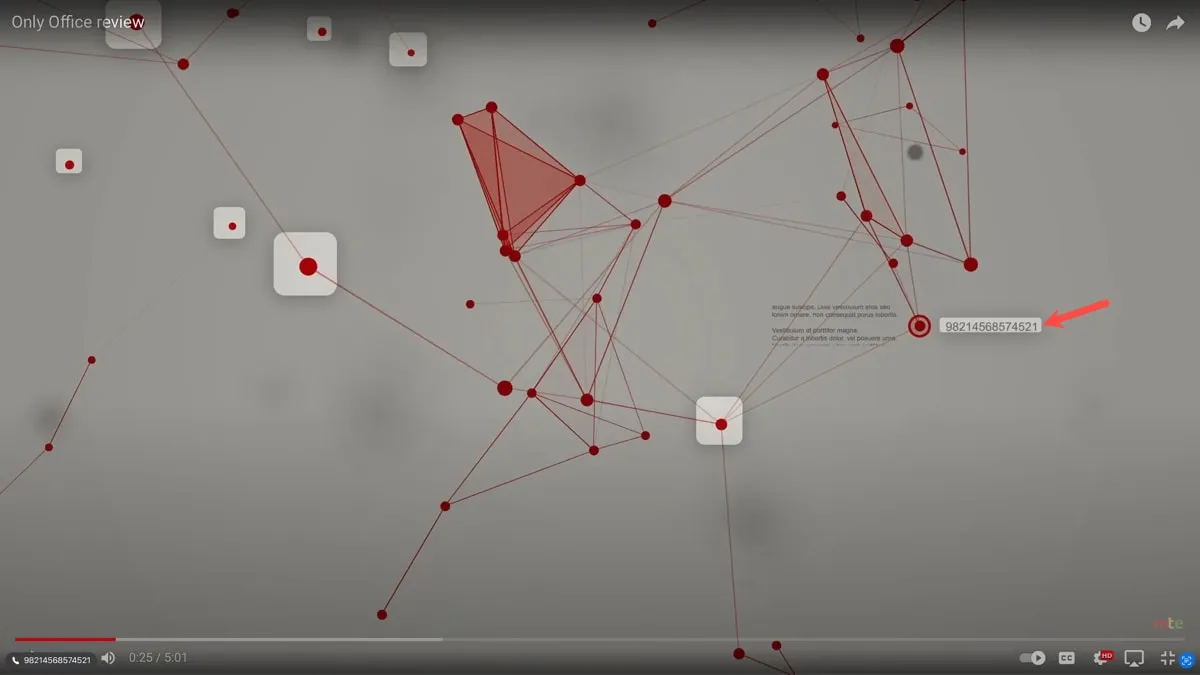
- Choisissez l’une des actions disponibles pour copier, traduire, rechercher, partager ou rechercher le texte sur le Web.
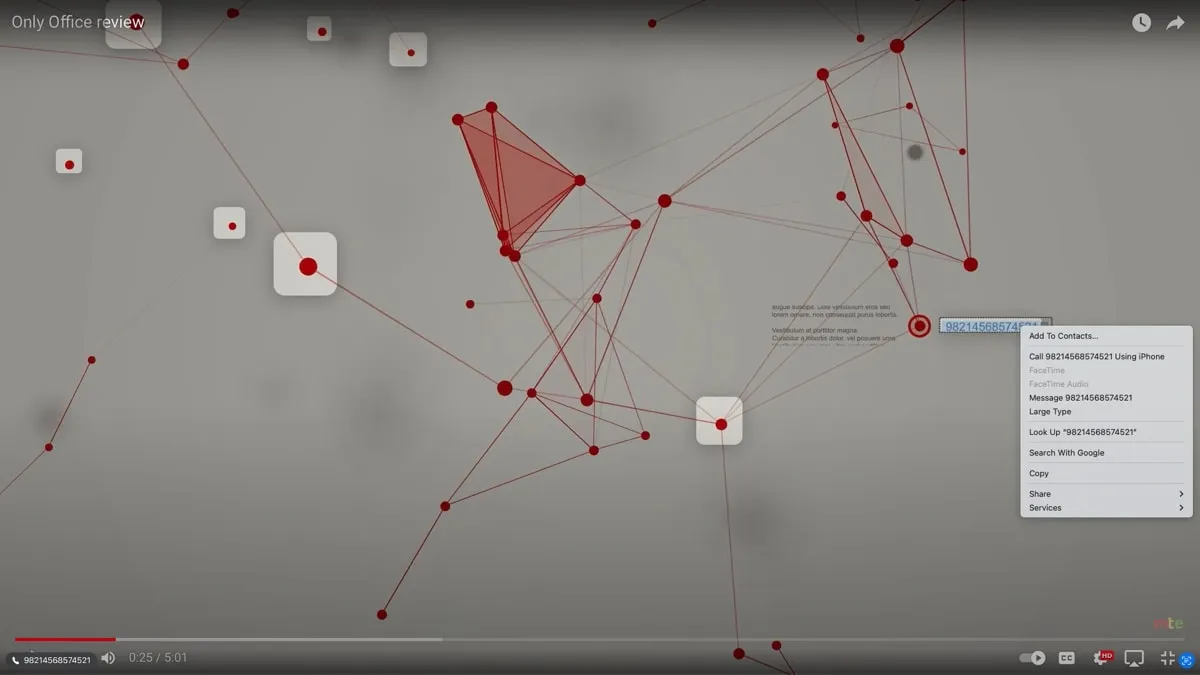
Pour en savoir plus, découvrez comment activer les sous-titres en direct sur iPhone, iPad et Mac.
Questions fréquemment posées
Comment désactiver le texte en direct ?
Pour désactiver Live Text, vous pouvez inverser les étapes que vous avez utilisées pour l’activer. Sur iPhone et iPad, allez dans « Paramètres -> Général -> Langue et région » et désactivez la bascule « Texte en direct ». Sur Mac, allez dans « Paramètres système -> Général -> Langue et région » et désactivez la bascule « Texte en direct ».
Existe-t-il une fonctionnalité similaire sur Android ?
Les appareils Android offrent la fonctionnalité Google Lens, qui fonctionne de la même manière que Live Text. Vous pouvez traduire du texte, rechercher des détails sur le Web, suivre des colis, ajouter des personnes à vos contacts, etc.
Comment fonctionne le texte en direct ?
En un mot, Live Text utilise l’OCR, qui signifie la reconnaissance optique des caractères. Cette technologie convertit les images de texte dactylographié, écrit ou imprimé dans un format lisible par les machines.
Crédit image : Pixabay . Toutes les captures d’écran de Sandy Writtenhouse.



Laisser un commentaire