Comment utiliser les sous-titres dynamiques dans Microsoft Teams

Les appels vidéo et audio sur Microsoft Teams peuvent être difficiles si vous ou quelqu’un d’autre avez un son médiocre. Cependant, vous pouvez activer la fonction Live Captions, ce qui vous évite de demander aux gens de se répéter pendant un appel. Voici comment.
Lorsque les sous-titres en direct sont activés pour votre équipe dans l’application Microsoft Teams, le texte apparaît sous forme de sous-titres en temps réel ou de transcriptions des participants parlant lors d’un appel vidéo ou audio. Vous n’aurez pas à demander aux gens de se répéter si souvent, et cela n’apparaîtra que sur votre écran, pas sur les écrans des autres participants à l’appel.
Lorsque l’appel se termine, l’application Teams supprime automatiquement les données de sous-titres en direct. De cette façon, vous n’avez pas à vous soucier que quelqu’un d’autre y accède.
Au moment de la rédaction en juin 2021, les sous-titres en direct ne sont disponibles qu’en anglais (États-Unis). Cependant, Microsoft prévoit d’ajouter la prise en charge de plus de langues à l’avenir.
Voici comment activer ou désactiver les sous-titres dynamiques dans Microsoft Teams sur votre ordinateur.
Activer ou désactiver les sous-titres en direct dans l’application Microsoft Teams
L’application de bureau pour Microsoft Teams a l’option Live Captions nichée dans les paramètres, et elle n’est utilisable que lorsque des appels sont en cours.
Pendant un appel vidéo ou audio, cliquez sur l’icône à trois points « Plus d’actions »en haut de la fenêtre d’appel.
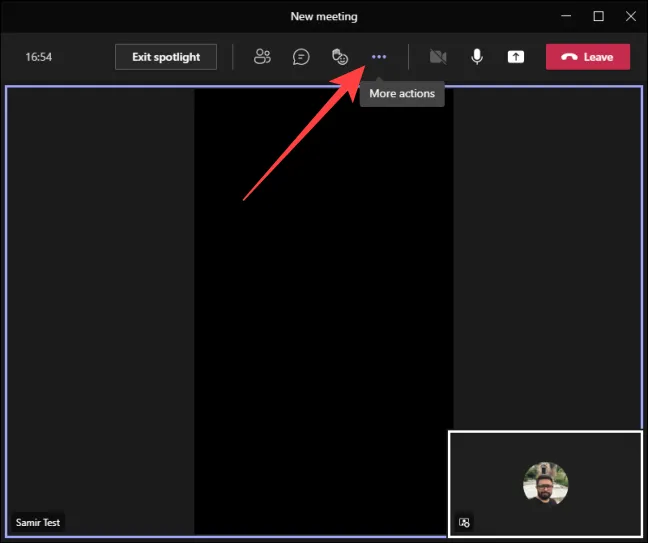
Sélectionnez « Activer les sous-titres en direct ».
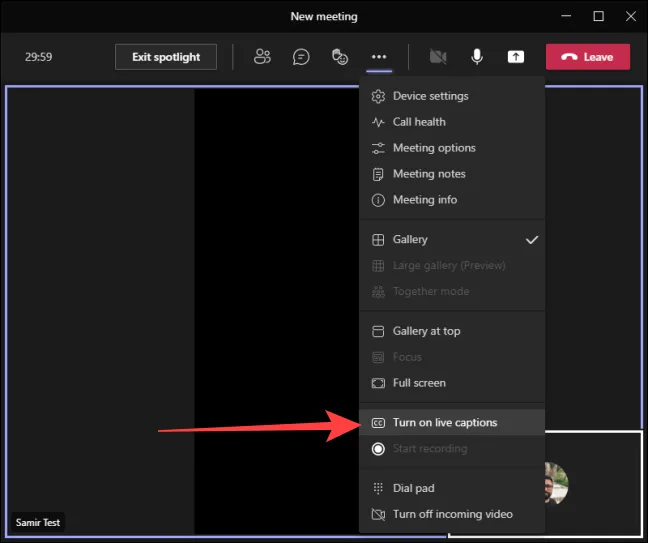
Vous recevrez une confirmation indiquant que la langue parlée pour les sous-titres en direct est définie sur l’anglais (États-Unis).
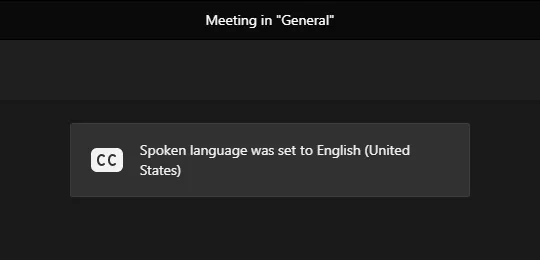
Après cela, vous verrez les sous-titres en direct apparaître dans la partie inférieure de la fenêtre d’appel.
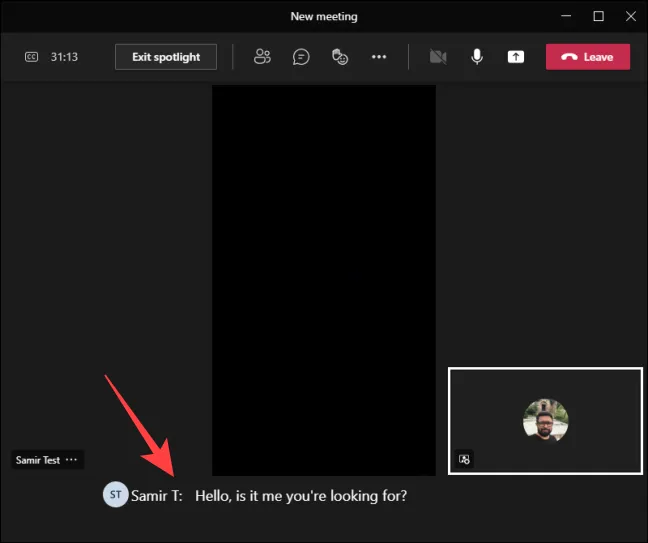
Pour désactiver les sous-titres en direct, cliquez sur l’icône à trois points « Plus d’actions »en haut de la fenêtre d’appel.
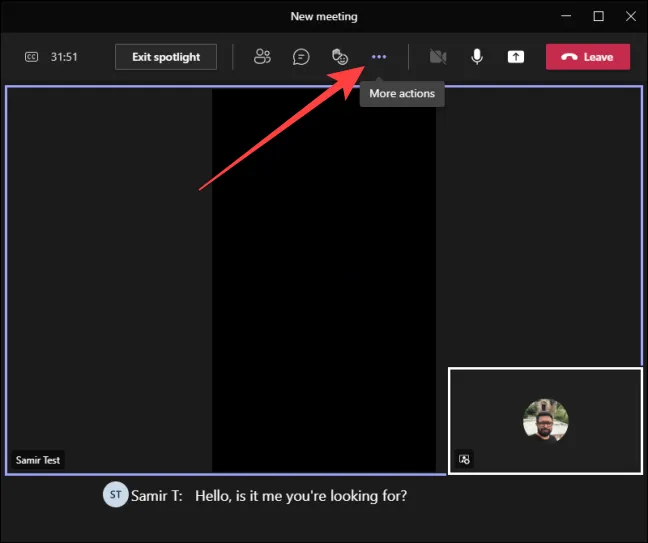
Ensuite, sélectionnez « Désactiver les sous-titres en direct ».
Masquez votre nom dans les sous-titres dynamiques
Par défaut, la fonction Live Captions identifie et affiche le nom de l’orateur avant les sous-titres. Cela vous aide à savoir qui dit quoi. Toutefois, si vous ne souhaitez pas que l’application Teams vous identifie, vous pouvez empêcher votre nom d’apparaître dans les légendes.
Ouvrez l’application Microsoft Teams et cliquez sur l’icône Paramètres à trois points en haut de la fenêtre.
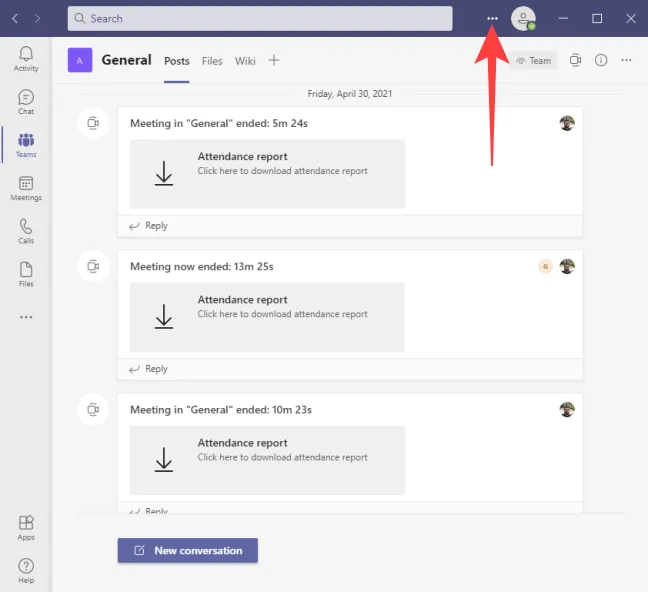
Sélectionnez « Paramètres ».
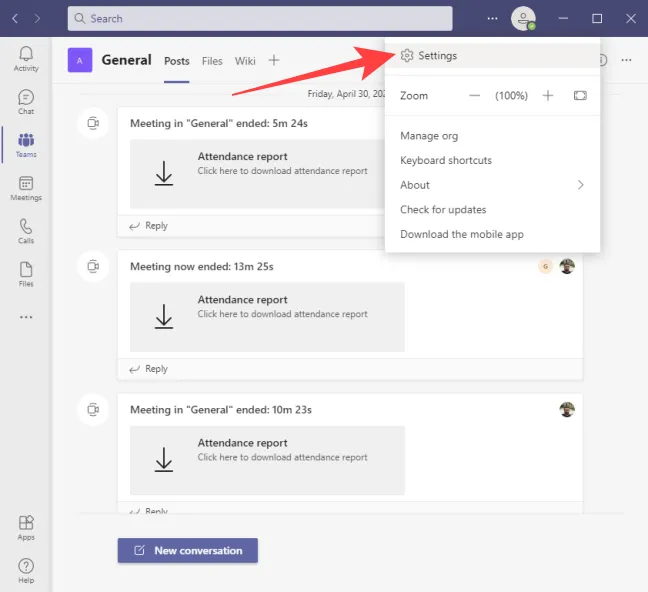
Cliquez sur la section « Légendes et transcriptions »sur le côté gauche et désactivez la bascule à côté de « Identifiez-moi automatiquement dans la réunion et les transcriptions ».
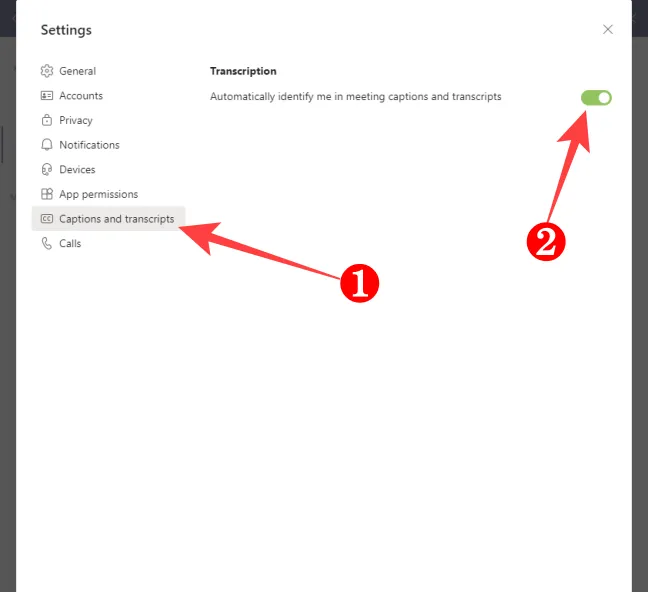
Appuyez sur Échap pour fermer la fenêtre Paramètres.
C’est tout ce qu’il faut pour utiliser pleinement la fonctionnalité Live Captions dans Microsoft Teams. N’oubliez pas de fermer complètement Teams après votre réunion afin d’économiser des ressources.




Laisser un commentaire