Comment utiliser les modes de fusion des calques dans Photoshop

Photoshop offre de nombreux outils et fonctionnalités qui peuvent rendre la création et l’édition d’images faciles et intéressantes. Photoshop utilise des calques pour créer et modifier des illustrations. Vous pouvez utiliser des calques pour manipuler les illustrations et leur ajouter des effets. Pour modifier la façon dont les différentes parties d’une illustration interagissent les unes avec les autres, différents modes de fusion des calques peuvent être utilisés.
Comment utiliser les modes de fusion des calques dans Photoshop
Dans Photoshop, vous pouvez utiliser les modes de fusion pour modifier la façon dont les calques interagissent les uns avec les autres, produisant ainsi des illustrations intéressantes. Considérez chaque couche comme une toile de verre transparente, ce qui est placé sur les couches supérieures affectera la façon dont le contenu des couches inférieures est affiché. Les modes de fusion permettent de faire apparaître différents aspects des images du bas. Considérez les modes de fusion comme des moyens de mélanger des couleurs ou de peindre. Les modes de fusion permettent de mélanger les aspects du calque au-dessus et au-dessous.
Cinq modes de fusion les plus utiles dans Photoshop
- Multiplier le mode de fusion
- Mode de fusion d’écran
- Mode de fusion de superposition
- Mode de fusion des couleurs
- Mode de fusion de luminosité
Présentation du mode de fusion
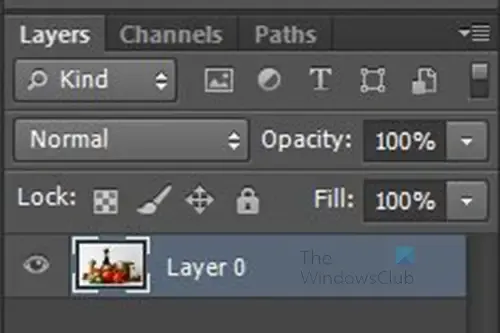
Les modes de fusion sont situés en haut du panneau des calques en face des commandes d’opacité . Lorsque vous cliquez sur la liste des modes de fusion, vous remarquerez que les modes de fusion sont regroupés en six groupes. Les groupes sont basés sur ce que les modes de fusion font à l’image. cela signifie que les modes de fusion de chaque groupe se comporteront de manière assez similaire. Cela est vrai pour tous les groupes sauf le premier groupe avec seulement deux modes de fusion. Ces deux premiers modes de fusion n’ont rien en commun.
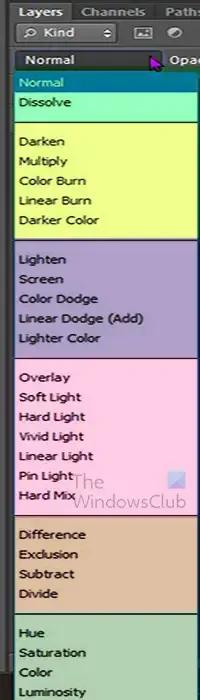
Voici une liste des modes de pliage et comment ils sont regroupés.
Non pas que chaque mode de fusion soit mieux utilisé sur certaines images et à certaines fins. Au fur et à mesure que vous travaillez dans Photoshop, vous aurez différentes images avec différentes propriétés. Vous pouvez expérimenter les modes de fusion et vous verrez que certains fonctionnent mieux pour certaines images. Dans certains cas, vous devrez utiliser d’autres outils et effets avec les modes de fusion pour rendre votre image encore meilleure.
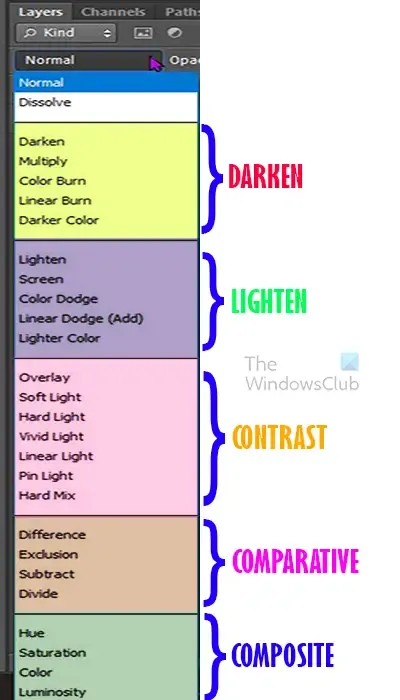
Dans cette image, vous verrez toutes les catégories auxquelles appartient le mode de fusion. Vous verrez les noms du groupe auquel appartiennent les cinq modes de fusion les plus utiles. Les noms de groupe donnent une idée de ce que fait le mode de fusion lorsqu’il est utilisé.
1] Multiplier le mode de fusion
Le mode de fusion Multiplier est utilisé lorsque vous souhaitez assombrir une image. N’oubliez pas que les modes de fusion permettent de fusionner les éléments des calques supérieurs et inférieurs. Le mode de fusion Multiplier tire son nom du calcul mathématique utilisé pour obtenir sa valeur d’obscurité. Photoshop prend les couleurs du calque défini sur le mode de fusion Multiplier et les multiplie par les couleurs du ou des calques situés en dessous, puis les divise par 255 pour nous donner le résultat.
Lorsque le mode de fusion multiplié est sélectionné, les blancs de l’image disparaissent, les noirs restent noirs et les gris s’assombrissent. Le mode de fusion Multiplier peut être utilisé dans les cas où vous souhaitez assombrir une image. Le mode de fusion Multiplier peut être utilisé lorsque vous avez des images à restaurer. Le mode de fusion Multiplier peut assombrir les zones délavées de l’image.

Voici à quoi ressemble l’image avec le mode de fusion Multiplier utilisé.
2] Mode de fusion d’écran
Le mode de fusion d’écran est utilisé lorsque vous souhaitez que l’image soit éclaircie. Le mode de fusion Écran fait partie du groupe avec les autres modes de fusion qui éclaircissent également les images lorsqu’ils sont utilisés. Les autres modes de fusion du groupe sont Lighten , Color dodge , Linear dodge (add) et Lighter color. Le mode de fusion de l’écran est utilisé si vous souhaitez éclaircir une image. Le mode de fusion Écran est l’opposé du mode de fusion Multiplier, il s’éclaircit au lieu de s’assombrir lorsqu’il est utilisé. Le mode de fusion de l’écran n’éclaircira pas les zones noires ou les zones proches du noir. Notez que différents modes de fusion auront des effets différents sur différentes images. Certaines images apparaîtront extrêmement lumineuses si le mode de fusion d’écran est utilisé. Les images qui ont des couleurs claires peuvent voir les bords disparaître ou devenir difficiles à voir.

Image avec le mode de fusion d’écran utilisé.
3] Mode de fusion de superposition
Le mode de fusion Superposition permet de créer un contraste dans l’image utilisée. Le mode de fusion Superposition crée de la lumière et de l’obscurité dans l’image, créant ainsi un contraste. Les zones sombres sont rendues plus sombres et les zones claires sont rendues plus lumineuses.

L’image avec le mode de fusion Superposition.
4] Mode de mélange des couleurs
Le mode de fusion Couleur appartient au même groupe que le mode de fusion Lumineux qui est le prochain mode de fusion dont il sera question. Le mode de fusion Couleur est une combinaison des modes de fusion Teinte et Saturation. Le mode de fusion Couleur fait partie du groupe avec les modes de fusion Teinte, Saturation et Luminosité. Ces modes de fusion ont à voir avec les couleurs des calques. Lorsque le mode de fusion d’un calque est défini sur Couleur, il ne mélange que les couleurs (Teinte et Saturation) du calque ou des calques inférieurs. Pensez-y comme disant au calque de n’admettre que les couleurs des calques en dessous. Lorsque le mode de fusion des couleurs est utilisé, les valeurs lumineuses (luminosité) des calques ci-dessous ne sont pas utilisées. Le mode de fusion des couleurs est idéal lorsque vous souhaitez modifier les couleurs d’un calque sans affecter le niveau de luminosité.
Lorsque vous utilisez le mode de fusion des couleurs sur le calque supérieur, vous ne verrez peut-être aucune différence si le calque ci-dessous est un doublon ou s’il est blanc. Cependant, si vous placez un calque d’arrière-plan de couleur sous le calque d’image, vous verrez des illustrations intéressantes.
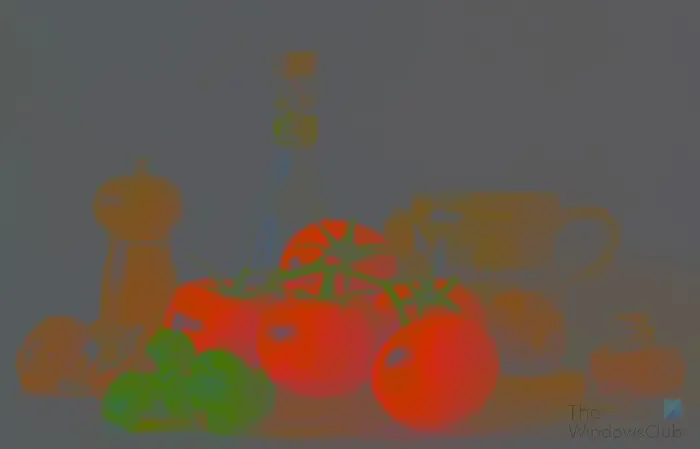
Le calque d’image ci-dessus avec le mode de fusion des couleurs qu’un calque d’arrière-plan uni vert foncé ci-dessous. Vous pouvez voir comment l’image ressemble à une peinture.
5] Mode de fusion de luminosité
Le mode de fusion Luminosité est le cinquième et dernier mode de fusion parmi les cinq modes de fusion les plus utiles de Photoshop. Ce mode de fusion appartient au même groupe que le mode de fusion des couleurs, mais il fait le contraire de ce que fait le mode de fusion des couleurs. Alors que le mode de fusion Couleur mélange les couleurs des calques et ignore les valeurs de luminosité, le mode de fusion Luminosité ignore les couleurs et fusionne les valeurs de luminosité.
Lorsque le mode de fusion Luminosité est utilisé, sur une image, il se peut que vous ne voyiez aucun changement, surtout si le calque en dessous en est une copie ou un calque d’arrière-plan blanc.

Pour voir ce qui se passerait lorsque le mode de fusion Luminosité est utilisé, vous pouvez placer un arrière-plan de couleur sous le calque qui a le mode de fusion Luminosité. Vous verrez l’image prendre la couleur du calque ci-dessous, elle serait lumineuse, et elle n’aurait aucune de sa couleur d’origine de l’image.

Vous pouvez également utiliser un dégradé sur le calque ci-dessous et vous verrez le dégradé s’intégrer dans l’image ci-dessus qui a le mode de fusion Luminosité.
Maintenant que vous voyez à quoi ressemble le mode de fusion Luminosité, il peut être utilisé pour créer des images monochromes.
Où se trouvent les modes de fusion ?
Pour utiliser les modes de fusion, vous devez savoir comment les trouver. Les modes de fusion sont situés près du haut du panneau des calques.
Chaque fois que vous placez une image dans Photoshop, vous la verrez placée sur un nouveau calque dans le panneau des calques. Près du haut du panneau des calques, vous verrez le mot Normal avec des flèches à côté. Vous pouvez cliquer sur les flèches ou sur le mot Normal pour obtenir une liste déroulante de tous les modes de fusion.
Pourquoi le mode de fusion est-il grisé ?
L’option de mode de fusion peut être grisée pour plusieurs raisons. Le mode de fusion sera grisé si l’image est ouverte en arrière-plan. Les arrière-plans sont verrouillés afin qu’ils ne puissent pas être entièrement modifiés, cela signifie que l’arrière-plan devra être converti en calque ou dupliqué et le duplicata utilisé pour le mode de fusion.
Pourquoi l’image reste-t-elle inchangée lorsque je choisis un mode de fusion ?
Le mode de fusion n’apportera aucun changement s’il n’y a qu’un seul calque, vous devrez donc dupliquer le calque ou ajouter un autre calque. L’image peut également rester inchangée si vous essayez d’appliquer le mode de fusion au dernier calque du panneau des calques ou au calque juste au-dessus de l’arrière-plan. N’oubliez pas que le mode de fusion fusionnera le calque du dessous avec le calque du dessus.
Pourquoi le mode de fusion s’appelle-t-il Multiplier ?
Le mode de fusion Multiplier est ainsi nommé en raison de la méthode utilisée pour ajuster la couleur des calques.



Laisser un commentaire