Comment utiliser l’utilitaire de résolution des problèmes de clavier dans l’application Obtenir de l’aide sous Windows 11
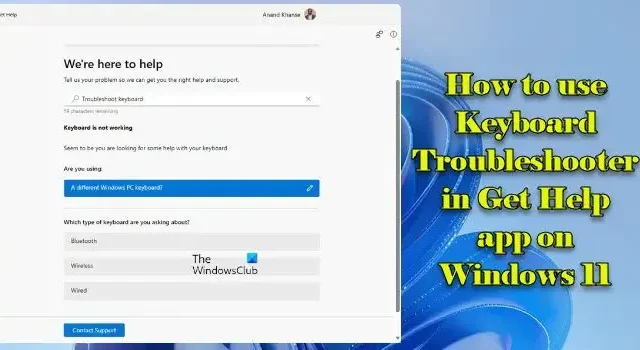
Dans cet article, nous allons vous montrer comment utiliser l’utilitaire de résolution des problèmes de clavier dans l’application Obtenir de l’aide sous Windows 11 . Microsoft retire les anciens outils de dépannage de la boîte de réception Windows en raison de la vulnérabilité qui existe dans l’outil de diagnostic du support Microsoft ( MSDT ). Il déploie lentement des mises à jour sur les appareils exécutant la dernière version de Windows 11 pour rediriger les utilisateurs vers la nouvelle plateforme de dépannage Get Help .
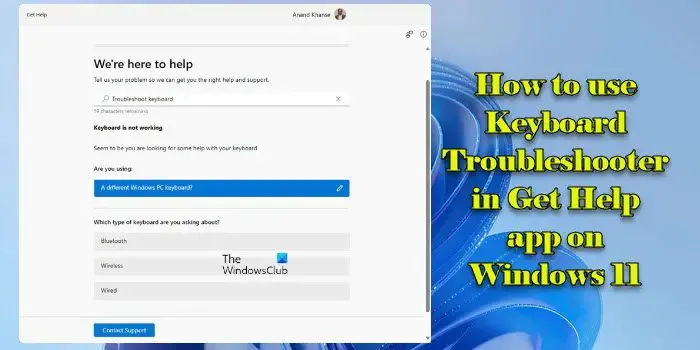
Suite à la chronologie de la dépréciation , une mise à jour récente a supprimé l’ancien outil de dépannage du clavier de Windows 11. Le lien vers l’utilitaire de résolution des problèmes basé sur MSDT dans les paramètres Windows sera bientôt remplacé par le nouveau basé sur l’application Get Help. Dans cet article, nous allons vous montrer comment résoudre les problèmes de clavier courants sur un PC Windows 11 à l’aide de l’utilitaire de résolution des problèmes Get Help Keyboard.
Comment utiliser l’utilitaire de résolution des problèmes de clavier dans l’application Obtenir de l’aide sous Windows 11
Suivez les étapes suivantes pour exécuter l’ utilitaire de résolution des problèmes Obtenir de l’aide sur le clavier sous Windows 11 :
- Tapez « obtenir de l’aide » dans la recherche Windows.
- Ouvrez l’ application Obtenir de l’aide .
- Tapez dépanner le clavier dans l’application Obtenir de l’aide.
- Appuyez sur Entrée pour démarrer l’assistant.
Les étapes ci-dessus lanceront l’utilitaire de résolution des problèmes de clavier dans l’application Obtenir de l’aide. Au début, il vous sera demandé de spécifier le type de clavier que vous utilisez.

Si vous sélectionnez « Un Microsoft Surface Book, un Surface Keyboard ou un Surface Type Cover », vous serez redirigé vers un guide de dépannage complet pour Microsoft Surface Keyboard. Si vous sélectionnez « Un autre clavier de PC Windows », il vous sera demandé de spécifier le « type » de clavier que vous utilisez.
choisir entre Bluetooth, sans fil ou filaire suggérer des solutions de dépannage une par une Oui Non afficher la solution 2 sur 4![]()
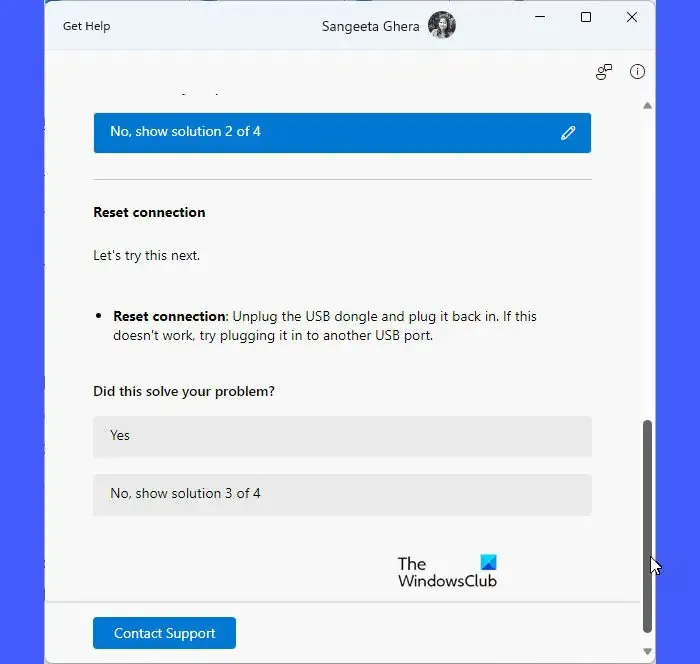
Après chaque solution, l’utilitaire de résolution des problèmes demandera : « Cela a-t-il résolu votre problème ? » ‘. Vous pouvez sélectionner Oui ou Non en fonction de l’état du problème. Pour afficher les solutions précédentes, vous pouvez faire défiler vers le haut dans la fenêtre de l’application Obtenir de l’aide. Si vous avez sélectionné par erreur une réponse incorrecte , vous pouvez la modifier à l’aide de l’ icône d’édition (crayon) présente à côté de la solution.
Si l’utilitaire de résolution des problèmes de clavier ne parvient pas à résoudre le problème, il vous demandera de contacter l’équipe d’assistance Microsoft en cliquant sur le bouton Contacter l’assistance . Lorsque vous cliquez sur le bouton, vous serez redirigé vers l’écran de requête d’assistance, où vous devrez spécifier le produit/service et la catégorie pour lesquels vous recherchez de l’aide. Après confirmation, des options vous seront proposées pour discuter avec un agent de support dans votre navigateur Web ou pour parler à un agent de support par téléphone via un abonnement payant à Microsoft 365.
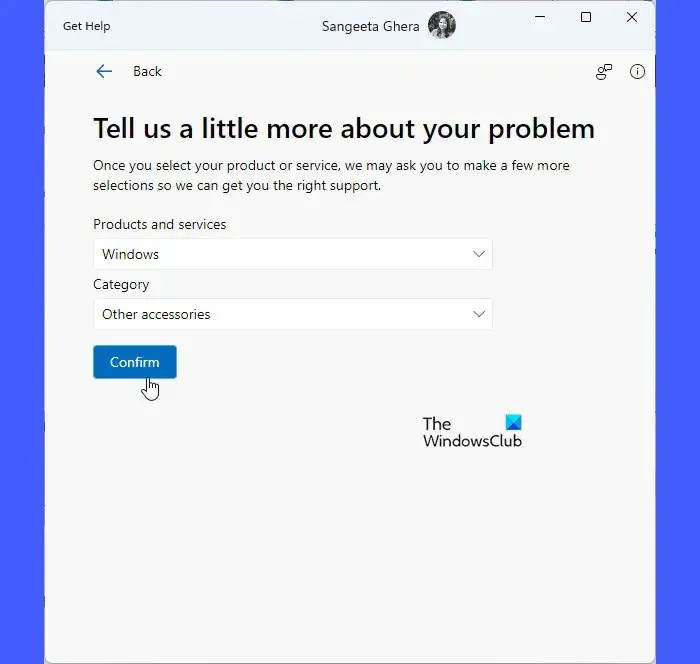

J’espère que ça aide.
Comment puis-je accéder à l’utilitaire de résolution des problèmes de clavier ?
L’utilitaire de résolution des problèmes de clavier peut être lancé via la nouvelle application Obtenir de l’aide dans les dernières versions de Windows 11. Ouvrez l’application Obtenir de l’aide et tapez « Dépanner le clavier » pour exécuter l’utilitaire de résolution des problèmes. Dans Windows 11 version 22H2 et versions antérieures, l’utilitaire de résolution des problèmes de clavier se trouve sous Paramètres Windows.
Comment réparer les touches du clavier qui tapent des caractères incorrects dans Windows 11 ?
Pour réparer le clavier en tapant de mauvaises lettres sous Windows , exécutez l’utilitaire de résolution des problèmes de clavier. Si cela ne résout pas le problème, désinstallez le pilote du clavier et réinstallez-le. Ensuite, assurez-vous d’avoir sélectionné la bonne disposition de clavier dans les paramètres de langue. Définissez également votre clavier sur l’anglais américain à l’aide de l’option « Remplacer la langue de saisie par défaut ».



Laisser un commentaire