Comment utiliser KDE Connect pour contrôler un PC avec un téléphone et vice versa
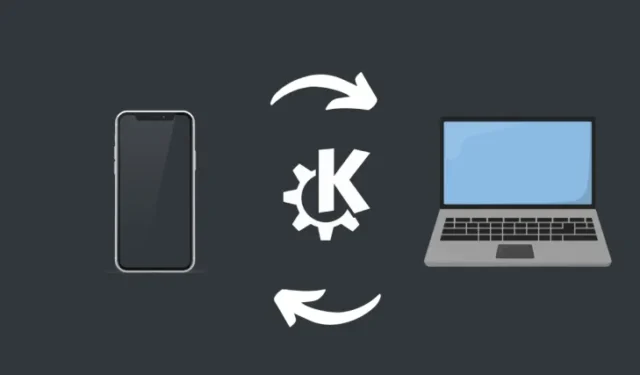
Ce qu’il faut savoir
- KDE Connect est une application open source gratuite qui vous permet de connecter votre PC et votre smartphone et de contrôler l’un depuis l’autre (dans les deux sens).
- KDE Connect possède plusieurs fonctions utiles, telles que le contrôle à distance de la lecture multimédia, l’utilisation de votre téléphone comme contrôleur et pointeur de présentation, le partage de fichiers dans les deux sens, le partage du presse-papiers, le contrôle des deux appareils à distance et bien plus encore.
Avez-vous déjà souhaité pouvoir utiliser votre PC en toute transparence avec votre téléphone ou inversement ? Bien sûr, il existe l’application Phone Link de Microsoft qui offre quelques fonctionnalités à cet égard, mais la plupart d’entre elles sont exclusivement disponibles pour les appareils Samsung haut de gamme et seules quelques-unes sont accessibles aux utilisateurs Android réguliers.
Heureusement, des applications tierces comme KDE Connect sont là pour sauver la situation. Commençons.
Comment configurer KDE Connect sur téléphone et PC
KDE est une application open source pour smartphones et PC qui permet la communication entre appareils. Avec lui, vous pouvez contrôler la lecture multimédia, partager le presse-papiers, recevoir des notifications, contrôler les diaporamas, transférer des fichiers et bien plus encore. Vous pouvez ainsi contrôler votre PC avec votre smartphone ainsi que votre smartphone avec votre PC.
Voici comment configurer l’application sur les deux appareils afin qu’ils puissent se parler.
Étape 1 : Téléchargez et installez KDE Connect sur téléphone et PC
- Téléchargez l’application KDE Connect pour Windows en utilisant ce lien .
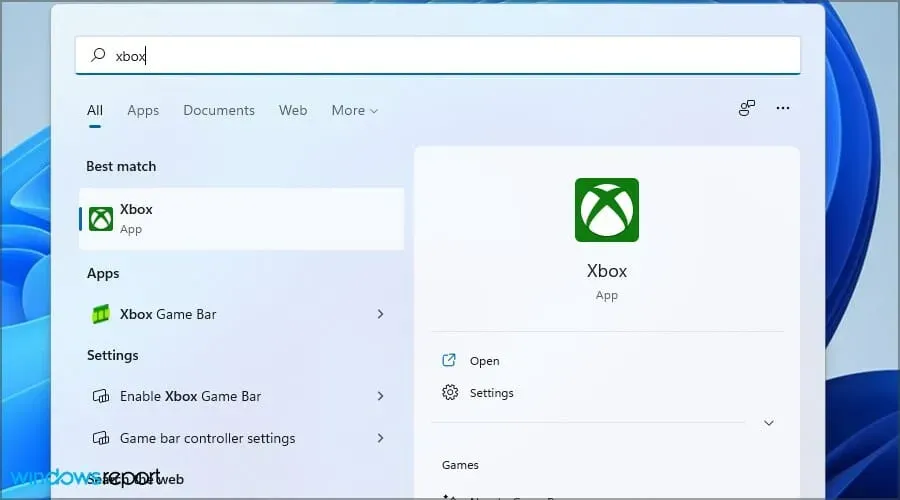
- Une fois téléchargé, exécutez le fichier d’installation.
- Suivez les instructions à l’écran pour installer KDE Connect sur votre PC.
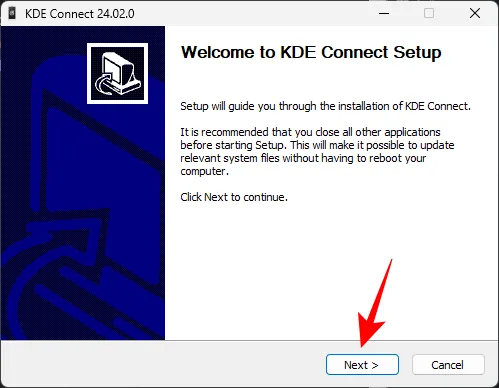
- Ensuite, téléchargez et installez l’application pour smartphones depuis le Play Store ou l’ App Store .
Étape 2 : Connectez le smartphone au PC à l’aide de KDE Connect
- Une fois l’application installée, lancez-la sur votre smartphone ainsi que sur votre PC. Assurez-vous que les deux appareils sont sur le même réseau.
- Appuyez sur l’appareil disponible et sur Demander le couplage .


- Cliquez sur l’appareil sur votre PC et acceptez la demande.
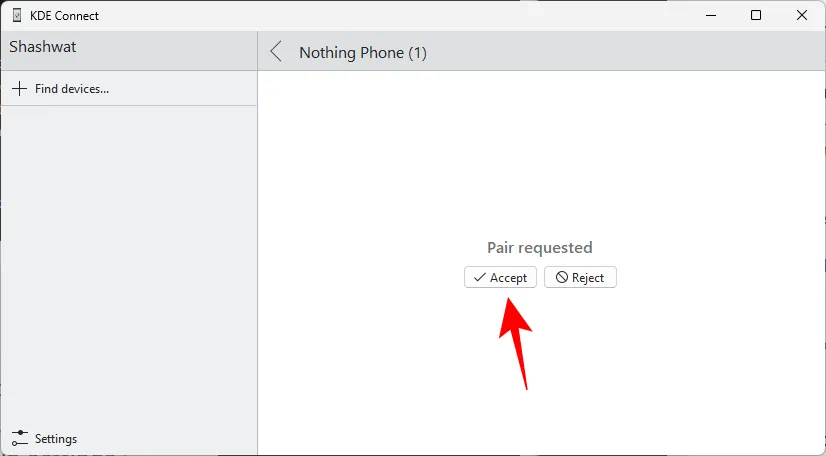
- Et c’est ainsi que les deux appareils seront connectés.
- Certains plugins nécessiteront des autorisations pour fonctionner. Appuyez simplement dessus un par un et fournissez les autorisations nécessaires.


- Autorisez les autorisations pour tous les plugins que vous souhaitez utiliser. S’il y a quelques plugins que vous souhaitez désactiver ou activer ultérieurement, vous pouvez le faire à partir des paramètres du plugin sur l’application pour smartphone .


- Pour l’application PC de KDE Connect, accédez à « Paramètres du plugin ».

- Et assurez-vous que tous les plugins que vous souhaitez utiliser sont activés.

Comment utiliser KDE Connect pour la communication et le contrôle entre appareils [12 façons]
Une fois la connexion établie et tous les plugins reçoivent des autorisations, vous êtes prêt à utiliser les différentes fonctionnalités de KDE Connect pour contrôler le PC avec le téléphone et le téléphone avec le PC.
1. Recevez des notifications
Grâce à la synchronisation des notifications de KDE Connect, toute notification que vous recevez sur l’un ou l’autre appareil sera affichée sur les deux appareils. Toutes les notifications seront sous la bannière KDE Connect.
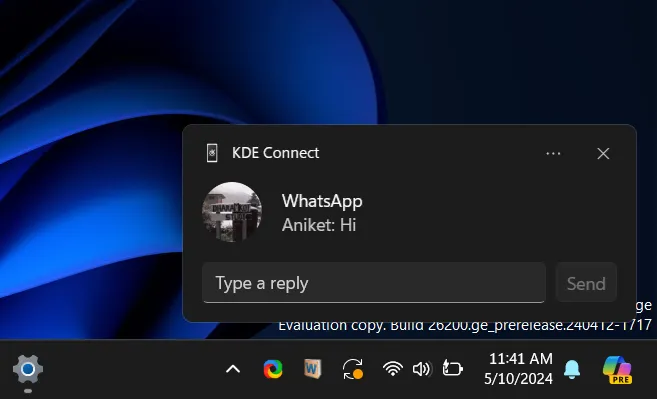
En fonction de la notification, vous pouvez voir des actions spécifiques que vous pouvez effectuer directement à partir de la notification elle-même. Assurez-vous simplement que les notifications sont activées pour KDE Connect.
2. Contrôler la lecture multimédia
Contrôler la lecture multimédia sur un appareil avec un autre appareil est un jeu d’enfant.
- Si des médias sont en cours de lecture sur votre PC, appuyez sur « Contrôle multimédia » sur l’application pour smartphone de KDE Connect. Sélectionnez l’application lisant les médias sur votre PC et utilisez les commandes multimédias ci-dessous.


- Vous pouvez également changer de périphérique de sortie et de niveau de volume à partir de la section « Périphériques ».
À l’inverse, vous pouvez également contrôler la lecture multimédia sur votre Android avec l’application KDE Connect sur PC.
- Cliquez sur « Contrôles multimédia ».
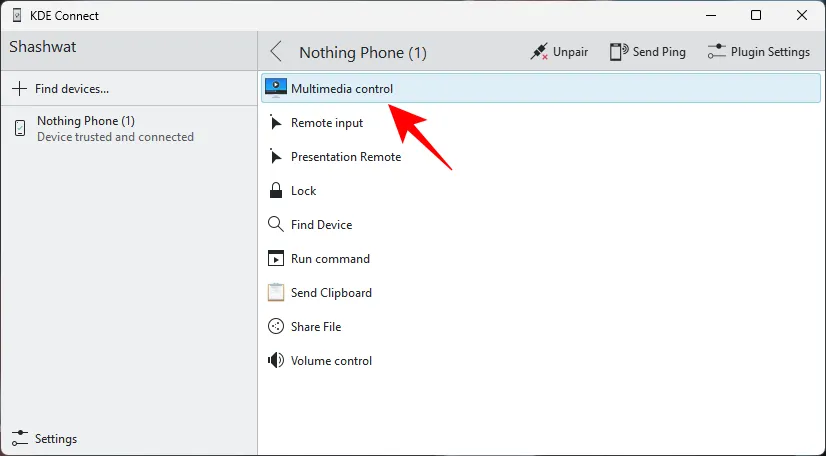
- Sélectionnez l’application lisant le média.
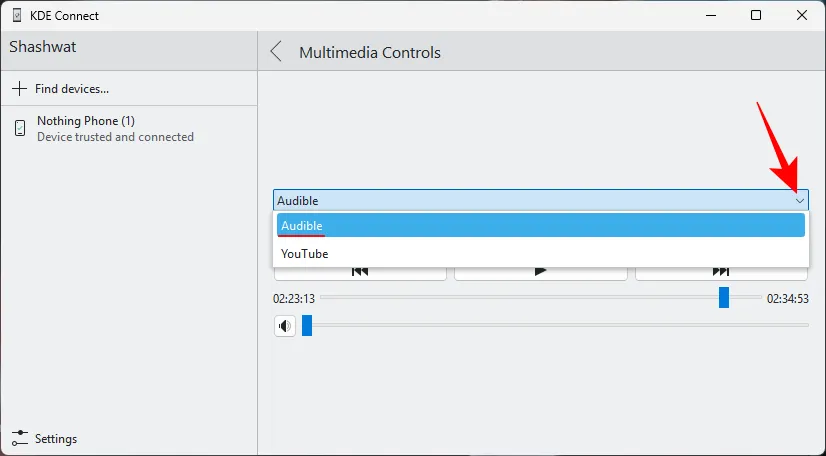
- Et utilisez les commandes multimédia et de volume.

Contrairement aux commandes de téléphone à PC, les commandes de PC à téléphone ne vous permettent pas de modifier le périphérique de sortie. Sinon, les opérations multi-appareils sont impeccables et rapides.
Le partage du contenu du presse-papiers entre votre PC et votre smartphone fait partie des fonctionnalités les plus utiles de KDE Connect.
- Sur votre PC, copiez du texte.
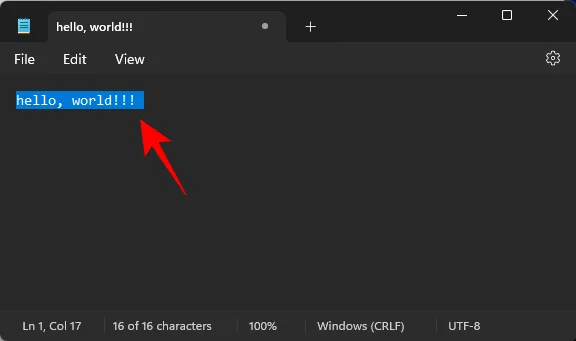
- Cliquez ensuite sur « Envoyer le Presse-papiers » sur l’application KDE Connect pour l’envoyer à votre smartphone.

- Le texte copié apparaîtra dans le presse-papiers de votre smartphone.

- De plus, vous pouvez également envoyer automatiquement tout ce que vous copiez sur votre PC vers votre smartphone. Pour cela, activez « Partager automatiquement le presse-papiers à partir de cet appareil » dans Paramètres du plugin > Paramètres du Presse-papiers.
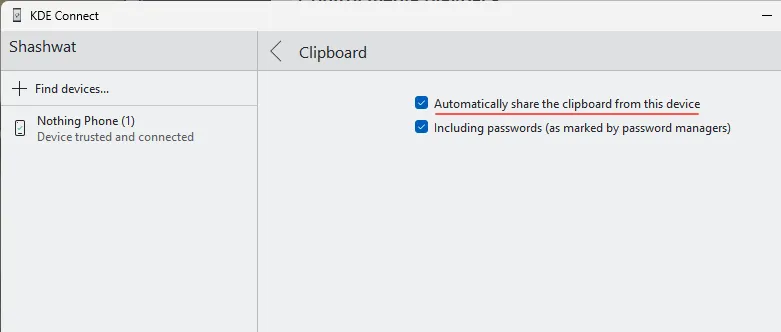
Le contenu du presse-papiers peut également être envoyé dans l’autre sens, c’est-à-dire depuis votre smartphone vers le presse-papiers du PC.
- Pour ce faire, copiez quelque chose sur votre smartphone, puis appuyez sur « Envoyer le Presse-papiers » dans la notification KDE.


- Le même sera désormais disponible dans le presse-papiers de votre PC.

Cependant, il n’existe aucun moyen d’envoyer automatiquement ce que vous copiez sur le PC. Mais ce n’est qu’un inconvénient mineur.
4. Soyez averti des appels entrants
KDE Connect vous informe également des appels entrants.
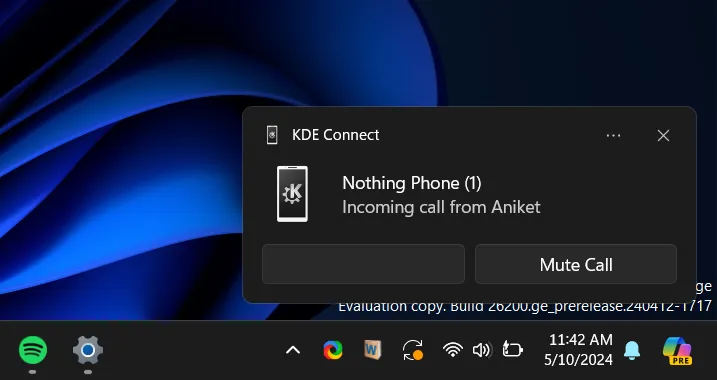
Il ne vous permet pas de prendre des appels, ce qui est décevant, mais nous espérons que cela sera bientôt examiné par l’équipe KDE Connect.
Parallèlement à cela, vous pouvez également activer « Mettre en pause les médias pendant les appels » dans les paramètres du plugin sur l’application KDE Connect sur PC afin de ne manquer aucun appel important parce que vous consommez des médias.
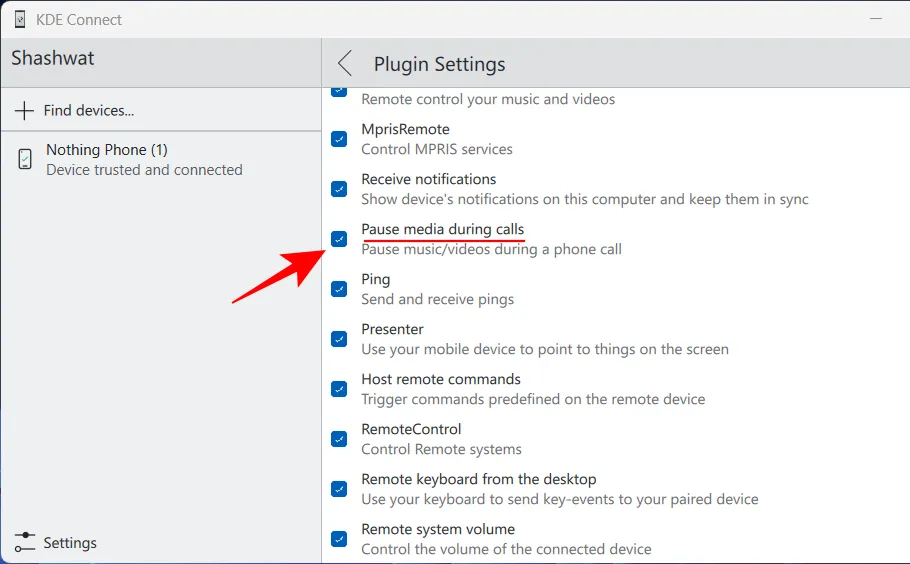
5. Envoyez des SMS via PC
- Les notifications SMS que vous recevez sur votre PC vous permettent également de répondre directement.
- Si vous manquez cette notification, vous pouvez également répondre depuis la fenêtre SMS de KDE Connect. Pour ce faire, cliquez avec le bouton droit sur l’icône KDE Connect dans la barre d’état système > sélectionnez téléphone > Messages SMS.
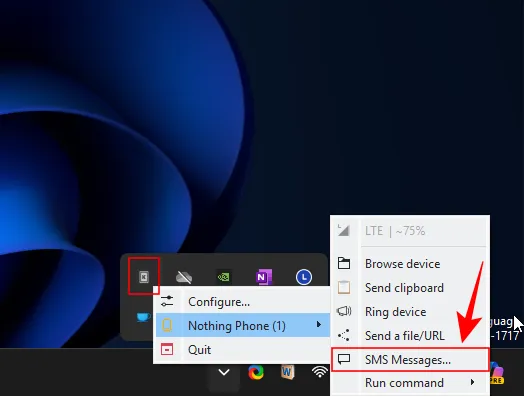
- Et sélectionnez simplement votre fil de discussion, tapez votre message et appuyez sur Envoyer.

6. Contrôler les diaporamas
Grâce à la communication entre appareils, vous pouvez utiliser votre appareil Android pour déplacer les diapositives vers l’avant ou vers l’arrière, ainsi que l’utiliser comme pointeur.
- Appuyez sur « Présentation à distance » sur l’application KDE Connect sur votre smartphone et utilisez les boutons fléchés pour accéder à la diapositive précédente ou suivante. Appuyez et maintenez le « Pointeur » et pointez sur les diapositives.


- Le pointeur apparaîtra sous la forme d’un cercle bleu et blanc.
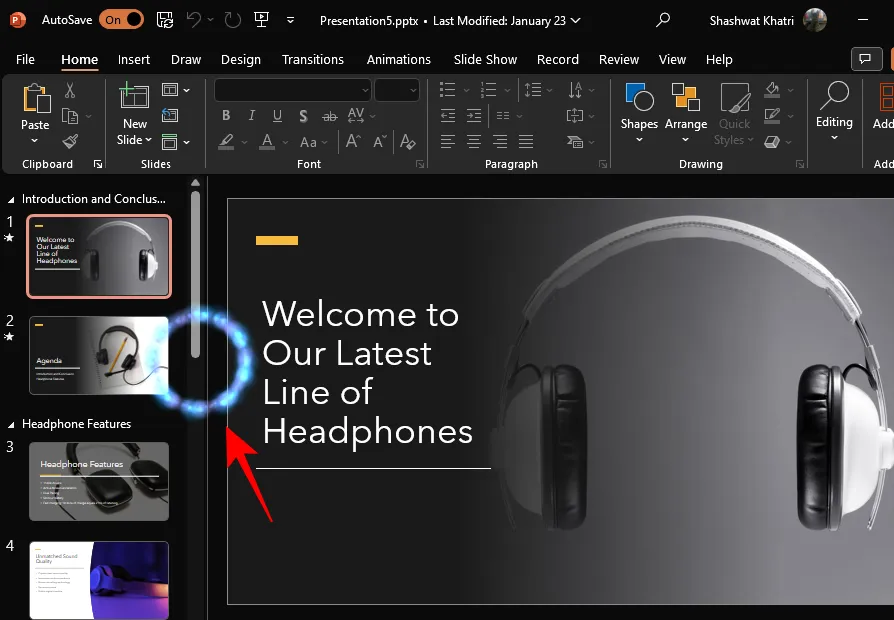
- Vous pouvez également afficher la présentation en plein écran ou la quitter en appuyant sur l’icône à trois points dans le coin supérieur droit et en sélectionnant l’option correspondante.
Bien que la plupart des utilisateurs utilisent leurs appareils Android pour contrôler les présentations sur leur PC, l’option permettant de procéder dans l’autre sens est également disponible.
7. Transférer des fichiers
Pour la plupart des utilisateurs, la possibilité de transférer des fichiers entre un PC et un téléphone sera la fonctionnalité la plus utilisée, ne serait-ce que pour la rapidité avec laquelle les fichiers sont transférés.
- Pour transférer des fichiers depuis votre smartphone, appuyez sur « Envoyer des fichiers » sur l’application KDE Connect. Vous pouvez également appuyer sur « Envoyer des fichiers » à partir de la notification persistante dans la barre de notification. Sélectionnez les fichiers dans votre explorateur de fichiers ou dans la galerie, puis appuyez sur « Sélectionner ».


- Les fichiers seront envoyés sur votre PC.
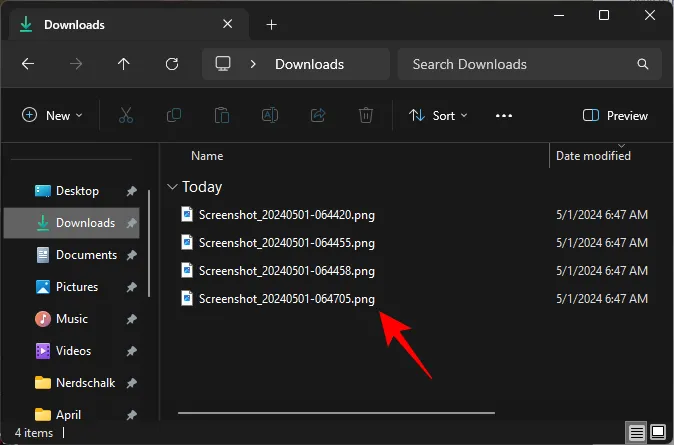
- Vous pouvez vérifier où les fichiers sont enregistrés à partir de « Paramètres du plugin > Partager et recevoir ». Vous pourrez également choisir un emplacement différent pour recevoir les fichiers ici.
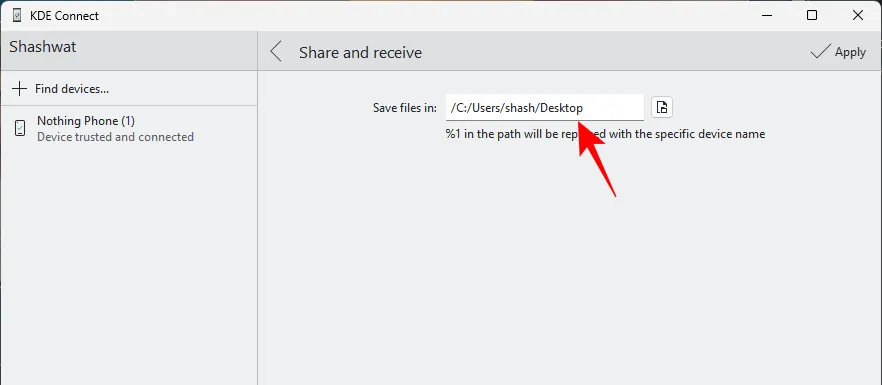
- Pour envoyer des fichiers dans l’autre sens, c’est-à-dire du PC au téléphone, cliquez sur « Partager le fichier » sur l’application KDE Connect sur votre PC.
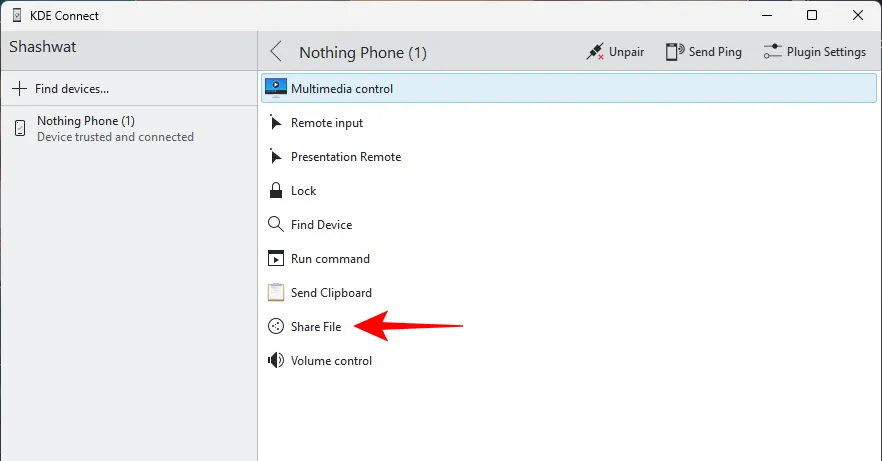
- Sélectionnez votre fichier et cliquez sur Ouvrir.

- Si la méthode ci-dessus ne fonctionne pas, vous pouvez également partager le fichier à partir de l’icône KDE Connect dans la barre d’état système. Faites un clic droit sur l’icône KDE Connect > sélectionnez un périphérique > Envoyer un fichier/une URL.

- Sélectionnez « Envoyer le fichier ». Cliquez ensuite sur l’icône de fichier à côté du champ « Entrer l’emplacement du fichier ici ».
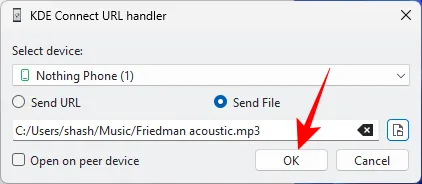
- Sélectionnez votre fichier et cliquez sur Ouvrir comme avant.
- Le fichier sera disponible dans le dossier Téléchargements de votre téléphone.
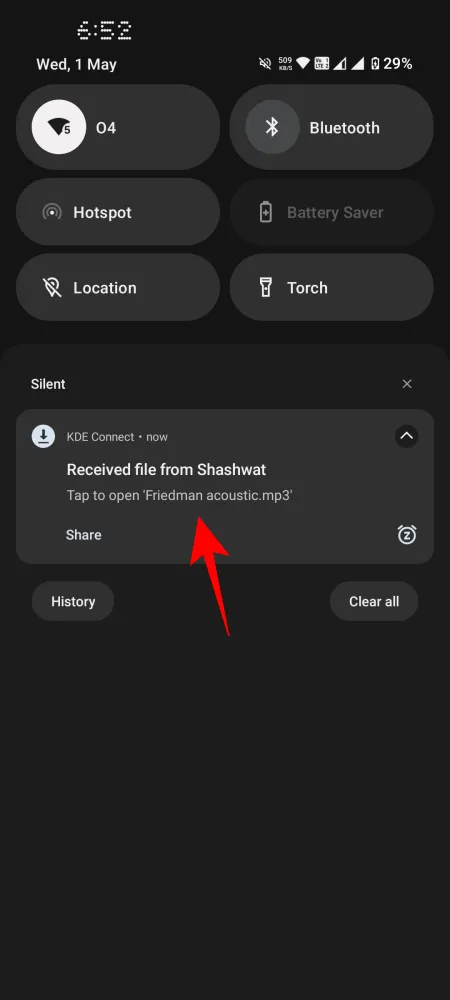
8. Entrée à distance (contrôle du curseur du PC et du clavier avec le téléphone)
Il s’agit d’une autre fonctionnalité très impressionnante de KDE Connect qui s’avère particulièrement pratique lorsque vous êtes assis loin de l’appareil que vous souhaitez contrôler.
- Pour contrôler votre PC avec votre smartphone, appuyez sur « Saisie à distance ».

- Utilisez ensuite votre doigt pour déplacer le curseur sur votre PC. Utilisez les boutons en bas pour faire un clic gauche, central et droit respectivement.
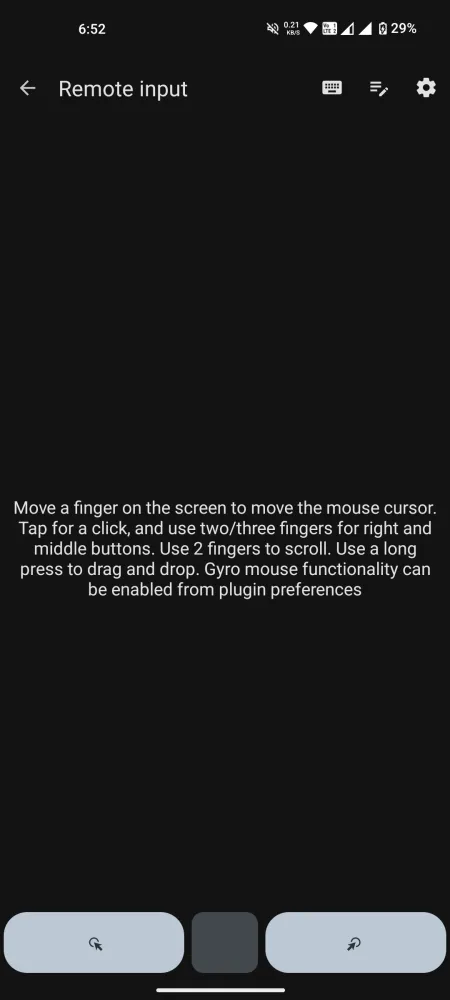
- Mais ce n’est pas tout. Si vous n’aimez pas utiliser vos doigts en faisant glisser sur l’écran pour contrôler le curseur du PC, vous pouvez également utiliser la fonctionnalité de la souris gyroscopique et déplacer votre téléphone lui-même pour contrôler le curseur. Pour ce faire, appuyez sur Paramètres (icône d’engrenage) dans le coin supérieur droit. Et activez « Activer la souris gyroscope ».


- De plus, vous pouvez également utiliser le clavier de votre téléphone et taper sur votre PC. Pour ce faire, appuyez sur l’icône du clavier en haut. Ensuite, tapez simplement et les entrées apparaîtront sur votre PC.


9. Entrée à distance (contrôlez le téléphone avec la souris et utilisez le clavier du PC pour taper sur le téléphone)
La saisie à distance fonctionne également dans l’autre sens, c’est-à-dire du PC vers le téléphone. Voici comment contrôler votre téléphone avec votre souris :
- Cliquez sur « Entrée à distance » sur l’application KDE Connect sur votre PC.
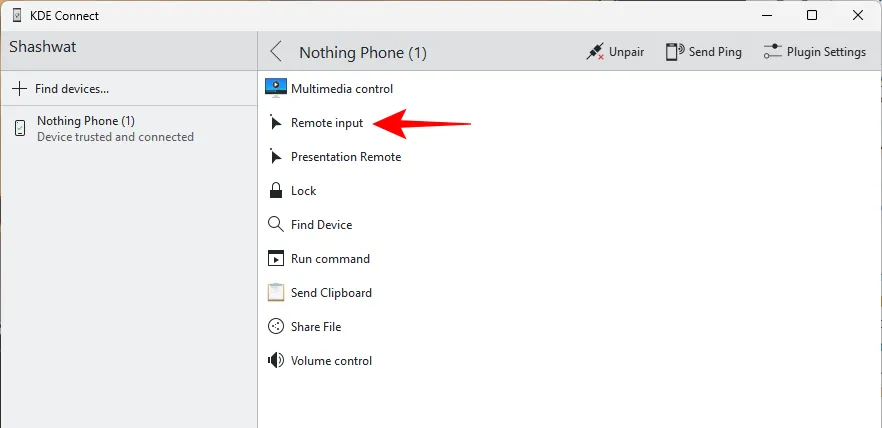
- Le clic gauche est un simple clic, le clic droit sert à revenir en arrière et le clic central permet d’accéder à l’écran d’accueil. Vous pouvez cliquer et faire glisser dans l’application KDE Connect pour déplacer le point du curseur sur l’écran de votre téléphone. Cependant, une meilleure méthode consiste à « verrouiller » la télécommande.
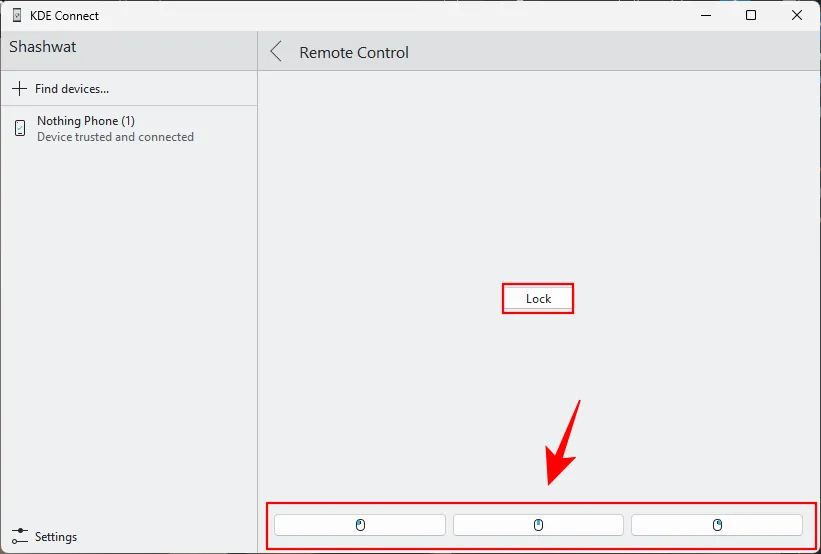
- De cette façon, vous pouvez simplement faire glisser la souris et déplacer le point du curseur sur l’écran de votre téléphone. Utilisez les clics de souris pour exécuter les différentes fonctions. Pour sortir du verrou, appuyez sur
Alt+X.

- Pour utiliser le clavier de votre PC sur votre téléphone, ouvrez d’abord l’application sur votre téléphone sur laquelle vous souhaitez taper. Appuyez pour faire apparaître le clavier. Appuyez ensuite sur l’icône du sélecteur de clavier dans le coin inférieur droit. Sélectionnez le clavier distant KDE Connect.


- Cliquez maintenant sur « Entrée à distance » sur PC.
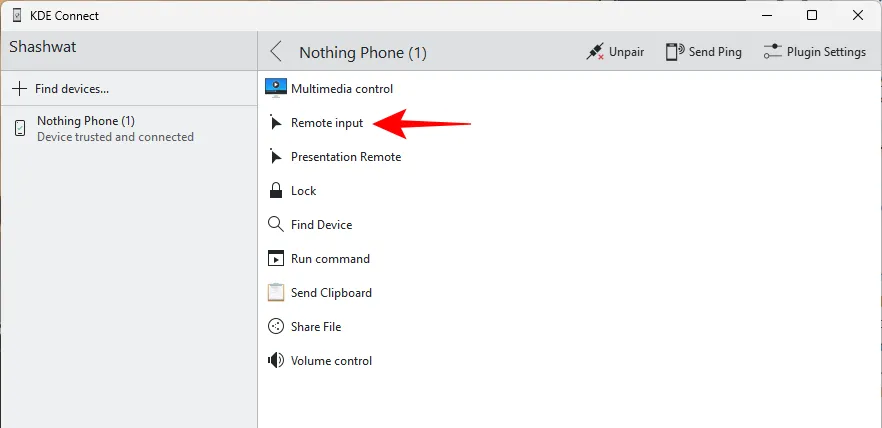
- Cliquez dans le champ en bas et commencez à taper.
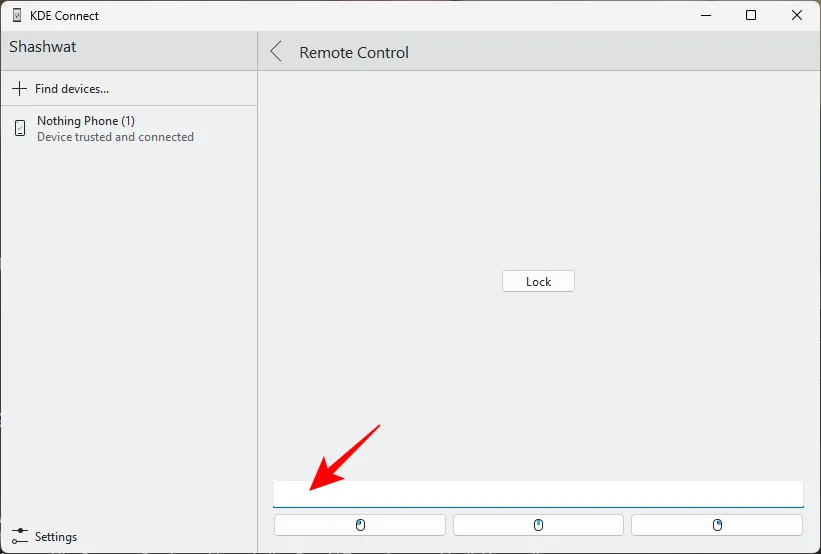
- Les frappes seront désormais enregistrées sur l’application de votre téléphone.
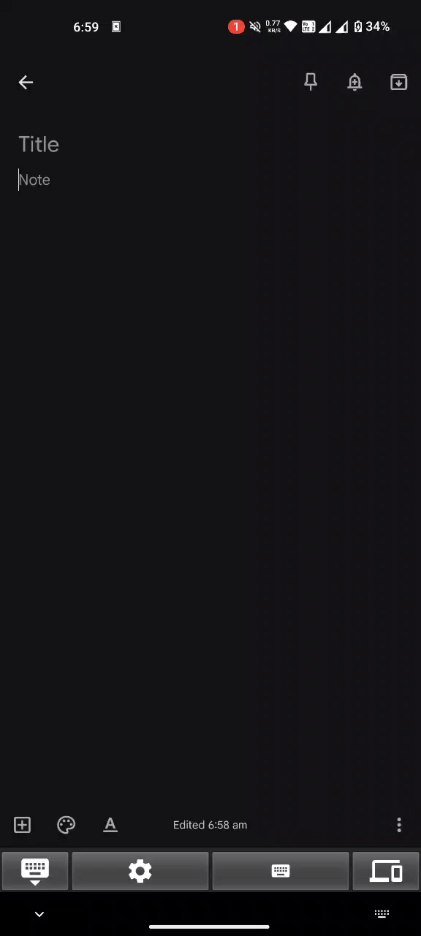
10. Parcourez le stockage de votre téléphone depuis un PC
KDE Connect vous permet également de parcourir vos fichiers et dossiers sur votre téléphone à l’aide de votre PC (ainsi que de transférer des fichiers de cette façon).
- Pour ce faire, cliquez avec le bouton droit sur l’icône KDE Connect dans la barre d’état système, sélectionnez votre appareil > Parcourir l’appareil.

- Windows vous demandera d’installer une application pouvant ouvrir le lien sftp. Mais si vous parcourez le Microsoft Store, vous ne recevrez que des applications payantes.
- Au lieu de cela, téléchargez et installez WinSCP .
- Une fois installé, essayez de parcourir les fichiers en suivant les mêmes étapes que celles indiquées ci-dessus.
- Lorsque WinSCP vous y invite, cliquez sur Accepter.

- Les fichiers et dossiers de votre Android s’ouvriront dans l’application WinSCP.

11. Trouvez votre smartphone à l’aide du PC
Si vous égarez votre téléphone et qu’il est toujours connecté, vous pouvez simplement cliquer sur « Rechercher un appareil » sur l’application KDE Connect sur PC. Votre téléphone commencera à sonner. Une fois que vous l’avez trouvé, appuyez simplement sur « Trouvé » pour l’empêcher de sonner.
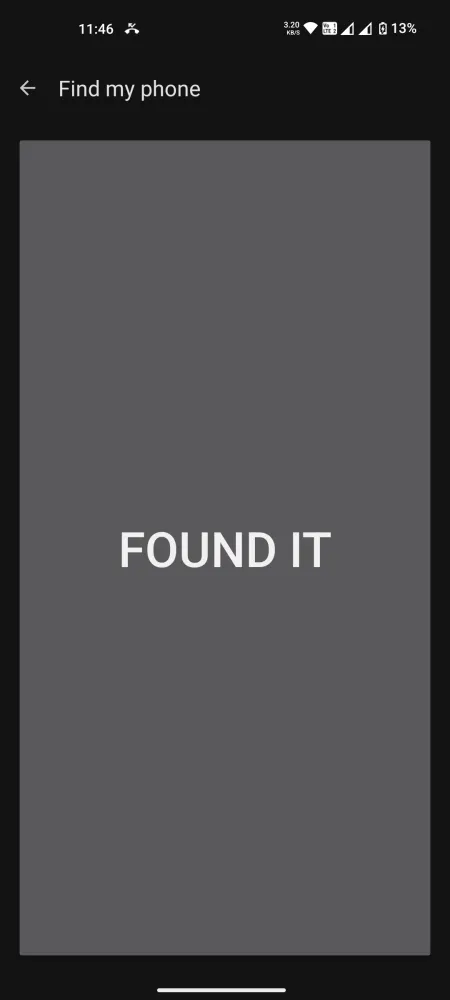
12. Exécutez des commandes depuis votre téléphone
KDE Connect a diverses fonctions utiles. Mais là où cela échoue, il vous permet également de combler les lacunes et d’exécuter des commandes pour exécuter une fonction spécifique. Certes, ces commandes sont exécutées depuis le téléphone pour le PC uniquement. Voici comment les configurer :
- Sur l’application PC KDE Connect, cliquez sur « Paramètres du plugin ».

- Faites défiler jusqu’à « Exécuter les commandes » et cliquez sur l’icône de paramètre à côté.
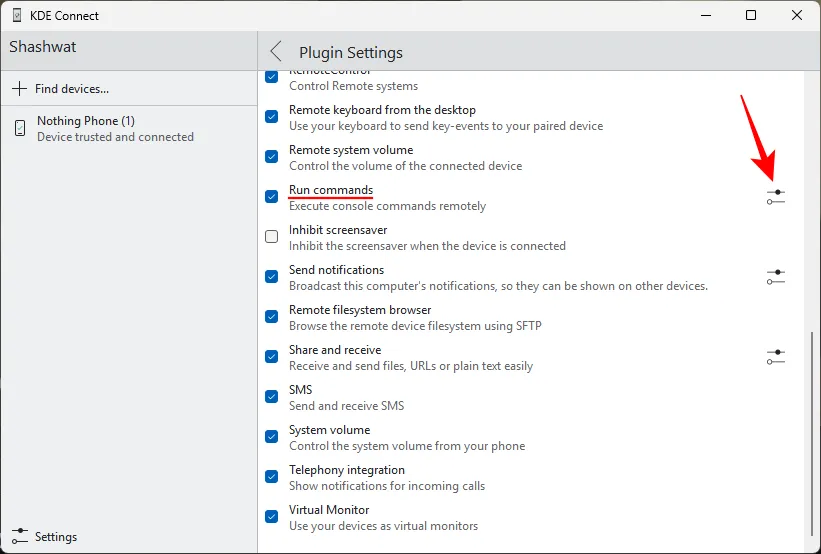
- Cliquez sur ‘+ Ajouter une commande’.
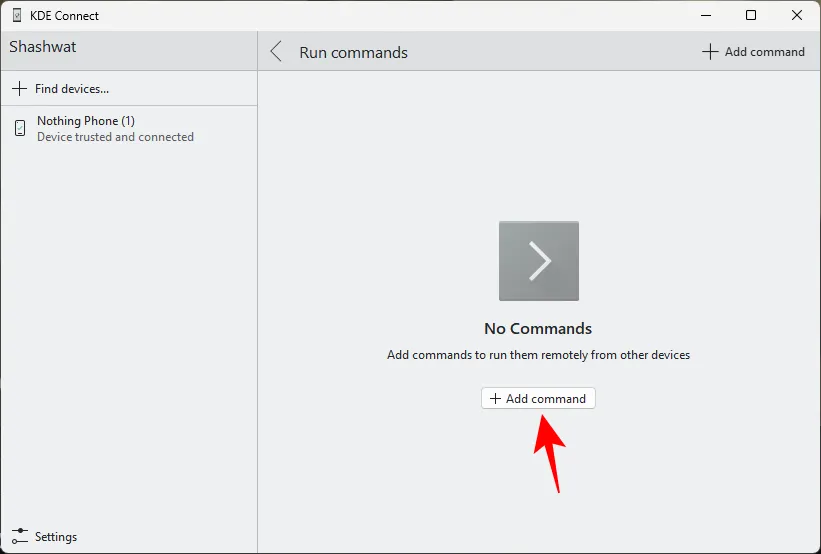
- Vous pouvez sélectionner l’un des exemples de commandes. et cliquez sur « Enregistrer ».

- Alternativement, vous pouvez également saisir vos propres commandes. Le site Web KDE Connect répertorie quelques exemples de commandes que vous pouvez essayer.
- Une fois que vous avez enregistré les commandes que vous souhaitez exécuter, ouvrez l’application KDE Connect sur votre téléphone et appuyez sur « Exécuter la commande ». Appuyez ensuite sur la commande et elle sera exécutée sur votre PC.


Remarque : Certaines commandes peuvent ne pas fonctionner en raison de bugs sur la dernière application. Cependant, nous espérons que cela sera corrigé au fur et à mesure qu’une mise à jour sera publiée.
FAQ
Examinons quelques questions fréquemment posées sur l’utilisation de KDE Connect.
KDE Connect propose-t-il une mise en miroir d’écran ?
Malheureusement non. Malgré toutes ses fonctionnalités, la mise en miroir d’écran ne fait pas partie des fonctionnalités de KDE Connect.
Différence entre l’application Phone Link de Microsoft et KDE Connect
Bien que l’application Phone Link de Microsoft propose des fonctionnalités intéressantes telles que l’accès aux captures d’écran Android sous Windows et l’utilisation de l’appareil photo de votre téléphone comme webcam sous Windows, il n’y a rien d’autre. KDE Connect, en comparaison, possède plusieurs fonctionnalités bien plus utiles que celles proposées par Phone Link.
CORRECTIF : KDE Connect ne peut détecter aucun des deux appareils
Si KDE Connect ne parvient pas à détecter l’autre appareil, assurez-vous que l’application est autorisée sur le pare-feu Windows. Vous souhaiterez peut-être également redémarrer votre PC et vérifier à nouveau la connexion.
Comment KDE Connect collecte-t-il vos données pour le transfert ?
KDE Connect ne collecte ni ne transfère vos données. Toutes les données transférées entre vos appareils restent effectuées localement.
KDE Connect est l’une des meilleures applications disponibles pour établir une connexion entre votre PC et votre smartphone et contrôler l’un avec l’autre. Nous espérons que ce guide vous a aidé à démarrer avec les fonctionnalités de KDE Connect. Jusqu’à la prochaine fois! Rester connecté.



Laisser un commentaire