Comment utiliser l’iPad comme deuxième moniteur sous Windows 11
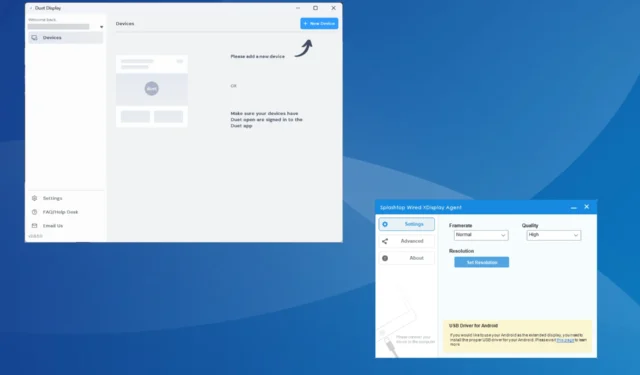
Bien que vous puissiez facilement connecter votre iPad à un Mac, l’utiliser comme deuxième moniteur sous Windows 11 ou les itérations précédentes n’est pas aussi simple. Les appareils exécutant iPadOS ne sont pas destinés à se connecter nativement à Windows en tant qu’écrans étendus.
Et c’est là que les applications tierces entrent en scène. N’oubliez pas que l’expérience ne sera pas aussi transparente qu’un moniteur compatible Windows, mais c’est faisable. De plus, étant donné qu’il existe quelques options, vous pouvez choisir celle qui fonctionne le mieux !
Comment connecter un iPad à mon PC Windows 11 ?
Si vous souhaitez transférer des données entre un iPad et un PC Windows 11, utilisez le câble USB Lightning fourni avec le premier. Il en va de même pour un iPhone.
Il peut vous être demandé de confirmer le partage de données sur l’appareil Apple. Appuyez sur Faire confiance ou Autoriser dans l’invite, et vous êtes prêt à partir !
Comment utiliser mon iPad comme deuxième moniteur pour mon ordinateur Windows 11 ?
1. Essayez le Wired XDisplay de Splashtop (pour une connexion filaire)
1.1 Installer Splashtop dans Windows 11
- Accédez au site officiel de Splashtop et téléchargez l’ outil Wired XDisplay pour Windows.
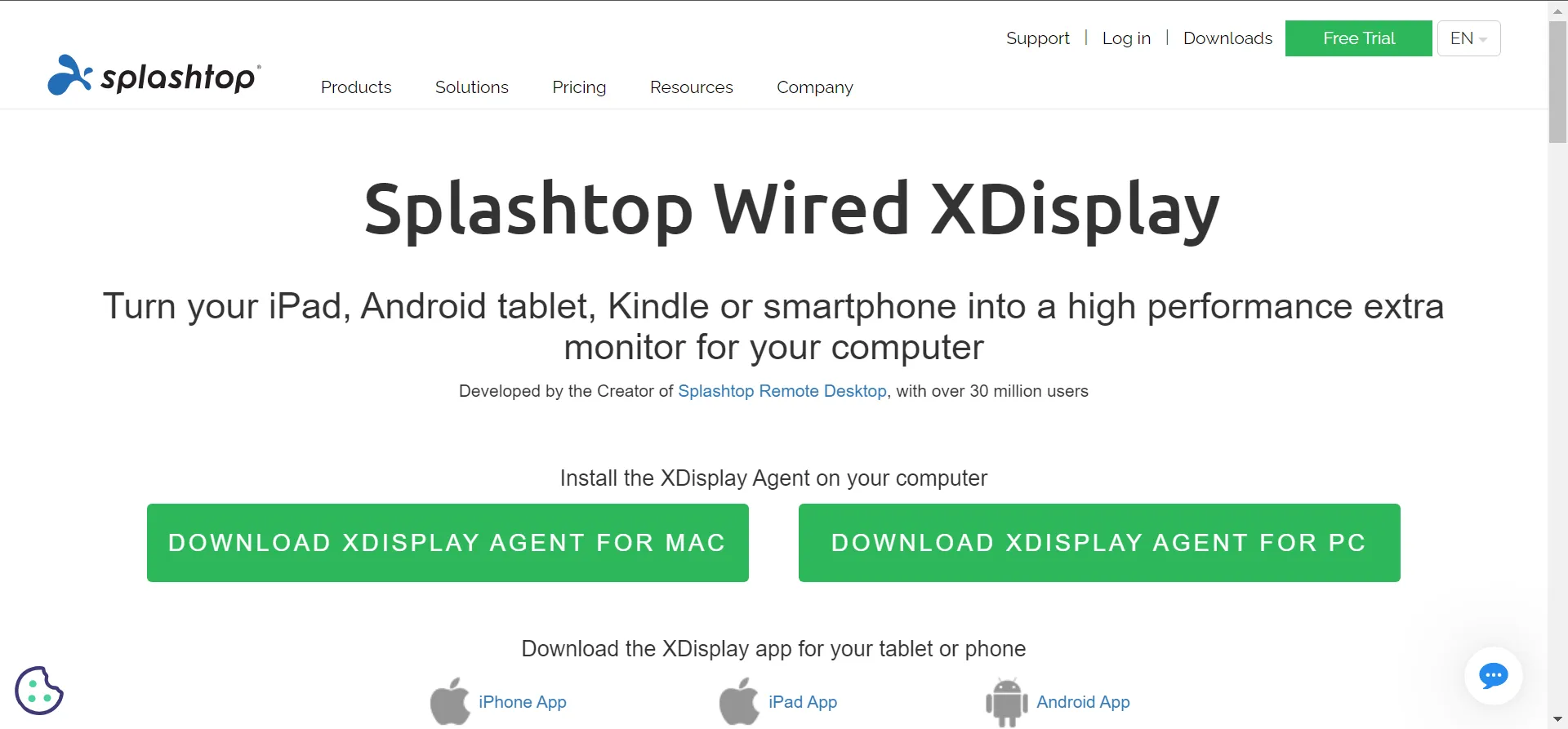
- Exécutez la configuration téléchargée et suivez les instructions à l’écran pour terminer l’installation.
- Une fois terminé, exécutez l’application sur le PC Windows 11.
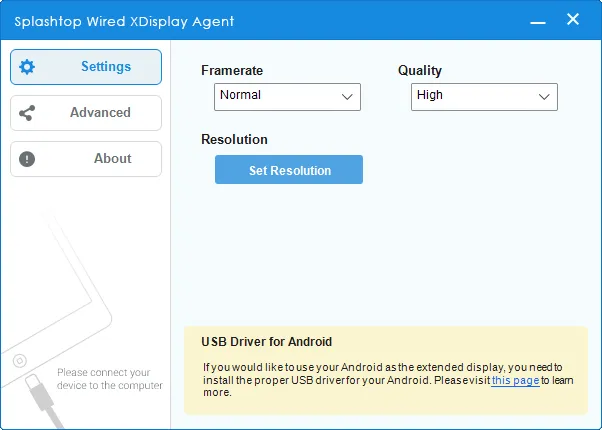
1.2 Téléchargez Splashtop sur iPad
- Ouvrez l’App Store sur votre iPad et recherchez Splashtop Wired XDisplay HD .
- Appuyez sur Obtenir pour télécharger l’application.
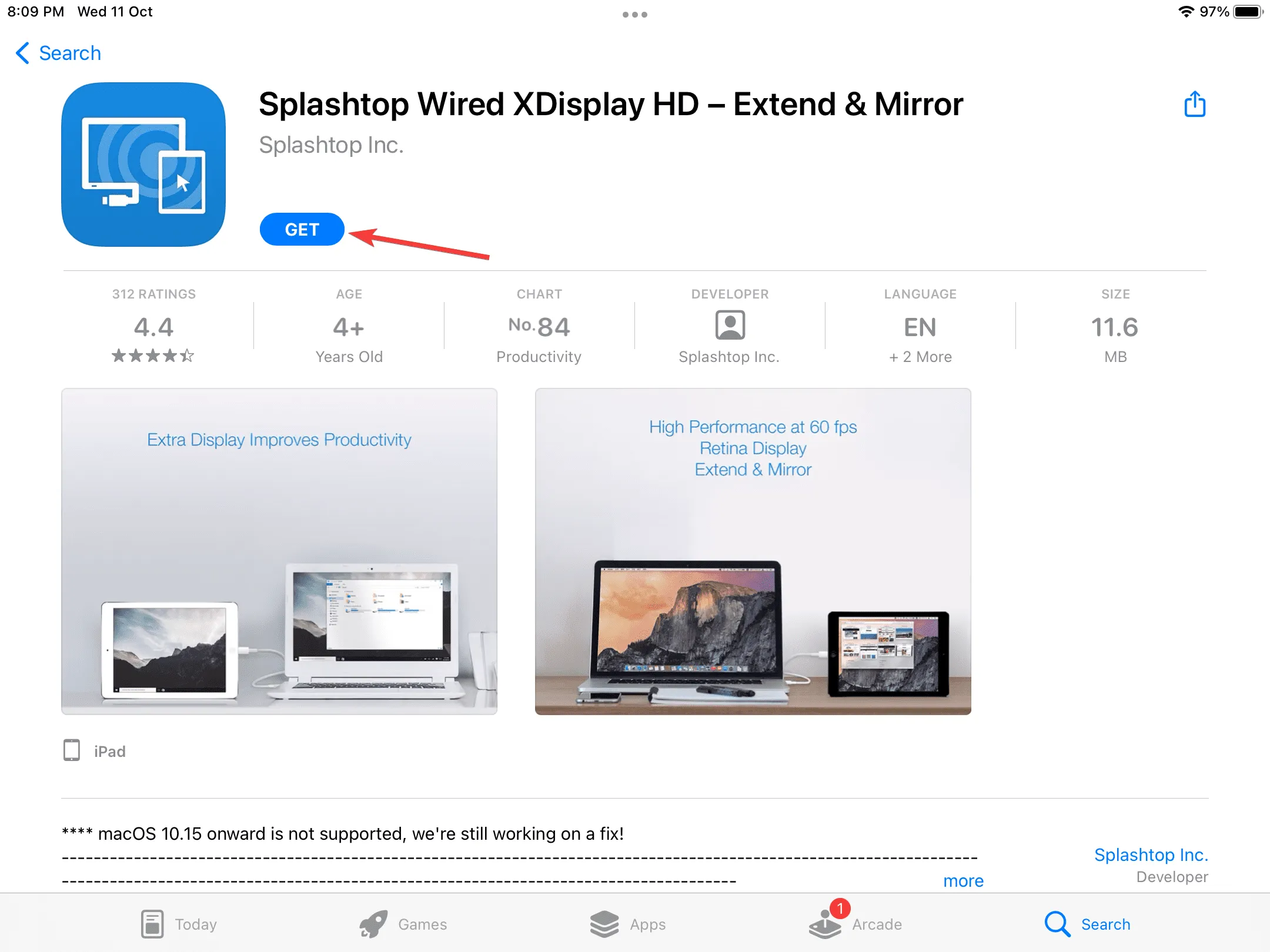
- Une fois terminé, appuyez sur Ouvrir pour exécuter l’application.
1.3 Utiliser l’iPad comme deuxième moniteur
- Assurez-vous que l’application Wired XDisplay est exécutée sur les deux appareils.
- Maintenant, connectez les deux à l’aide du câble USB d’origine fourni avec l’iPad lorsque l’écran l’indique.
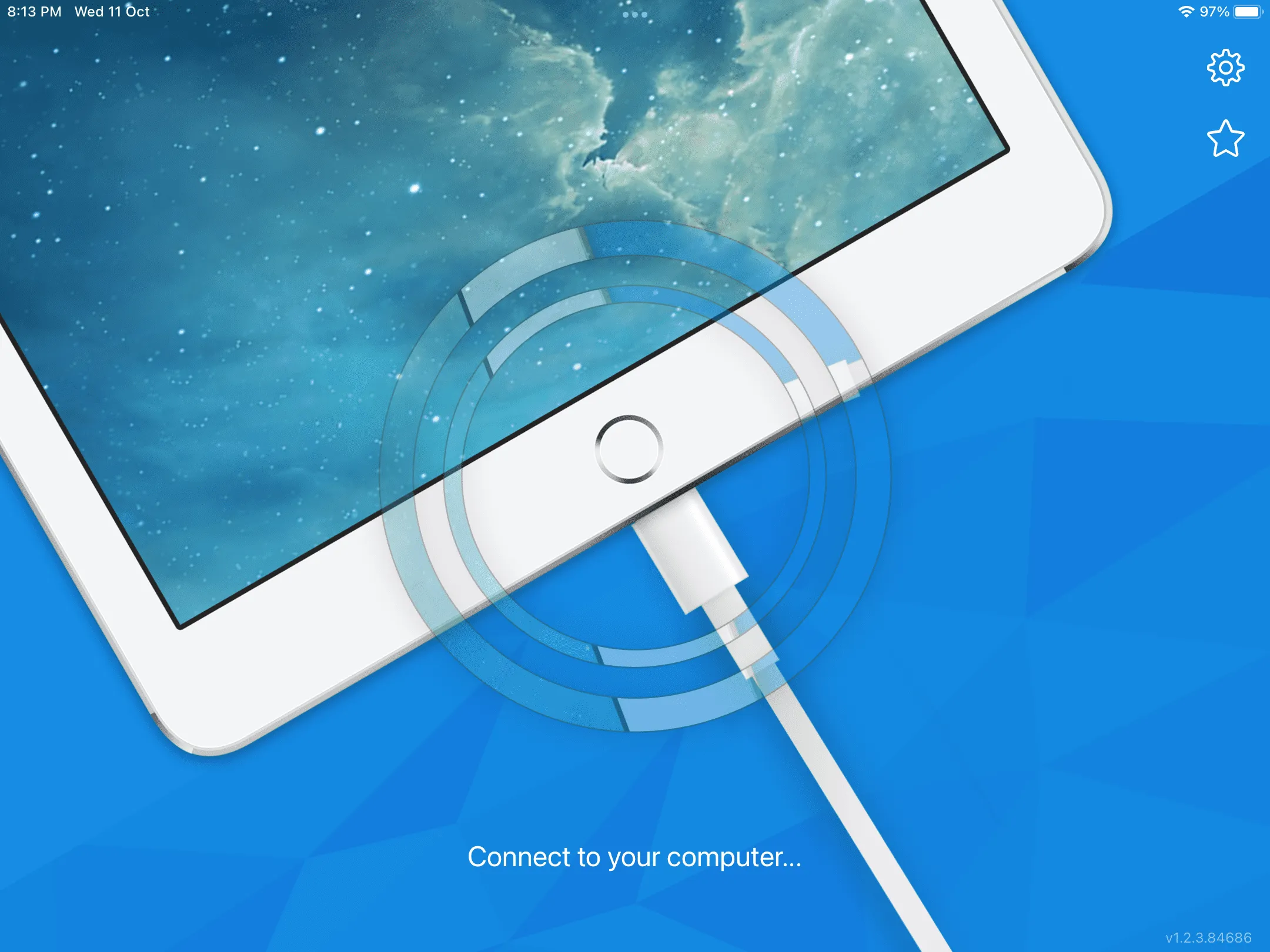
De cette façon, vous pouvez utiliser l’iPad comme deuxième moniteur sous Windows avec un câble et absolument gratuitement. L’outil Wired XDisplay est une option gratuite à vie, mais les performances ne sont pas aussi bonnes que Duet Display (méthode suivante). De plus, il lui manque la possibilité de se connecter sans fil à l’iPad.
N’oubliez pas que Wired XDisplay fonctionne davantage comme un logiciel de mise en miroir et n’étendra pas l’affichage. Ainsi, tout ce qui se trouve sur le PC sera disponible sur l’iPad, mais vous ne pourrez pas utiliser ce dernier comme affichage étendu.
2. Utilisez Duet Display (pour les connexions sans fil)
2.1 Installer Duet Display sur Windows 11
- Accédez au site officiel de Duet Display et téléchargez l’outil. Même pour la version gratuite, il vous sera demandé de créer un compte Duet et de fournir les détails de la carte. Cependant, vous ne serez pas facturé pendant les 7 premiers jours.
- Une fois téléchargé, exécutez la configuration de Duet Display.
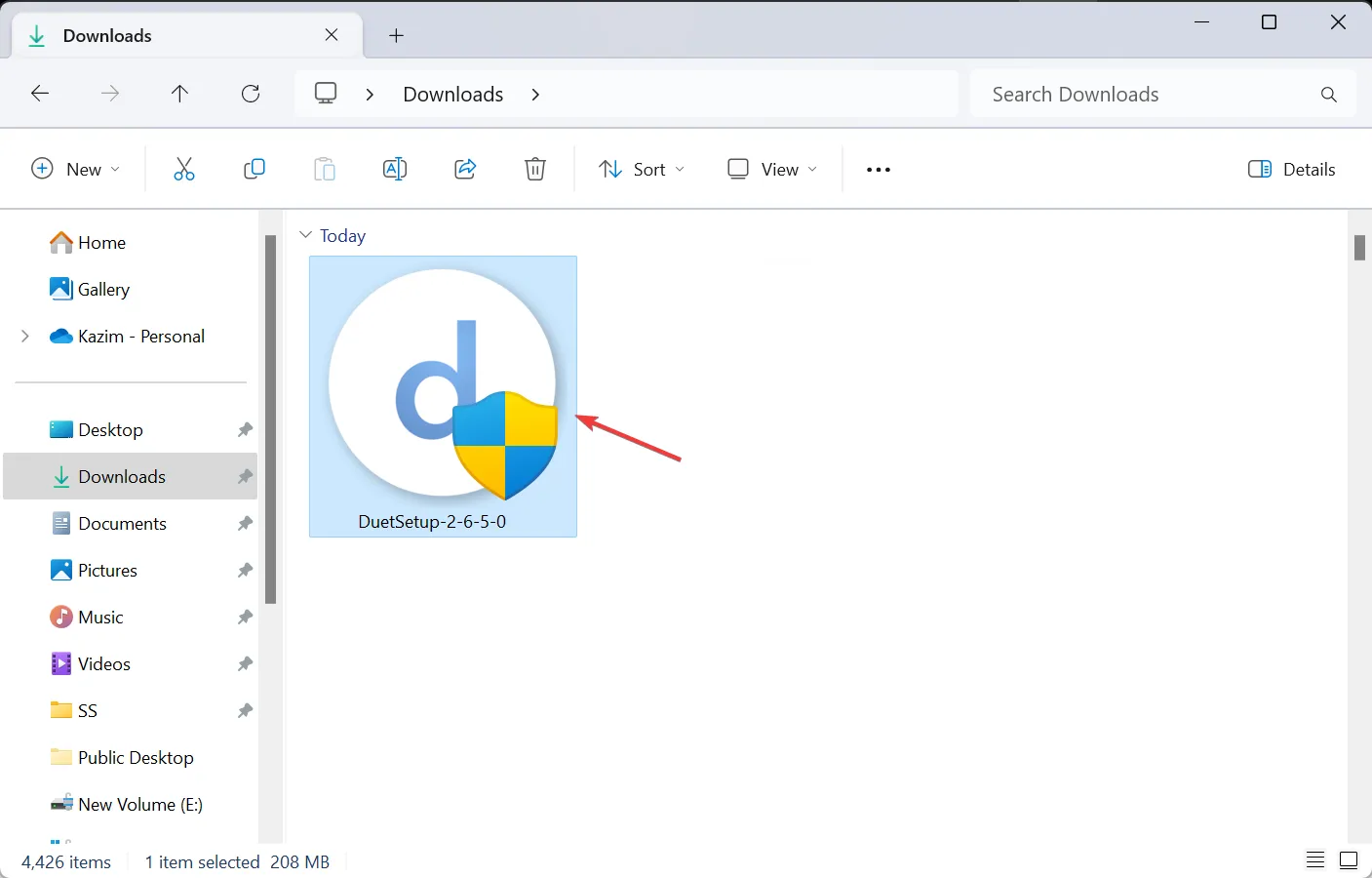
- Cliquez sur Oui dans l’invite UAC.
- Nous vous recommandons de suivre le chemin par défaut et de suivre les instructions à l’écran pour terminer le processus.

- Exécutez l’application et autorisez-lui l’accès au réseau via le pare-feu.
- Connectez-vous à votre compte Duet.
2.2 Exécuter Duet Display sur iPad
- Ouvrez l’App Store depuis l’écran d’accueil de votre iPad.
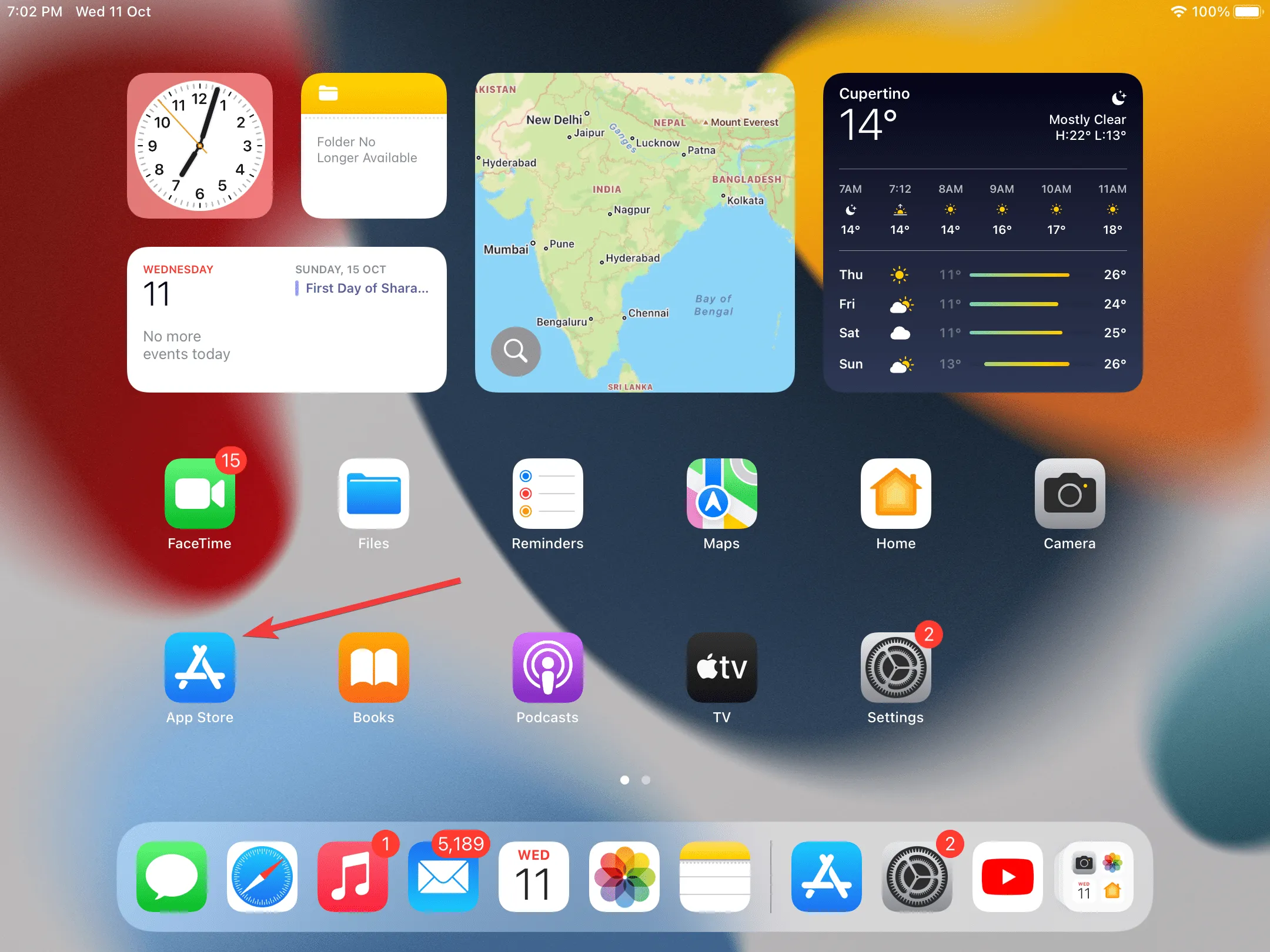
- Recherchez l’affichage duo .
- Maintenant, appuyez sur le bouton Obtenir pour télécharger l’application. Si vous y êtes invité, entrez le mot de passe de l’identifiant Apple pour confirmer.
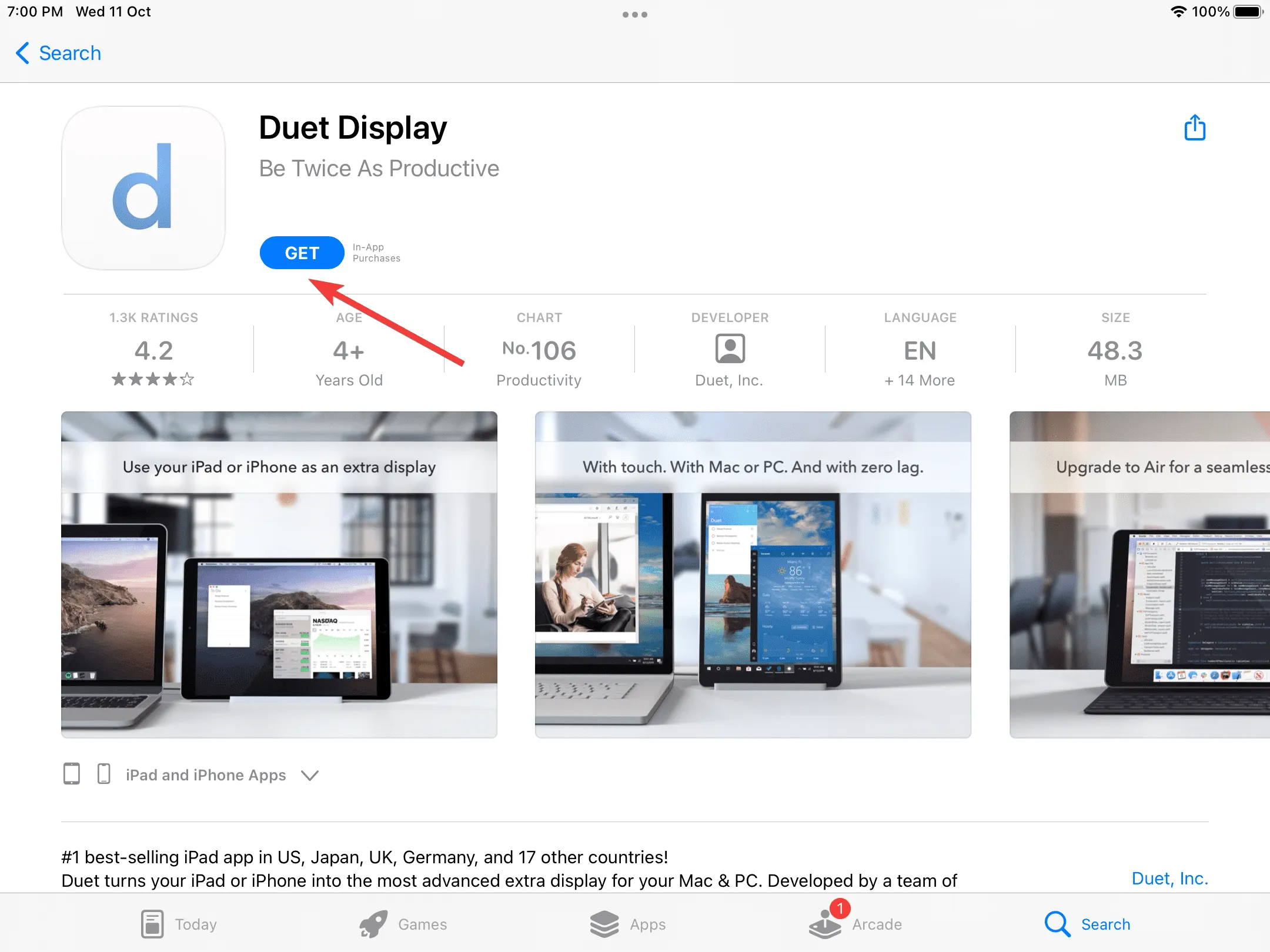
- Une fois terminé, exécutez Duet Display sur l’iPad et autorisez-le à se connecter aux appareils de votre réseau local.
- Suivez les invites à l’écran et, lorsqu’on vous demande de créer un compte, cliquez sur Appuyez ici si vous avez déjà un compte .
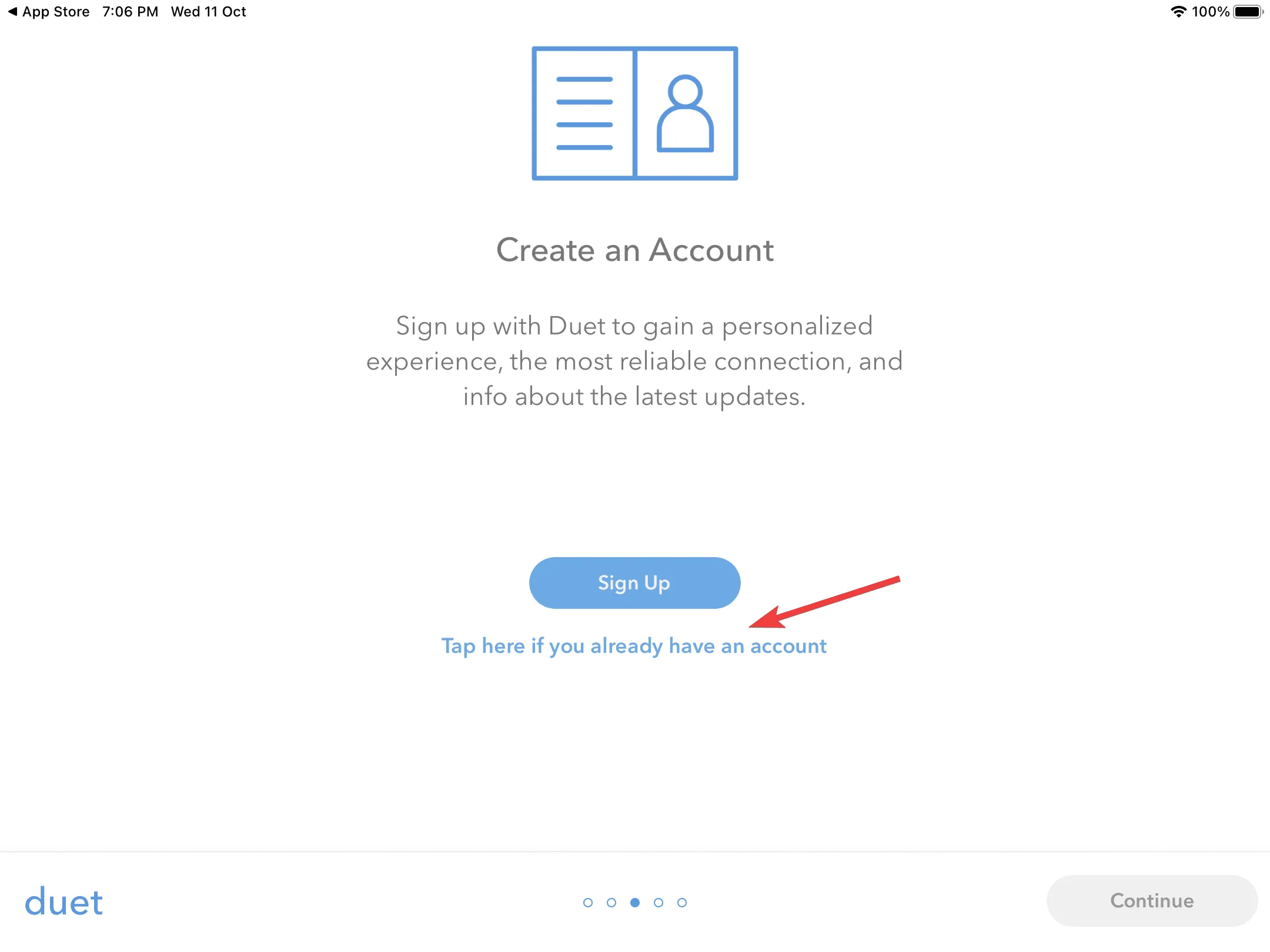
- Ensuite, appuyez sur Connexion .
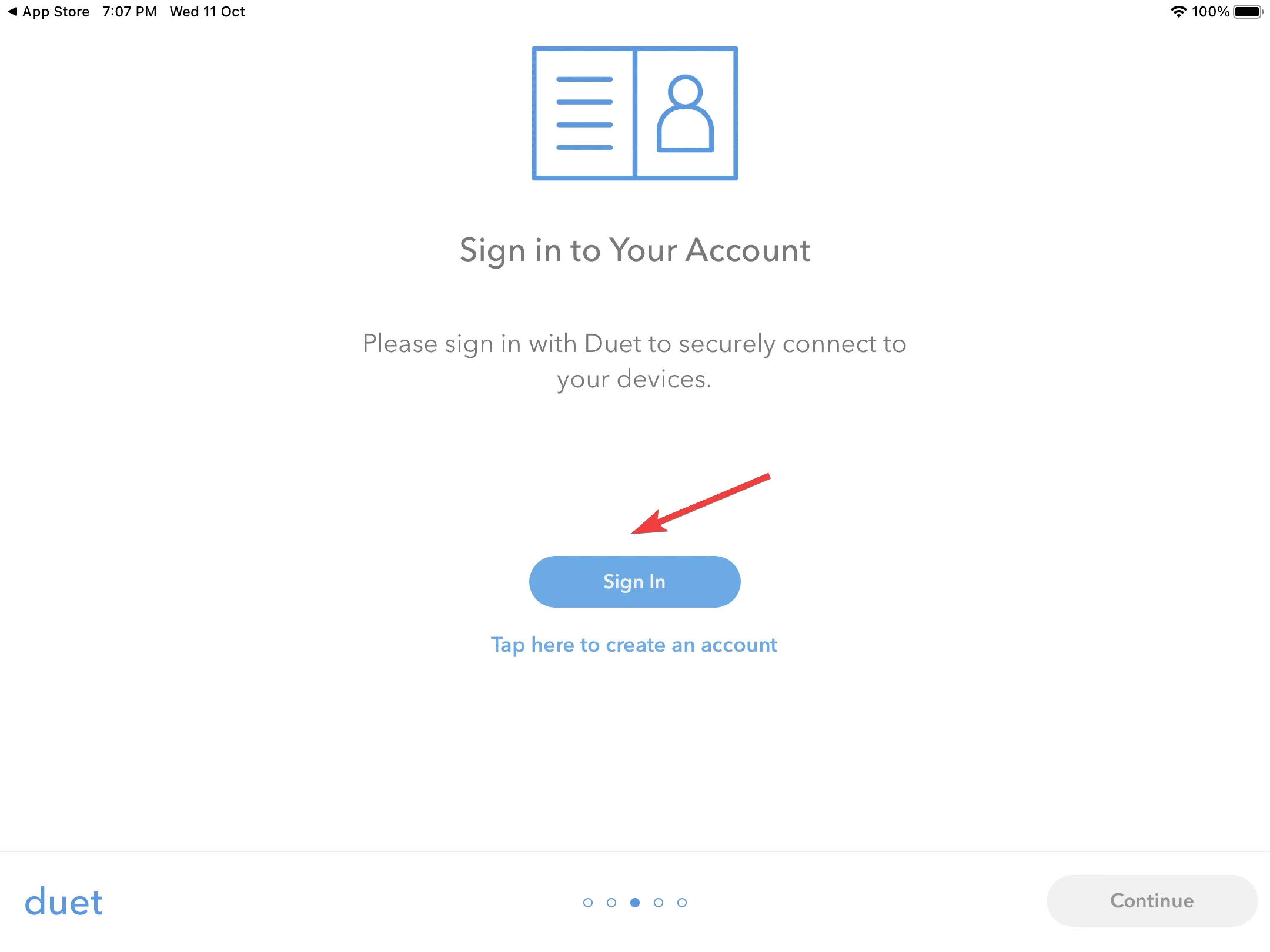
- Connectez-vous avec les informations d’identification que vous avez créées précédemment sur le PC Windows 11.
- Encore une fois, suivez les invites pour terminer la configuration initiale, jusqu’à ce que vous atteigniez la page Connectez-vous à votre Mac ou PC.
2.3 Configurer l’iPad comme deuxième moniteur
- Assurez-vous que les deux appareils sont sur le même réseau et que Duet Display fonctionne sur les deux.
- Accédez à l’application sur votre iPad et accédez à l’ onglet Bureaux disponibles , indiqué par une icône de réseau.
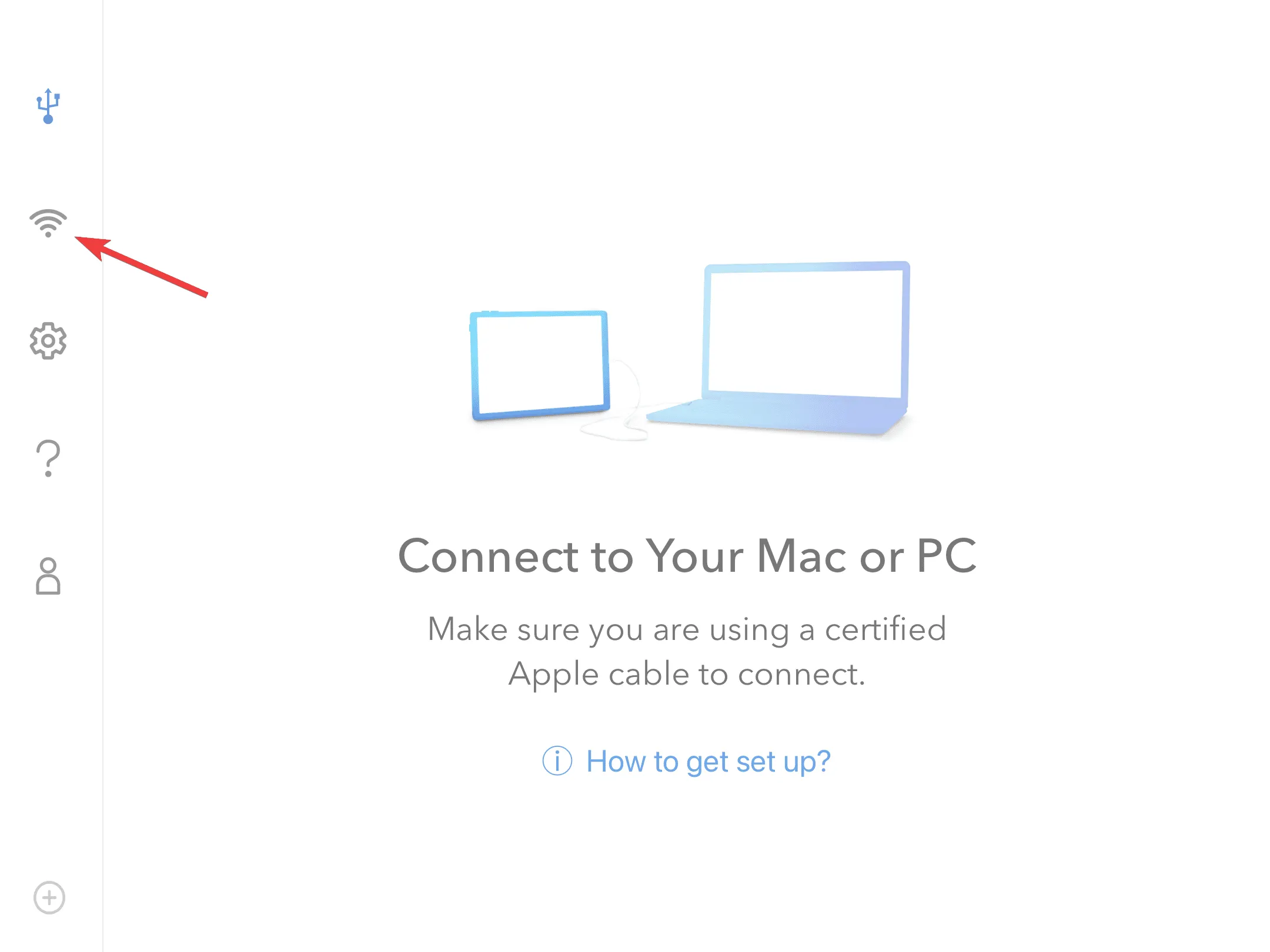
- Identifiez le PC disponible et choisissez Miroir ou Étendre en dessous.
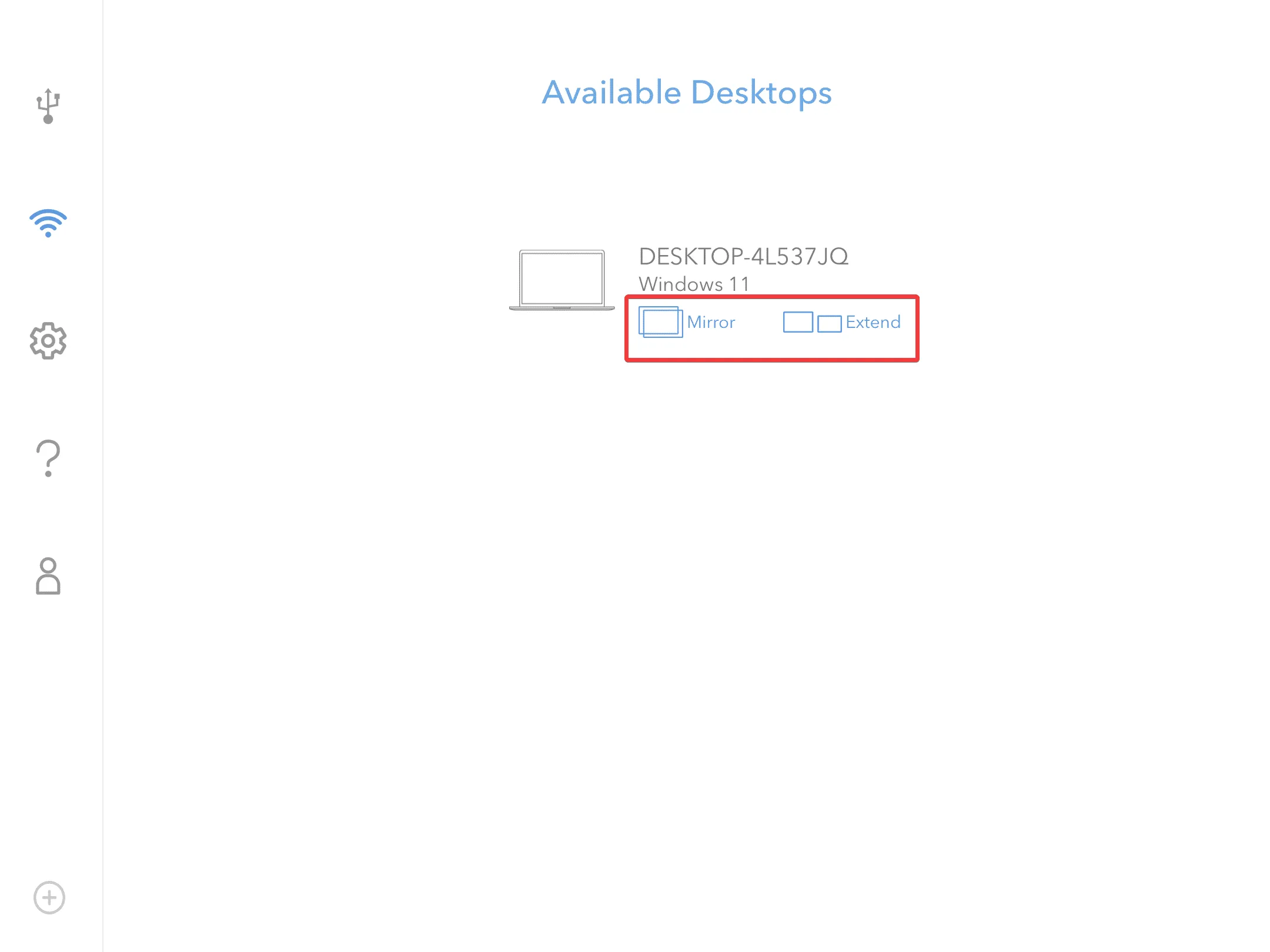
- Il faudra quelques secondes pour que les choses se mettent en place. Windows peut perdre le focus pendant un certain temps et vous recevrez une notification de Duet Display indiquant : Une connexion au bureau à distance a été démarrée.
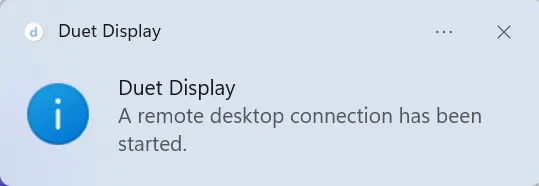
- L’iPad va désormais refléter ou étendre l’affichage. Modifiez la configuration ou réorganisez l’affichage si nécessaire dans l’application Paramètres.
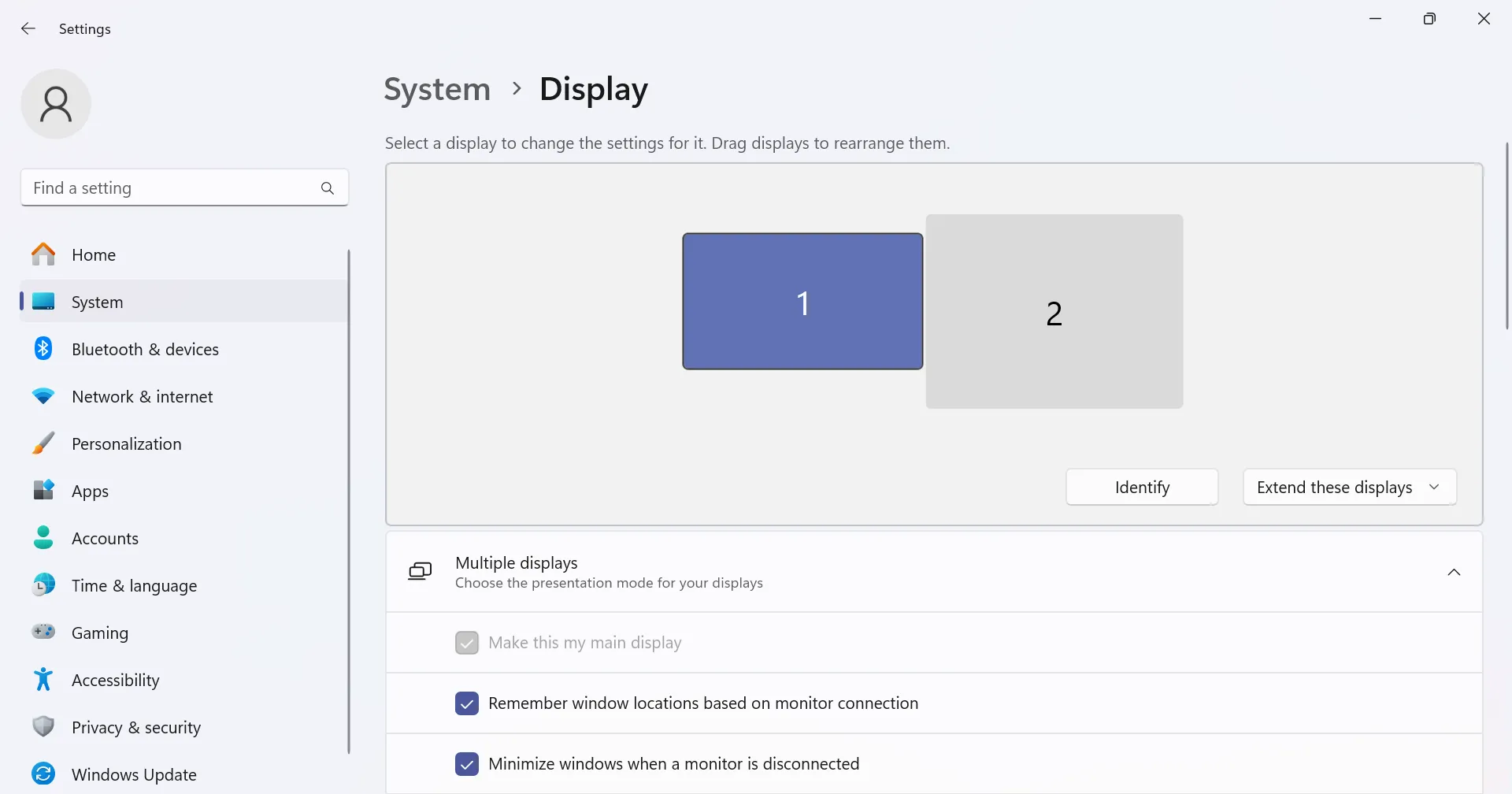
- Pour désactiver la connexion, appuyez sur l’icône Duet sur l’écran de l’iPad, puis sélectionnez Déconnecter dans la liste des options.
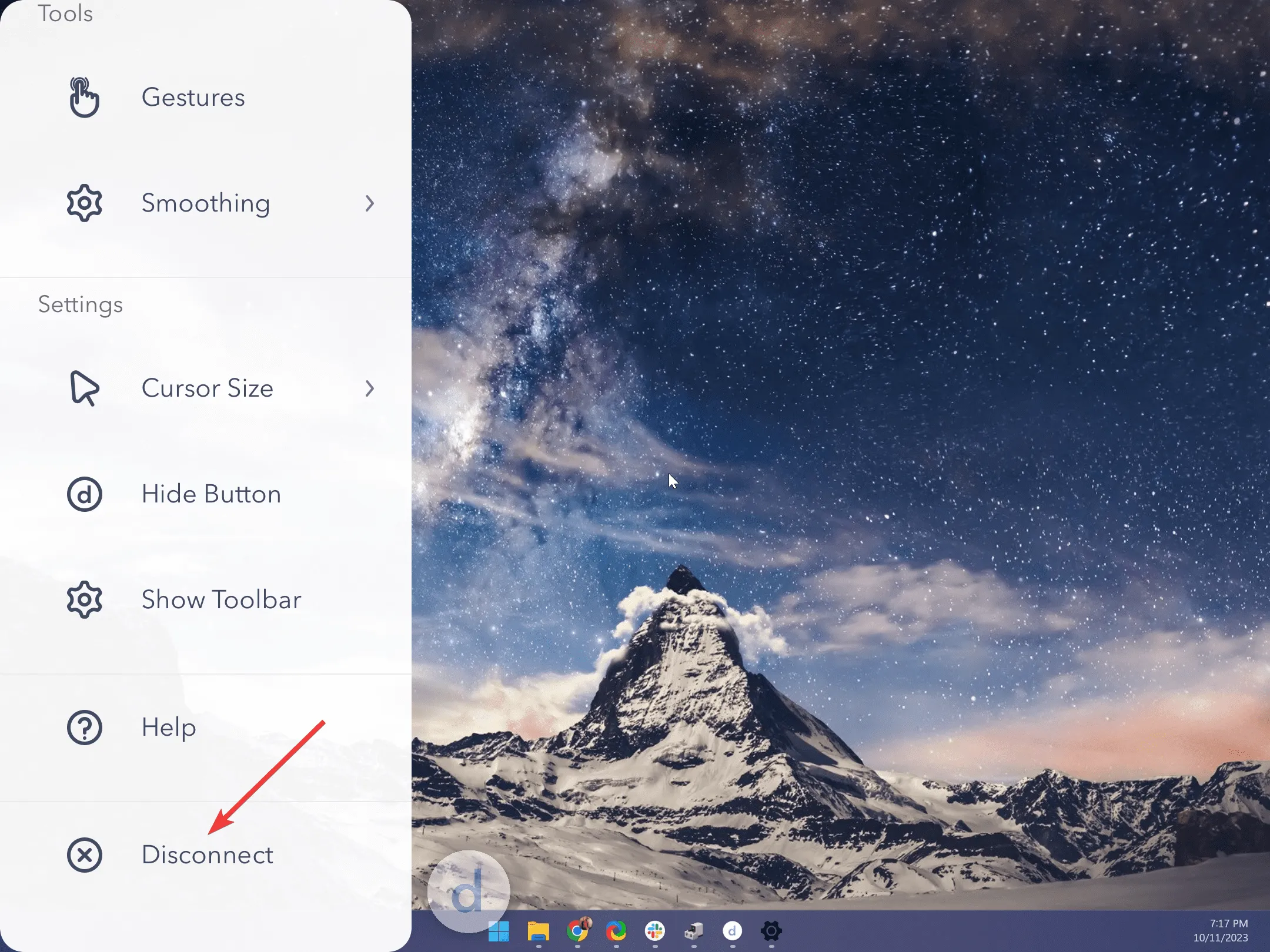
De cette façon, vous pouvez facilement utiliser votre iPad comme deuxième moniteur sous Windows 11 sans Sidecar, une fonctionnalité native de l’écosystème Apple pour refléter ou étendre l’affichage d’un Mac sur un iPad.
N’oubliez pas que Duet Display est votre meilleure option disponible lors de la configuration d’une connexion de bureau à distance ou de l’extension de l’affichage sous Windows, Mac, iPad ou Android. En outre, vous pouvez également utiliser l’iPad comme deuxième moniteur sous Windows 10.
Pourquoi mon ordinateur Windows ne reconnaît-il pas mon iPad ?
Lorsque Windows ne reconnaît pas votre iPad , assurez-vous d’avoir appuyé sur Faire confiance ou Accepter dans l’invite de confirmation qui est apparue sur l’appareil Apple. Sinon, reconnectez les deux et confirmez-le cette fois.
Si cela ne fonctionne pas, vous devrez mettre à jour le logiciel iTunes, vous connecter à un autre port ou remplacer complètement le câble.
Une fois que les choses sont opérationnelles, procurez-vous un gestionnaire de fichiers iPad fiable pour Windows pour garantir un transfert de données transparent.
Vous pouvez également refléter l’écran de votre iPad (ou iPhone) sur Windows . Essayez-le si vous ne l’avez pas encore fait !
Pour tous ceux qui se demandent comment utiliser l’iPad comme deuxième moniteur sous Windows 11 sans application, aucune option n’est disponible. Mais beaucoup ont été surpris de savoir que vous pouvez utiliser un iPhone comme webcam dans Windows 11 .
Et ce n’est pas tout ! Les utilisateurs de l’écosystème Android peuvent utiliser le téléphone comme clavier pour PC .
Bien que cela nous amène à la fin du guide, nous savons qu’il y aura d’autres questions. Déposez un commentaire ci-dessous et nous répondrons à chacun dans les plus brefs délais.



Laisser un commentaire