Comment utiliser l’application Intel Unison sur Windows 11 pour connecter et synchroniser votre iPhone

Voici comment configurer et utiliser l’application Intel Unison pour synchroniser votre iPhone avec un PC Windows 11.
Ce dont vous avez besoin pour utiliser l’application Intel Unison sur iOS et Windows
Avant de commencer, passons en revue certaines conditions préalables à l’utilisation de l’application Intel Unison sur votre iPhone et votre ordinateur Windows :
- Votre ordinateur Windows 11 doit exécuter la version 22H2 ou ultérieure.
- L’application Intel Unison est compatible uniquement avec les ordinateurs équipés d’un processeur Intel Evo de 12e ou 13e génération . Cela dit, nous avons testé l’application sur un PC Windows 11 non éligible et cela a parfaitement fonctionné.
- Votre iPhone doit exécuter iOS 15 ou supérieur.
Comment obtenir l’application Intel Unison
L’application Intel Unison est disponible gratuitement sur le Microsoft Store. Cliquez sur le lien suivant pour télécharger et installer rapidement l’application Intel Unison sur votre ordinateur Windows.
Télécharger : Application Intel Unison pour Windows
Sur votre iPhone, vous pouvez télécharger l’application Intel Unison depuis l’App Store. Pour cela, vous pouvez utiliser le lien suivant.
Téléchargement : Application Intel Unison pour iOS
Comment configurer l’application Intel Unison
Une fois que vous avez téléchargé l’application Intel Unison sur les deux appareils, vous pouvez commencer le processus de configuration.
Sur votre PC, appuyez sur Win+S pour ouvrir le menu de recherche. Tapez Intel Unison dans le champ de recherche et sélectionnez le premier résultat qui apparaît.
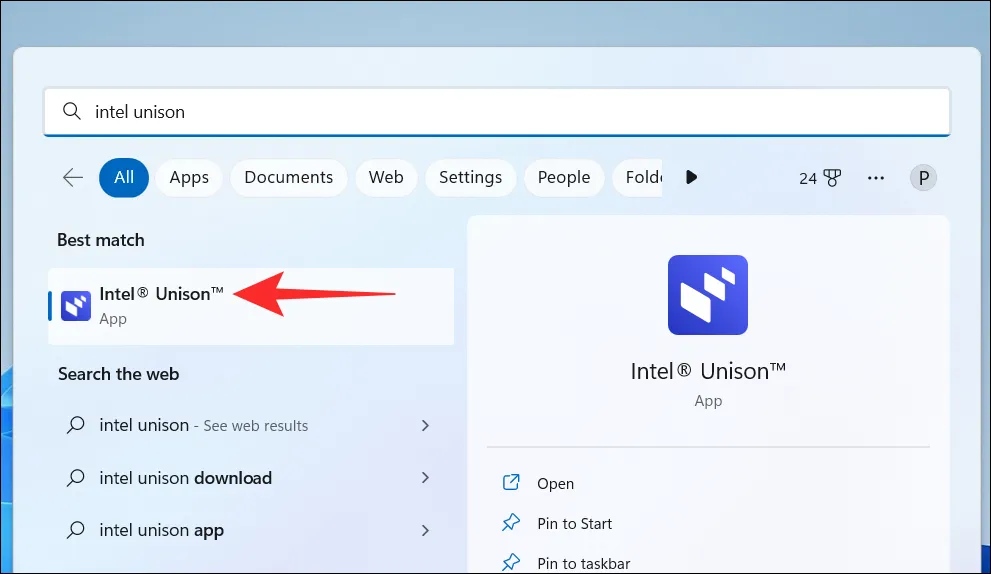
Cliquez sur le bouton Accepter et continuer .
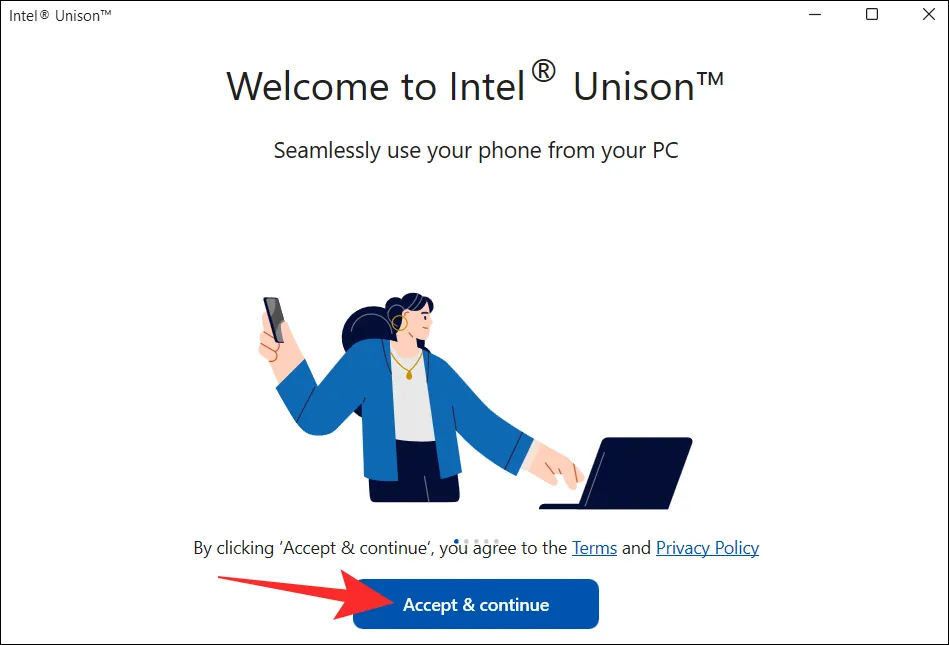
Ensuite, l’application vous demandera la permission de partager des données et des statistiques sur les accidents. Cliquez sur le bouton Autoriser ou Ne pas autoriser pour continuer.
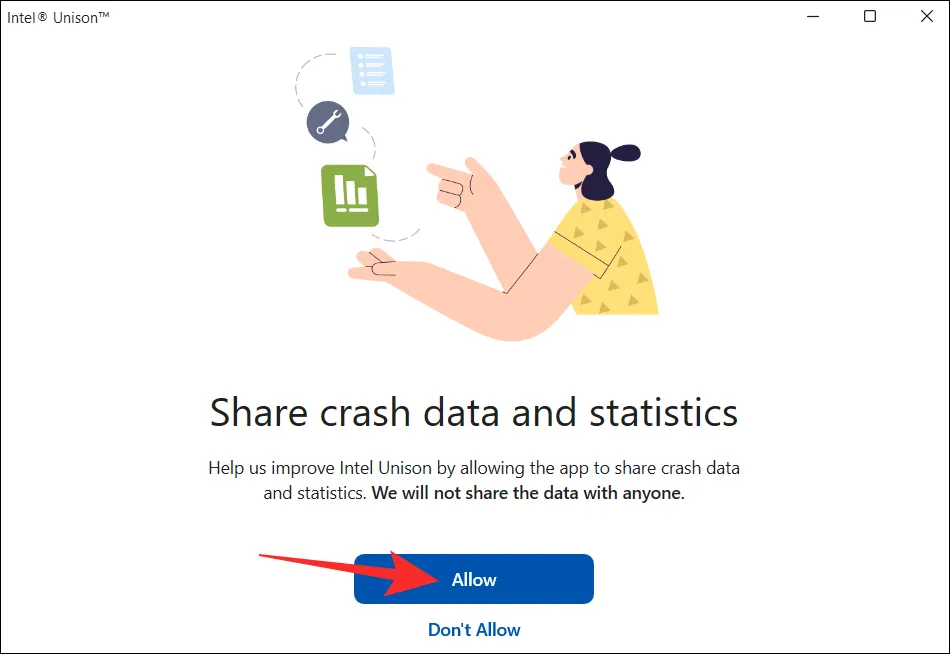
Sur l’écran suivant, vous devriez voir un code QR.
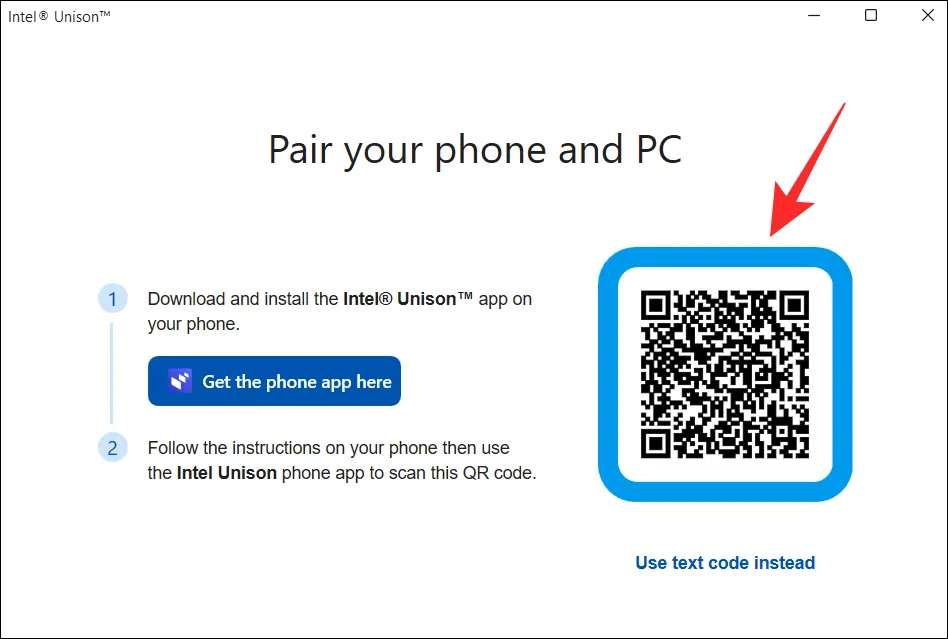
Ouvrez maintenant l’application Intel Unison sur votre iPhone et appuyez sur le bouton Accepter et continuer .
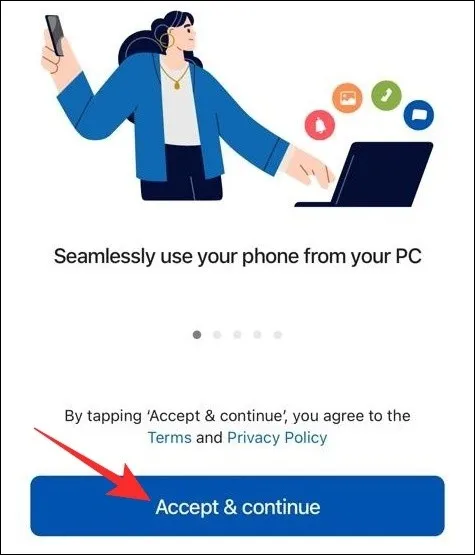
Appuyez sur le bouton Allons-y , puis suivez les invites à l’écran pour accorder toutes les autorisations nécessaires à l’application Intel Unison.
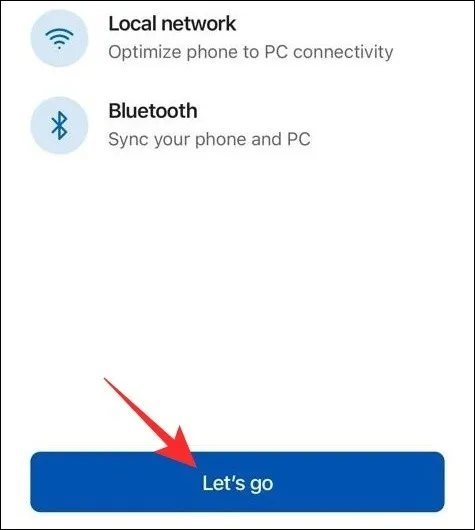
Ensuite, appuyez sur le bouton Scanner le code QR et utilisez l’appareil photo de votre téléphone pour scanner le code QR sur l’écran de votre ordinateur.
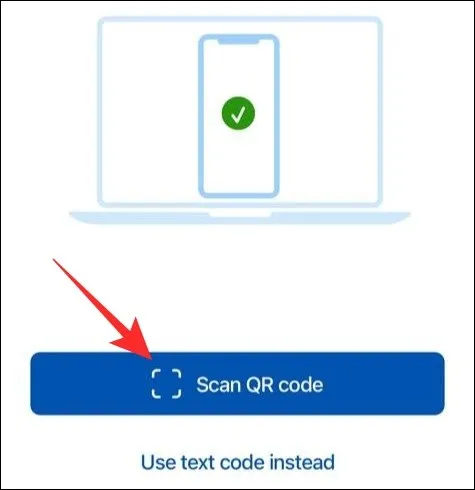
Maintenant, sur votre ordinateur, vous devriez voir le même code que sur votre téléphone. Cliquez sur le bouton Confirmer pour continuer.
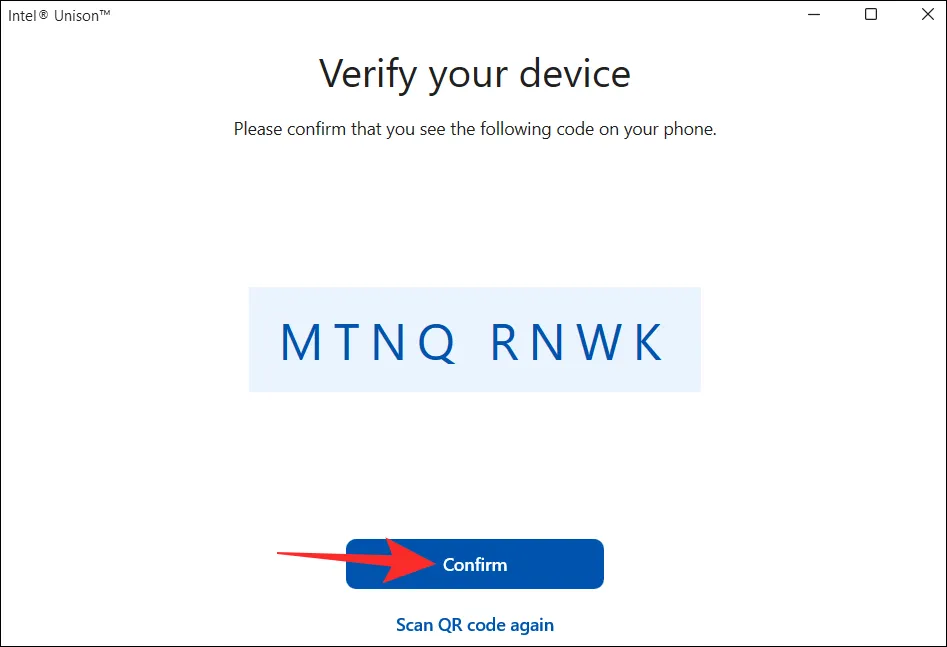
Et c’est à peu près tout. Cela devrait connecter votre iPhone au PC via l’application Intel Unison.
Comment utiliser l’application Intel Unison
Une fois que vous avez configuré l’application Intel Unison sur votre PC, vous pouvez l’utiliser pour accéder aux notifications de votre téléphone, passer des appels téléphoniques, partager des fichiers entre vos appareils, etc. Voyons comment.
Comment transférer des fichiers de l’iPhone vers le PC
Commencez par ouvrir l’application Intel Unison sur votre iPhone. Appuyez sur l’ icône de l’avion en papier dans le coin inférieur droit, puis sélectionnez le fichier que vous souhaitez transférer sur votre ordinateur.
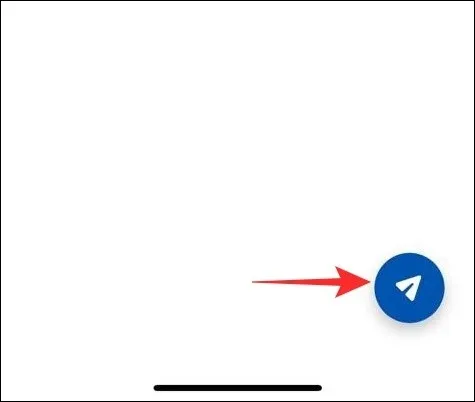
Tous les fichiers que vous transférez depuis votre iPhone sont enregistrés dans le dossier Téléchargements de votre PC. Pour les afficher, cliquez sur l’ onglet Téléchargements dans l’application Intel Unison.
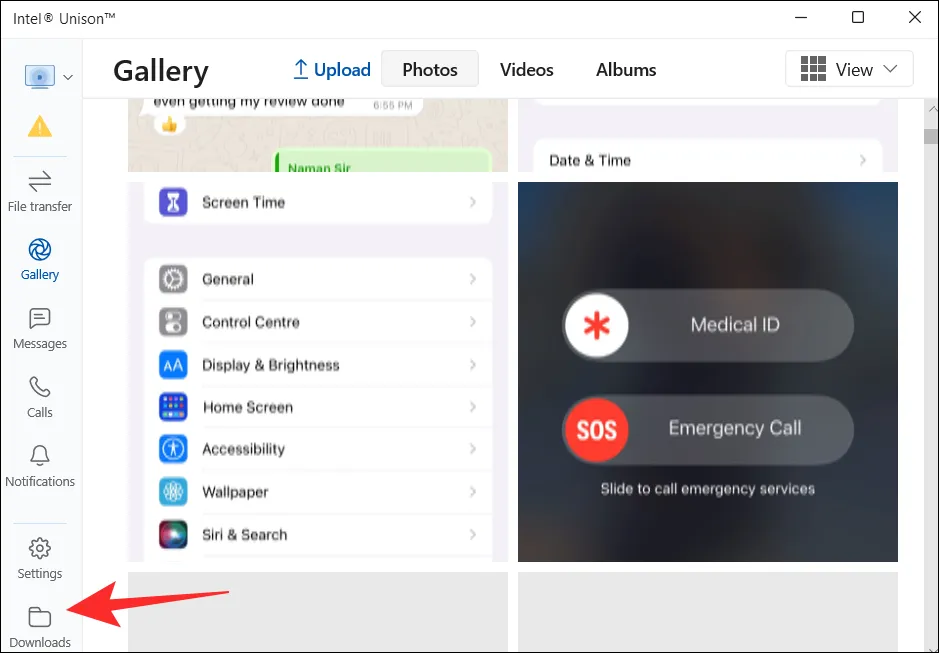
Comment transférer des fichiers du PC vers l’iPhone
De même, vous pouvez également transférer des fichiers de votre PC vers votre iPhone. Pour ce faire, ouvrez l’application Intel Unison sur votre PC et cliquez sur l’ onglet Transfert de fichiers . Ensuite, faites simplement glisser et déposez les fichiers depuis votre ordinateur pour les transférer sur votre iPhone.
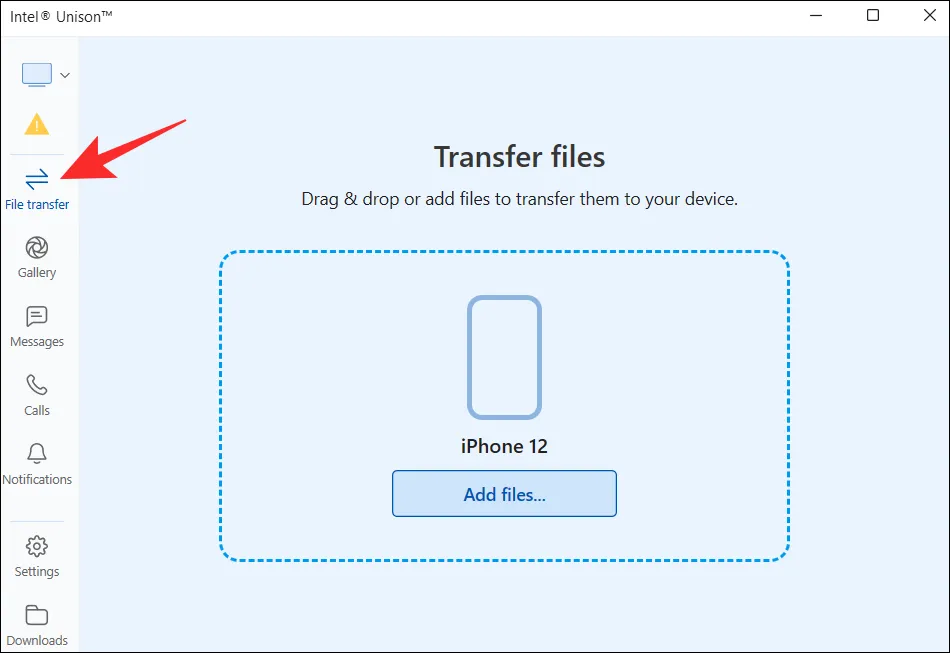
Tous les fichiers que vous partagez depuis votre ordinateur apparaîtront sous l’ onglet Reçu dans l’application Intel Unison sur votre iPhone.
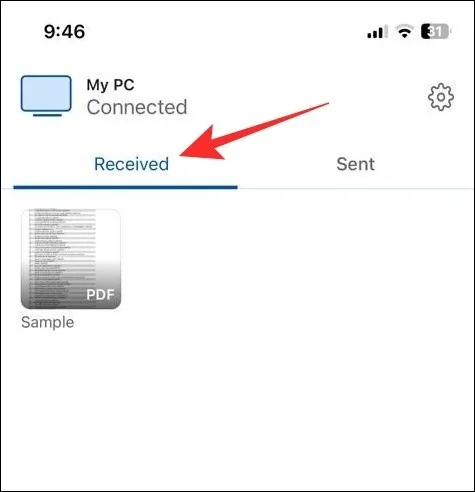
Comment afficher des photos et des vidéos de votre iPhone sur PC
Outre les transferts de fichiers, l’application Intel Unison vous permet de visualiser des photos et des vidéos prises sur votre iPhone sur votre PC.
Ouvrez l’application Intel Unison sur votre ordinateur et cliquez sur l’ onglet Galerie . Ensuite, cliquez sur une vignette photo ou vidéo pour l’agrandir.
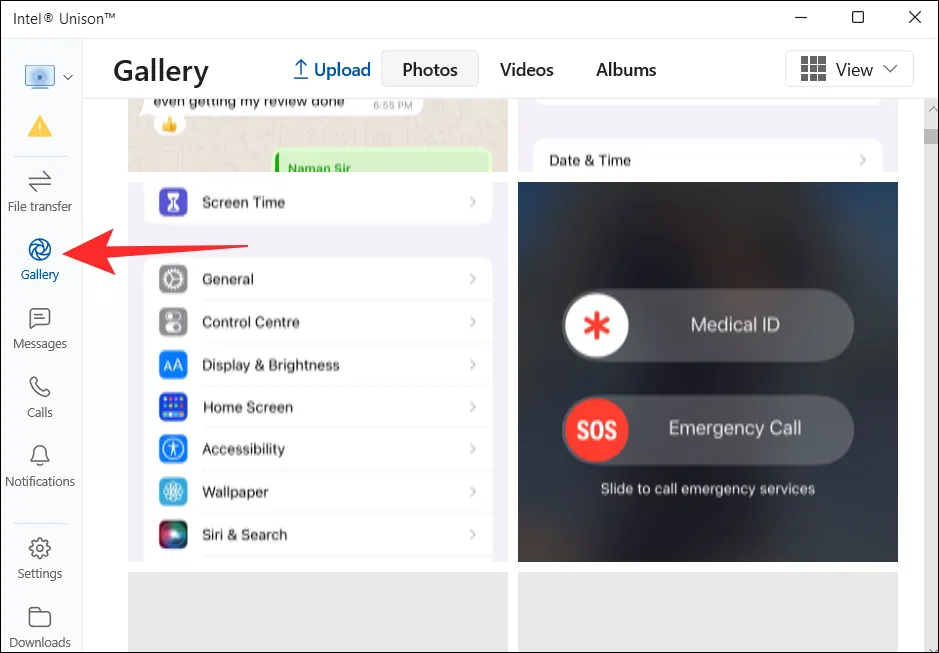
Vous pouvez ensuite enregistrer la photo ou la vidéo sur votre PC ou la supprimer de votre iPhone.
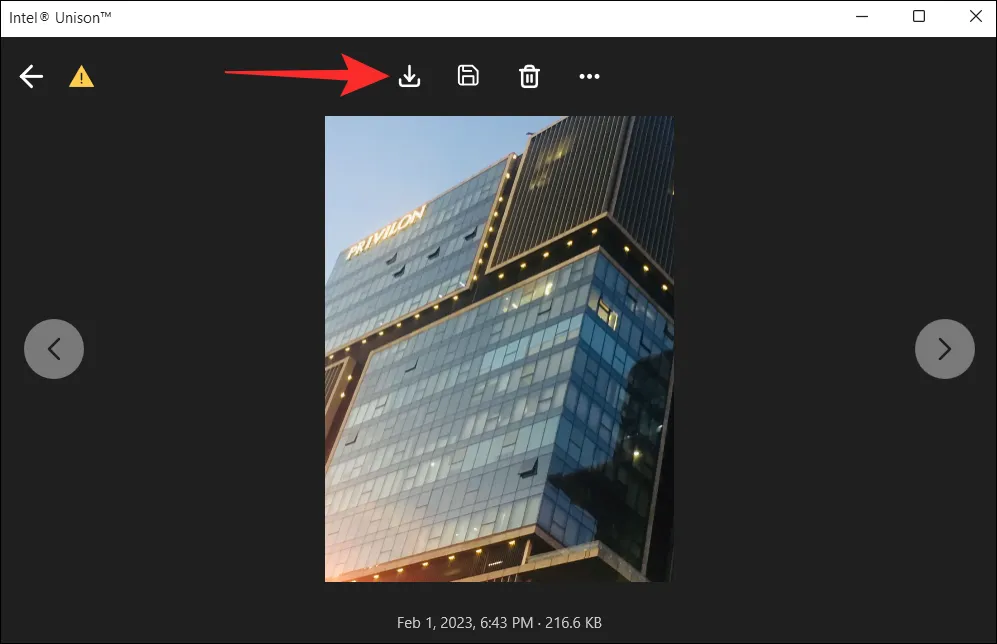
Comment voir les notifications iPhone sur PC
Par défaut, l’application Intel Unison ne synchronise pas les notifications de votre téléphone. Pour cela, vous devez autoriser votre iPhone à synchroniser les notifications avec votre ordinateur. Voici comment procéder.
Ouvrez l’ application Paramètres sur votre iPhone et appuyez sur Bluetooth .
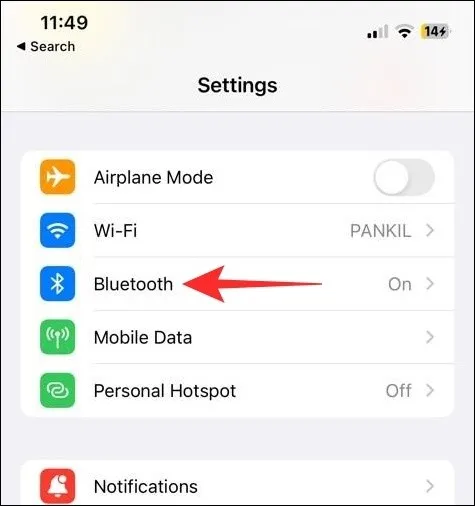
Appuyez sur l’ icône d’informations à côté de votre ordinateur couplé.

Activez la bascule à côté de Afficher les notifications .
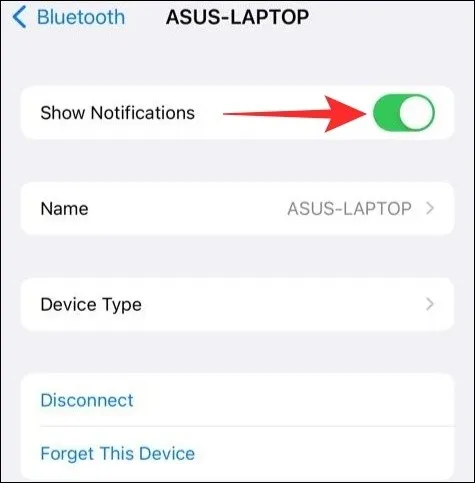
Après cela, toutes vos notifications apparaîtront dans l’ onglet Notifications de l’application Intel Unison.
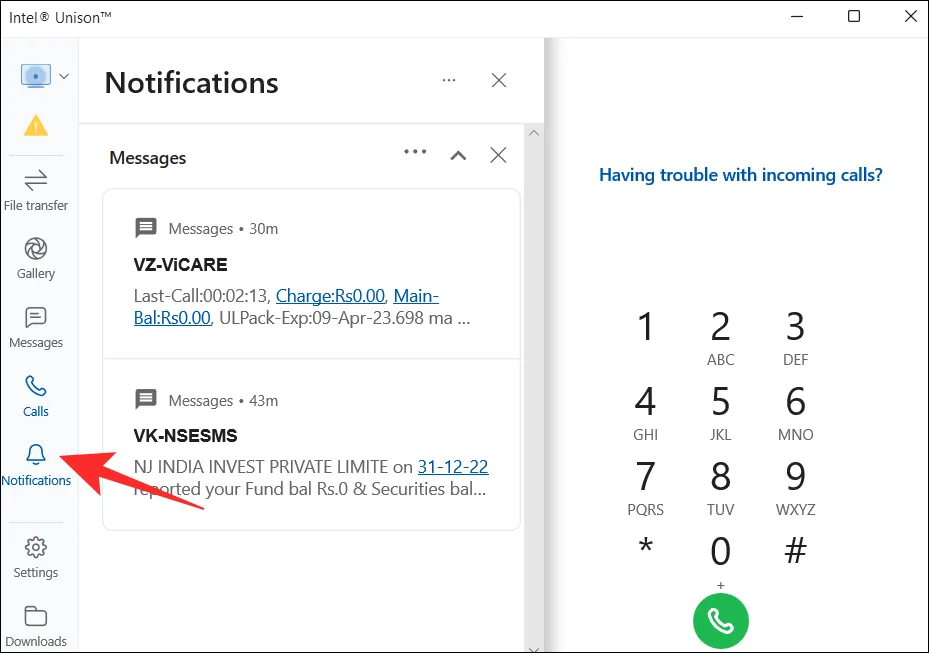
Comment voir les messages iPhone sur votre PC
L’application Intel Unison vous permet également d’envoyer et de recevoir des SMS depuis votre ordinateur Windows. Pour cela, ouvrez l’application Intel Unison sur votre PC et accédez à l’ onglet Messages . Tous les messages texte que vous recevez apparaîtront dans le volet central.

Vous pouvez créer de nouvelles conversations en cliquant sur l’icône de rédaction en haut.

Comment passer un appel depuis un PC sur iPhone
Ouvrez l’application Intel Unison sur votre PC et passez à l’ onglet Appels . Faites défiler votre liste de contacts pour trouver votre contact et cliquez sur l’icône d’appel à côté de son nom.
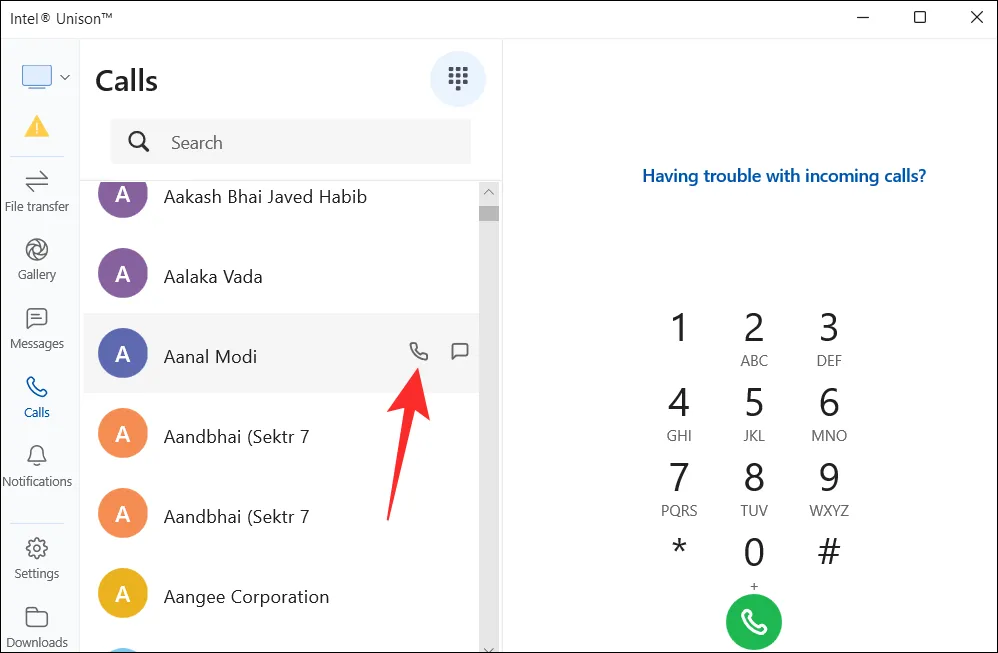
Alternativement, vous pouvez également utiliser le pavé numérique dans le volet de droite pour appeler quelqu’un.

Et c’est à peu près tout ce que vous devez savoir sur la synchronisation de votre iPhone avec un ordinateur Windows 11 via l’application Intel Unison. Si vous avez des questions ou rencontrez des problèmes, faites-le nous savoir dans les commentaires ci-dessous.



Laisser un commentaire