Comment utiliser les mots de passe iCloud sur Windows 11

Vous êtes-vous déjà retrouvé dans la lutte pour jongler en toute sécurité avec vos informations d’identification sur deux écosystèmes différents ? Pour les utilisateurs d’Apple, l’harmonie transparente du trousseau iCloud pour stocker les mots de passe est une bénédiction. Mais si vous êtes également un utilisateur de PC Windows, les choses deviennent rapidement moins qu’agréables.
Si vous stockez vos mots de passe sur iCloud Keychain mais que vous recherchez une alternative sans tracas et tout aussi sécurisée pour Windows, vous devez cesser cette recherche. Permettez-moi de vous présenter iCloud Passwords – une application qui comble le fossé et vous permet d’accéder à vos données sacrées iCloud Keychain directement depuis votre ordinateur Windows 11, sans vous soucier d’un compromis de sécurité.
Qu’est-ce que les mots de passe iCloud pour Windows ?
iCloud Passwords est une extension d’ iCloud Keychain pour Windows. iCloud Keychain n’a pas besoin d’être présenté pour les utilisateurs d’Apple. Pourtant, pour les non-initiés, Keychain est le gestionnaire de mots de passe natif sur toutes les plates-formes Apple.
Désormais, iCloud Passwords est une application qui vous permet d’accéder à tous les mots de passe stockés dans votre trousseau Apple sur une plate-forme Windows. C’est extrêmement pratique si vous êtes quelqu’un qui a tendance à utiliser des appareils Apple et Windows simultanément ou fréquemment.
Vous pouvez utiliser iCloud Passwords en tant qu’application autonome pour accéder à vos mots de passe et l’installer en tant qu’extension de navigateur pour saisir les informations d’identification directement sur vos sites Web préférés.
La meilleure partie est que les mots de passe iCloud vous permettent non seulement d’accéder aux mots de passe stockés, mais vous pouvez également modifier, supprimer ou ajouter des informations d’identification existantes ou nouvelles directement à partir de votre appareil Windows et ils se synchroniseront sur vos appareils Apple.
Cela dit, iCloud Passwords est fourni avec l’application iCloud, et que vous le vouliez ou non, vous devrez télécharger iCloud pour pouvoir utiliser iCloud Passwords. C’est un peu dommage car iCloud a tendance à exécuter des processus inutiles en arrière-plan, mais je suppose que c’est le compromis avec lequel vous devrez vous contenter.
Installer et configurer l’application iCloud à partir du Microsoft Store
Tout d’abord, dirigez-vous vers le menu Démarrer et cliquez sur l’icône « Microsoft Store ». Si l’icône n’est pas épinglée, tapez Storepour rechercher. Ensuite, à partir des résultats de la recherche, cliquez sur l’icône ‘Microsoft Store’ pour lancer.

Après cela, tapez « iCloud » dans la barre de recherche et appuyez sur Enterpour effectuer une recherche.
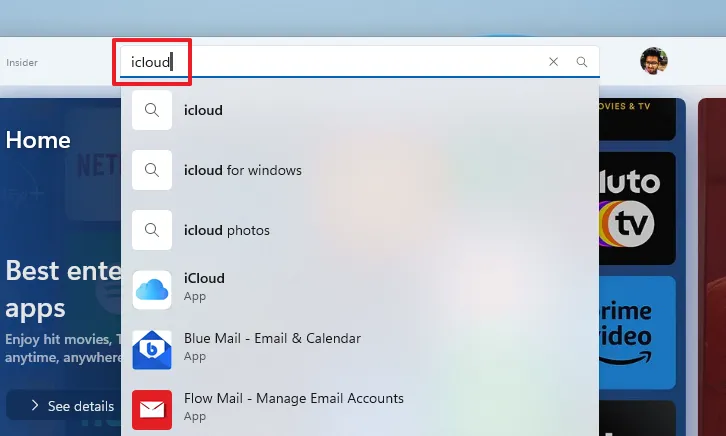
Ensuite, à partir des résultats de la recherche, survolez la vignette « iCloud » et cliquez sur l’icône « Obtenir » sur la vignette iCloud pour télécharger et installer l’application sur votre PC.
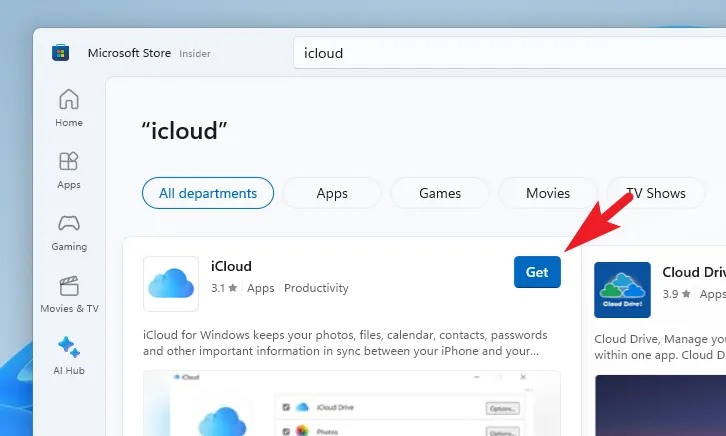
Une fois installé, dirigez-vous vers le menu Démarrer et tapez iCloud. Ensuite, à partir des résultats de la recherche, cliquez sur la vignette « iCloud » pour continuer.
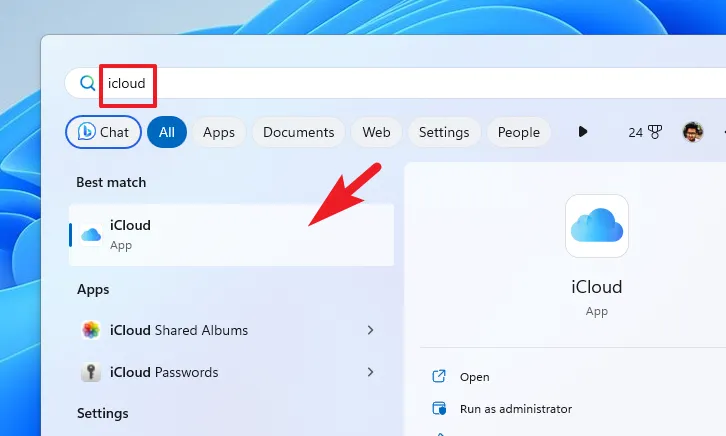
Après cela, entrez vos informations d’identification Apple ID pour vous connecter. Vous serez également invité sur vos appareils Apple à approuver la connexion.
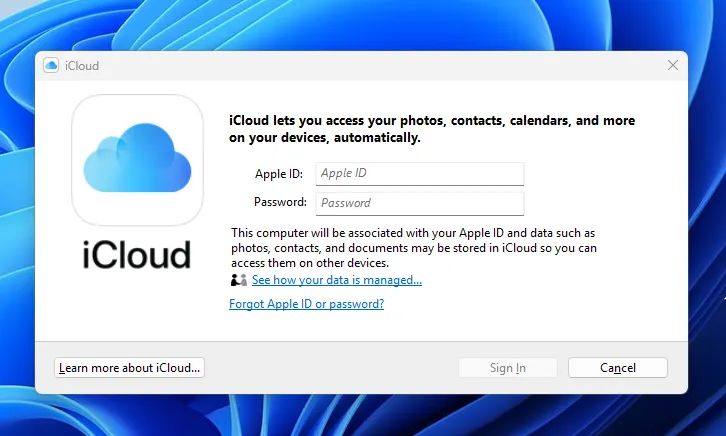
Après l’authentification, vous verrez l’écran des paramètres. Assurez-vous de cocher l’option « Mots de passe ». Vous pouvez également activer d’autres options comme iCloud Drive, Photos et Signets. Nous avons couvert le reste des applications iCloud en détail dans le guide ci-dessous.
Une fois terminé, cliquez sur « Appliquer » pour enregistrer les modifications.
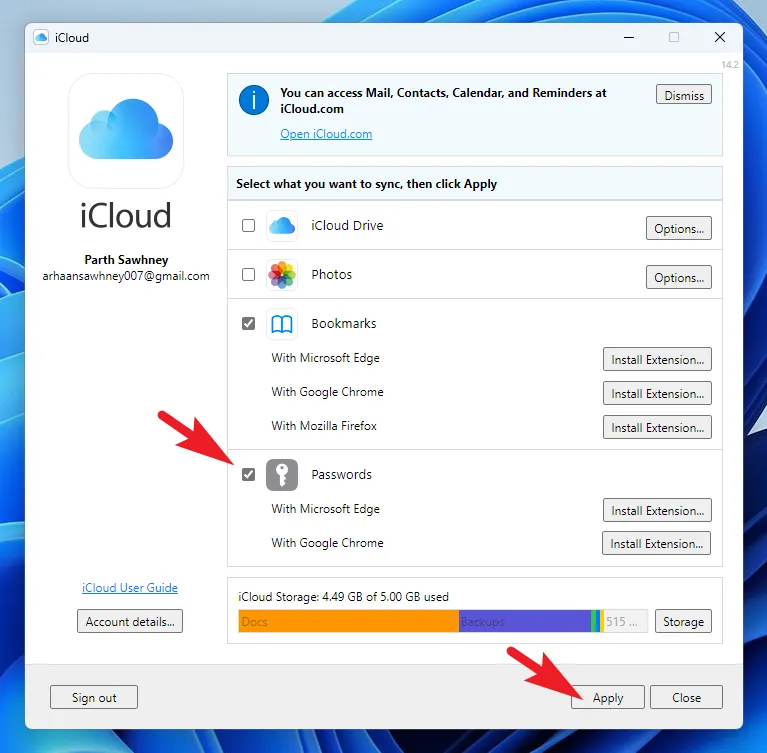
Utilisez les mots de passe iCloud sur votre ordinateur Windows
Vous pouvez utiliser les mots de passe iCloud de deux manières, soit en utilisant l’extension de navigateur Web, soit en vous dirigeant vers l’application, si et quand vous en avez besoin.
Pour installer les extensions de navigateur , à partir de l’écran des paramètres iCloud, cliquez sur le bouton « Installer l’extension » en fonction de votre navigateur préféré. Cela apportera une alerte à votre écran.
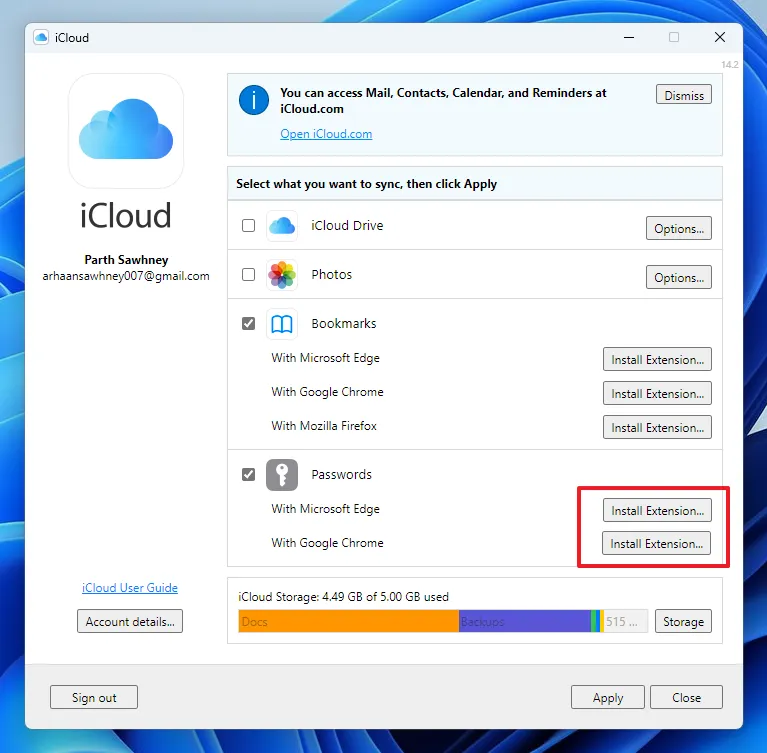
Maintenant, cliquez sur le bouton ‘Télécharger’ pour lancer le navigateur. (Ici, nous présentons le processus avec Microsoft Edge).

Ensuite, dans la fenêtre du navigateur, cliquez sur « Obtenir » pour continuer. Cela apportera une boîte de dialogue supplémentaire à votre écran.
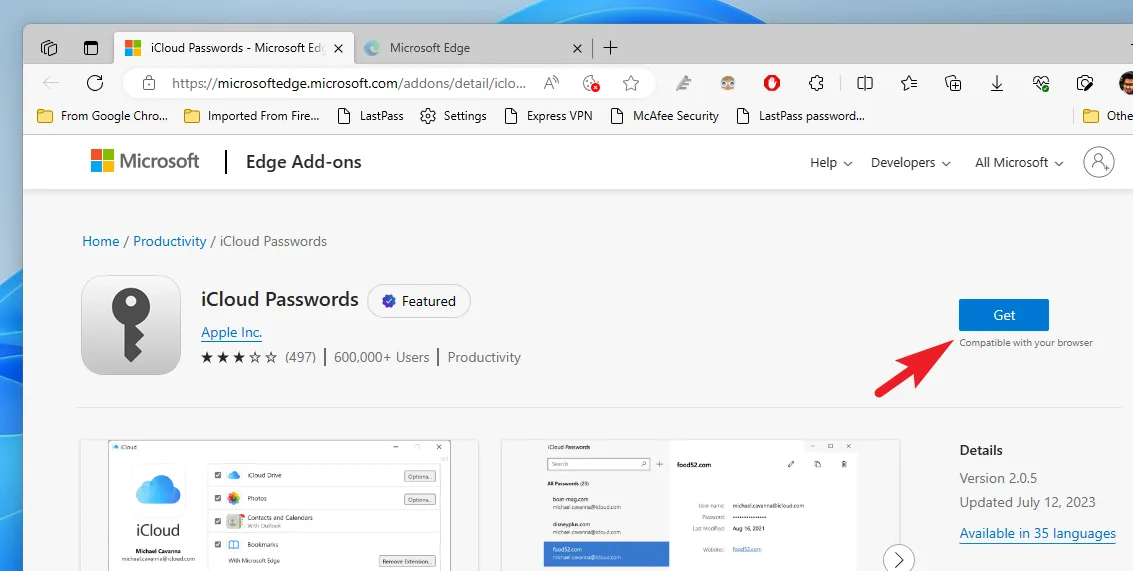
Dans la boîte d’alerte, cliquez sur « Ajouter une extension ». Ça y est, l’extension est maintenant prête à être utilisée.

Pour utiliser les informations d’identification enregistrées, rendez-vous sur le site Web auquel vous souhaitez vous connecter. Ensuite, sur la page « Connexion », cliquez sur l’icône d’extension « iCloud Passwords ».
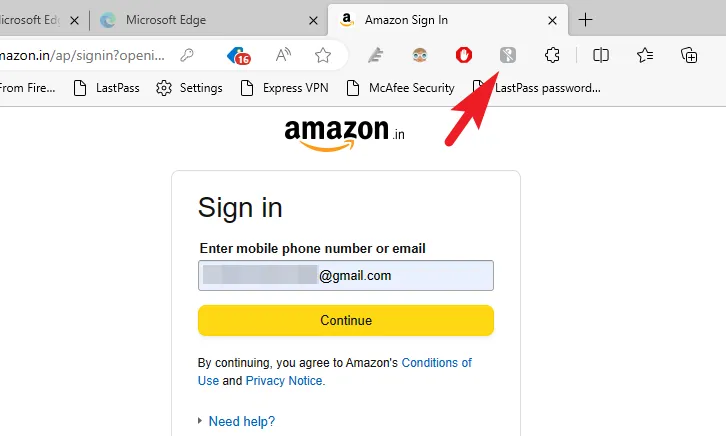
Si vous ne parvenez pas à voir l’icône dans la barre d’outils, cliquez sur l’icône « Extensions », puis cliquez sur l’icône « Œil » après « Mot de passe iCloud » pour l’épingler à la barre d’adresse.
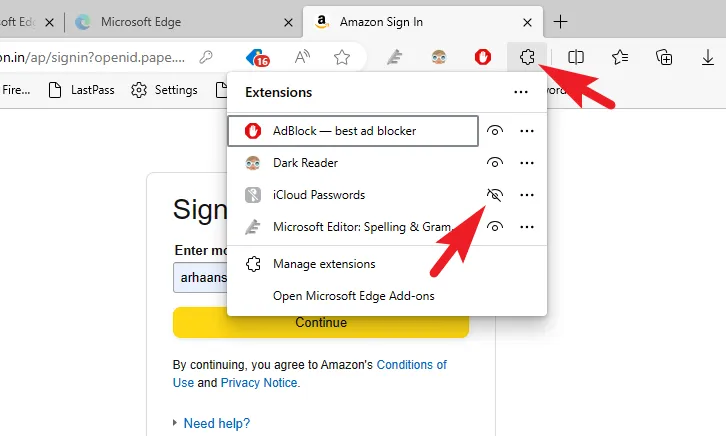
Maintenant, vous serez invité à entrer un code pour activer les « mots de passe iCloud ». Le code de vérification s’affichera dans le coin inférieur droit de votre écran. Il s’agit d’un processus unique pour la session de navigation en cours. Autrement dit, une fois que vous avez entré le code, vous pouvez utiliser l’extension pour accéder aux mots de passe stockés ou ajouter de nouveaux mots de passe jusqu’à ce que vous quittiez le navigateur. Lorsque vous redémarrez le navigateur, vous devrez cependant ressaisir le code.
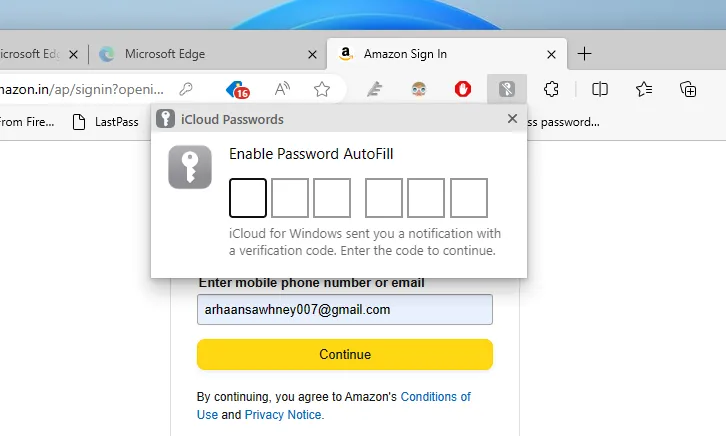
Une fois que vous avez entré le code, vous pourrez voir les informations d’identification enregistrées pour le site Web. Cliquez sur l’un de la liste à utiliser.
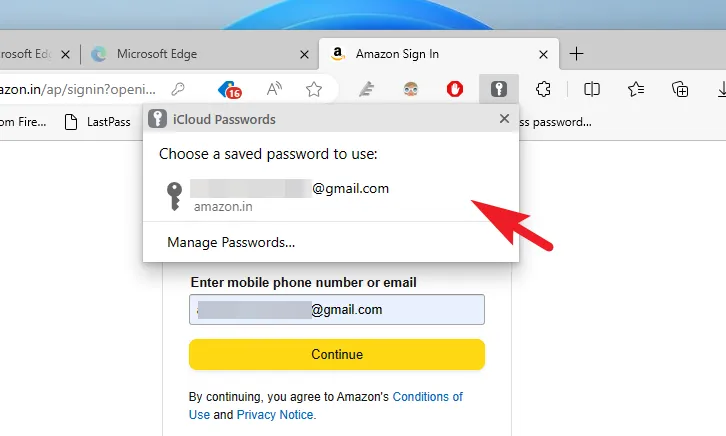
Lorsque vous créez un nouveau compte sur n’importe quel site Web ou que vous vous connectez à un endroit pour lequel les informations d’identification ne sont pas enregistrées dans iCloud Keychain, vous aurez également la possibilité d’enregistrer le mot de passe dans iCloud Passwords à condition que l’extension soit active, c’est-à-dire que vous avez entré le code de la session de navigation en cours.
Afficher, modifier, supprimer ou ajouter des informations d’identification sur les mots de passe iCloud
Si vous souhaitez afficher, modifier, supprimer ou ajouter manuellement des informations d’identification au trousseau iCloud à partir de votre appareil Windows 11, vous devez vous diriger vers l’application iCloud Passwords. Dirigez-vous vers le menu Démarrer et tapez iCloud Passwords. Ensuite, à partir des résultats de la recherche, cliquez sur la vignette « Mots de passe iCloud ».
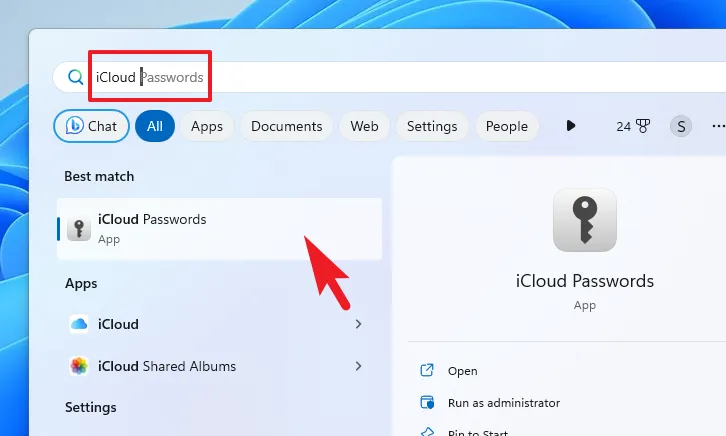
Après cela, cliquez sur « Connexion » et fournissez l’authentification en saisissant le mot de passe de votre compte utilisateur ou en utilisant Windows Hello (PIN, biométrie, etc.).
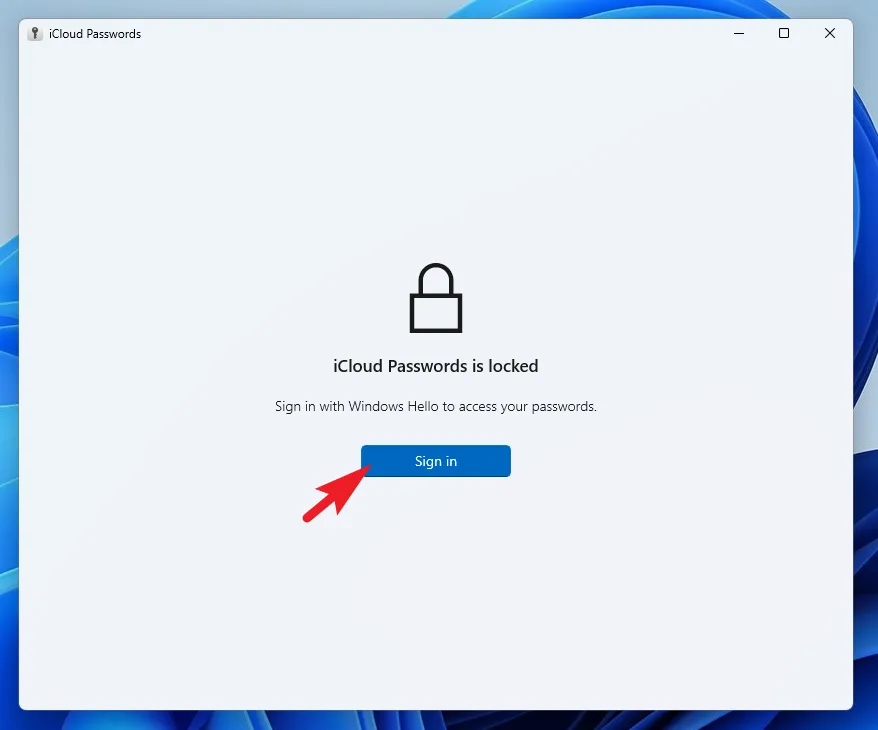
Une fois authentifié, vous pourrez voir la liste des mots de passe enregistrés sur votre trousseau iCloud. Vous pouvez également rechercher un mot de passe particulier en utilisant la barre de recherche en haut à gauche.
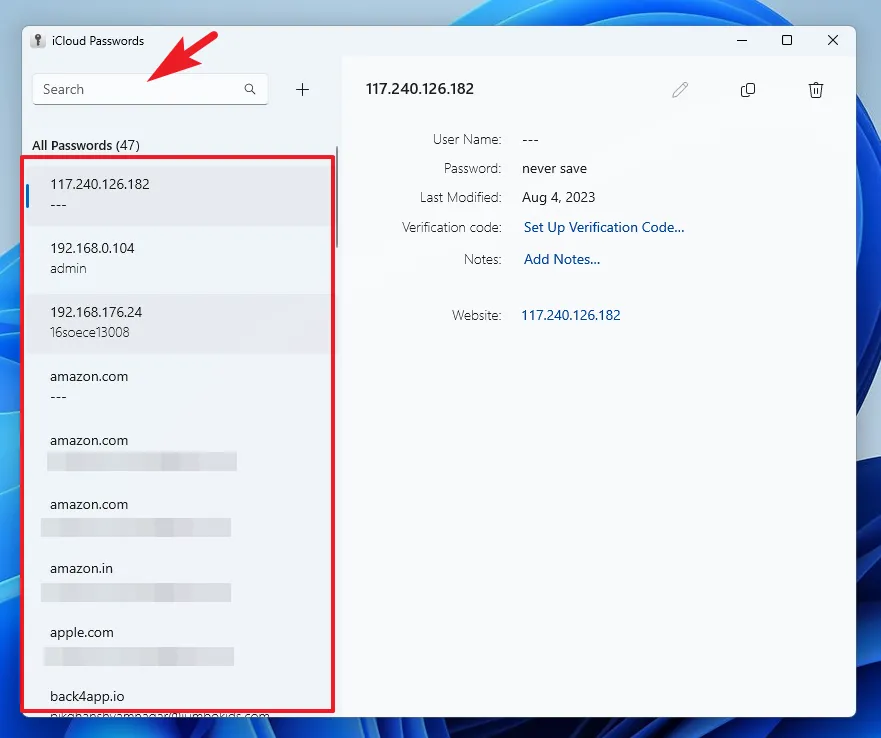
Pour modifier un mot de passe particulier , accédez aux informations d’identification à l’aide de la barre latérale gauche et, dans la section de droite, cliquez sur l’icône « Modifier ».
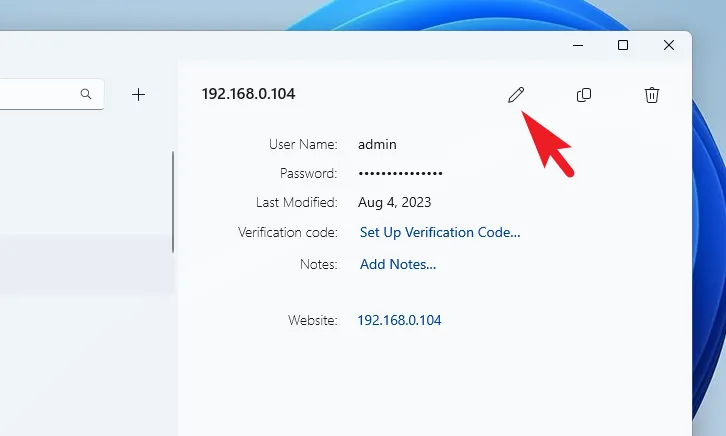
Sur l’écran suivant, vous pouvez modifier le nom d’utilisateur et/ou le mot de passe. Notez que tout changement ici se reflétera sur tous les appareils qui ont accès au trousseau iCloud. Vous pouvez également générer un mot de passe en cliquant sur « Générer un mot de passe fort ». Une fois terminé, cliquez sur le bouton ‘Enregistrer’.
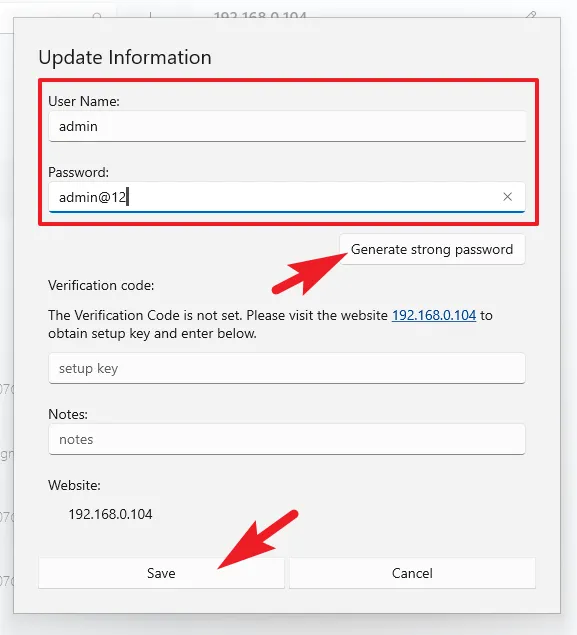
Pour ajouter un nouveau mot de passe , cliquez sur l’icône ‘+’ dans la section de gauche. Cela apportera une nouvelle fenêtre à votre écran.
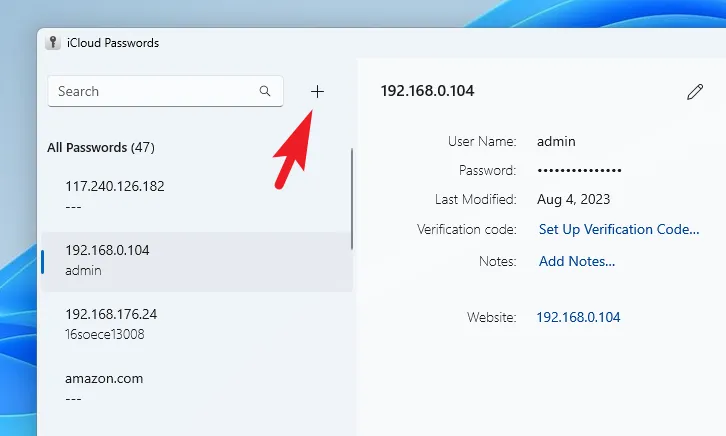
Dans la fenêtre ouverte séparément, ajoutez les informations d’identification avec l’adresse du site Web. Si vous n’avez pas encore créé de compte, vous pouvez utiliser l’option « Générer un mot de passe fort ». Une fois cela fait, cliquez sur ‘Ajouter un mot de passe’ pour l’enregistrer.
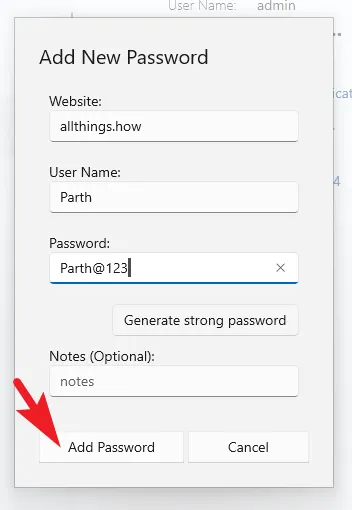
Si vous souhaitez supprimer un mot de passe , accédez-y à l’aide de la barre latérale gauche. Ensuite, dans la section de droite, cliquez sur l’icône ‘Corbeille’.
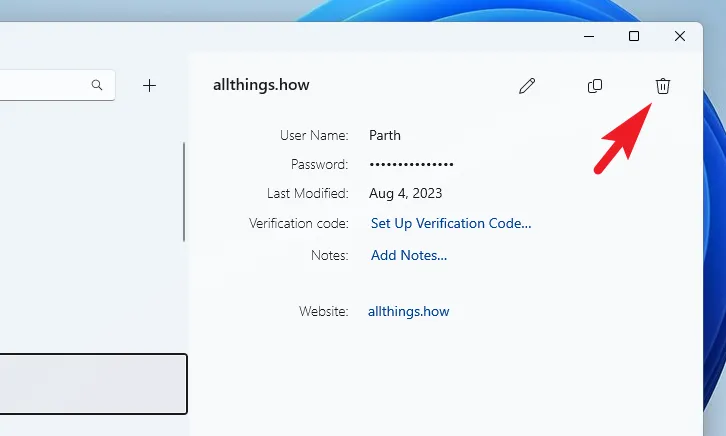
Une fenêtre d’alerte apparaîtra sur votre écran. Cliquez sur « Supprimer » pour supprimer définitivement les informations d’identification.

Pouvoir accéder à vos mots de passe iCloud Keychain sous Windows est très utile lorsque vous avez tendance à utiliser les deux appareils. Même si vous n’utilisez pas l’écosystème Apple mais que vous recherchez un gestionnaire de mots de passe fiable et sécurisé, il n’y a pas mieux qu’Apple.



Laisser un commentaire