Comment utiliser les coins actifs sur un Mac

Ce qu’il faut savoir
- Dans les Préférences Système, accédez à Mission Control et sélectionnez Hot Corners.
- Utilisez les listes déroulantes pour sélectionner l’action pour chaque coin que vous souhaitez utiliser et cliquez sur OK.
- Déplacez votre curseur vers l’un des quatre coins que vous avez activés pour invoquer l’action que vous avez sélectionnée.
Cet article explique comment configurer et utiliser les coins actifs sur Mac. Cette fonctionnalité vous permet d’effectuer des actions rapidement en déplaçant votre curseur vers le coin de votre écran.
Configurer les coins actifs sur Mac
Vous pouvez utiliser un ou les quatre coins actifs selon vos préférences et décider de l’action à entreprendre à partir d’une liste d’options.
- Ouvrez vos Préférences Système en accédant à l’icône Apple dans la barre de menus ou en utilisant l’icône dans le Dock.
- Choisissez Contrôle de mission.
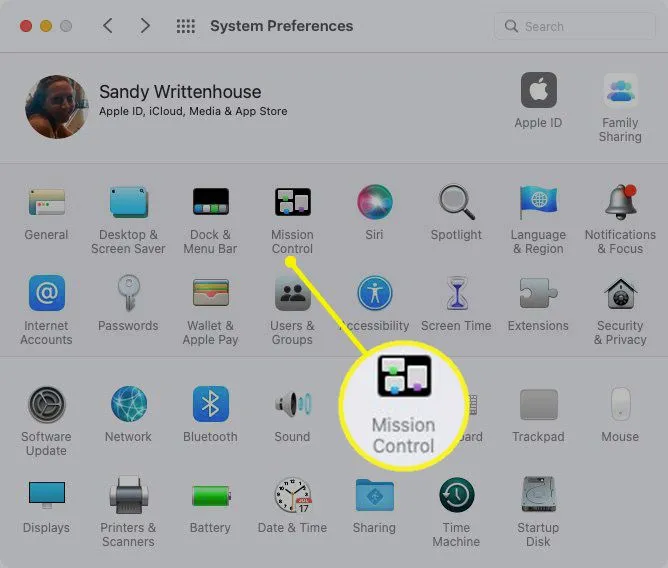
- Sélectionnez Hot Corners en bas.
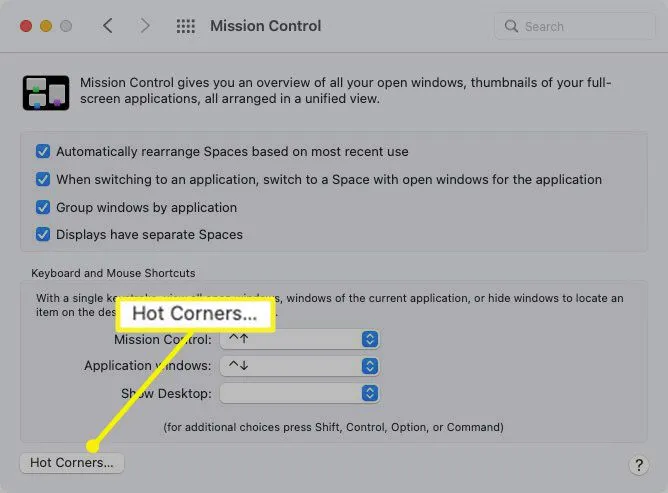
- Vous verrez probablement des tirets pour chaque coin actif, à l’exception du coin inférieur droit. Par défaut, ce coin ouvre Quick Note depuis la sortie de macOS Monterey. Mais vous pouvez le changer si vous le souhaitez.
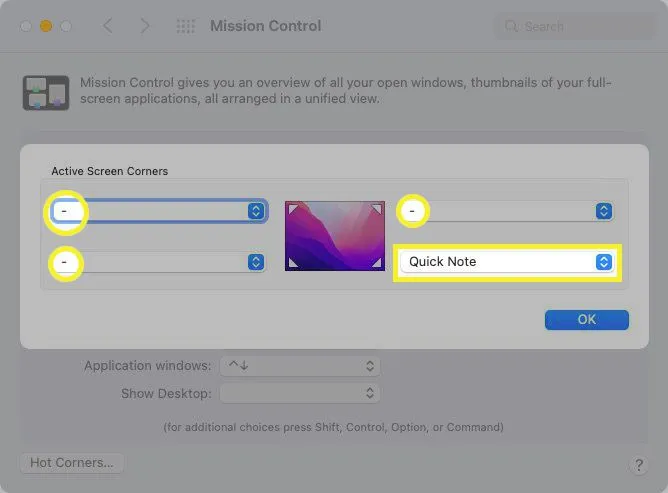
- Utilisez le menu déroulant pour chaque coin que vous souhaitez activer et sélectionnez l’action. Vous avez dix options différentes: ouvrir Mission Control ou le Centre de notification, démarrer ou désactiver l’économiseur d’écran ou verrouiller votre écran.
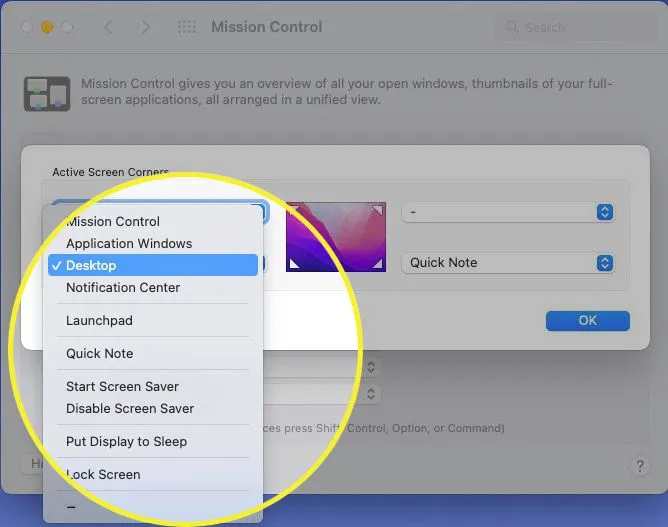
- Si vous souhaitez inclure une touche de modification, maintenez cette touche enfoncée pendant que vous effectuez votre sélection. Vous pouvez utiliser Command, Option, Control, Shift ou une combinaison de ces touches. Vous verrez alors la ou les clés affichées à côté de l’action pour ce coin chaud.
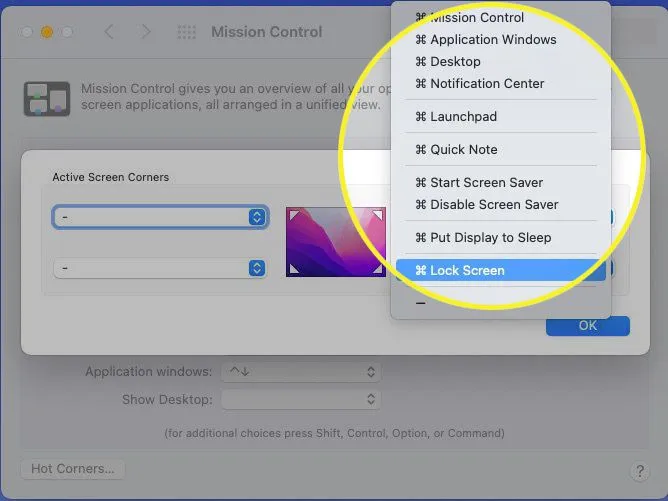
- Pour tout coin que vous ne souhaitez pas activer, conservez ou sélectionnez le tiret.
Lorsque vous avez terminé, sélectionnez OK. Vous pouvez ensuite fermer les Préférences Système et essayer vos coins chauds.
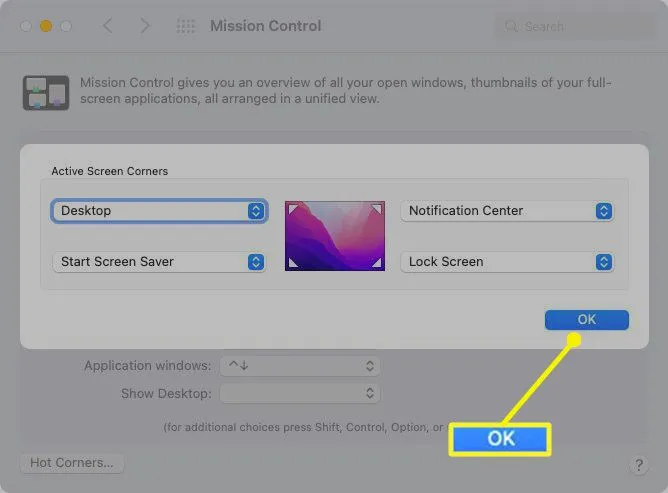
Utiliser les coins actifs sur Mac
Une fois que vous avez configuré les coins chauds, il est bon de les tester pour vous assurer que les actions que vous avez choisies fonctionnent pour vous.
Déplacez votre curseur à l’aide de votre souris ou de votre trackpad vers l’un des coins de l’écran que vous avez configuré. Il devrait invoquer l’action que vous avez choisie.
Si vous avez inclus une touche de modification dans la configuration, maintenez cette touche ou la combinaison de touches pendant que vous déplacez votre curseur vers le coin.
Supprimer les actions des coins actifs
Si vous décidez plus tard que les actions pour les coins chauds ne fonctionnent pas pour vous, vous pouvez les supprimer.
- Revenez aux Préférences système et au contrôle de mission.
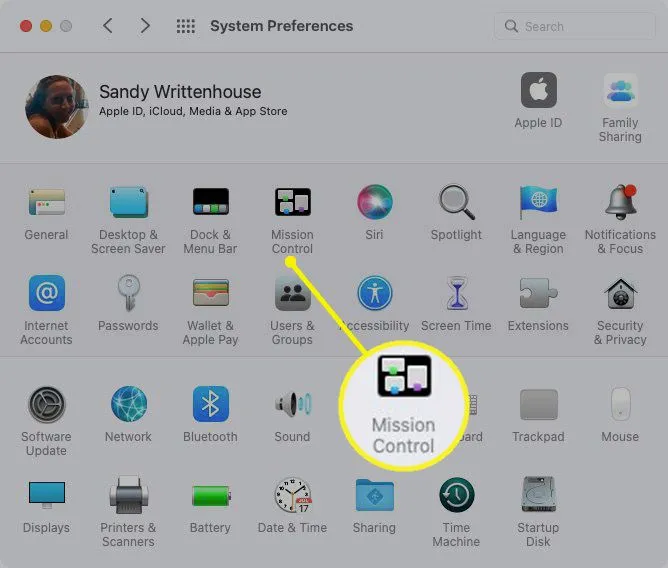
- Choisissez Coins actifs.
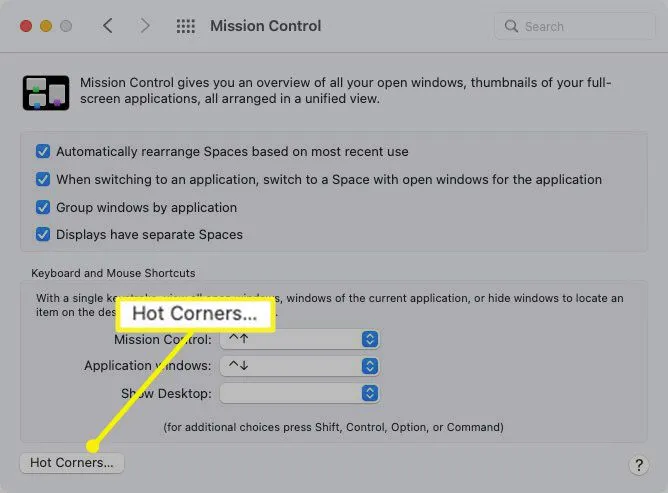
- Ensuite, utilisez la liste déroulante pour chaque coin chaud pour sélectionner le tiret.
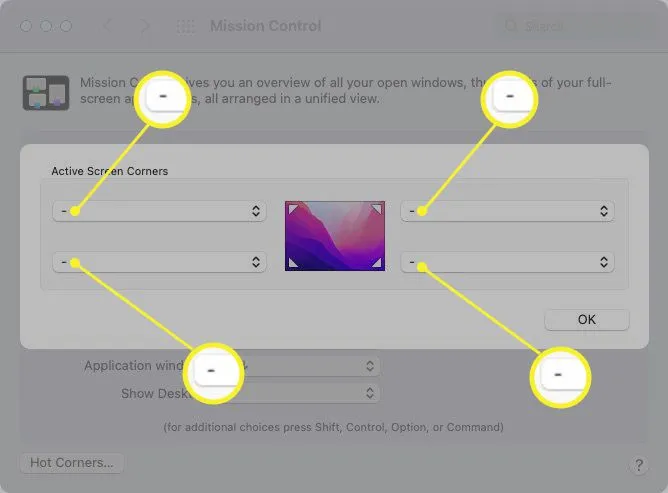
- Cliquez sur OK lorsque vous avez terminé. Vous reviendrez ensuite aux coins d’écran ordinaires sans aucune action.
Que sont les coins chauds?
Les coins actifs sur macOS vous permettent d’invoquer des actions en déplaçant votre curseur vers un coin de l’écran. Par exemple, si vous déplacez votre curseur vers le coin supérieur droit, vous pouvez démarrer l’économiseur d’écran de votre Mac, ou si vous vous déplacez vers le coin inférieur gauche, vous pouvez mettre votre écran en veille.
De plus, vous pouvez ajouter une touche de modification telle que Commande, Option, Contrôle ou Maj. Ainsi, vous pouvez configurer un coin actif pour exiger une pression sur une touche lorsque vous déplacez votre curseur vers ce coin. Cela vous empêche d’invoquer accidentellement une action si vous déplacez votre curseur vers un coin pour une autre raison ou par erreur.
- Pourquoi mes Hot Corners ne fonctionnent-ils pas sur mon Mac? Si rien ne se passe lorsque vous passez votre curseur sur un coin pour déclencher votre action Hot Corner, il se peut qu’il y ait eu un problème avec une mise à jour récente de macOS. Pour résoudre le problème, essayez de désactiver Hot Corners, de redémarrer votre Mac et de réactiver Hot Corners. Vous pouvez également essayer de redémarrer le Dock et d’utiliser l’option de démarrage sécurisé du Mac.
- Comment utiliser Hot Corners dans iOS? Sur votre iPhone ou iPad, accédez à Paramètres > Accessibilité > Tactile > Assistive Touch. Faites défiler vers le bas et appuyez sur le curseur Dwell Control pour l’activer. Ensuite, appuyez sur Hot Corners et appuyez sur chaque option de coin pour définir votre action préférée de Hot Corner.
- Pouvez-vous utiliser Hot Corners dans Windows? Non. Windows n’a pas de fonctionnalité Hot Corners, bien que les raccourcis clavier de Windows vous permettent de déclencher rapidement des actions. Cependant, il existe des outils tiers comme WinXCorners qui imitent la fonctionnalité Hot Corner.



Laisser un commentaire