Comment utiliser l’imprimante configurée par l’hôte sur la machine virtuelle VMware Workstation
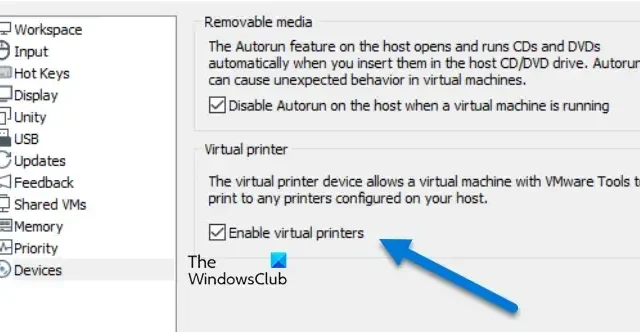
Vous pouvez utiliser votre imprimante hôte dans votre machine virtuelle dans VMWare. Cela vous permet d’imprimer n’importe quoi à partir de la machine virtuelle elle-même sans avoir à l’envoyer au périphérique hôte. Dans cet article, nous verrons comment utiliser une imprimante configurée par l’hôte sur une machine virtuelle VMware Workstation.
Utiliser une imprimante configurée par l’hôte sur une machine virtuelle VMware Workstation
Si vous souhaitez utiliser une imprimante configurée par l’hôte sur une machine virtuelle VMware Workstation, suivez les étapes mentionnées ci-dessous.
- Activer l’imprimante virtuelle
- Installer le logiciel de l’imprimante virtuelle
- Vérifiez si l’imprimante a été ajoutée
Discutons-en en détail.
1] Activer l’imprimante virtuelle
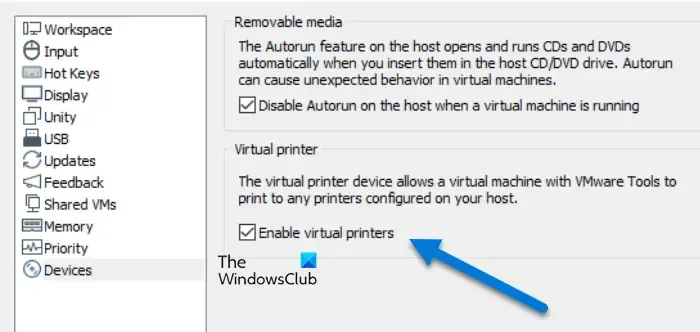
Tout d’abord, nous devons activer l’imprimante virtuelle à l’intérieur de votre machine virtuelle. Cela installera le pilote requis sur votre ordinateur virtuel vous permettant d’accéder au périphérique d’impression. Pour faire de même, suivez les étapes mentionnées ci-dessous.
- Démarrez votre machine virtuelle et connectez-vous à celle-ci.
- Ensuite, allez dans Édition > Préférences.
- Maintenant, cliquez sur l’onglet Périphériques et assurez-vous que l’ option Activer les imprimantes virtuelles est sélectionnée.
- Si elle n’est pas cochée, cliquez sur Modifier les paramètres et cochez la case correspondante.
Si vous l’avez activé maintenant, votre système peut télécharger quelques pilotes s’il ne les possède pas déjà et configurer l’imprimante virtuelle pour vous.
2] Installer le logiciel de l’imprimante virtuelle
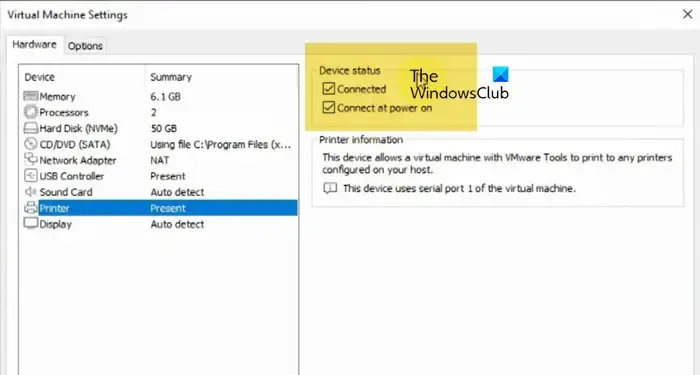
Ensuite, nous devons télécharger et installer le logiciel d’impression virtuelle sur votre ordinateur. Pour ce faire, une fois connecté à la machine, cliquez sur l’onglet VM, puis sur Installer l’imprimante virtuelle.
Une boîte de dialogue apparaîtra vous demandant de confirmer vos actions, cliquez sur le bouton Oui lorsque vous y êtes invité. Cela téléchargera le logiciel de l’imprimante, auquel vous pouvez accéder à partir de l’explorateur de fichiers. Ouvrez simplement l’explorateur de fichiers et double-cliquez sur l’utilitaire téléchargé. Vous devez ensuite suivre les instructions à l’écran pour terminer le processus d’installation.
Une fois l’utilitaire installé, vous serez invité à redémarrer la machine, mais avant cela, cliquez sur VM > Paramètres. Maintenant, allez dans l’onglet Imprimantes et assurez-vous que les cases Connecté et Connecter à la mise sous tension sont cochées.
Enfin, vous pouvez redémarrer le système.
3] Vérifiez si l’imprimante a été ajoutée
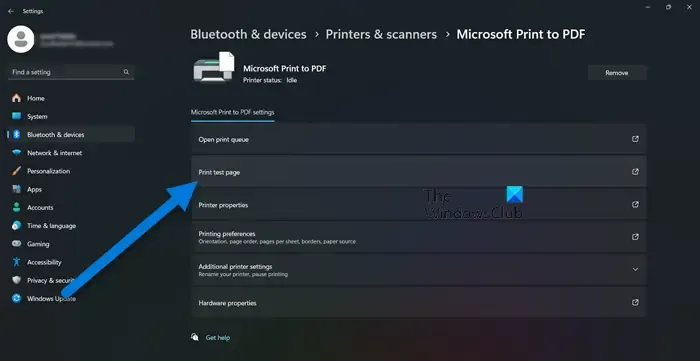
Maintenant que nous avons installé le pilote et le logiciel de l’imprimante, vérifions si l’imprimante a été ajoutée. Pour cela, nous allons tester l’impression d’une page. Ainsi, une fois que votre ordinateur redémarre, allez dans Paramètres > Bluetooth et appareils, sélectionnez votre imprimante et cliquez sur Imprimer la page de test.
Une fois que l’imprimante imprime la page, vous pouvez être assuré que l’appareil fonctionne correctement.
Comment activer l’imprimante dans VMware Workstation ?
Pour activer l’imprimante dans VMware Workstation, vous devez trouver la machine virtuelle, la démarrer et vous y connecter, puis cliquer sur Fichier > Préférences > Périphériques, puis cocher l’option Activer l’imprimante virtuelle. Si elle est grisée, cliquez sur l’option Modifier les paramètres, puis faites de même.
Comment accéder à mon imprimante hôte dans VirtualBox ?
Pour connecter l’imprimante VirtualBox, utilisez un port USB sur l’hôte physique. Accédez à Périphériques > USB et sélectionnez l’imprimante. Ensuite, partagez l’imprimante et accédez-y dans la session virtuelle. Une fois la connexion USB établie, le partage d’imprimante VirtualBox sera activé.



Laisser un commentaire