Comment utiliser les en-têtes et pieds de page dans Word, Excel et PowerPoint
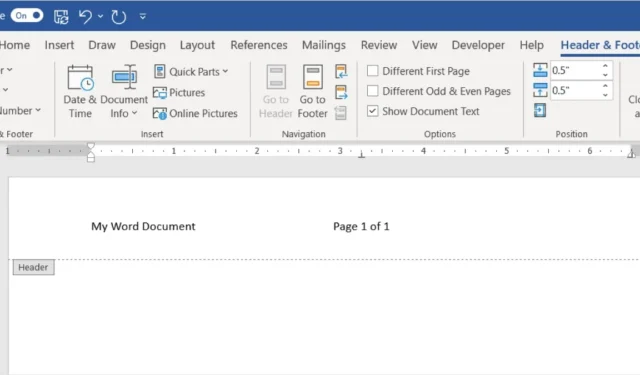
Lorsque vous souhaitez inclure des détails dans votre document, feuille de calcul ou diaporama, sans détourner l’attention du contenu ni occuper de l’espace, vous pouvez utiliser des en-têtes et des pieds de page. Ces emplacements sont idéaux pour des éléments tels que les numéros de page ou la date, mais peuvent également contenir d’autres détails. Ce guide vous explique comment insérer des en-têtes et des pieds de page et les personnaliser dans Microsoft Word, Excel et PowerPoint.
En-têtes et pieds de page dans Word
Microsoft Word offre le plus grand nombre d’options de détail pour vos en-têtes et pieds de page. Des éléments de base aux propriétés du document en passant par du texte ou une image, vous pouvez ajouter presque tout ce dont vous avez besoin.
Ajouter un en-tête ou un pied de page dans Word
Vous disposez de plusieurs options pour ajouter un en-tête ou un pied de page dans Word. Vous pouvez choisir un préréglage créé par Microsoft ou créer votre propre en-tête ou pied de page personnalisé.
Insérer un en-tête ou un pied de page prédéfini
À l’aide d’un en-tête ou d’un pied de page prédéfini, vous pouvez rapidement ajouter des numéros de page ou d’autres détails avec un design simple ou attrayant.
- Pour ajouter un en-tête ou un pied de page prédéfini, accédez à l’onglet « Insérer ». Sélectionnez la liste déroulante « En-tête » ou « Pied de page » dans la section « En-tête et pied de page » du ruban.
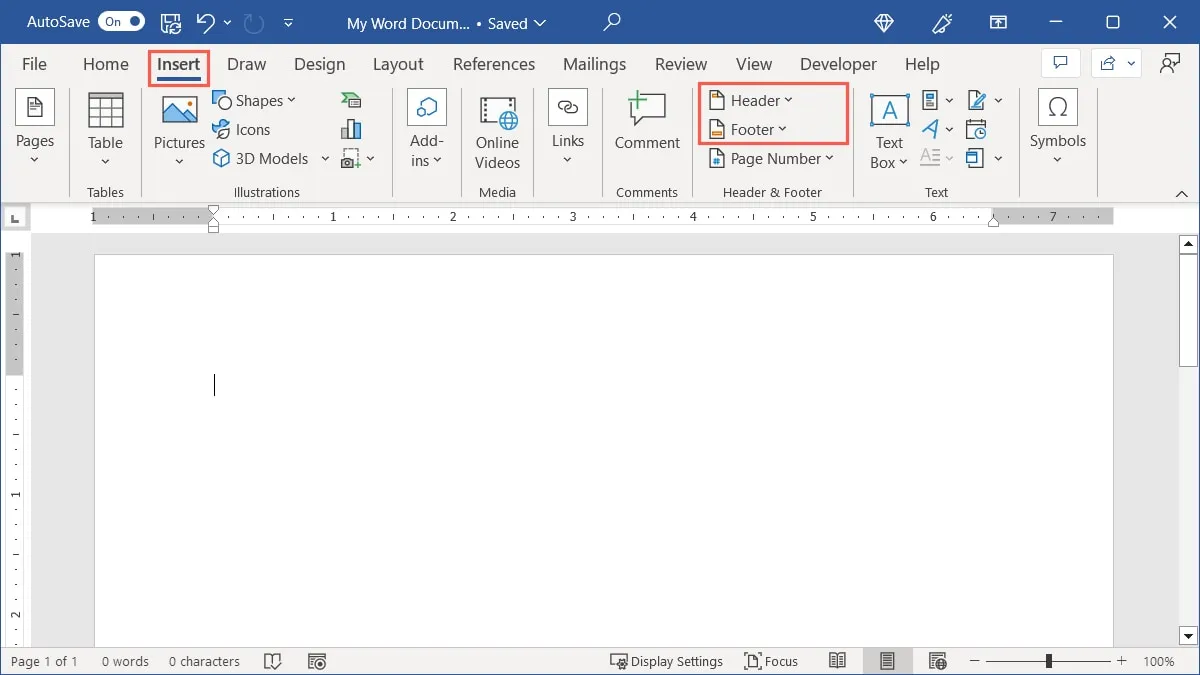
- Vous verrez plusieurs options prédéfinies qui incluent une mise en page à trois colonnes, des conceptions colorées, des bordures de page et des détails spécifiques.
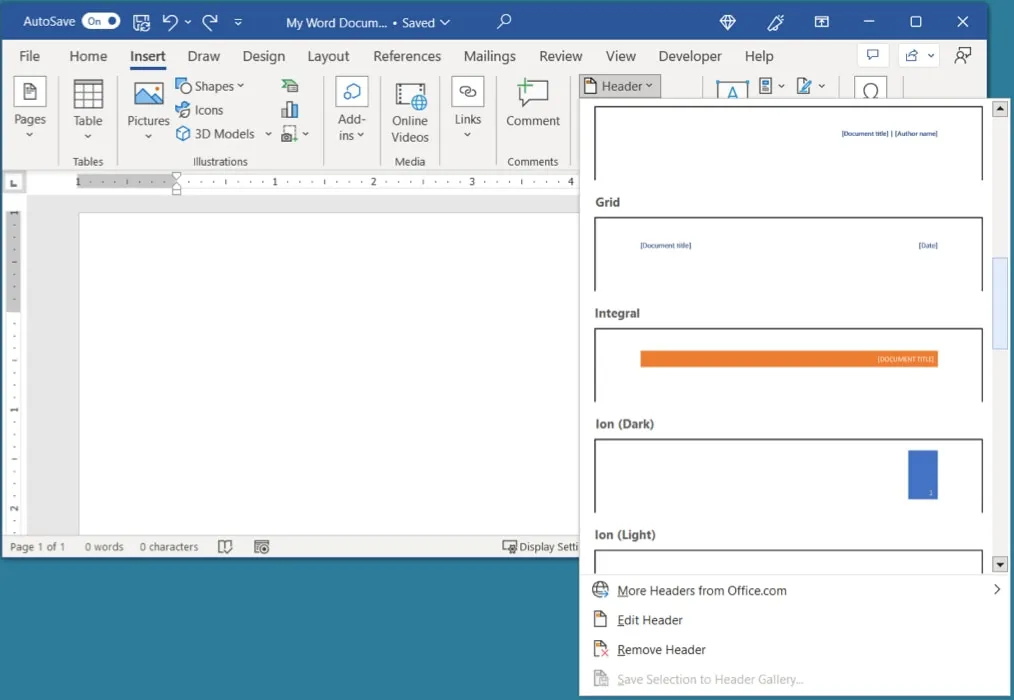
- Une fois que vous avez sélectionné une option, elle sera appliquée au document. Sélectionnez l’espace réservé dans l’en-tête ou le pied de page pour ajouter les informations correspondantes.
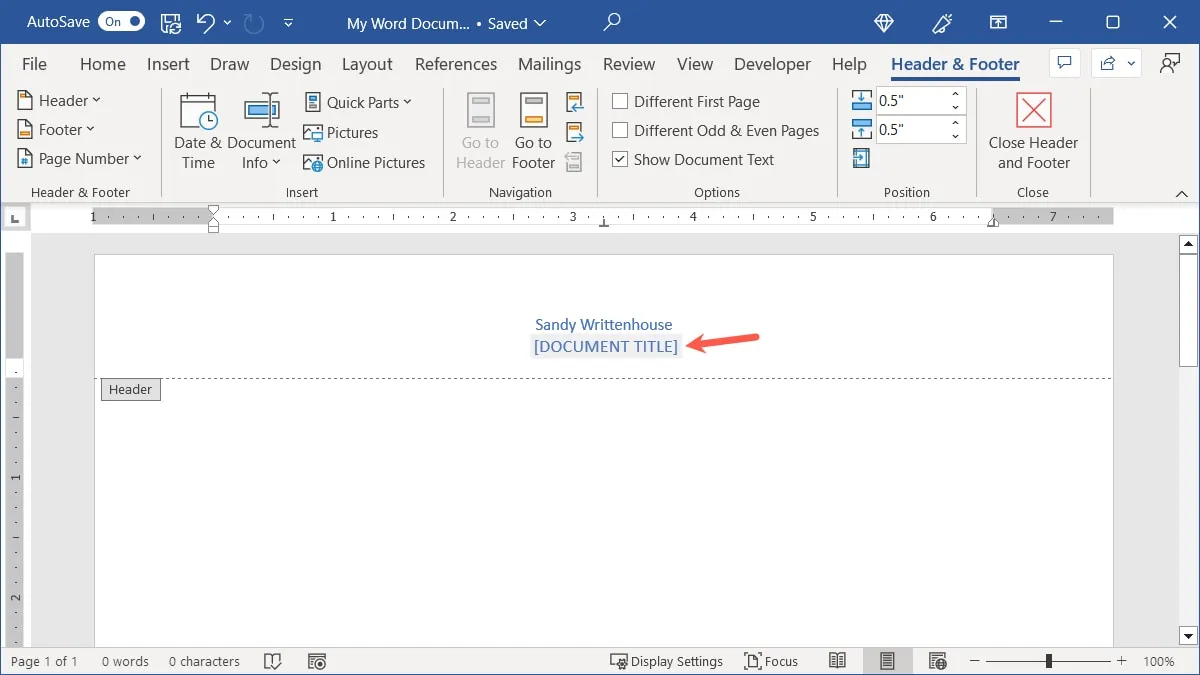
Insérer un en-tête ou un pied de page personnalisé
Si vous préférez sélectionner certains détails, saisir votre propre texte ou insérer une image, vous pouvez créer un en-tête ou un pied de page personnalisé.
- Pour un en-tête, double-cliquez en haut de la page ; pour un pied de page, double-cliquez sur le bas. Cela ouvre le mode d’édition pour les zones respectives, ainsi que l’onglet « En-tête et pied de page ».
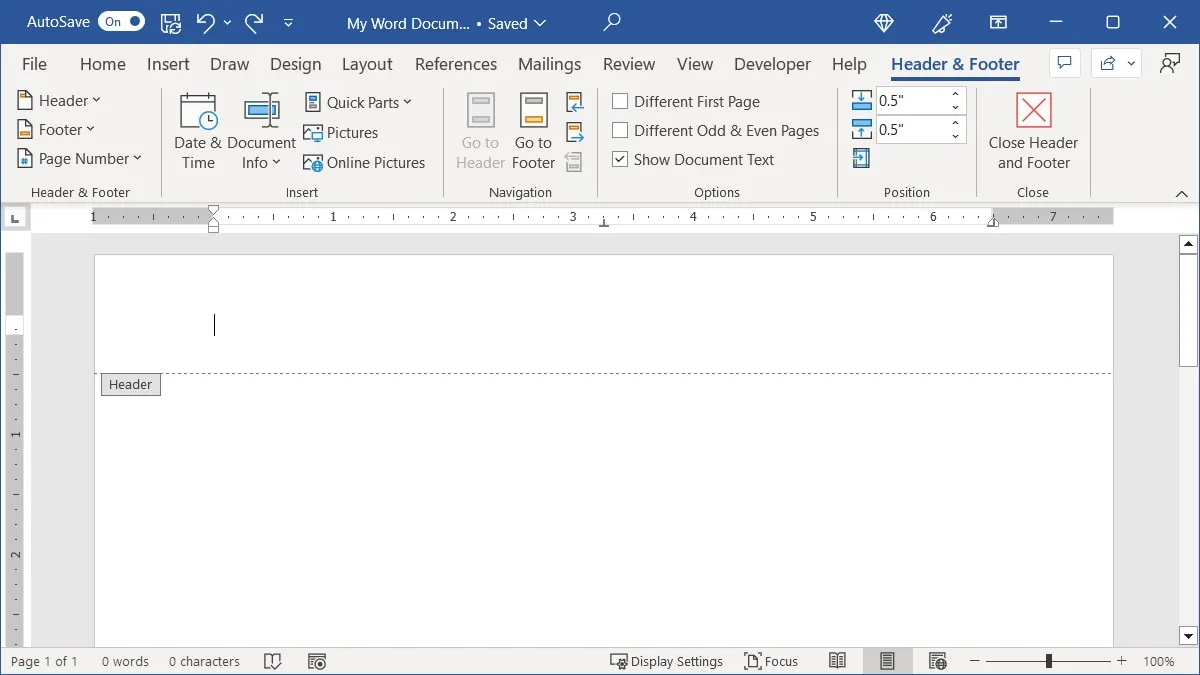
- Si vous souhaitez ajouter votre propre texte, vous pouvez simplement le saisir dans l’en-tête ou le pied de page.
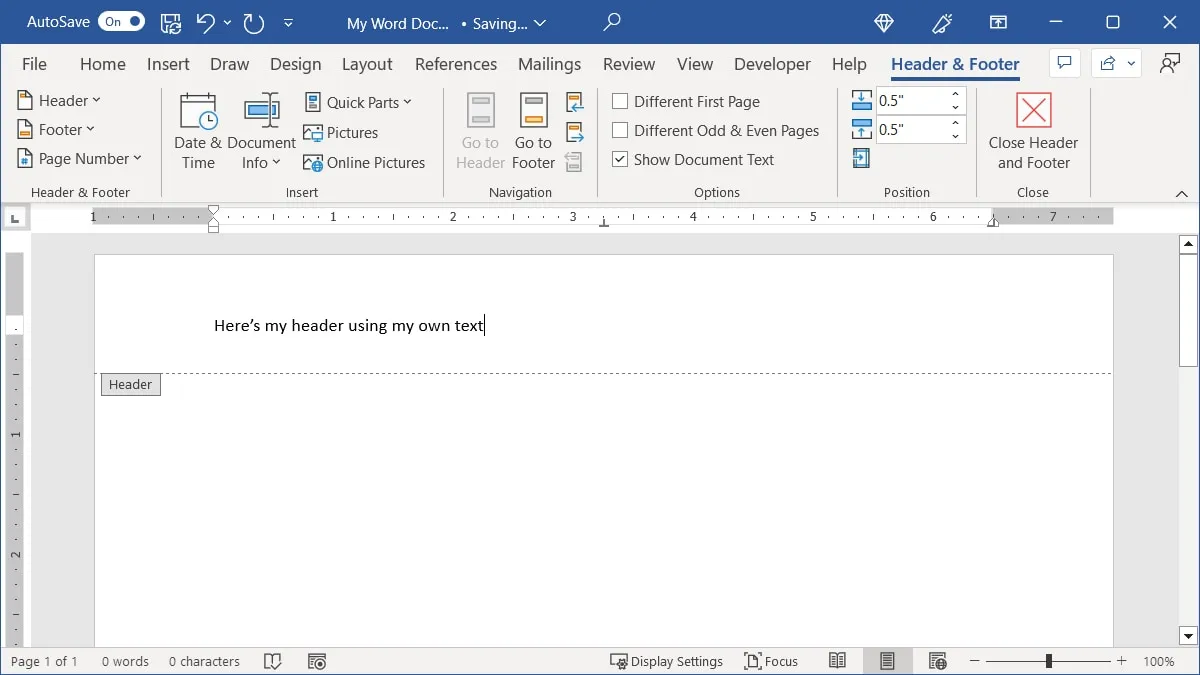
- Pour insérer des numéros de page , la date et l’heure, les propriétés du document ou une image, utilisez les options de l’onglet « En-tête et pied de page ».
- En-tête et pied de page : choisissez une option prédéfinie comme décrit ci-dessus.
- Numéro de page : ouvrez cette liste déroulante et choisissez l’emplacement des numéros de page, via « Haut de la page » ou « Bas de la page ».
- Date & Heure : cliquez sur ce bouton, puis choisissez le format de la date et de l’heure dans la fenêtre qui apparaît.
- Informations sur le document : choisissez l’une des options, telles que « Auteur » ou « Nom du fichier », accédez à « Propriété du document » pour sélectionner un détail différent, comme « Société » ou « Date de publication », ou utilisez « Champ » pour sélectionner un détail personnalisé. propriété, comme « Hyperlien » ou « Section ».
- Parties rapides : ouvrez cette liste déroulante pour insérer l’insertion automatique que vous avez configurée ou accédez aux options « Propriété du document » et « Champ ».
- Image : cliquez sur ce bouton pour insérer une image depuis votre ordinateur.
- Images en ligne : cliquez sur ce bouton pour rechercher et sélectionner une image de Bing via le Web.
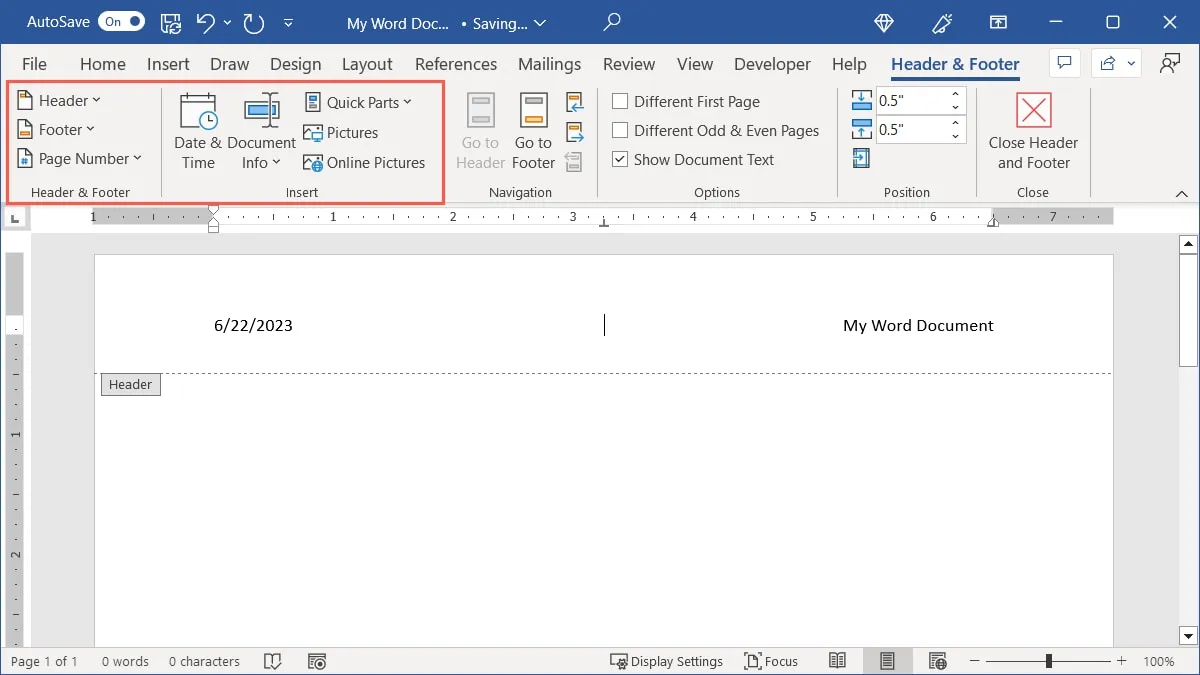
- Lorsque vous avez terminé d’ajouter vos éléments, cliquez sur « Fermer l’en-tête et le pied de page » pour continuer à travailler sur votre document.
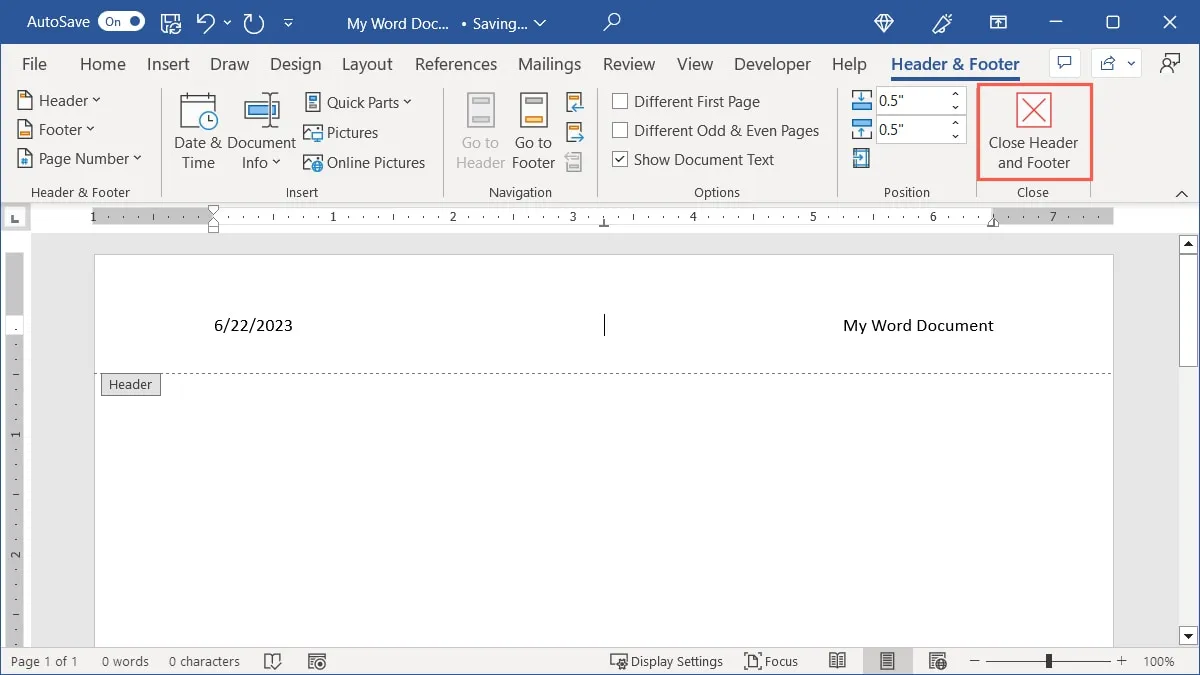
Ajuster un en-tête ou un pied de page dans Word
En plus des détails que vous placez dans l’en-tête ou le pied de page, vous pouvez choisir où l’en-tête ou le pied de page s’affiche et ajuster la distance à partir du haut ou du bas.
- Dans l’onglet « En-tête et pied de page », utilisez la section « Options » du ruban pour choisir les pages qui doivent ou non avoir l’en-tête ou le pied de page. Vous pouvez cocher les cases pour afficher quelque chose de différent sur la première page ou sur les pages paires et impaires.
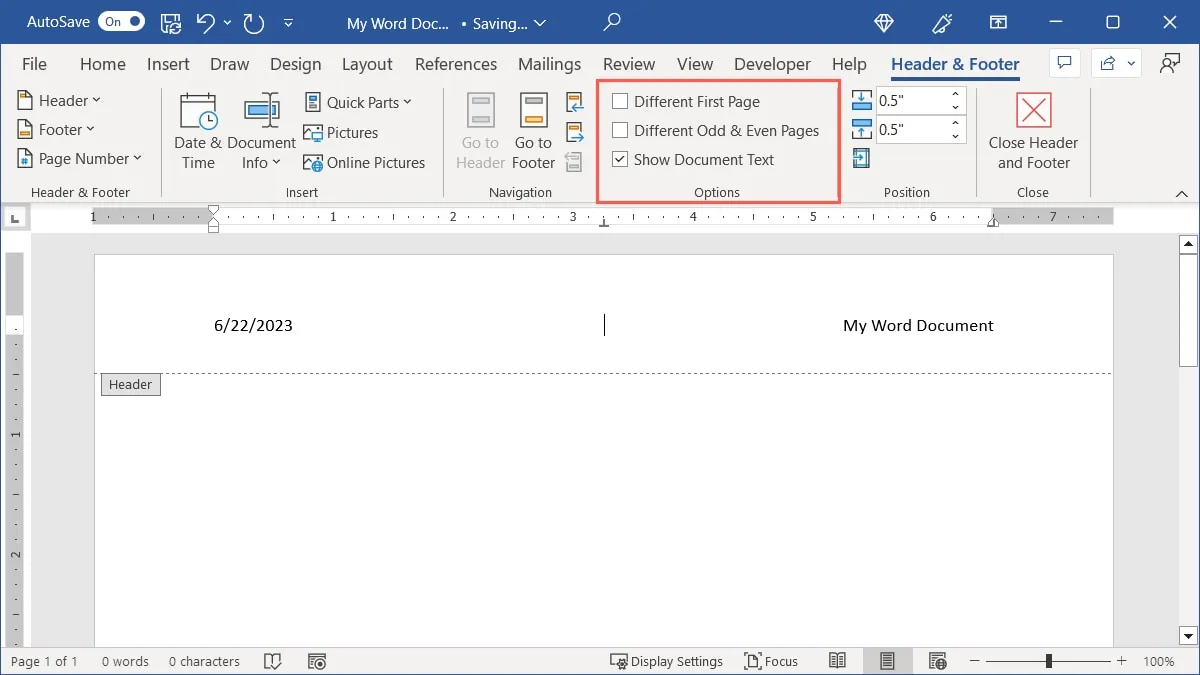
- Utilisez la section « Position » du ruban pour régler la distance. Entrez la mesure que vous souhaitez utiliser à côté de « En-tête à partir du haut » ou « Pied de page à partir du bas », ou utilisez les flèches pour augmenter ou diminuer la mesure par petits incréments.
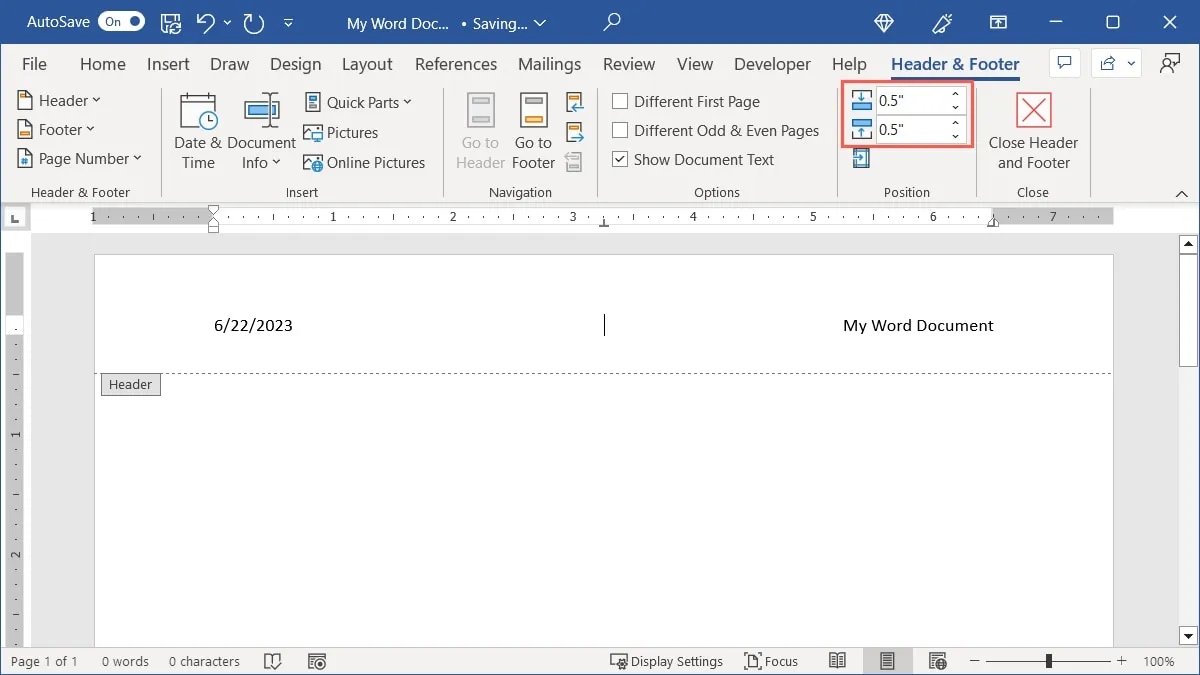
- Si vous souhaitez définir l’alignement, sélectionnez « Insérer un onglet d’alignement », entrez les détails de l’onglet d’en-tête ou de pied de page, puis cliquez sur « OK ».

Modifier un en-tête ou un pied de page dans Word
Une fois que vous avez ajouté des détails à l’en-tête ou au pied de page dans Word, vous souhaiterez peut-être apporter des modifications, telles que l’ajout d’éléments supplémentaires ou la suppression de détails.
- Double-cliquez sur le haut de la page pour l’en-tête ou sur le bas pour le pied de page. Sinon, allez dans l’onglet « Insérer », ouvrez le menu déroulant « En-tête » ou « Pied de page », et choisissez « Modifier l’en-tête » ou « Modifier le pied de page ».
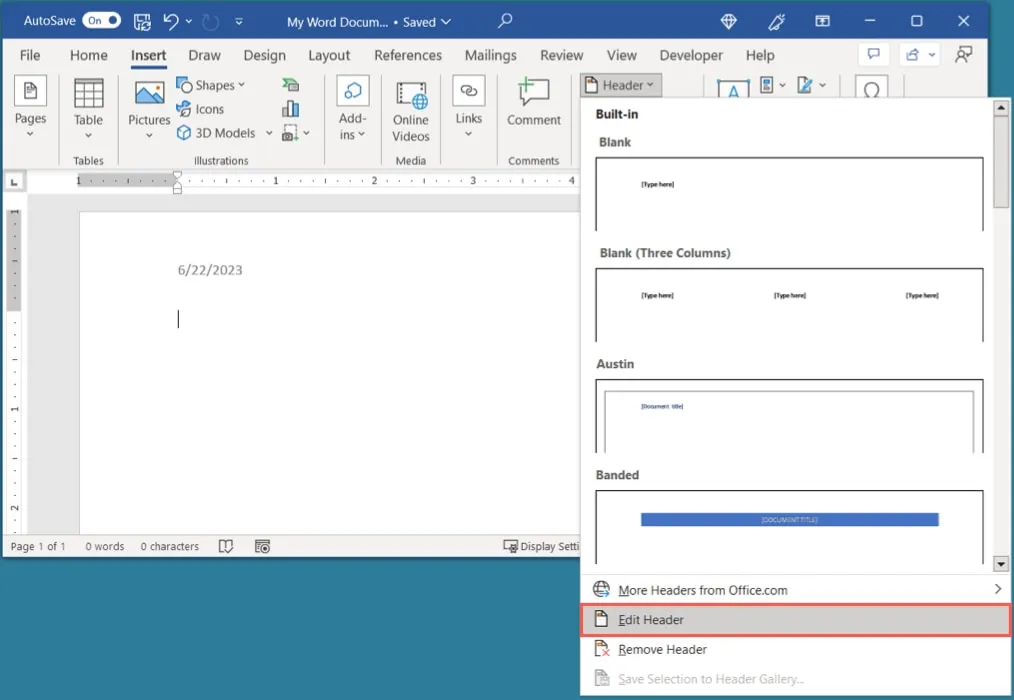
- Effectuez vos modifications et cliquez sur « Fermer l’en-tête et le pied de page » lorsque vous avez terminé.
Supprimer un en-tête ou un pied de page dans Word
Si vous décidez plus tard que vous ne voulez plus l’en-tête ou le pied de page, vous pouvez le supprimer facilement.
Sélectionnez le menu déroulant « En-tête » ou « Pied de page » dans l’onglet « Insérer » ou « En-tête et pied de page », puis choisissez « Supprimer l’en-tête » ou « Supprimer le pied de page ».
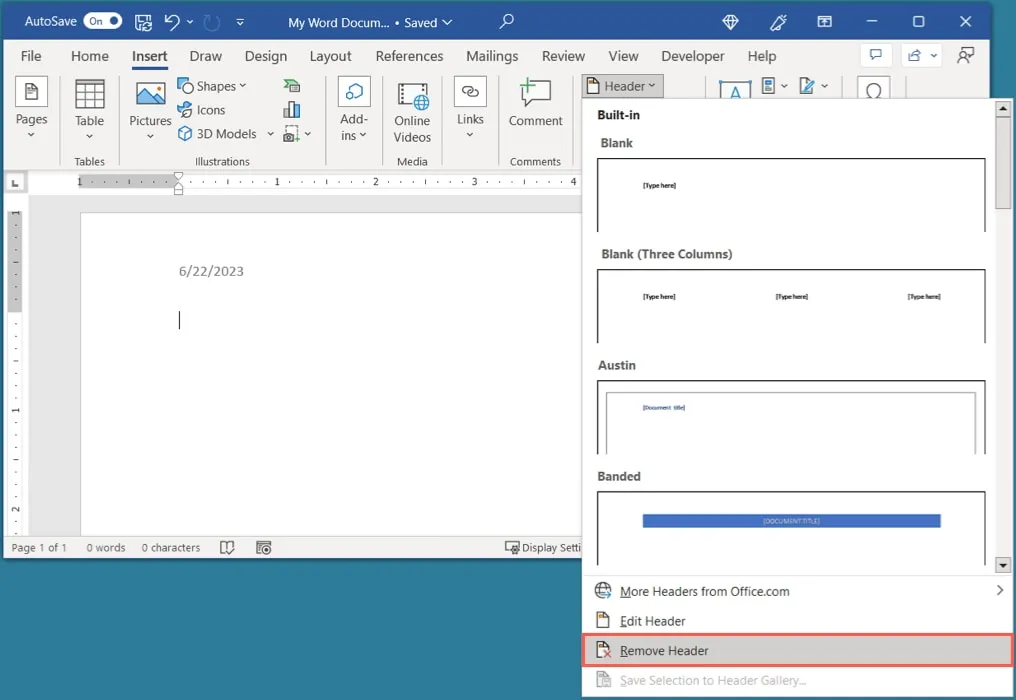
En-têtes et pieds de page dans Excel
Les sections d’en-tête et de pied de page fonctionnent un peu différemment dans Excel que dans Word. Une différence importante est que vous ne pouvez pas voir ces sections lorsque vous travaillez dans votre feuille de calcul ; cependant, ils sont visibles dans l’aperçu avant impression et lorsque vous imprimez votre feuille.
De plus, vous avez des options plus limitées en ce qui concerne les détails que vous pouvez ajouter.
Ajouter un en-tête ou un pied de page dans Excel
Vous avez deux façons d’entrer dans le mode d’édition d’en-tête et de pied de page dans Excel. Une fois là-bas, vous pouvez utiliser les options de l’onglet « En-tête et pied de page » pour ajouter les détails.
- Allez dans l’onglet « Affichage » et choisissez « Mise en page » dans la section « Vue du classeur » du ruban, ou allez dans l’onglet « Insérer » et choisissez « En-tête et pied de page » dans la section « Texte ».
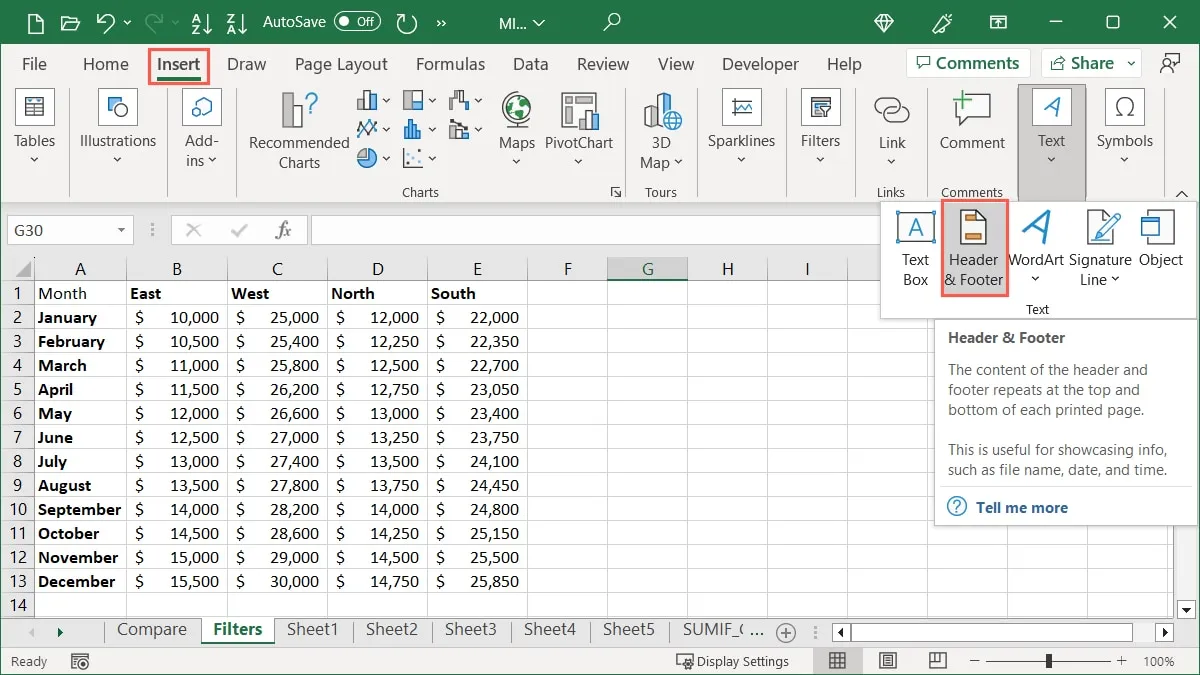
- Cliquez sur « Ajouter un en-tête » pour insérer un en-tête ou sélectionnez « Aller au pied de page » dans la section « Navigation » du ruban pour insérer un pied de page.
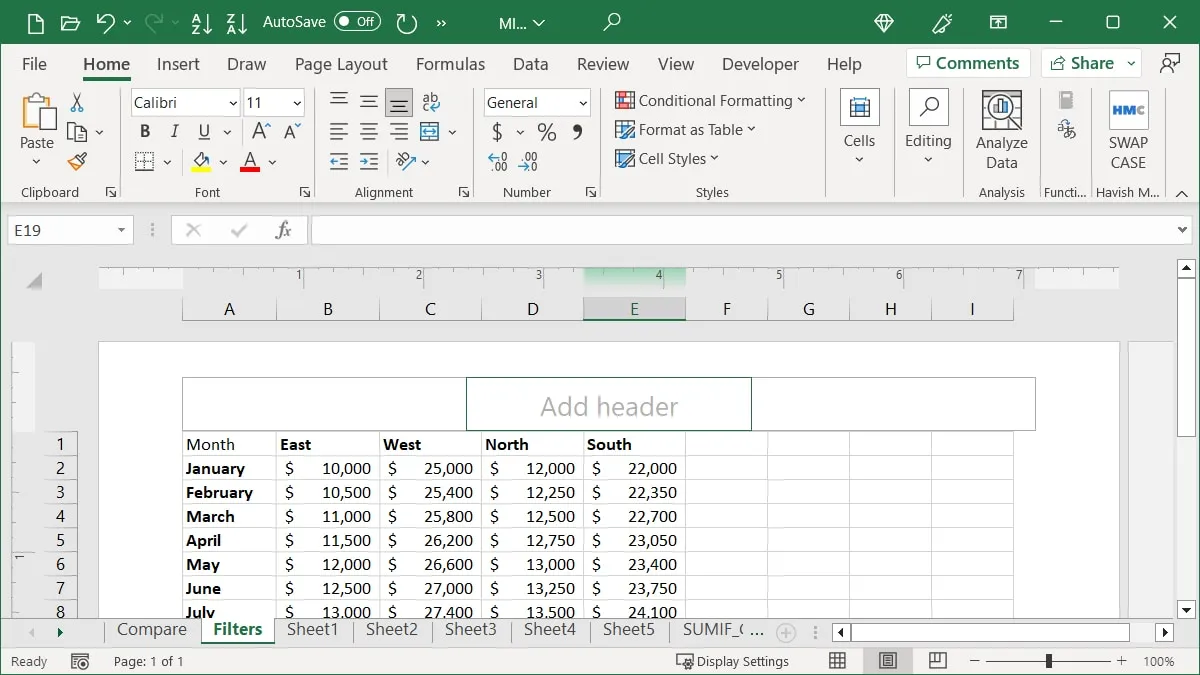
- Si vous souhaitez ajouter votre propre texte, saisissez-le simplement dans l’en-tête ou le pied de page.
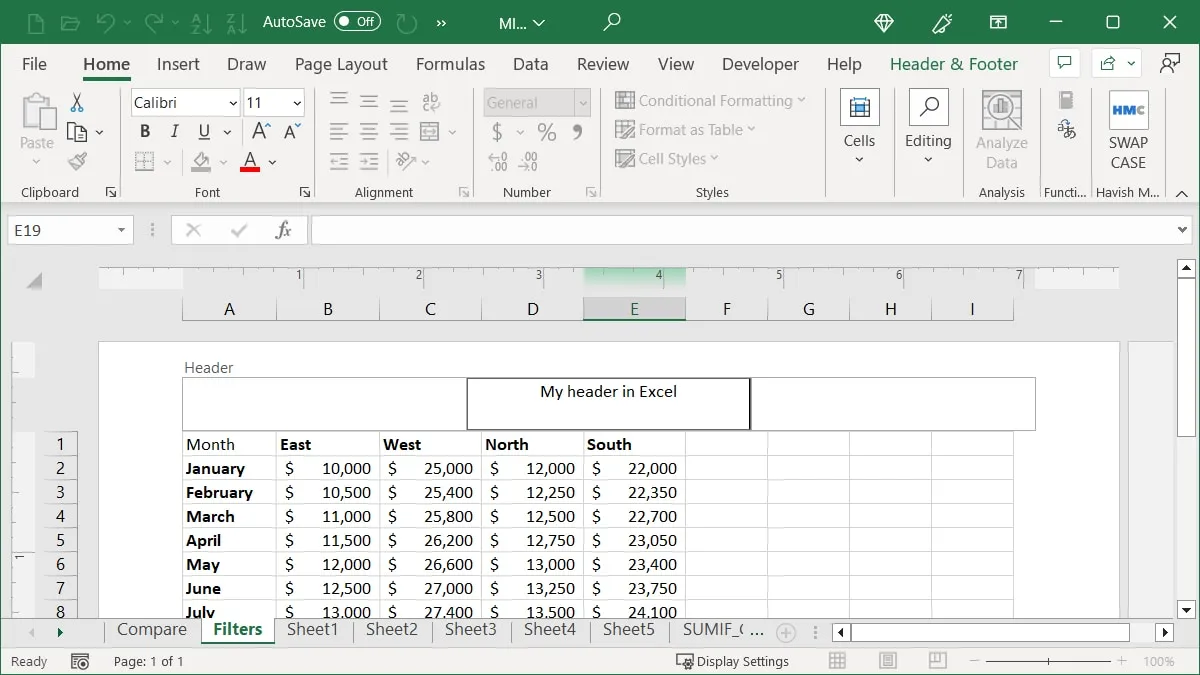
- Pour insérer des numéros de page, la date, le chemin du fichier ou une image, utilisez les options de l’onglet « En-tête et pied de page ».
- En-tête et pied de page : choisissez un détail prédéfini dans l’une de ces listes déroulantes, comme le titre avec le numéro de page.
- Numéro de page et Nombre de pages : cliquez sur l’un de ces boutons ou sur les deux pour ajouter des numéros de page et/ou le nombre total de pages.
- Date actuelle et Heure actuelle : utilisez ces boutons pour insérer la date et/ou l’heure actuelle.
- Chemin du fichier, nom du fichier et nom de la feuille : cliquez sur un ou plusieurs de ces boutons pour inclure le chemin ou le nom.
- Image : utilisez ce bouton pour insérer une image. Si vous ajoutez une image, vous verrez le bouton « Formater l’image » disponible pour formater l’image.
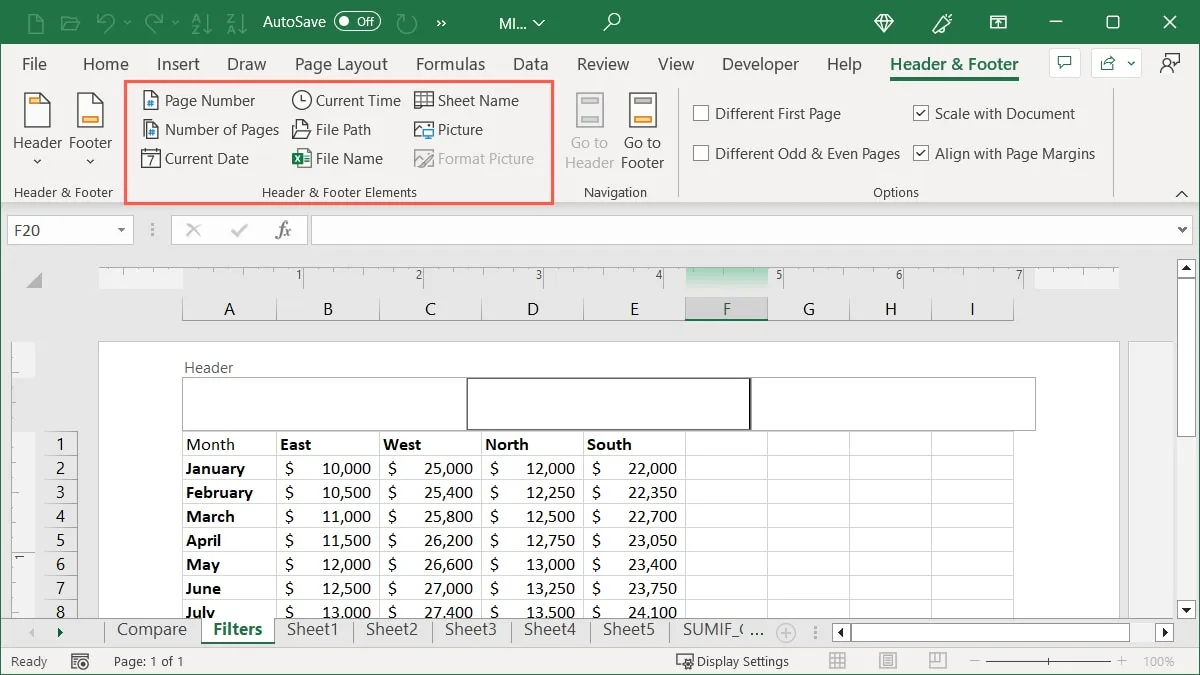
- Lorsque vous avez terminé, cliquez n’importe où en dehors de l’en-tête ou du pied de page, accédez à l’onglet « Affichage » et choisissez « Normal ».
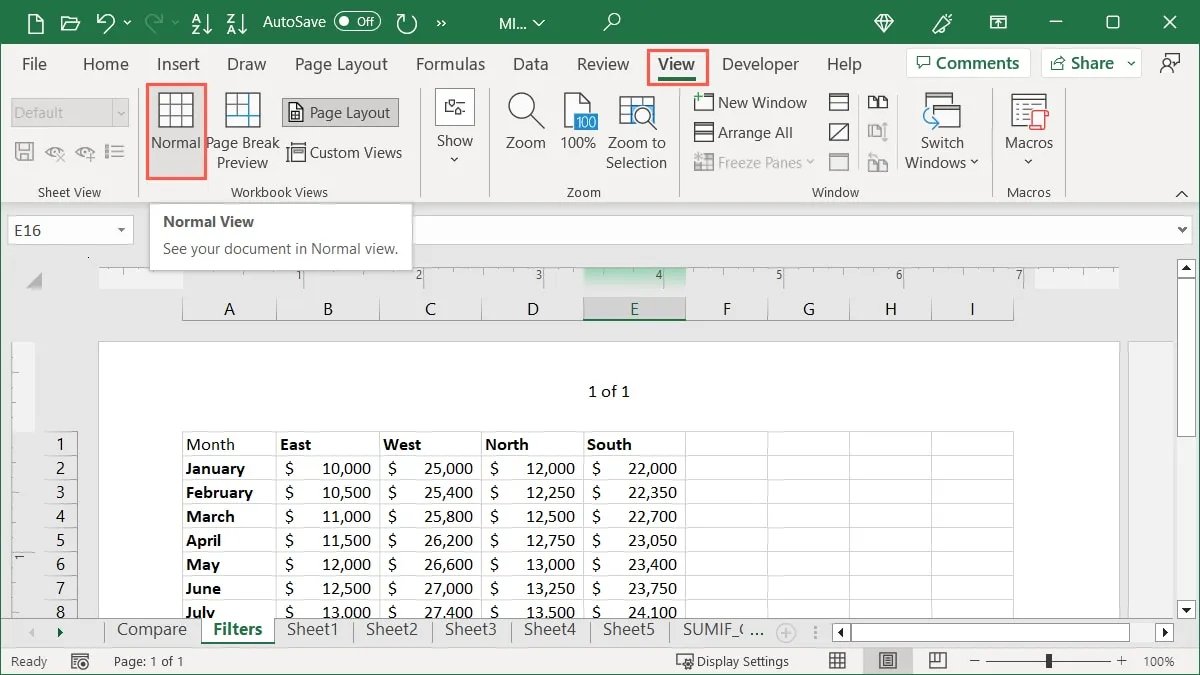
Ajuster un en-tête ou un pied de page dans Excel
Il est également possible d’utiliser un en-tête ou un pied de page sur certaines pages, de mettre à l’échelle ces zones avec la fonction « Réduire pour ajuster » ou d’aligner les détails avec les marges.
Accédez à la section « Options » du ruban dans l’onglet « En-tête et pied de page » et cochez les cases des options souhaitées.
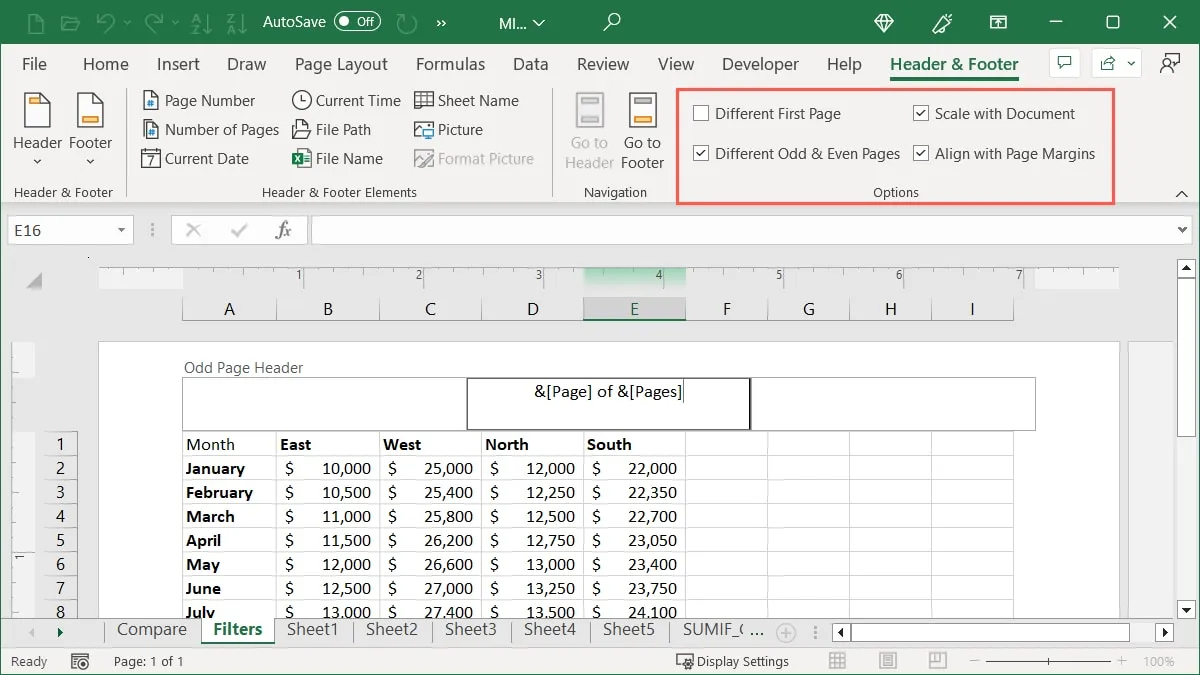
Modifier ou supprimer un en-tête ou un pied de page dans Excel
Si vous souhaitez apporter des modifications à un en-tête ou un pied de page dans Excel ou en supprimer un, vous pouvez le faire facilement.
- Ouvrez la section d’en-tête ou de pied de page pour la modifier comme vous l’avez fait pour l’ajouter, en utilisant la vue « Mise en page » ou l’onglet « Insérer ».
- Pour modifier l’en-tête ou le pied de page, effectuez simplement vos modifications.
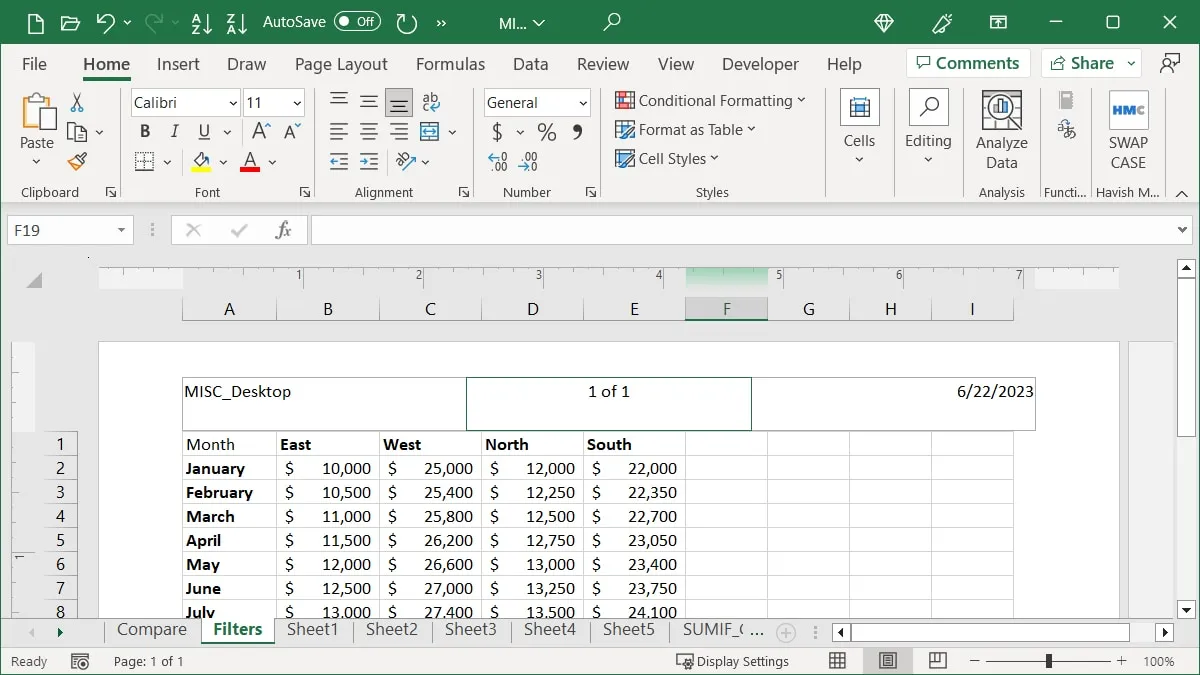
- Pour supprimer un en-tête ou un pied de page, supprimez tout le contenu de cette zone.
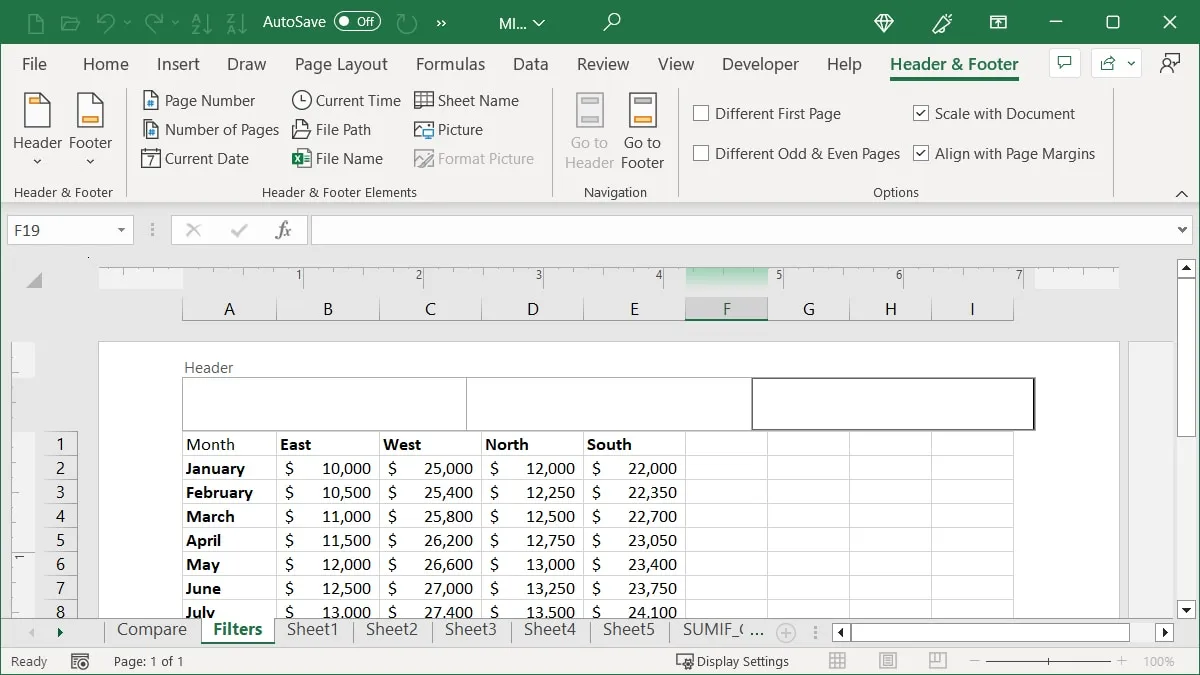
- Lorsque vous avez terminé de modifier ou de supprimer un en-tête ou un pied de page, cliquez en dehors de la zone et sélectionnez « Normal » dans l’onglet « Affichage ».
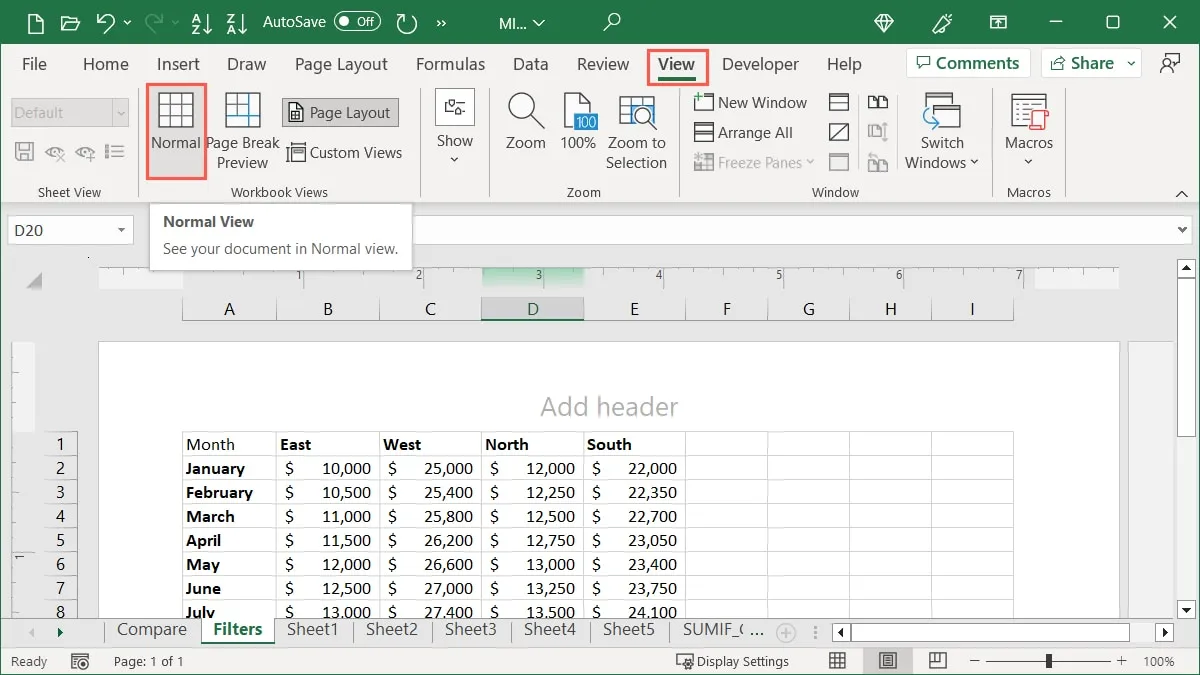
En-têtes et pieds de page dans PowerPoint
Si vous souhaitez ajouter votre en-tête ou votre pied de page à PowerPoint, les options sont différentes.
Tout d’abord, vous pouvez ajouter un pied de page à vos diapositives ainsi qu’à vos pages de notes et de documents. Cependant, il n’existe actuellement aucune fonctionnalité d’en-tête pour les diapositives, uniquement pour les pages Notes et Document. Pour ajouter un en-tête à votre diaporama, ajoutez une zone de texte en haut de chaque diapositive ou dans le masque des diapositives.
Passons en revue l’ajout d’un en-tête et d’un pied de page dans PowerPoint.
Ajouter un en-tête dans PowerPoint
Si vous souhaitez uniquement l’en-tête sur des diapositives spécifiques, ajoutez simplement une zone de texte à la section d’en-tête en mode « Normal ». Mais si vous voulez le même en-tête sur chaque diapositive de votre présentation, il est préférable d’ajouter la zone de texte au « masque des diapositives », car cela l’appliquera à toutes les diapositives.
- Pour utiliser le mode Normal, accédez à l’onglet « Affichage » et sélectionnez « Normal » dans la section « Vues de présentation » du ruban. Pour modifier le masque des diapositives, sélectionnez « Maître des diapositives » sur cet onglet.
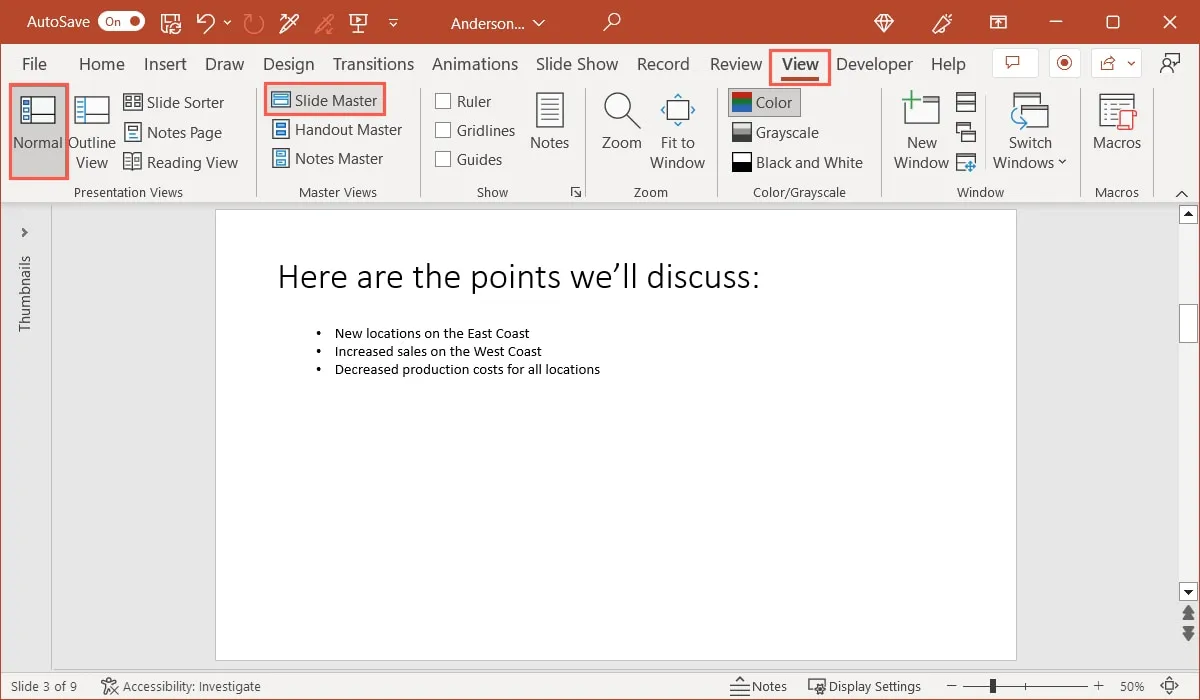
- Si vous modifiez le masque des diapositives, sélectionnez la première vignette de diapositive sur le côté gauche.
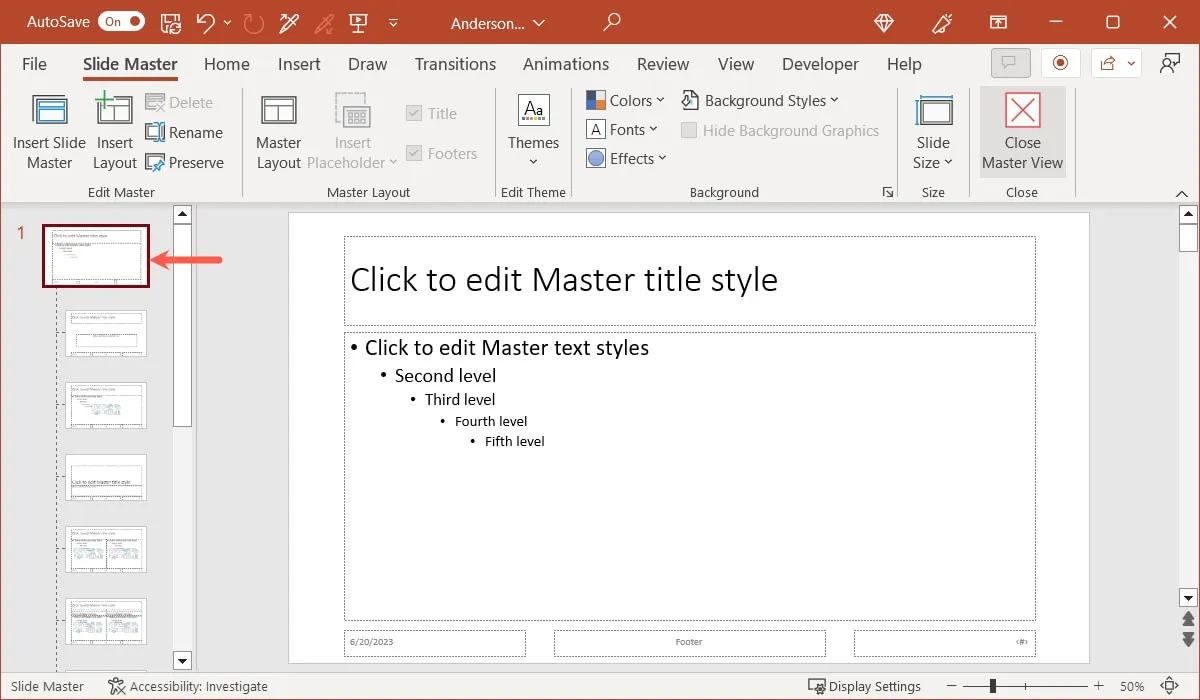
- Pour ajouter la zone de texte dans l’une ou l’autre des vues, accédez à l’onglet « Insérer » et sélectionnez « Zone de texte » dans la section « Texte » du ruban. Si vous préférez utiliser une image, choisissez une option dans la section « Images ».
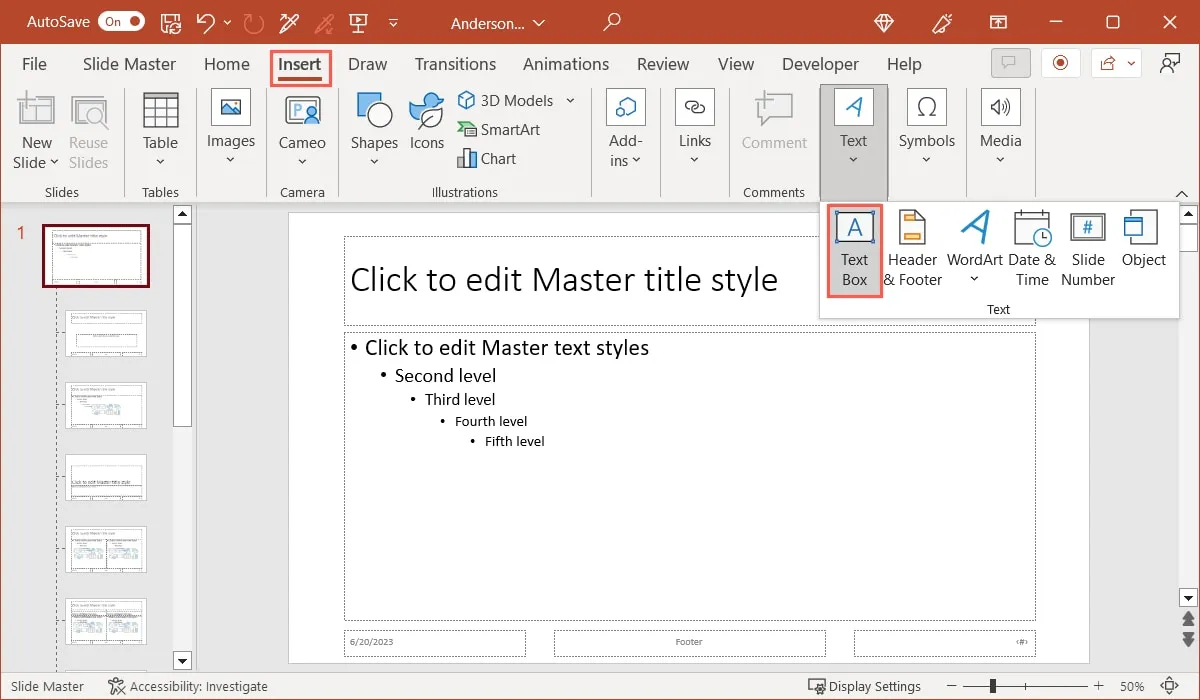
- Dessinez la zone de texte dans la zone d’en-tête dans la taille approximative souhaitée ; vous pouvez toujours le redimensionner plus tard si nécessaire. Entrez le texte que vous souhaitez utiliser pour l’en-tête et faites glisser la zone de texte en position.
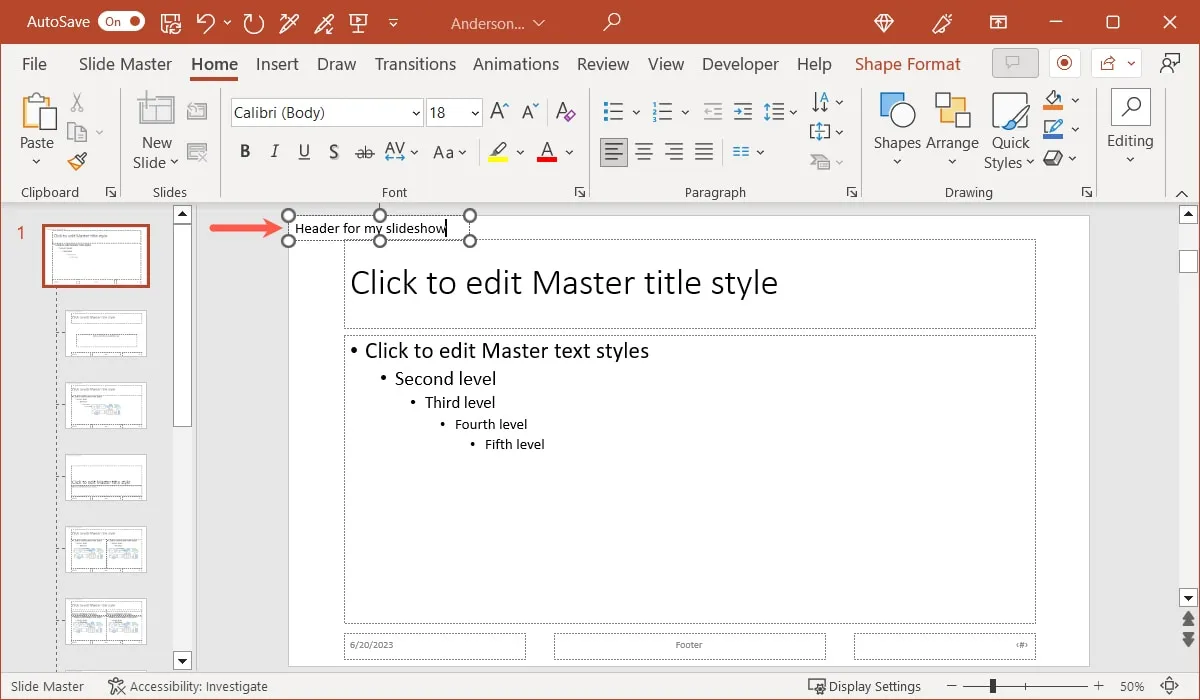
- Si vous utilisez le mode Normal, suivez ce même processus pour ajouter la zone de texte au reste de vos diapositives, ou copiez et collez la zone de texte. Si vous utilisez le masque des diapositives, cliquez sur « Fermer la vue principale » dans le ruban ou revenez à l’onglet « Affichage » et choisissez « Normal ».
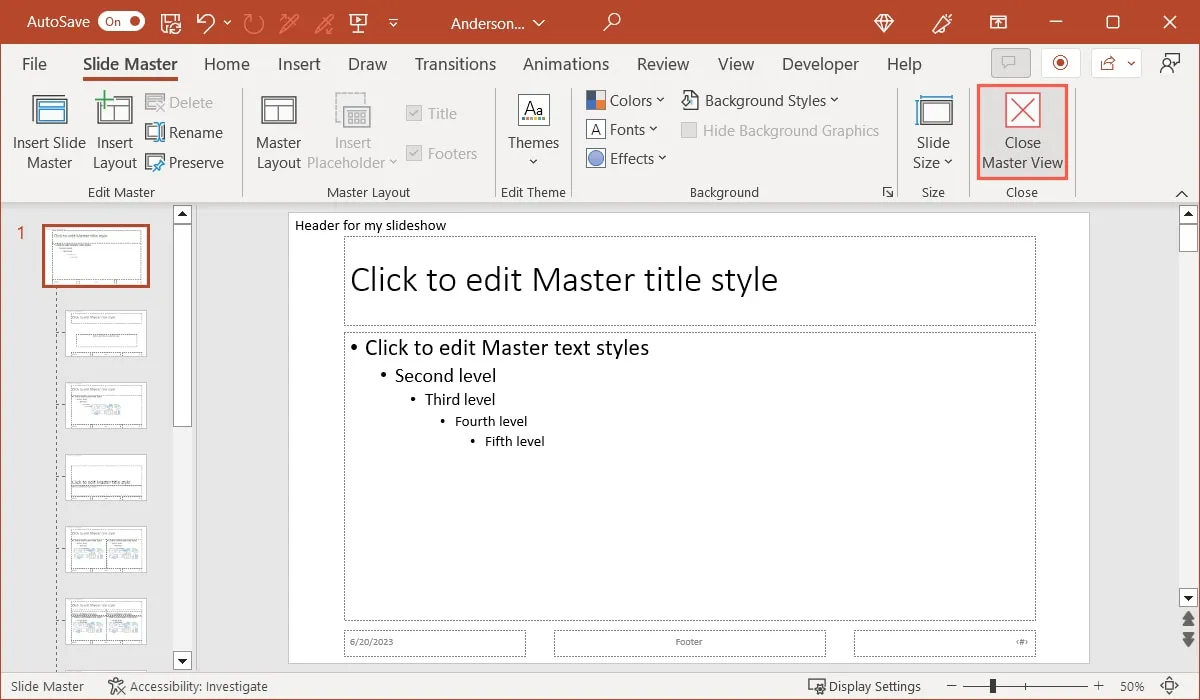
Modifier ou supprimer un en-tête dans PowerPoint
Pour modifier ou supprimer un en-tête dans PowerPoint, sélectionnez la zone de texte en mode Normal ou Masque des diapositives, puis apportez vos modifications. Pour supprimer l’en-tête, supprimez la zone de texte.
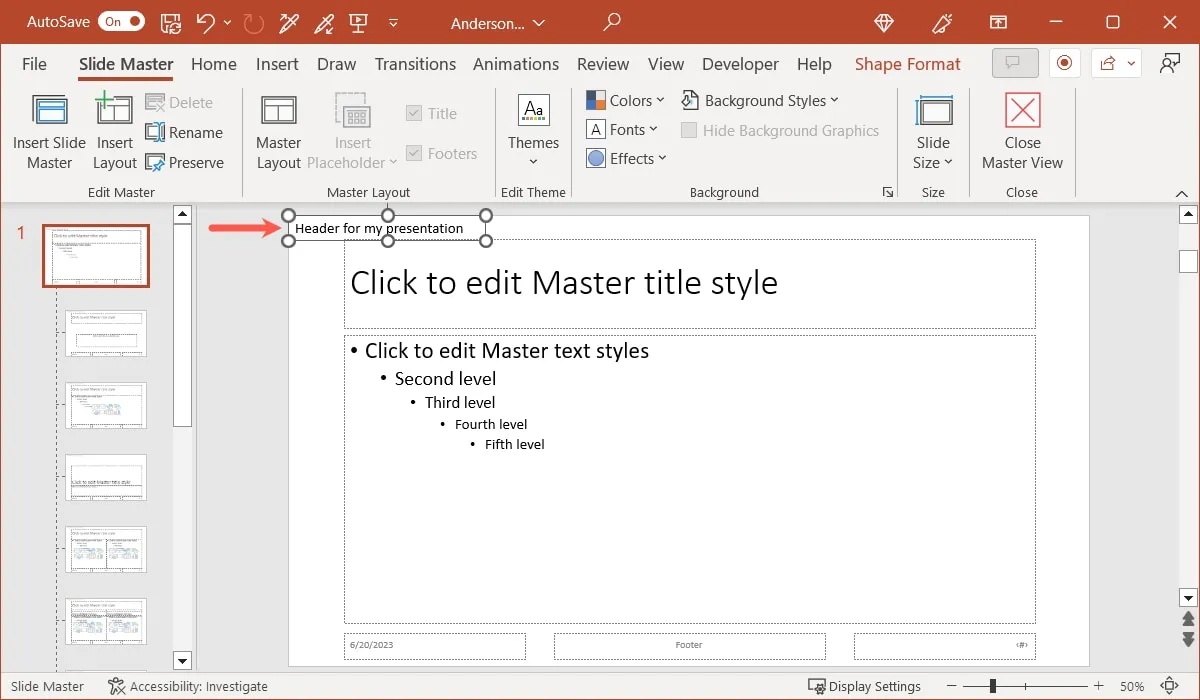
Ajouter un pied de page dans PowerPoint
L’ajout d’un pied de page dans PowerPoint est beaucoup plus simple, car il existe une fonctionnalité intégrée pour le faire.
- Allez dans l’onglet « Insérer » et sélectionnez « En-tête et pied de page » dans la section « Texte » du ruban.
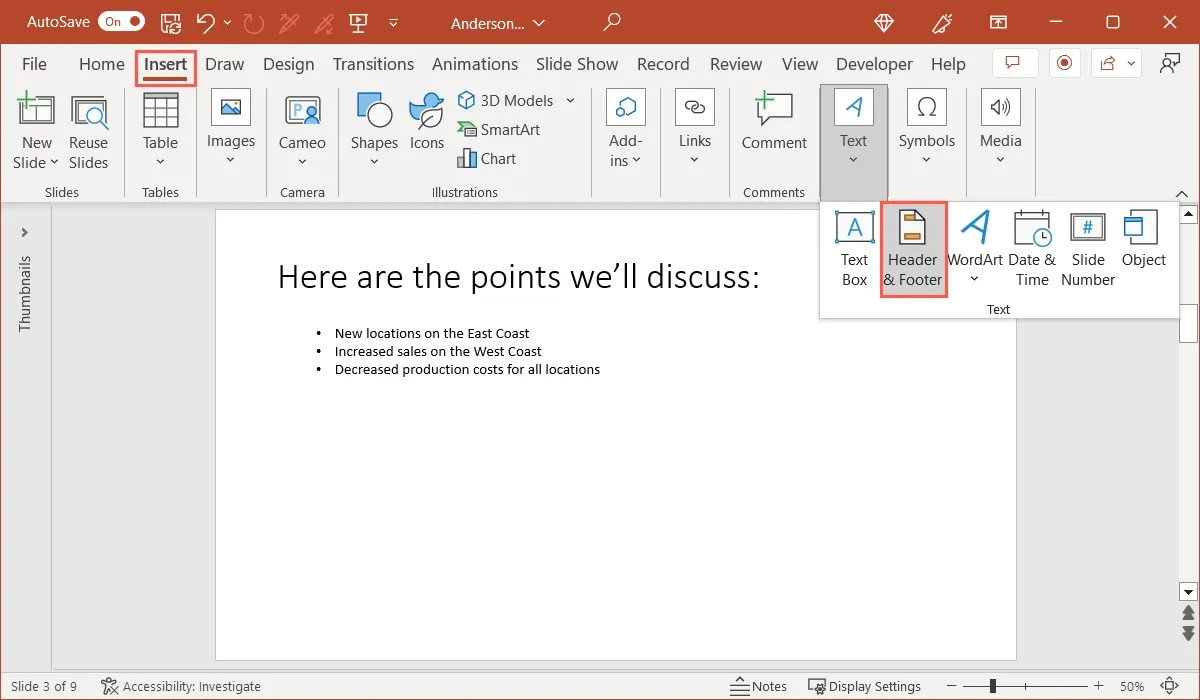
- Lorsque la fenêtre En-tête et pied de page s’ouvre, sélectionnez l’onglet « Diapositive ». Pour utiliser à la fois les pieds de page et les en-têtes sur les pages Notes et Documents, choisissez cet onglet à la place.
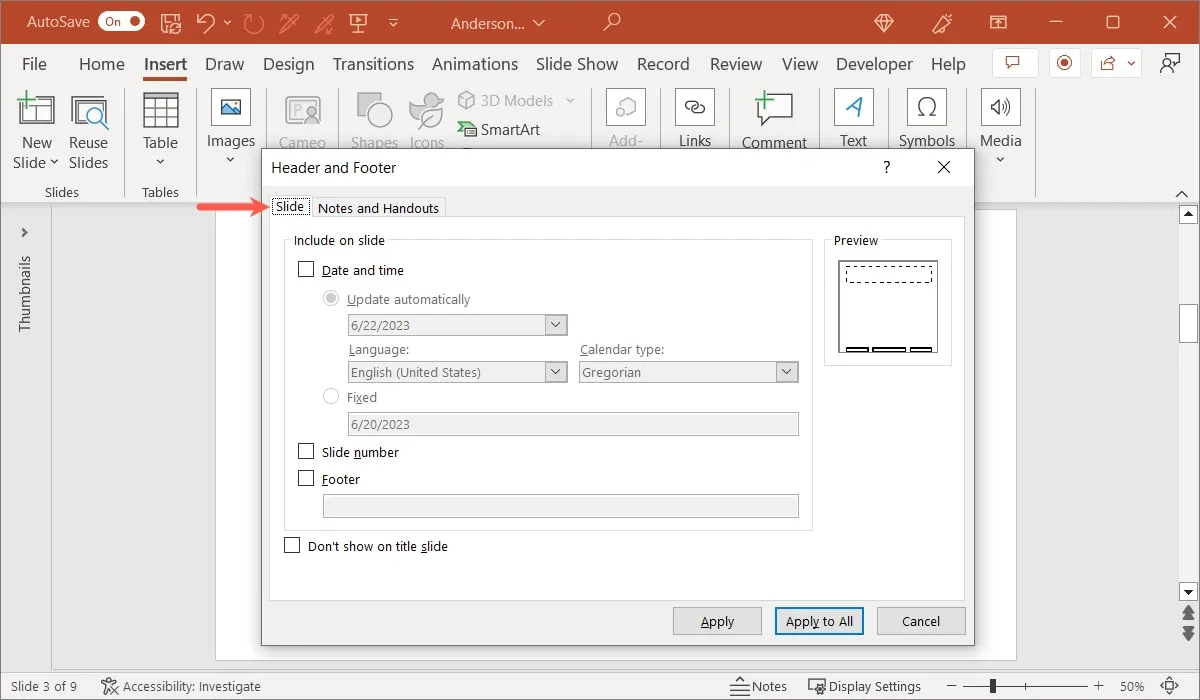
- Cochez la ou les cases des éléments que vous voulez dans le pied de page. Vous pouvez inclure la date et l’heure, ajouter le numéro de la diapositive et saisir un texte personnalisé pour le pied de page. Pour afficher le pied de page sur toutes les diapositives à l’exception de la diapositive de titre, cochez la case appropriée en bas.
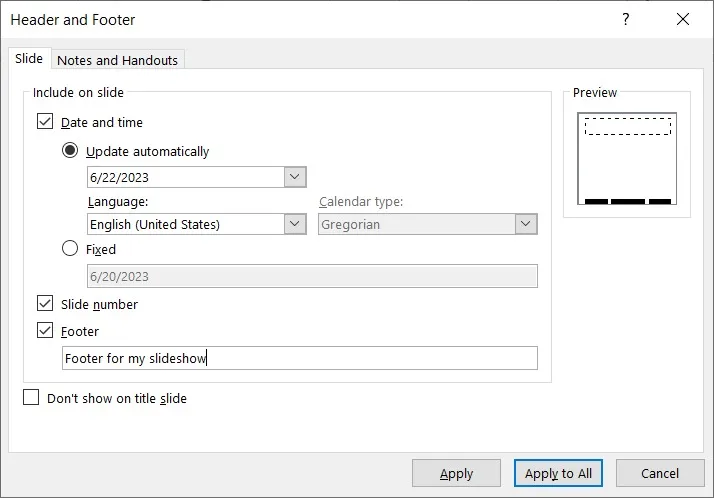
- Lorsque vous avez terminé, sélectionnez « Appliquer » pour ajouter le pied de page uniquement à la diapositive actuelle ou « Appliquer à tous » pour l’ajouter à toutes les diapositives.
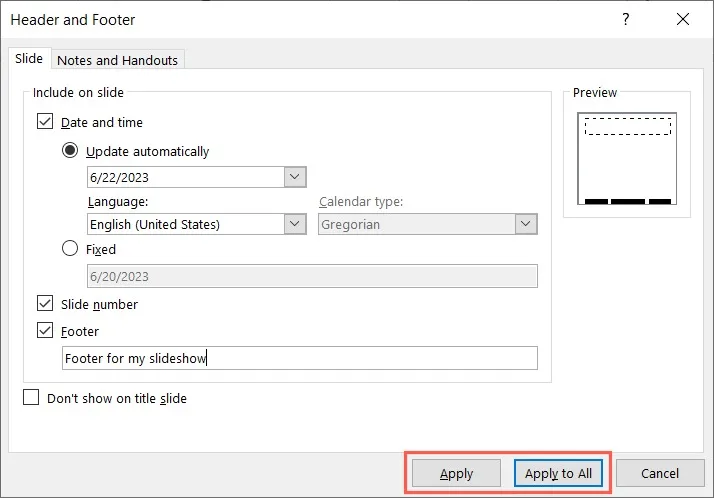
Modifier ou supprimer un pied de page dans PowerPoint
Vous pouvez modifier ou supprimer un pied de page dans PowerPoint en utilisant la même fenêtre pour la configuration initiale.
- Dans l’onglet « Insérer », sélectionnez « En-tête et pied de page » dans la section Texte du ruban. Allez dans l’onglet « Diapositive ».
- Pour modifier le pied de page, effectuez simplement vos modifications. Pour supprimer le pied de page, décochez toutes les cases.
- Sélectionnez « Appliquer » ou « Appliquer à tous ».
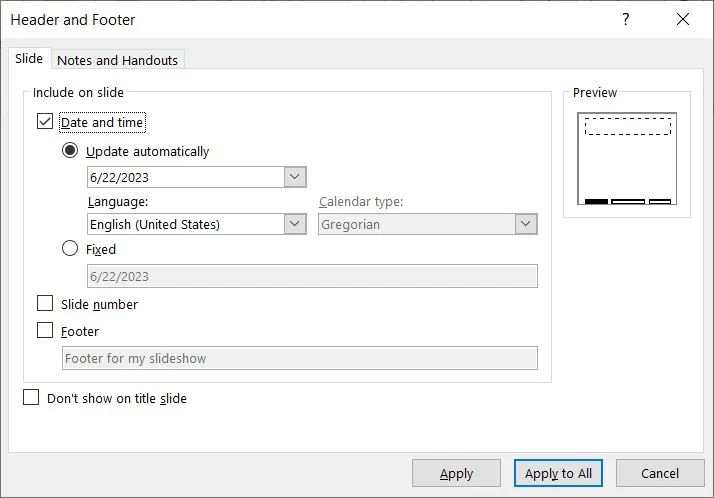
Questions fréquemment posées
Pourquoi mon en-tête ne s’affiche-t-il pas sur toutes les pages de Word ?
Si vous voyez votre en-tête dans Word, mais seulement sur certaines pages, il est probable que vous ayez coché l’option pour ne l’afficher que sur les pages paires ou impaires.
Double-cliquez dans la section d’en-tête et sélectionnez l’onglet « En-tête et pied de page ». Accédez à la section « Options » du ruban et décochez la case « Différentes pages paires et impaires ». L’en-tête doit apparaître sur toutes les pages de votre document.
Comment puis-je prévisualiser mon en-tête et mon pied de page dans Excel ?
Étant donné que vous ne voyez que l’en-tête et le pied de page en mode Mise en page, vous ne les verrez pas lorsque vous travaillerez sur votre feuille de calcul. Pour voir à quoi ressemblent l’en-tête et le pied de page sur une pièce imprimée, ouvrez l’aperçu avant impression.
Allez dans « Fichier -> Imprimer » pour voir l’en-tête et le pied de page dans l’aperçu à droite (Windows) ou à gauche (Mac).
Pourquoi ne puis-je pas voir mon pied de page dans PowerPoint ?
Si vous avez ajouté un pied de page en suivant les instructions ici mais que vous ne le voyez pas sur votre diapositive, le problème vient probablement du masque des diapositives.
Allez dans « Affichage -> Masque des diapositives ». Assurez-vous que vous êtes sur l’onglet « Masque des diapositives » et cochez la case « Pieds de page » dans la section Disposition principale du ruban. Lorsque vous revenez à votre diaporama, vous devriez voir le pied de page.
Toutes les captures d’écran de Sandy Writtenhouse.



Laisser un commentaire