Comment utiliser l’application Partage à proximité de Google sur un PC Windows
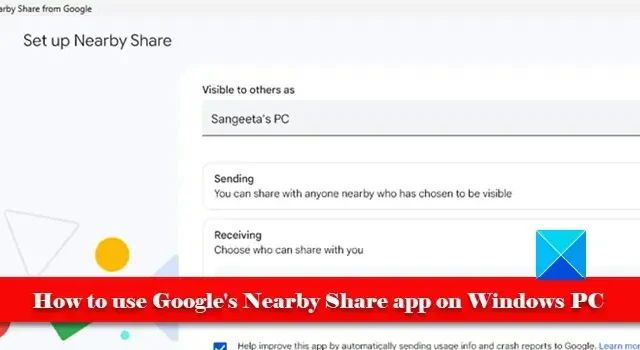
L’application de partage à proximité de Google est désormais officiellement disponible pour le système d’exploitation Windows. Dans cet article, nous examinerons ses principales fonctionnalités et apprendrons à utiliser l’application de partage à proximité de Google sur un PC Windows 11/10 .
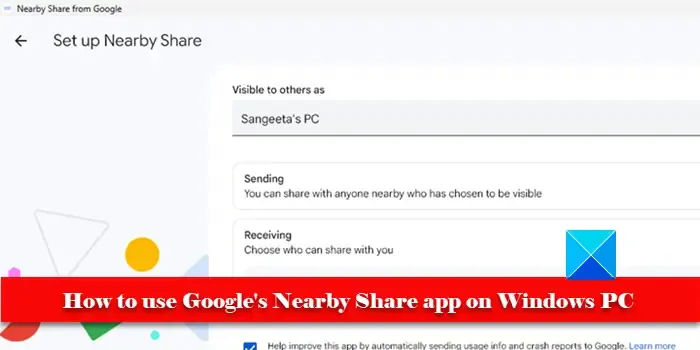
Le partage à proximité a été initialement présenté dans les téléphones Android pour transférer des données sans fil . Plus tard, Google a étendu la fonctionnalité au système d’exploitation Windows pour transférer des fichiers entre un PC Windows et un appareil Android (téléphone, tablette ou Chromebook). L’application a été lancée dans sa phase bêta en avril 2023. Elle est désormais officiellement disponible pour les utilisateurs de Windows 10 et Windows 11.
Le partage à proximité vous permet de partager des fichiers, y compris des photos, des vidéos, des documents et même un dossier entier sur les réseaux Wi-Fi et Bluetooth . Les fichiers peuvent être envoyés ou reçus lorsque les deux appareils sont proches l’un de l’autre à moins de 16 pieds (5 m) . Vous pouvez également contrôler qui peut découvrir votre appareil ou confirmer un transfert avant de recevoir un fichier d’autres utilisateurs. Les fichiers sont protégés par un cryptage de bout en bout pendant le transfert.
Comment utiliser l’application Partage à proximité de Google sur un PC Windows
Le partage à proximité de Google est disponible nativement sur Android (appareils exécutant Android 6.0 Marshmallow et versions ultérieures), il vous suffit donc d’installer la version Windows pour commencer à partager des fichiers avec les personnes qui vous entourent. L’application est compatible avec les systèmes exécutant Windows 64 bits (Windows 11/10 uniquement). Il n’est actuellement pas pris en charge par les systèmes d’exploitation 32 bits et les systèmes alimentés par des processeurs ARM.
Pour utiliser l’application Partage à proximité de Google sur un PC Windows (ordinateur de bureau ou portable), vous devez suivre ces étapes :
- Téléchargez et installez l’application Partage à proximité de Google pour Windows.
- Définissez les préférences de visibilité de l’appareil.
- Partagez les fichiers.
Passons en revue ces étapes en détail.
1] Téléchargez et installez l’application Partage à proximité de Google pour Windows
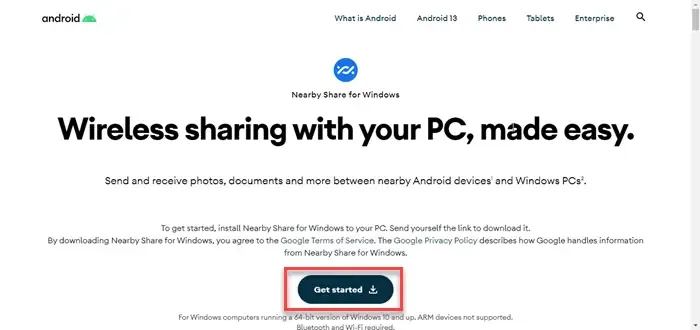
Visitez www.android.com et cliquez sur le bouton Commencer . Un fichier d’installation sera téléchargé sur votre PC. Double-cliquez sur le fichier pour lancer l’installation. Cliquez sur Oui dans l’invite de contrôle de compte d’utilisateur. Autorisez la configuration à télécharger les fichiers requis et installez le partage à proximité de Google sur votre PC.
2] Configurer le partage à proximité
Après une installation réussie, l’application se lancera. Vous serez invité à vous connecter à l’aide d’un compte Google. Cela permet essentiellement à l’application de personnaliser vos préférences de partage en autorisant uniquement vos contacts Google à partager avec vous. Vous pouvez choisir d’utiliser l’application avec ou sans compte Google.
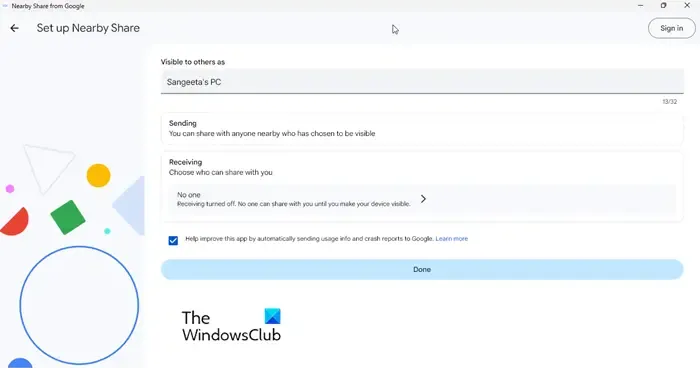
Ensuite, vous verrez l’écran Configurer le partage à proximité. L’écran dispose de 3 options de réglage :
Visible par les autres comme : votre PC Windows apparaîtra sur les appareils à proximité pour la connexion avec ce nom.
Envoi : vous pouvez envoyer des fichiers aux appareils à proximité qui ont choisi d’être visibles.
Réception : vous pouvez choisir qui peut découvrir votre appareil (ou partager des fichiers avec vous). Il a 4 options : Tout le monde, Contacts, Vos appareils, Personne.
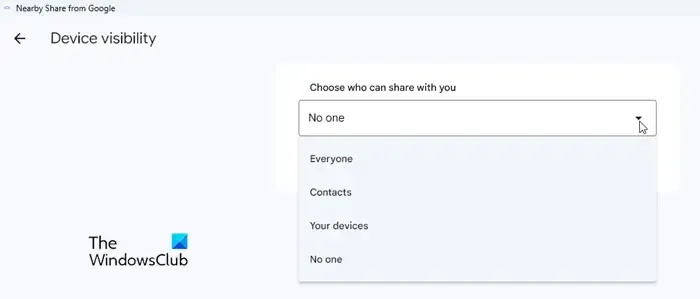
- Tout le monde : cette option fonctionne temporairement ou en permanence. Si vous choisissez de conserver le mode Tout le monde en permanence , n’importe qui peut partager des fichiers avec vous lorsqu’il se trouve à proximité. Mais si vous choisissez de conserver temporairement le mode tout le monde, personne ne pourra partager avec vous après quelques minutes. Dans les deux cas, le partage n’a lieu qu’après approbation de la demande de connexion.
- Contacts : cette option nécessite que vous vous connectiez à l’aide d’un compte Google. Une fois connecté, une liste de vos contacts Google apparaîtra et vous pourrez choisir qui peut partager avec vous lorsqu’ils se trouvent à proximité. Par défaut, votre appareil est visible par tous les contacts. Pour choisir les contacts sélectionnés, désactivez la bascule « visible par tous les contacts ». Des bascules individuelles apparaîtront à côté de chaque nom. Utilisez ces bascules pour sélectionner/désélectionner les contacts.
- Vos appareils : cette option nécessite également que vous vous connectiez à l’aide d’un compte Google. Choisissez cette option pour partager avec vos propres appareils (les appareils connectés au même compte Google peuvent partager des fichiers entre eux). Le partage sur vos propres appareils ne nécessite pas d’approbation de connexion.
- Personne : cette option désactive la fonction de réception. Si vous choisissez cette option, personne ne peut partager avec vous jusqu’à ce que vous rendiez votre appareil détectable (en choisissant l’une des 3 autres options).
Après avoir configuré le partage à proximité, cliquez sur le bouton Terminé .
Un logo géométrique animé apparaîtra sur l’interface de l’application indiquant que l’application est prête à envoyer ou à recevoir des fichiers.
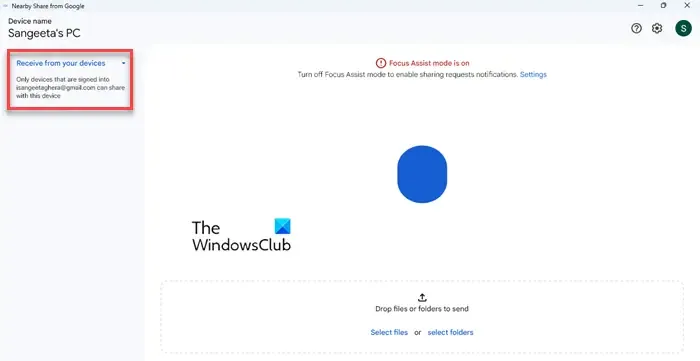
3] Partagez les fichiers
Après avoir configuré l’application Partage à proximité de Google pour Windows, vous pouvez commencer à envoyer ou à recevoir des fichiers. Voyons comment cela peut être fait à l’aide d’un exemple.
A] Recevoir le fichier du téléphone au PC
Supposons que vous souhaitiez partager un fichier image de votre téléphone Android sur votre PC Windows 11. Activez le Wi-Fi, le Bluetooth et activez la fonction de localisation sur les deux appareils. Sélectionnez ensuite « Vos appareils » sous « Réception » dans les paramètres de l’application Partage à proximité (pour Windows). Cela rendra votre PC Windows détectable sur votre téléphone Android.
Accédez ensuite à votre smartphone, ouvrez l’image dans l’application Galerie et appuyez sur l’ icône Partager . Vous verrez un bouton Partager à proximité à côté de l’option « Partager des fichiers via ». Clique dessus.
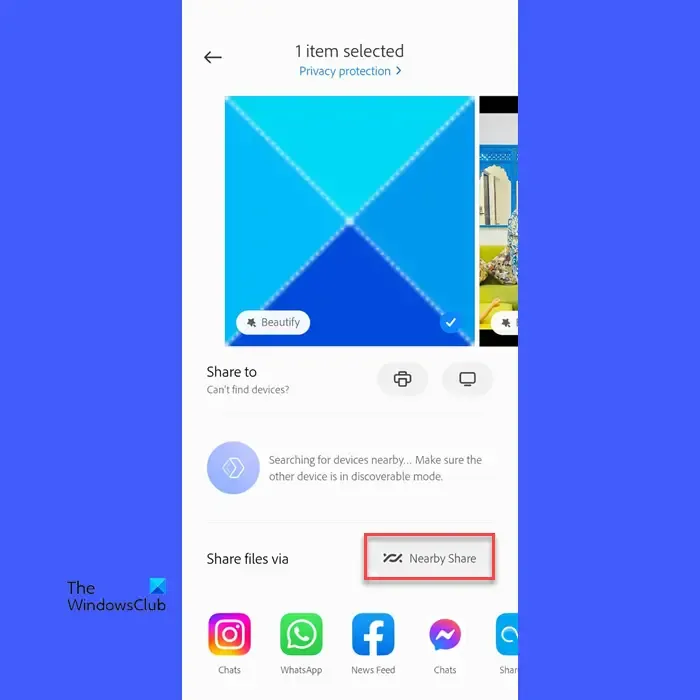
Vous serez invité à activer le partage à proximité . Appuyez sur l’ icône de photo de profil à côté du nom de votre appareil. Choisissez le même compte Google avec lequel vous êtes connecté à Partage à proximité sur votre PC Windows. Appuyez ensuite sur l’ icône Paramètres (engrenage) à côté de l’ option Visibilité de l’appareil . Choisissez Vos appareils parmi les options disponibles et cliquez sur le bouton Terminé . Enfin, cliquez sur le bouton Activer .
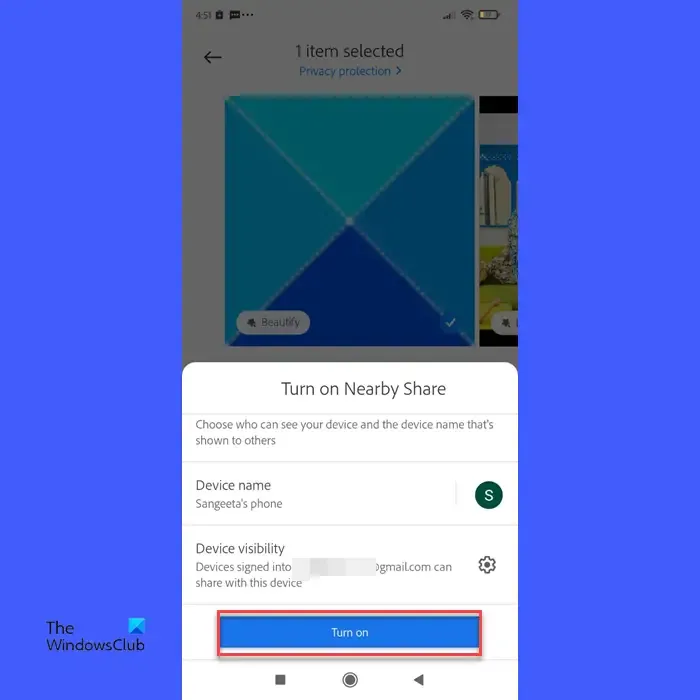
En quelques secondes, votre téléphone découvrira votre PC et affichera son nom dans la fenêtre contextuelle Partage à proximité. Cliquez sur le nom de votre PC pour envoyer une demande de connexion.
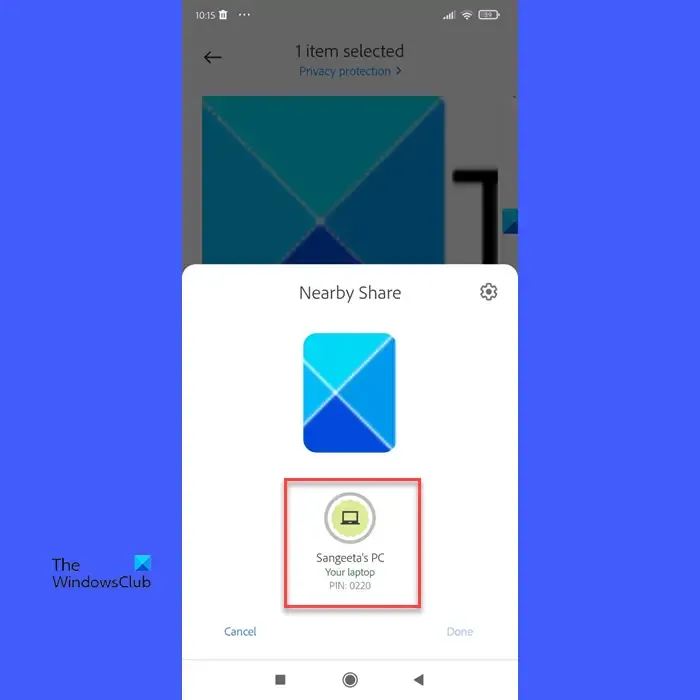
Retournez maintenant sur votre PC et cliquez sur le bouton Accepter pour approuver la demande de connexion et commencer le transfert de fichiers (cela se produira une fois après avoir activé le partage à proximité).
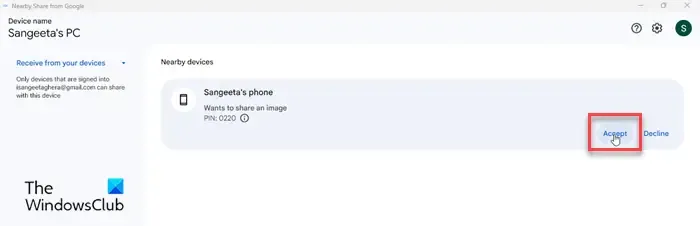
Bientôt, le fichier sera transféré sur votre PC Windows. Vous pouvez afficher le fichier en cliquant sur le bouton Ouvrir ou en visitant le dossier Téléchargements sur votre PC.
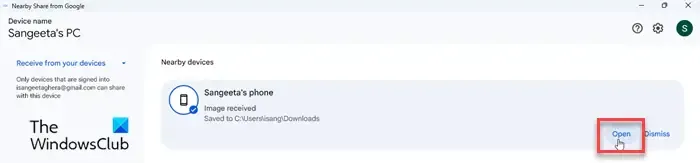
B] Envoyer un fichier du PC au téléphone
Vous pouvez également envoyer des fichiers de votre PC vers votre téléphone Android. Il existe trois manières différentes de sélectionner les fichiers dans l’application Partage à proximité pour Windows – par glisser-déposer, via l’explorateur de fichiers ou via l’option « Envoyer avec partage à proximité » qui apparaît dans le menu contextuel du fichier. .

Une fois les fichiers sélectionnés, ils apparaîtront dans le panneau de gauche de la fenêtre de l’application. L’application détectera bientôt votre téléphone et affichera son nom. Cliquez dessus pour commencer à partager le fichier.
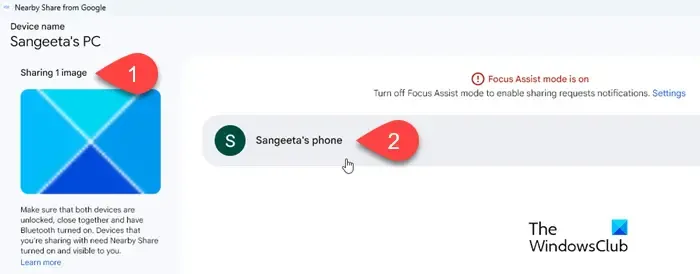
Le partage à proximité commencera à envoyer le fichier. Vous verrez une notification lorsque le fichier est envoyé avec succès.
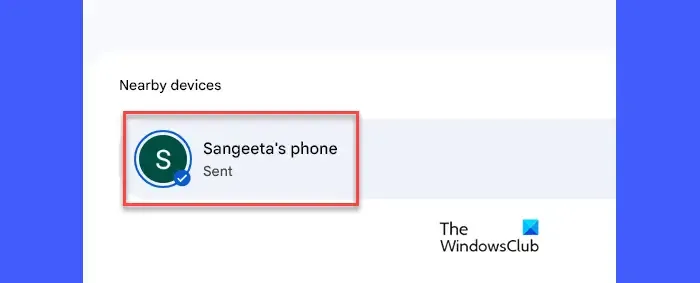
Une notification similaire apparaîtra également sur votre téléphone. Une fois le fichier reçu, vous pouvez cliquer sur le bouton Ouvrir pour afficher le fichier.
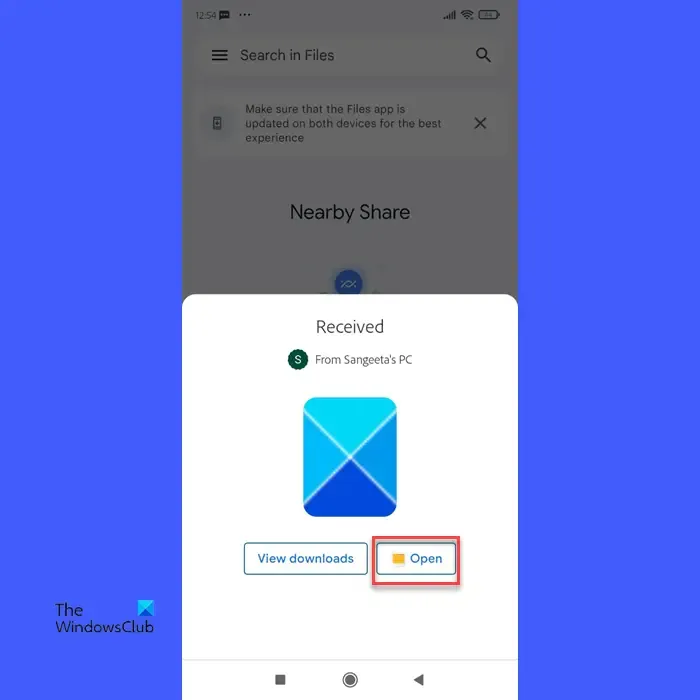
De même, vous pouvez envoyer et recevoir autant de fichiers que vous le souhaitez via l’application Google Near Share pour Windows. Si vous rencontrez des difficultés lors de l’utilisation de l’application, faites-le nous savoir dans la section des commentaires ci-dessous.
Google Partage à proximité fonctionne-t-il avec Windows ?
Les utilisateurs de Windows 11 et Windows 10 (64 bits uniquement, non alimentés par des processeurs ARM) peuvent utiliser l’application Partage à proximité de Google pour partager des fichiers entre un PC et des appareils Android. L’application est officiellement disponible en téléchargement et a déjà été installée par plus de 1,7 million d’utilisateurs dans le monde.
Pourquoi le partage à proximité ne fonctionne-t-il pas sur PC ?
Si le partage à proximité ne fonctionne pas sur votre PC Windows, assurez-vous que vous disposez d’une version Windows compatible (Windows 11/10) et que les fonctionnalités de localisation, Bluetooth et Wi-Fi sont activées sur les deux appareils. Assurez-vous également qu’aucun des appareils n’est verrouillé avant de faire une demande d’appariement.



Laisser un commentaire