Comment utiliser les macros Google Sheets
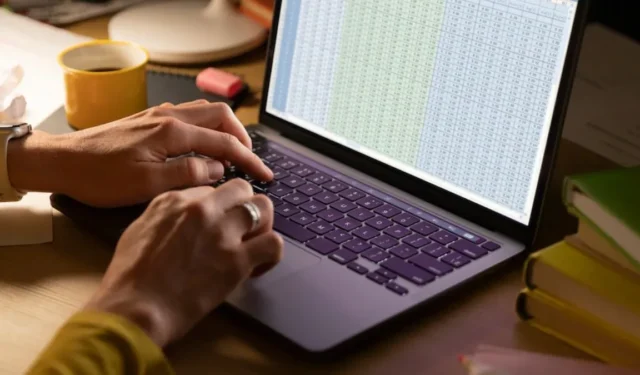
Les macros vous permettent d’automatiser des tâches répétitives, telles que la suppression des données en double, le formatage de la taille des lignes et des colonnes et la configuration des tableaux. Ils garantissent également que votre travail reste cohérent et réduisent le risque d’erreur humaine.
Si vous souhaitez apprendre à utiliser les macros Google Sheets, continuez à lire.
Comment créer une macro dans Google Sheets
Lorsque vous créez une macro dans Google Sheets, vous enregistrez techniquement simplement une série d’étapes et de modifications sur votre feuille de calcul. Ces modifications s’appliquent à nouveau lorsque vous exécutez votre macro ultérieurement.
Pour illustrer, suivez les étapes ci-dessous pour créer une macro permettant de supprimer les entrées en double dans vos données :
Accédez à Google Sheets et ouvrez une feuille de calcul contenant des données en double. Accédez à « Extensions -> Macros -> Enregistrer des macros ».
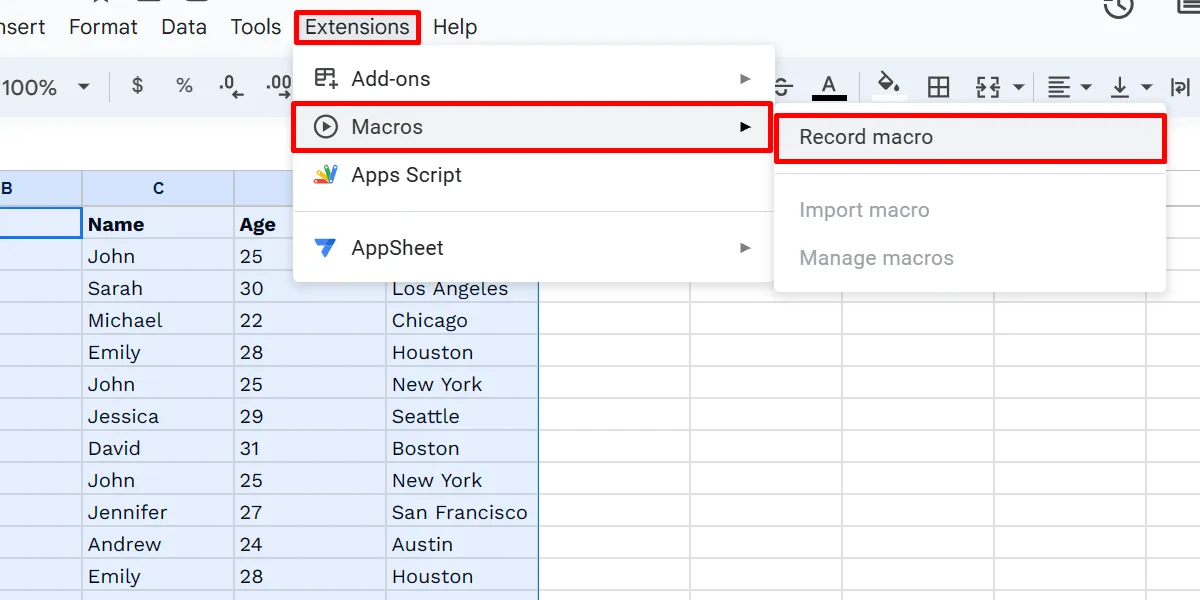
Optez pour « Utiliser des références relatives » dans le menu du bas.
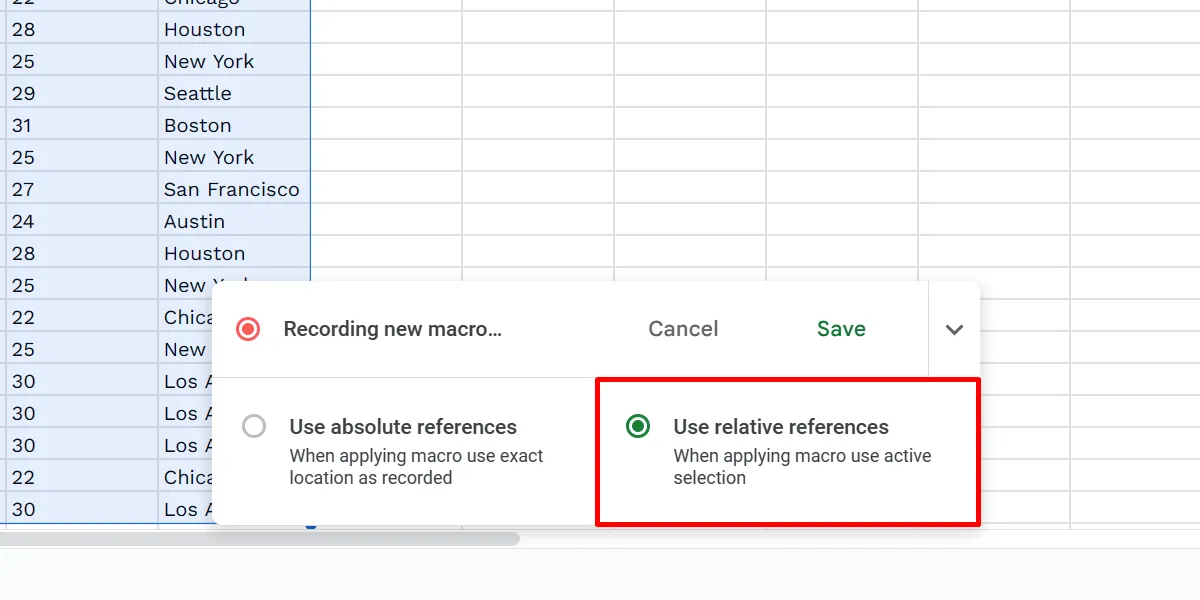
Mettez en surbrillance la colonne dans laquelle vous souhaitez supprimer les doublons. Choisissez « Données -> Nettoyage des données -> Supprimer les doublons ».
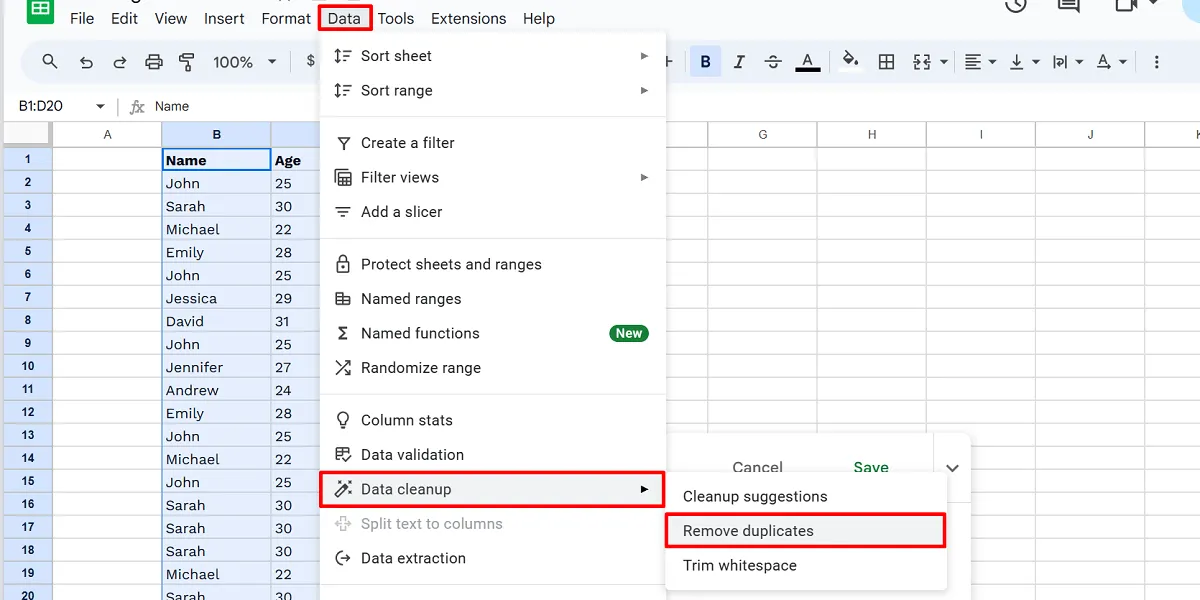
Configurez vos options et cliquez sur « Supprimer les doublons ».

Confirmez en cliquant sur « OK ».
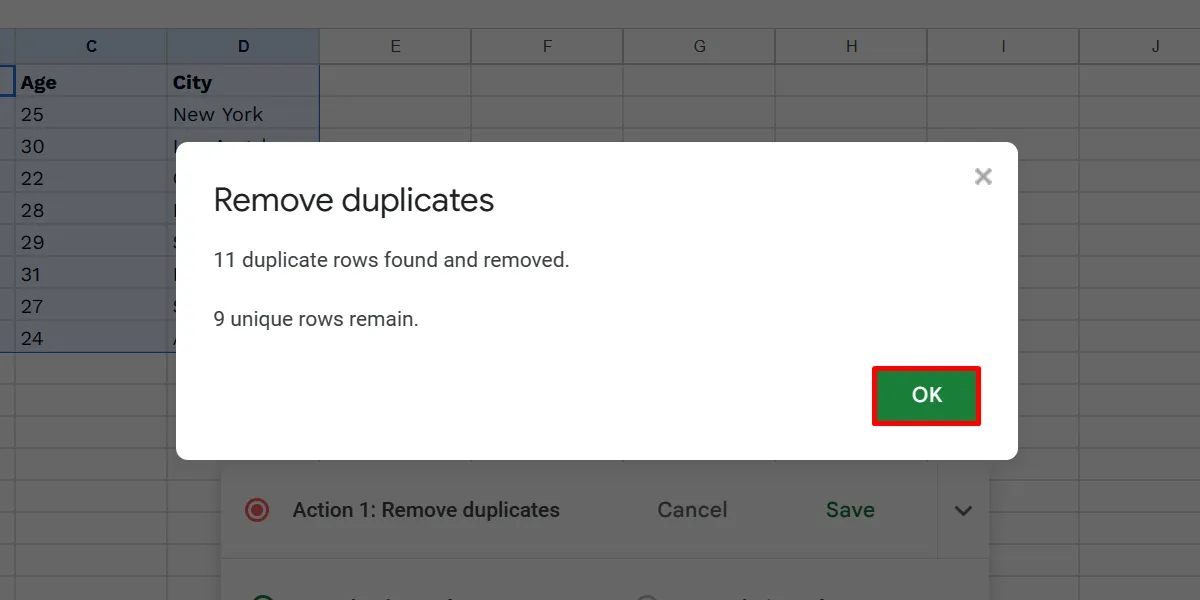
Cliquez sur « Enregistrer » pour terminer l’enregistrement de votre macro.
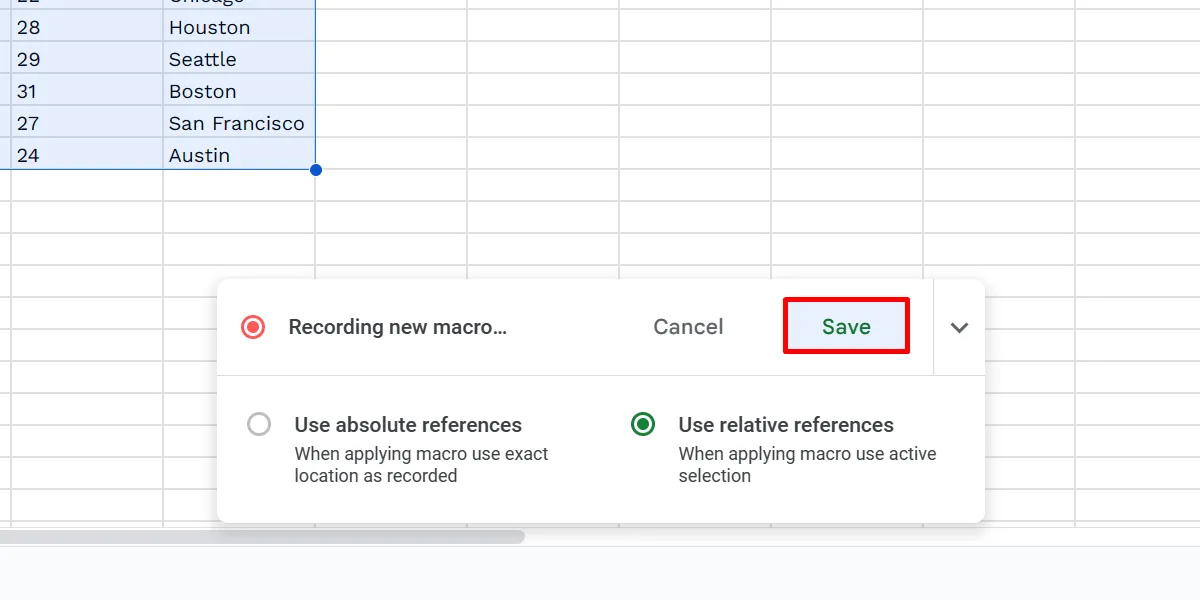
Nommez votre macro dans la boîte de dialogue « Enregistrer une nouvelle macro », puis cliquez sur « Enregistrer ».
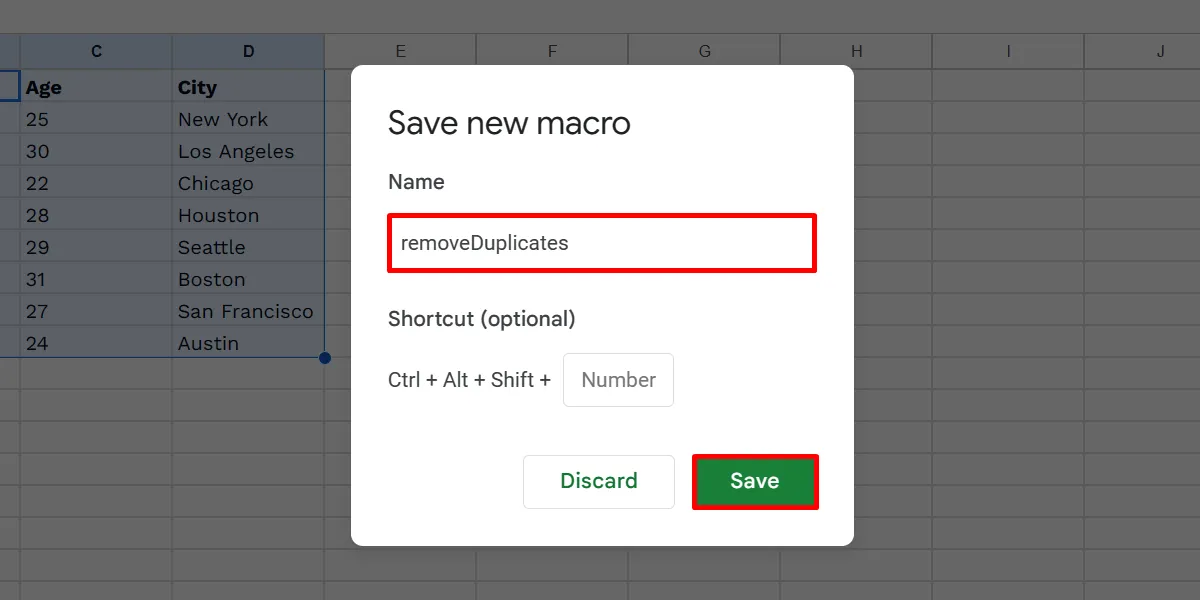
Il existe deux manières de référencer des cellules dans Google Sheets : absolue et relative. Lorsque vous utilisez des références absolues, votre macro réapplique toutes les étapes enregistrées aux mêmes cellules que vous avez utilisées.
Pendant ce temps, les références relatives appliquent les modifications, en tenant compte de vos cellules actuellement sélectionnées. Disons que vous avez enregistré une macro dans la cellule B1. Vous pouvez librement appliquer la même macro à d’autres emplacements, comme les cellules D1 et E999.
Comment utiliser les raccourcis macro
Vous pouvez définir des raccourcis clavier personnalisés pour vos macros dans Google Sheets. Cette option apparaît lors de l’enregistrement d’une macro nouvellement enregistrée. Mais si vous oubliez d’en ajouter un, suivez ces étapes :
Accédez à « Extensions -> Macros -> Gérer les macros » sur votre feuille de calcul.
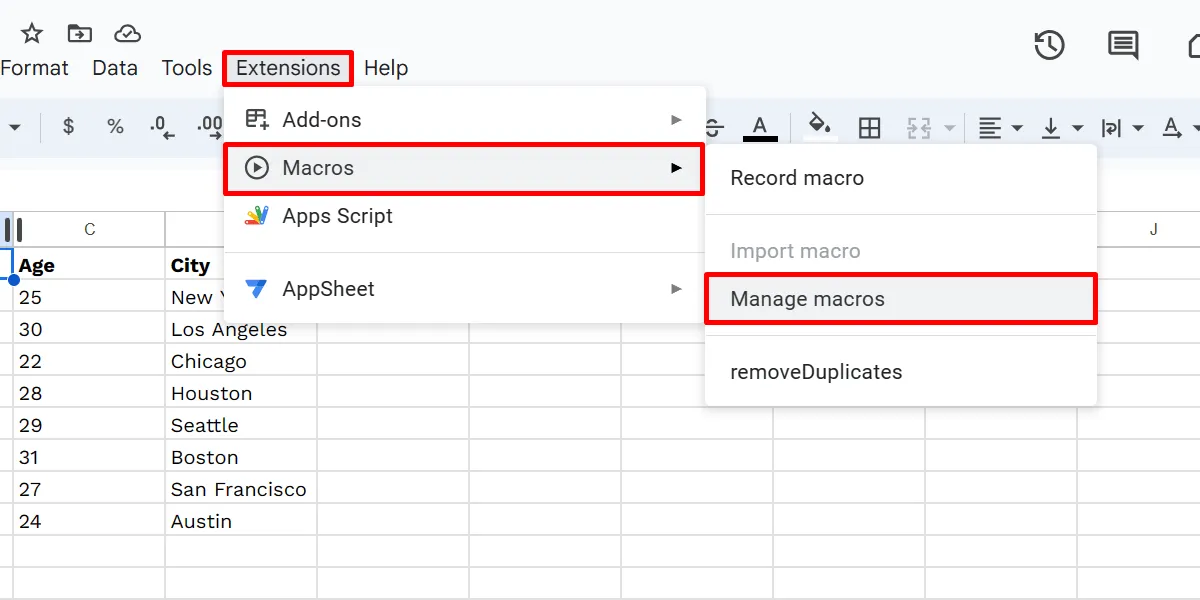
Cliquez sur le champ numérique fourni dans la boîte de dialogue de votre macro, tapez n’importe quel nombre de 0 à 9 et cliquez sur « Mettre à jour » pour terminer.
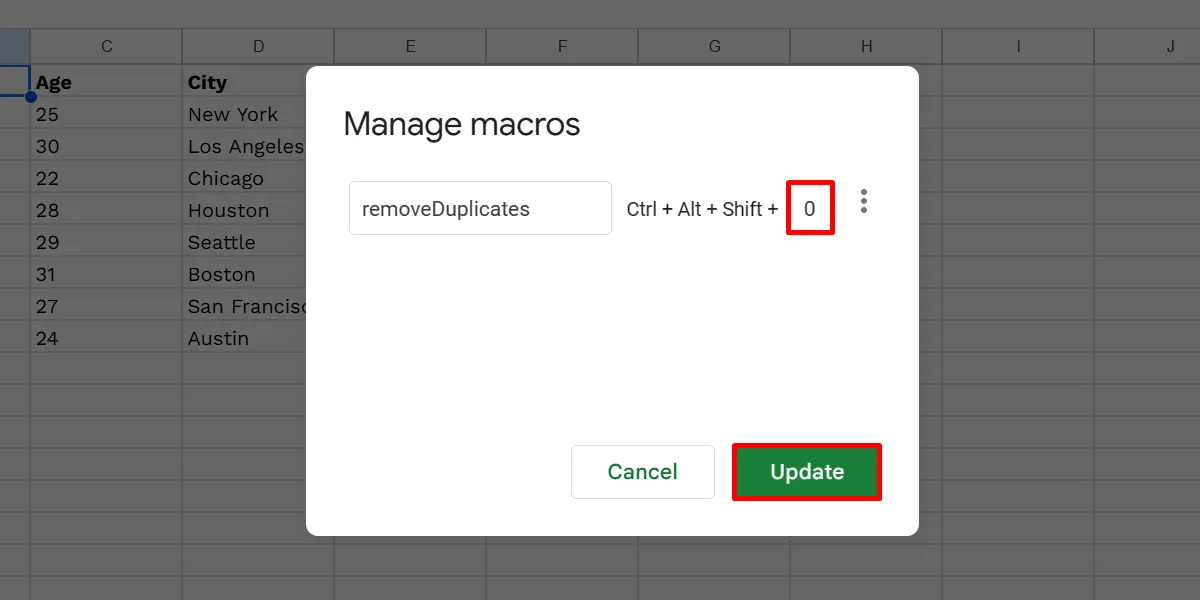
Pour exécuter votre macro, appuyez sur +++ Ctrlsur Altvotre clavier. Si vous utilisez Google Sheets sur Mac, utilisez plutôt cette combinaison de touches : + + + .Shift[your chosen digit]⌘OptionShift[your chosen digit]
Cliquez sur «Continuer» lorsqu’on vous demande d’autoriser.
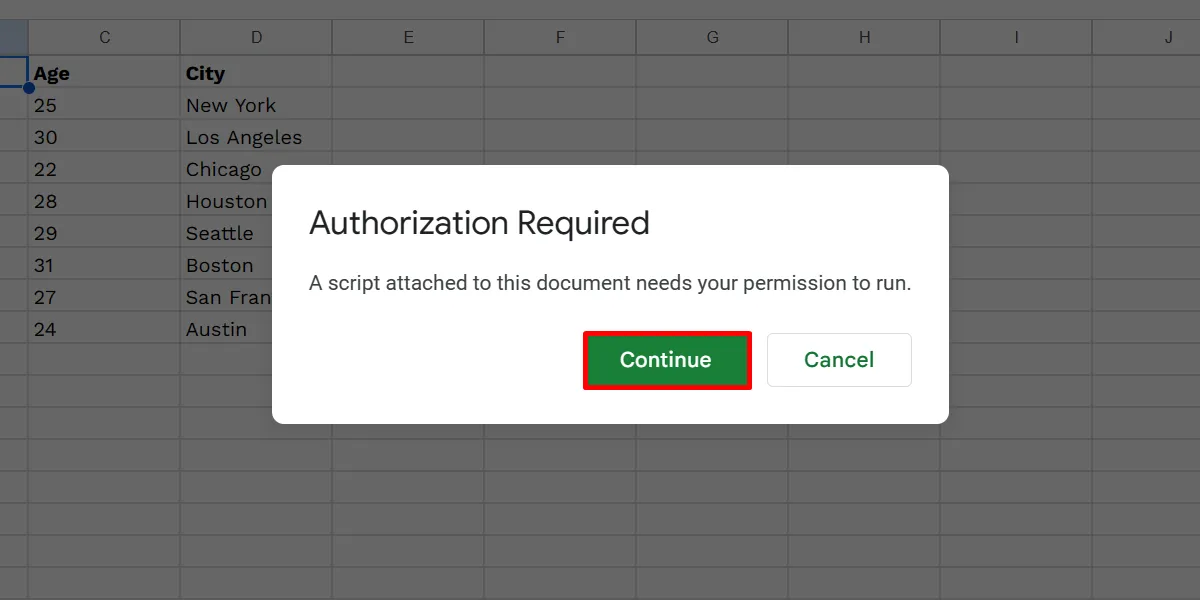
Choisissez votre compte et cliquez sur « Autoriser ».
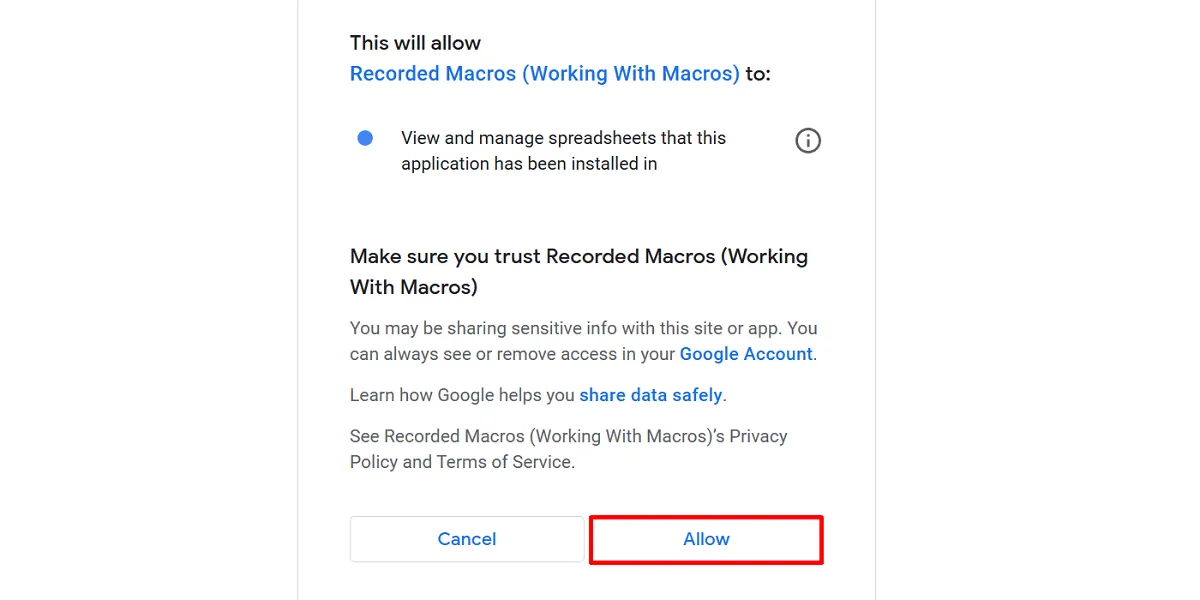
Exécutez à nouveau votre macro en appuyant sur la combinaison de touches.
Notez que vous pouvez définir un maximum de 10 raccourcis dans Google Sheets. Si vous avez plus de macros, vous pouvez les exécuter manuellement en cliquant sur « Extensions -> Macros -> [votre macro] ».
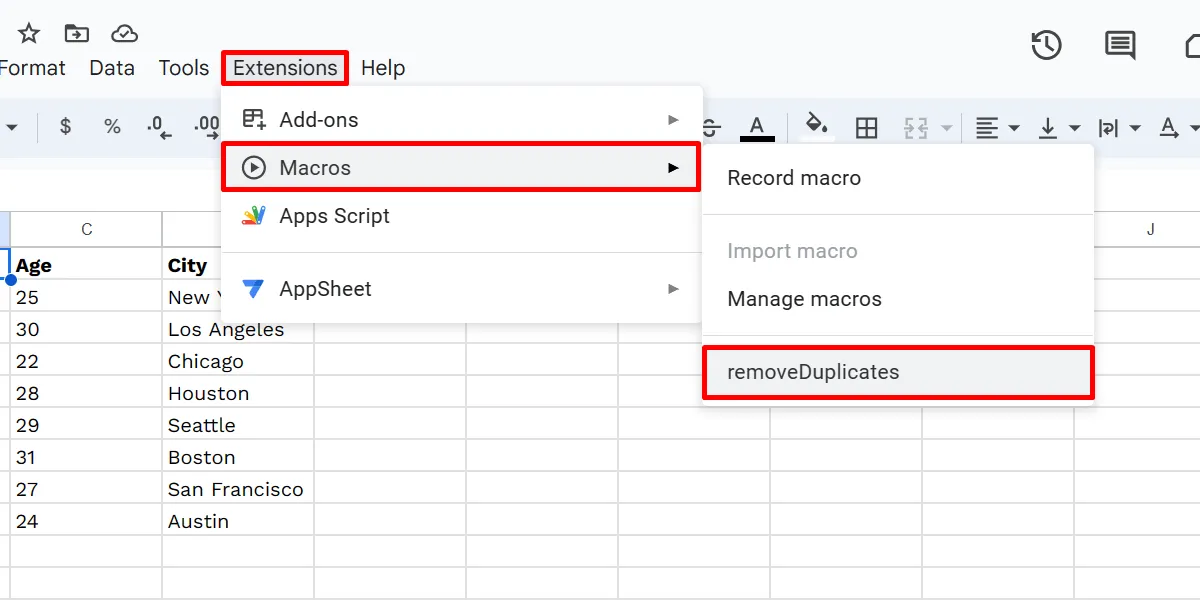
Comment modifier les macros Google Sheets
Au lieu de cela, vous devez les coder manuellement dans le fichier Apps Script correspondant généré pour votre macro. Suivez les étapes ci-dessous pour rechercher et modifier le fichier :
Sélectionnez « Extensions -> Macros -> Gérer les macros » sur votre feuille de calcul Google. Cliquez sur l’icône à trois points à côté de votre macro dans la boîte de dialogue « Gérer les macros ».
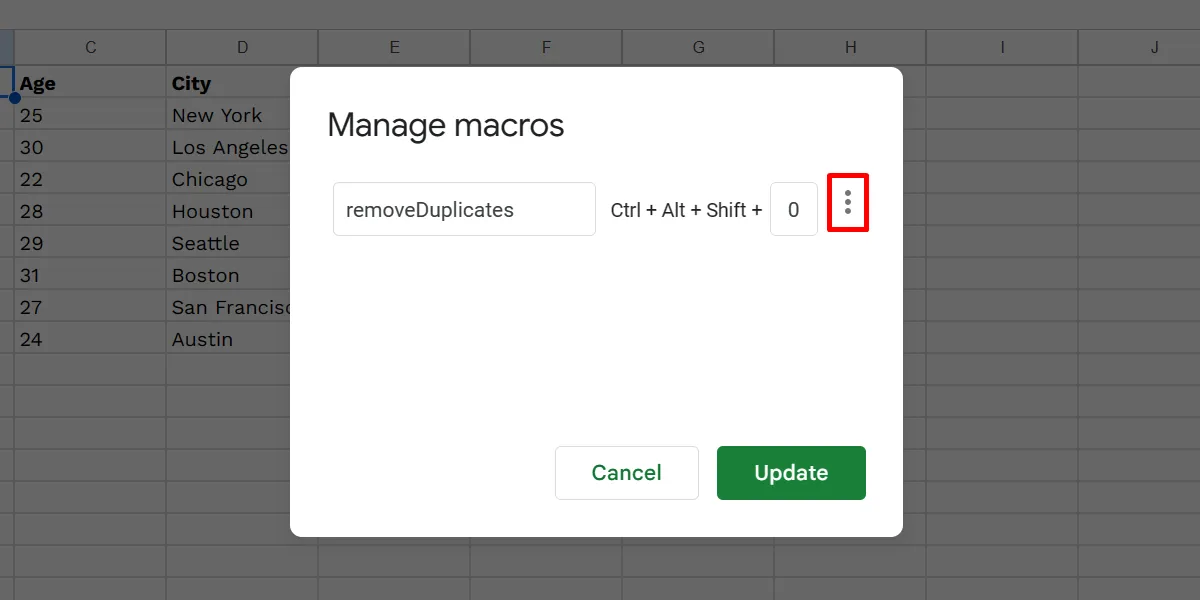
Sélectionnez « Modifier le script ».
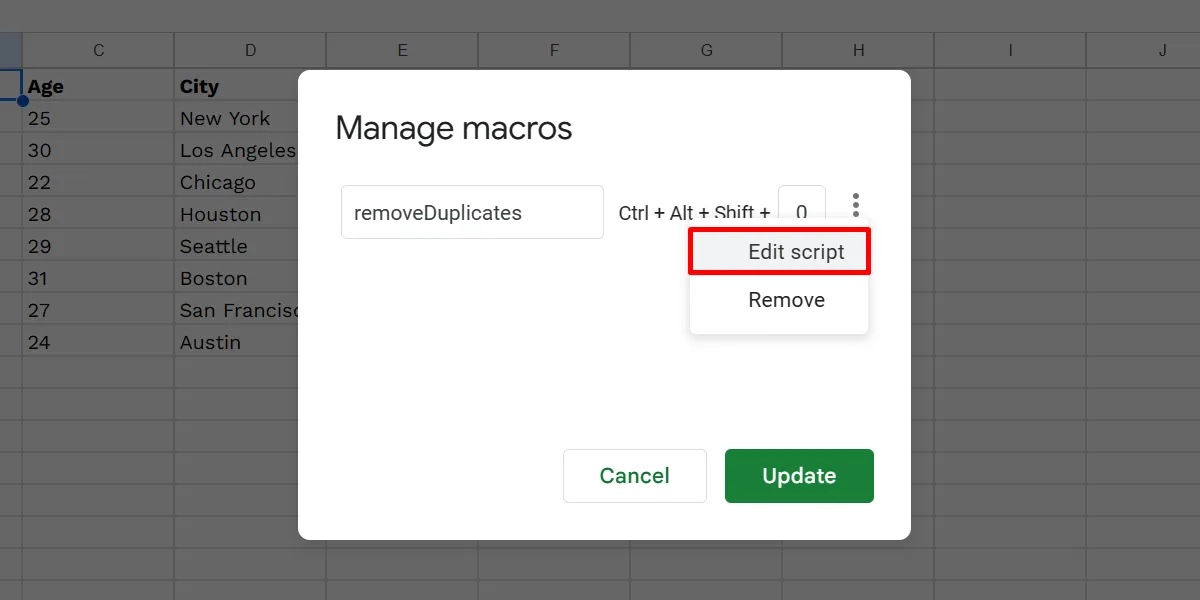
Cela ouvrira un onglet Apps Script, dans lequel vous pourrez apporter vos modifications au code existant. Cliquez sur le bouton « Enregistrer le projet ».
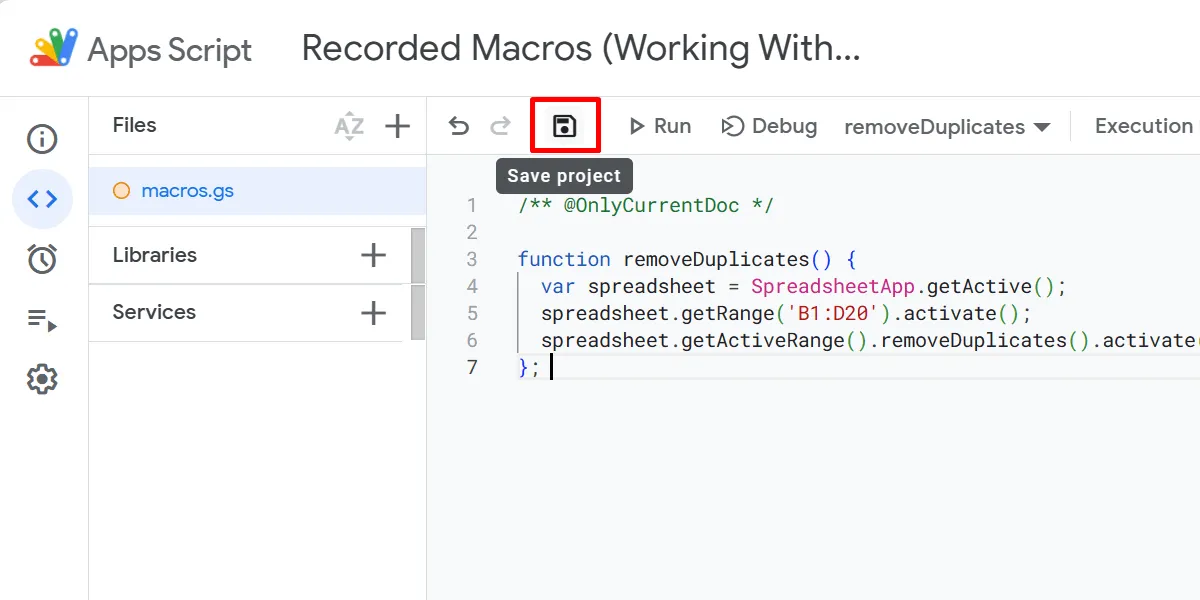
Si vous n’êtes pas familier avec JavaScript, le langage de programmation officiel de Google Sheets , ignorez cette étape pour préserver votre macro et éviter les modifications inutiles. Ou, si vous souhaitez apprendre ce langage, consultez ces jeux pour vous aider à améliorer vos compétences JavaScript .
Comment importer des macros à partir d’autres feuilles
L’importation de vos macros peut vous faire gagner considérablement du temps et des efforts puisque vous ne les recréez pas à partir de zéro. Bien qu’ils ne soient pas disponibles globalement dans les feuilles de calcul, vous pouvez les importer manuellement dans un autre fichier en suivant ces étapes :
Sur votre feuille de calcul actuelle, accédez à « Extensions -> Macros -> Gérer les macros ». Cliquez sur l’icône à trois points de votre macro et choisissez « Modifier le script ».
Dans l’éditeur de script, mettez en surbrillance la fonction que vous souhaitez importer, faites un clic droit, puis choisissez « Copier » dans le menu contextuel.
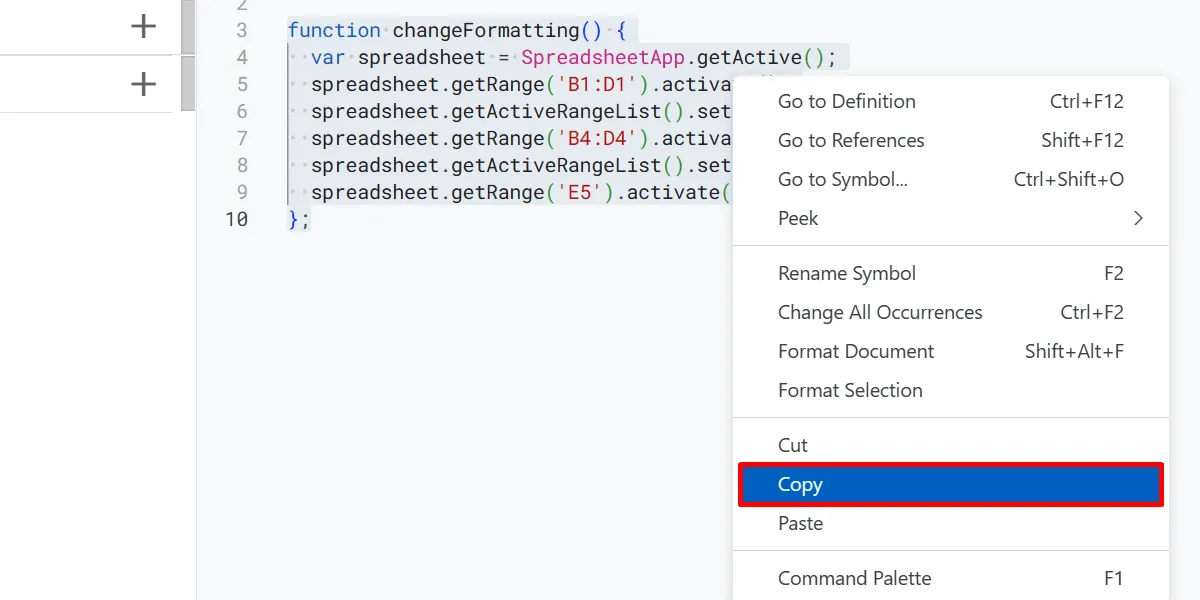
Fermez les onglets de votre feuille de calcul actuelle et de son éditeur de script.
Accédez à une autre feuille de calcul et créez une nouvelle macro, puis ouvrez le fichier de script de votre macro nouvellement créée comme indiqué ci-dessus.
Dans le nouvel éditeur de script, mettez en surbrillance et supprimez le code existant, cliquez avec le bouton droit sur l’éditeur de script et choisissez « Coller ».
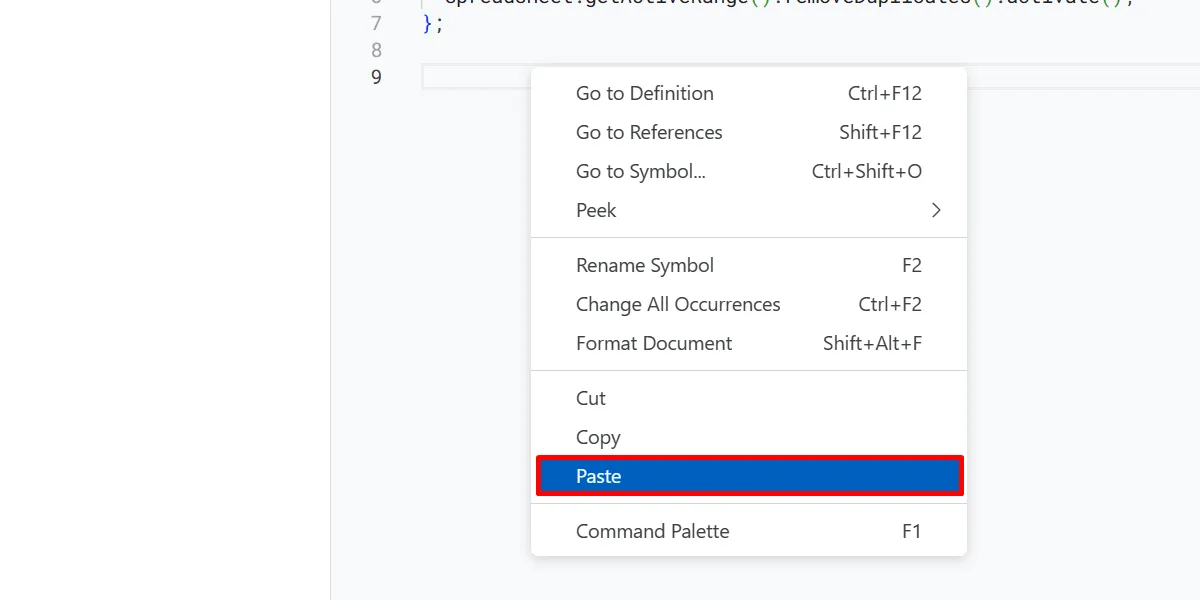
Cliquez sur « Enregistrer le projet » pour enregistrer vos modifications. Revenez à votre feuille de calcul et choisissez « Extensions -> Macros -> Importer une macro ».
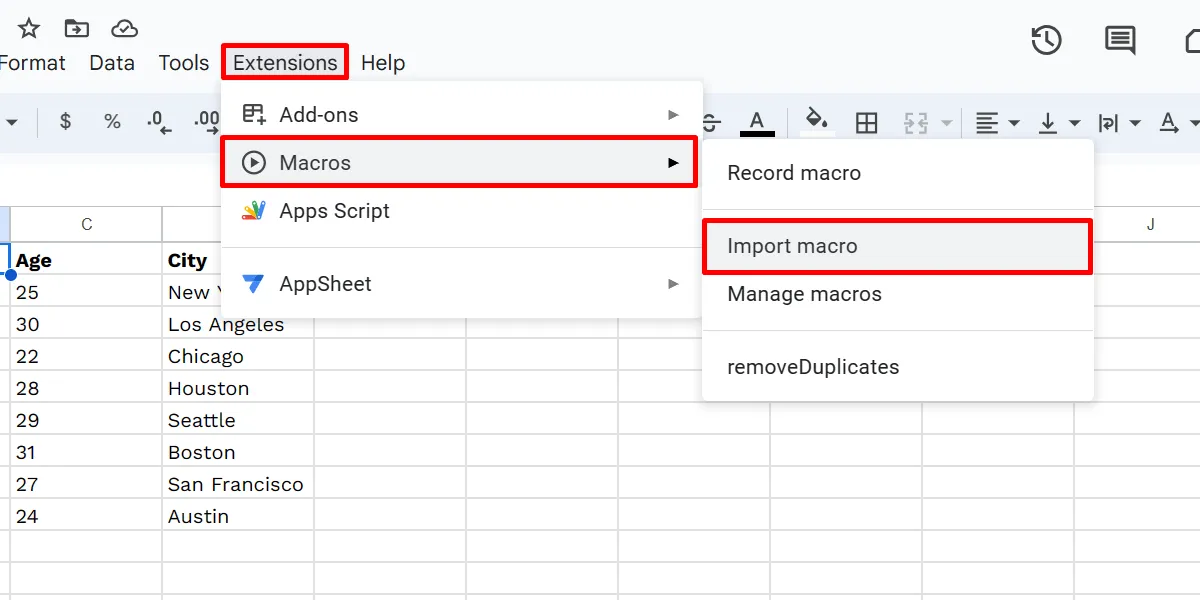
Recherchez votre macro importée dans la boîte de dialogue « Importer » et cliquez sur « Ajouter une fonction ».
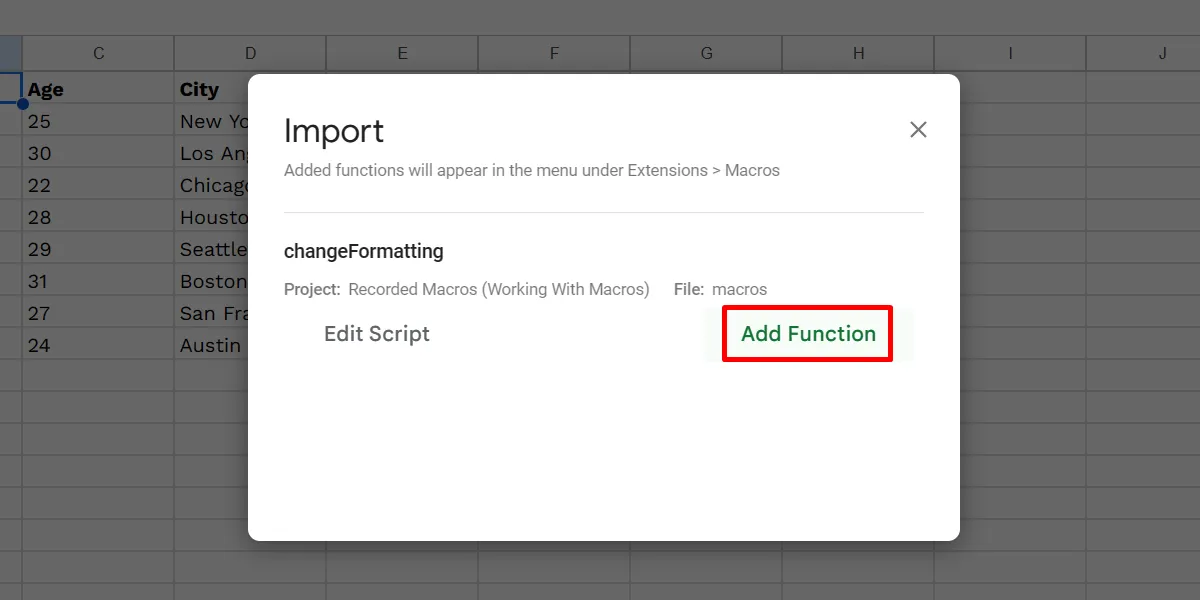
Gardez à l’esprit que l’option « Importer une macro » ne sera cliquable que s’il existe des fonctions dans le fichier Apps Script de votre feuille de calcul qui n’ont pas été importées. Si vous avez déjà chargé toutes les fonctions de la liste des macros, l’option sera grisée.
Comment supprimer les macros Google Sheets
Vous pouvez également supprimer des macros de votre feuille de calcul Google à tout moment. Supprimer une macro serait une bonne chose si elle apporte des modifications qui gâchent vos calculs. Vous pouvez également les supprimer lorsqu’ils ont atteint leur objectif. Il ouvre également un emplacement pour vos raccourcis macro. Supprimez une macro en suivant les étapes ci-dessous :
Accédez à « Extensions -> Macros -> Gérer les macros ». Dans la boîte de dialogue « Gérer les macros », cliquez sur l’icône à trois points de votre macro et sélectionnez « Supprimer ».
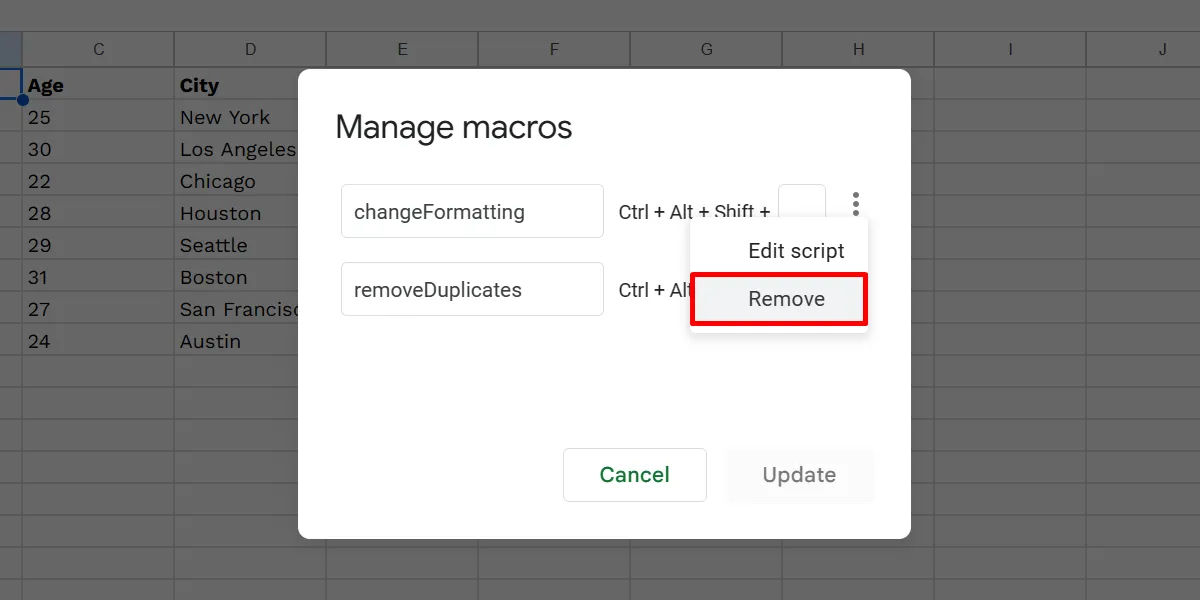
Cliquez sur le bouton « Mettre à jour ».
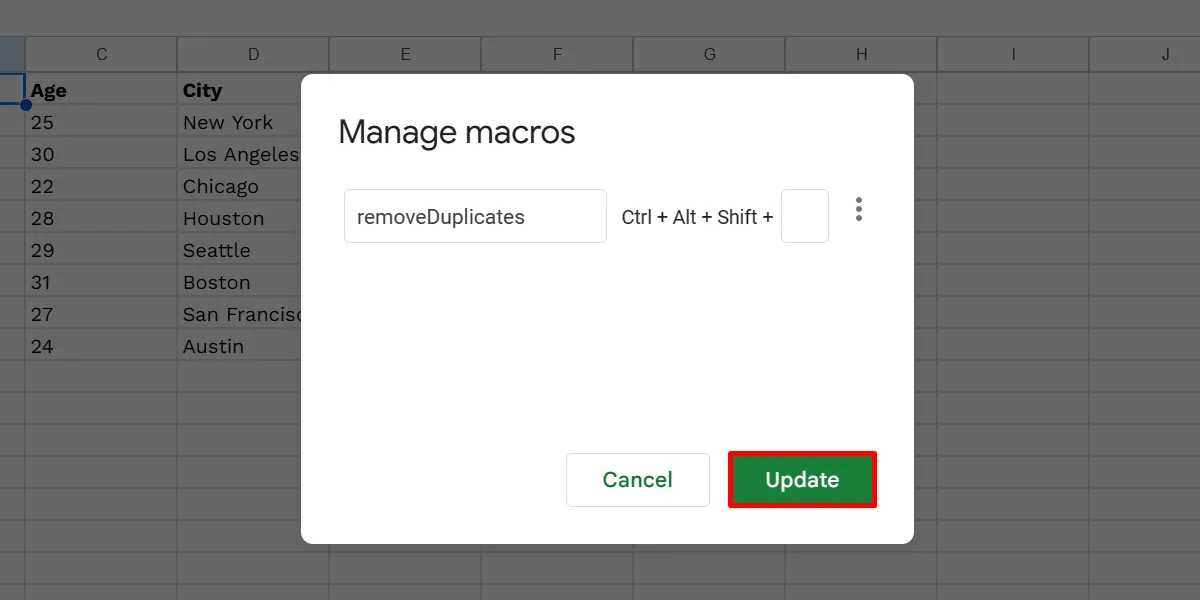
Questions fréquemment posées
Comment créer un script dans Google Sheets ?
L’enregistreur de macros de Google Sheets offre des fonctionnalités limitées. Pour une automatisation plus définie, comme l’utilisation de fonctions personnalisées, créez un script en suivant ces étapes :
Ouvrez une feuille de calcul Google et choisissez « Extensions -> Apps Script ». Supprimez tout code existant dans l’éditeur de script (sur un nouvel onglet), ajoutez votre code et cliquez sur « Enregistrer » pour terminer.
Google Sheets peut-il exécuter des macros VBA ?
Les macros VBA ne fonctionnent pas dans Google Sheets, car la plateforme utilise plutôt Google Apps Script. Mais si vous avez accès à Google Workspace Enterprise Plus et/ou G Suite Enterprise for Education, vous pouvez convertir vos macros VBA en un script Sheets compatible à l’aide de Macro Converter .
Crédit image : Freepik . Toutes les captures d’écran de la princesse Angolluan.



Laisser un commentaire