Comment utiliser Google Maps et Waze pour contrôler Spotify en toute sécurité
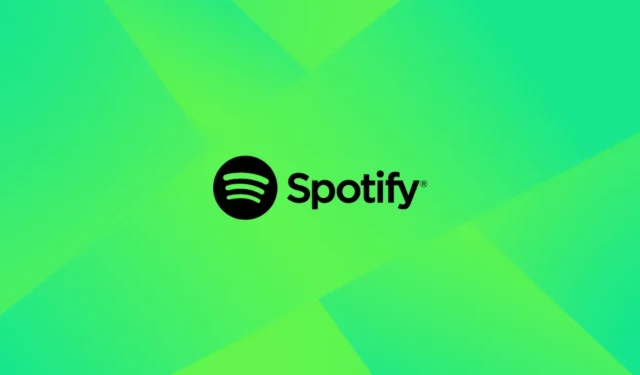
Utiliser votre smartphone pour contrôler la diffusion de musique en conduisant est une mauvaise idée. Chaque année, de nombreux accidents surviennent lorsque des personnes manipulent leur téléphone en conduisant, mais vous ne voulez pas vous arrêter à chaque fois que vous voulez changer ce que vous écoutez sur vos applications musicales. Heureusement, certaines applications de navigation vous permettent de contrôler directement la musique de votre road trip. Ce guide explique comment utiliser Spotify (et d’autres applications) en toute sécurité depuis Google Maps et Waze.
Quels services de streaming Google Maps prend-il en charge ?
La fonction de musique intégrée de Google Maps vous permet de contrôler vos applications de diffusion de musique via un bouton sur l’écran de navigation. Pendant la navigation active, vous pouvez accéder au lecteur audio et effectuer des sélections d’un simple toucher. Vous n’avez pas besoin de basculer entre les applications.
Sur les téléphones Android, le lecteur audio de Google Maps prend en charge YouTube Music, Apple Music et Spotify (iHeartRadio semble être disponible dans certaines régions), ainsi que Apple Music et Spotify sur iOS.
Comment activer le lecteur de musique Google Maps
Vous devez d’abord activer la fonction de lecteur de musique dans Google Maps avant de pouvoir contrôler votre application de diffusion de musique à partir de celle-ci.
Android
- Lancez Google Maps sur votre smartphone.
- Dans le coin supérieur droit, appuyez sur la photo de profil de votre compte Google.
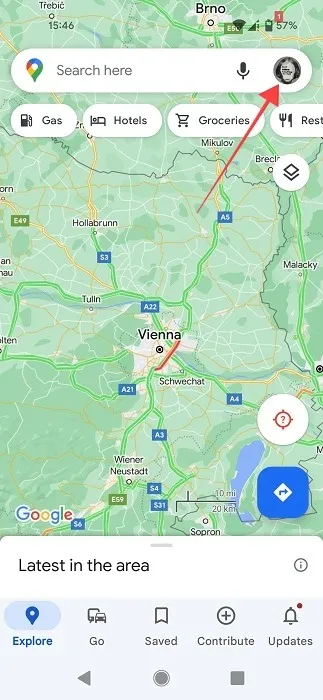
- Faites défiler vers le bas et appuyez sur « Paramètres ».
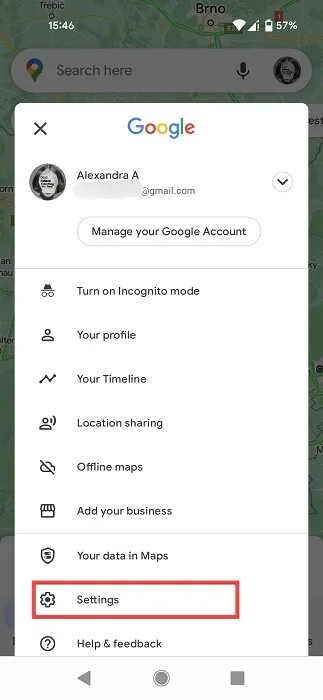
- Appuyez sur « Paramètres de navigation ».
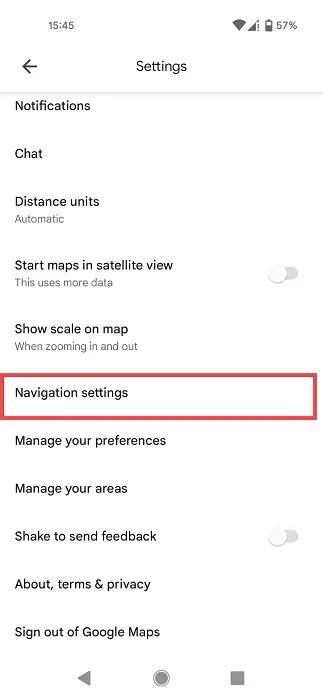
- Appuyez sur l’option « Assistant fournisseur de médias par défaut ».
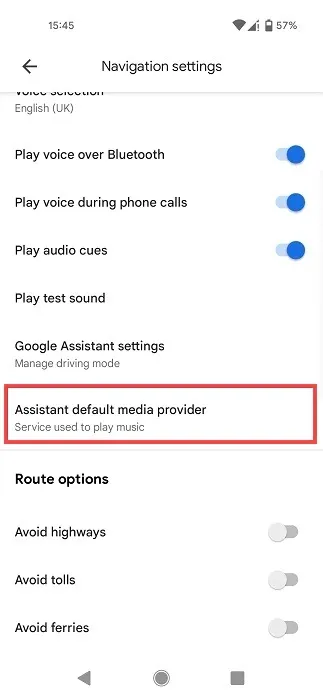
- Sur l’écran suivant, sélectionnez votre service musical préféré. YouTube Music est déjà préinstallé. Si vous souhaitez connecter Spotify ou Apple Music à Google Maps, sélectionnez l’option appropriée.
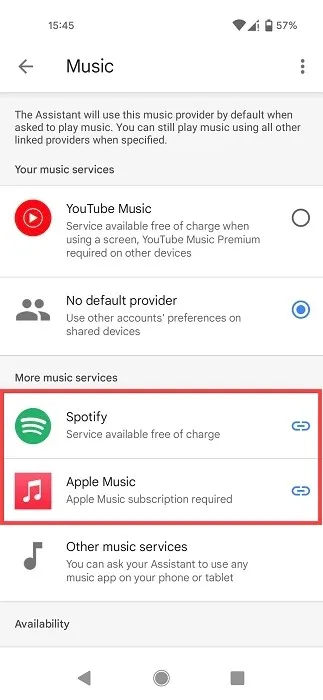
- Une nouvelle fenêtre s’ouvrira dans laquelle vous serez invité à lier votre compte Google (le même que vous utilisez dans Google Maps). Tous les appareils l’auront activé. Sélectionnez « Continuer ».
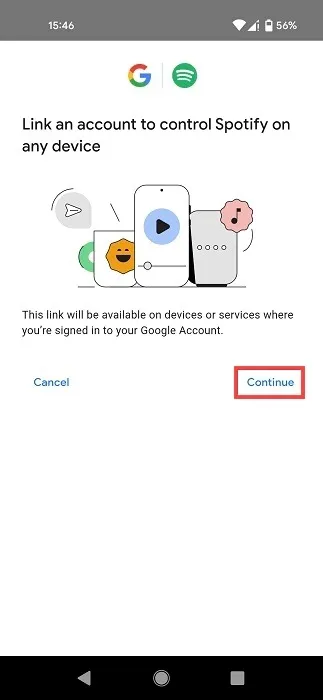
- Sur l’écran suivant, appuyez sur « Accepter et continuer ».
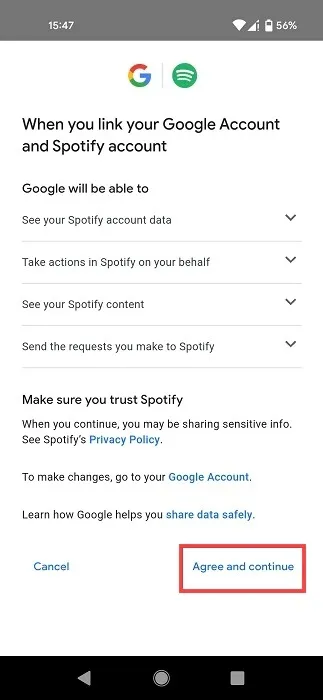
- Si vous créez un lien vers Spotify, vous serez dirigé vers une page où il vous sera demandé d’accorder à Google l’accès à votre activité Spotify et aux données de votre compte (entre autres). En bas, appuyez sur le bouton vert « Accepter ».
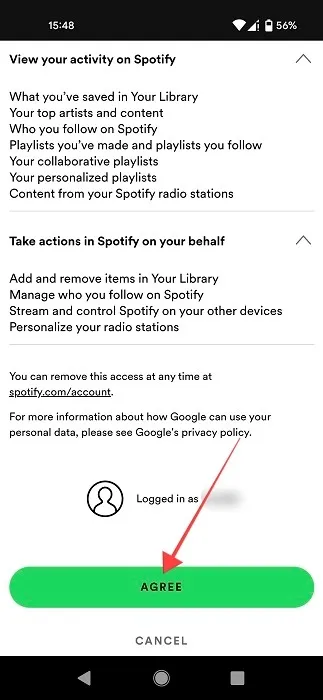
- Dans Google Maps, votre application de diffusion de musique préférée sera désormais votre service de musique par défaut. Si vous souhaitez le supprimer, cliquez sur « Dissocier » en dessous.
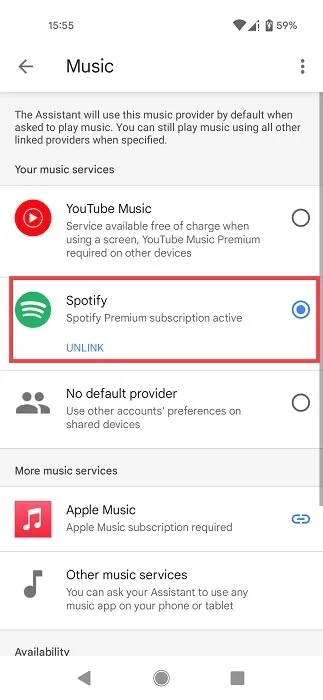
iOS
- Sur votre iPhone ou iPad, lancez Google Maps.
- Dans la barre de recherche supérieure, appuyez sur la photo de profil de votre compte Google.
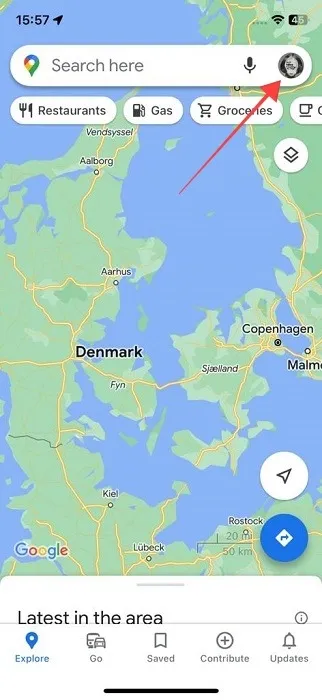
- Sélectionnez « Paramètres ».
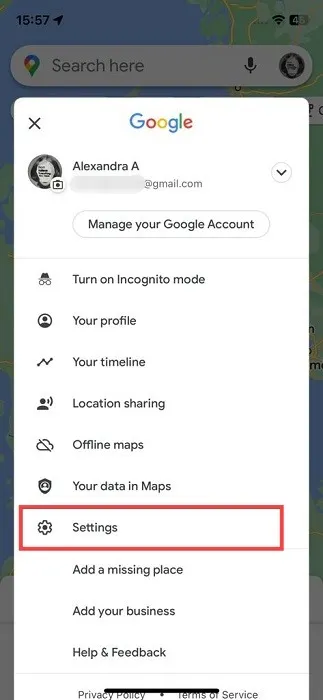
- Appuyez sur « Navigation » en haut.
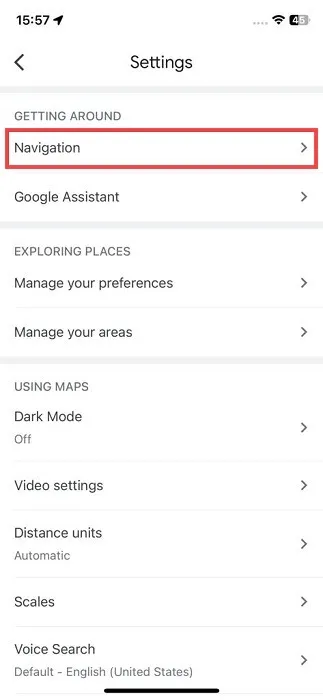
- Appuyez sur l’option « Contrôles de lecture de musique ».

- Choisissez entre Apple Music et Spotify. Si vous souhaitez utiliser cette dernière fonctionnalité dans Google Maps, assurez-vous d’avoir téléchargé l’application depuis l’App Store. Apple Music est déjà installé sur votre appareil iOS.

- Appuyez sur « Ouvrir » dans la fenêtre contextuelle suivante.
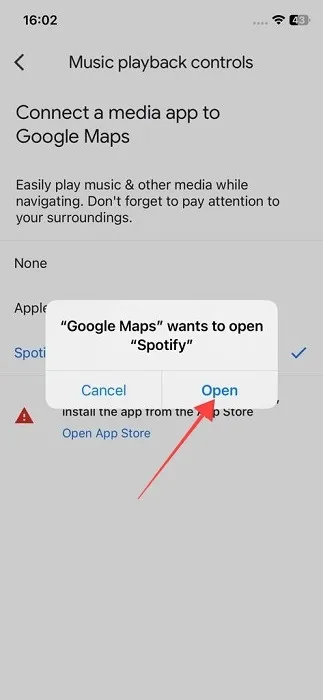
- Choisissez entre Apple Music et Spotify. Si vous souhaitez utiliser cette dernière fonctionnalité dans Google Maps, assurez-vous d’avoir téléchargé l’application depuis l’App Store. Apple Music est déjà installé sur votre appareil iOS.
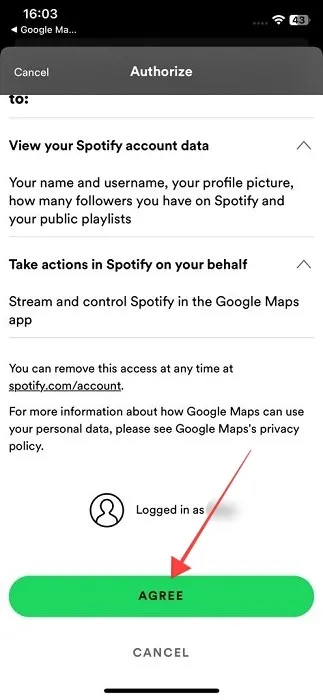
- Choisissez entre Apple Music et Spotify. Si vous souhaitez utiliser cette dernière fonctionnalité dans Google Maps, assurez-vous d’avoir téléchargé l’application depuis l’App Store. Apple Music est déjà installé sur votre appareil iOS.
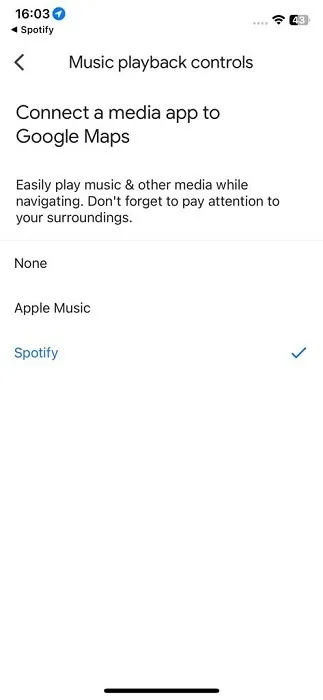
Comment utiliser Google Maps pour contrôler votre application musicale
Suivez ces étapes pour accéder à votre musique sans quitter Google Maps une fois que vous avez activé votre lecteur de musique et que vous êtes prêt à commencer votre voyage.
Android
- Lancez Google Maps.
- Commencez à écouter de la musique sur votre appareil en ouvrant l’application Spotify (ou toute autre application de votre choix).
- Entrez votre destination dans Google Maps et commencez à naviguer. La barre de musique doit être visible en bas.
- Il affichera le nom de l’artiste ainsi que la chanson en cours de lecture. D’un simple toucher, vous pouvez contrôler la lecture de la musique. Appuyez sur le bouton Pause/Lecture pour passer à la chanson suivante. Si vous avez déjà créé une playlist pour votre voyage, découvrez comment créer des playlists collaboratives sur Spotify avec Blend.
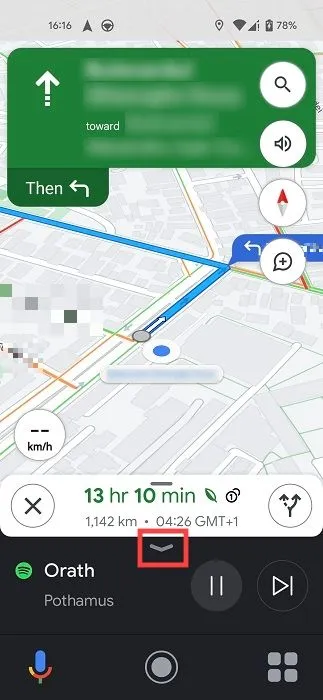
- Appuyez sur la flèche vers le bas en haut de la carte pour réduire la barre de musique.
- L’icône du service de streaming sera visible dans la barre des applications.
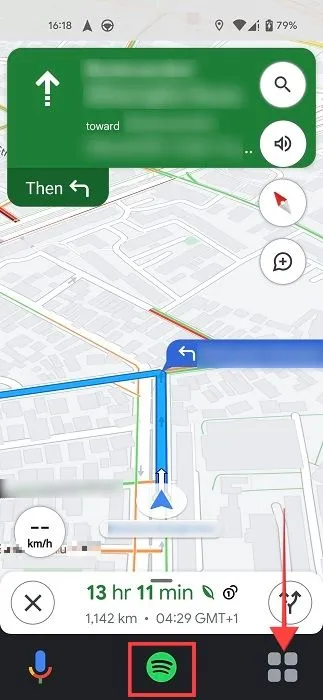
- Étonnamment, vous pouvez ajouter du contenu à partir d’autres applications à partir du menu de navigation de Google Maps. Dans le coin inférieur droit, appuyez sur l’icône en forme de quatre petits carrés.
- Vous pourrez choisir quelles applications de streaming sont installées sur votre appareil. Nous pouvons accéder à Castbox, Audible et Podcasts dans cet exemple.
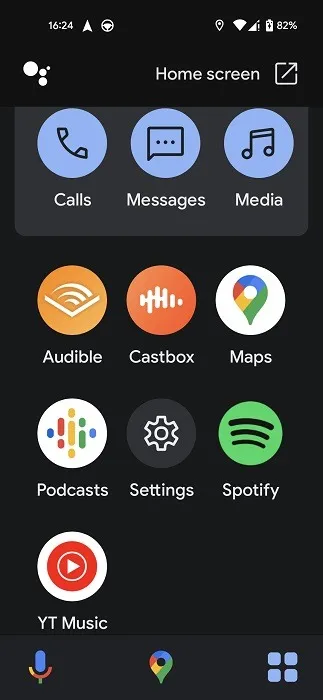
- Après avoir lancé l’application, vous pouvez choisir un podcast sur Google Maps.
- Appuyez sur la piste que vous souhaitez écouter et la lecture commencera immédiatement.
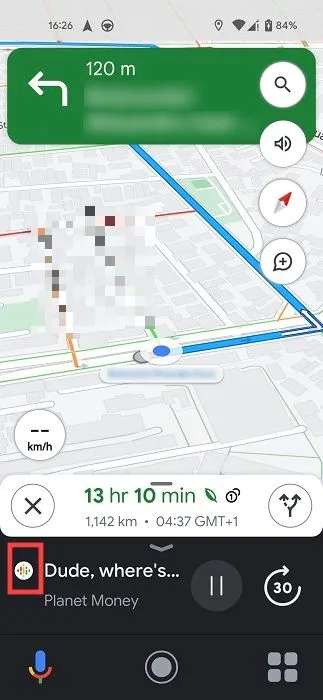
iOS
- Pour afficher la barre de lecture de musique en bas de Google Maps, suivez les trois premières étapes décrites dans la section Android.
- Étonnamment, sur iOS, il y a un bouton « Parcourir » supplémentaire.
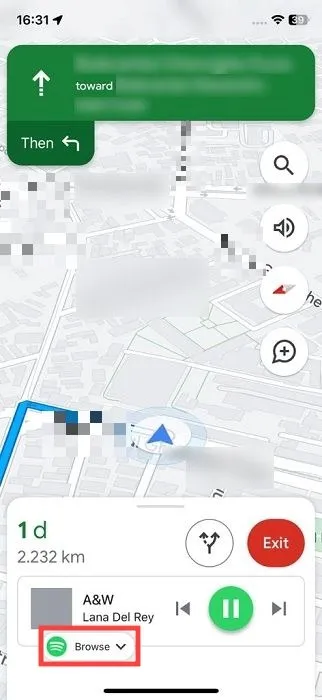
- Pour afficher la barre de lecture de musique en bas de Google Maps, suivez les trois premières étapes décrites dans la section Android.
- Étonnamment, sur iOS, il y a un bouton « Parcourir » supplémentaire.
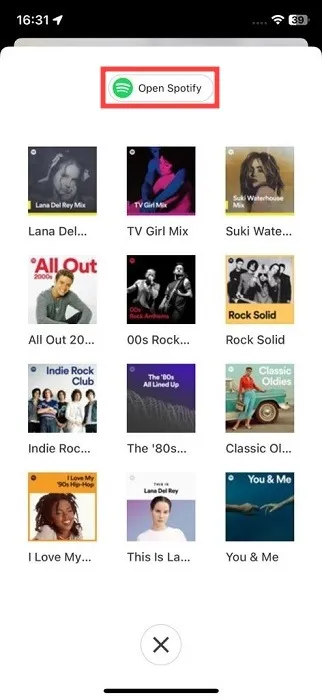
- La barre comprend également des commandes musicales, similaires à celles trouvées sur Android. Sur iOS, cependant, il existe un bouton supplémentaire « Aller à la chanson précédente ».
Quels services de streaming sont pris en charge dans Waze ?
Google Maps n’est pas la seule application qui peut fonctionner avec des applications musicales. À plus grande échelle, l’application Waze fait de même. Alors que Google Maps ne propose que deux options pour votre lecteur multimédia, Waze propose plusieurs options ! Sur Android, vous pouvez écouter Audible, Spotify, Deezer, Amazon Music, YouTube Music, TIDAL, TuneIN ou Scribd. Toutes ces options sont disponibles sur iOS, ainsi que sur TuneIN Pro.
Comment activer le lecteur de musique dans Waze
Google Maps n’est pas la seule application qui peut fonctionner avec des applications musicales. À plus grande échelle, l’application Waze fait de même. Alors que Google Maps ne propose que deux options pour votre lecteur multimédia, Waze propose plusieurs options ! Sur Android, vous pouvez écouter Audible, Spotify, Deezer, Amazon Music, YouTube Music, TIDAL, TuneIN ou Scribd. Toutes ces options sont disponibles sur iOS, ainsi que sur TuneIN Pro.
- Lancez l’application Waze sur votre appareil mobile.
- En bas, appuyez sur « Mon Waze ». Balayez vers la gauche sur iOS pour afficher un menu latéral.

- Dans le coin supérieur gauche, cliquez sur l’icône d’engrenage.
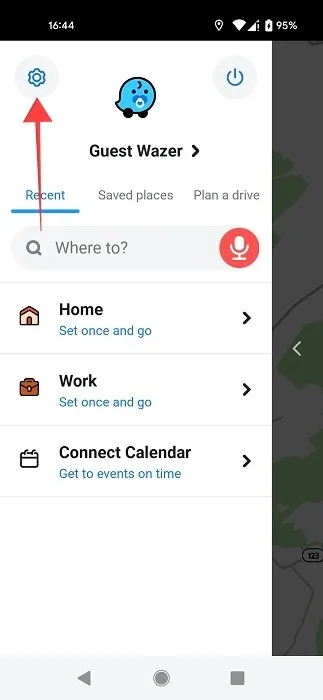
- Sélectionnez « Lecteur audio » dans la section « Préférences de conduite ».
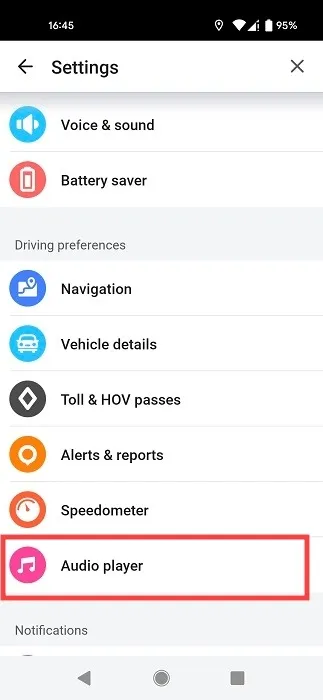
- Vérifiez que la bascule « Afficher sur la carte » en haut est activée. L’option « Afficher la chanson suivante » est facultative.
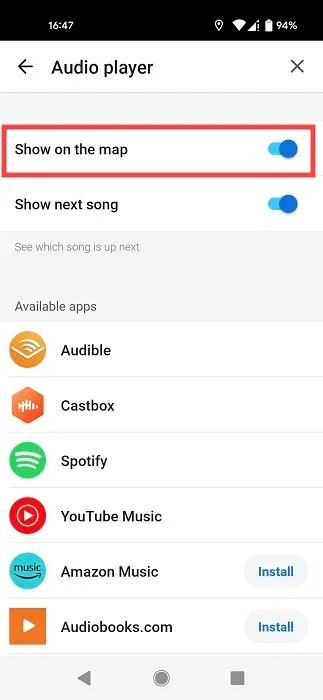
- Examinez la liste des applications de streaming prises en charge. Si l’application que vous souhaitez utiliser n’est pas déjà installée sur votre appareil, un bouton « Installer » vous amène directement au Google Play Store.
Comment contrôler votre application musicale depuis Waze
- Entrez votre destination dans la barre « Où aller » après vous être assuré que l’option lecteur de musique est visible dans l’application.
- Le mode de navigation de l’application est activé en appuyant sur le bouton « Aller maintenant ».
- Appuyez sur l’icône de note de musique flottante rose.
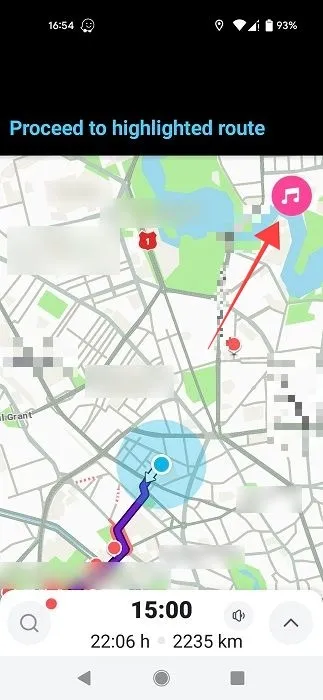
- Choisissez une application dans votre liste. Waze n’a pas de lecteur par défaut, vous devez donc en choisir un dans l’application de navigation.
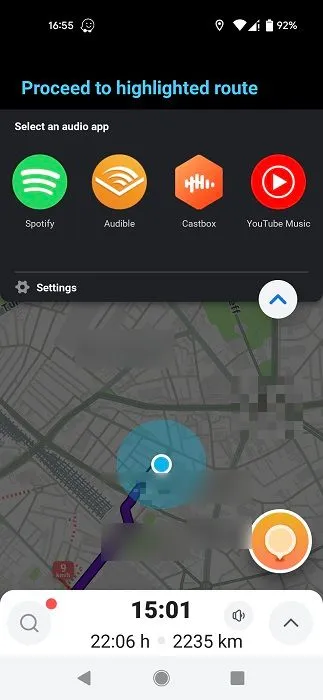
- Vous devez accepter les autorisations la première fois que vous utilisez chaque application.
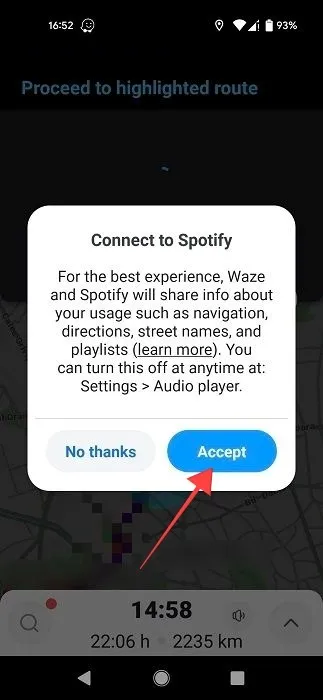
- Lorsque Spotify se connecte enfin, appuyez sur le bouton « Play ». Il existe également des commandes pour passer à la chanson suivante ou précédente, mélanger et « aimer » la chanson en cours.
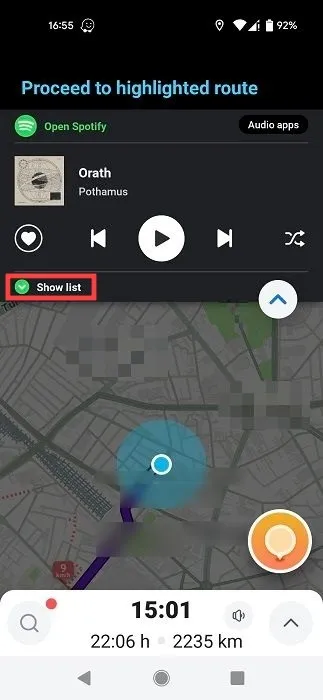
- Appuyez sur le bouton « Afficher la liste » en dessous pour basculer rapidement entre les chansons/albums.
- Votre dernière musique jouée sera affichée dans une fenêtre contextuelle.
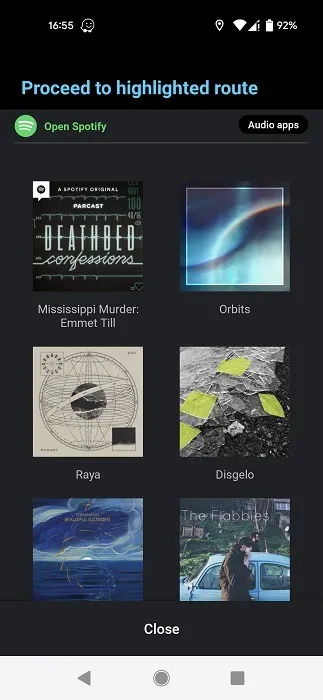
- Pour changer l’application de streaming dans Waze, allez en haut de l’écran et appuyez sur « Applications audio ».

- L’application musicale que vous avez utilisée dans le mode de navigation de Waze apparaîtra dans les paramètres sous « Vos applications » en tant que « Lecteur audio ».
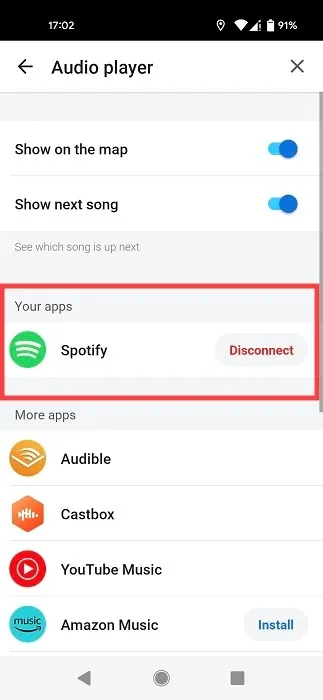
- Si vous ne souhaitez pas être connecté à l’application lorsque vous êtes dans Waze, appuyez sur « Déconnecter ».
N’oubliez pas que changer d’applications ou de listes de lecture en conduisant est toujours dangereux, mais ces fonctionnalités de Google Maps et de Waze le rendent presque aussi simple que de changer de station de radio. Il est également possible d’utiliser Spotify pour créer une station de radio et écouter de la nouvelle musique en conduisant.
Questions et réponses
Pourquoi la musique et les podcasts continuent-ils de jouer même après avoir quitté et fermé l’application Google Maps ?
Cela peut se produire si vous oubliez de « mettre en pause » la chanson ou le podcast que vous écoutez lorsque vous utilisez l’application Google Maps. Même si vous avez correctement fermé les applications de navigation ou de musique auparavant, vous devrez rouvrir Maps, ajouter une destination et passer en mode navigation. Vous remarquerez que l’audio continue à jouer. Mettez-le en pause avant de quitter l’application pour un silence complet.
Comment puis-je définir mon service musical par défaut pour Google Maps avec Google Assistant ?
Dites « Ok Google, ouvre les paramètres de l’Assistant » sur ton appareil Android. « Voir tous les paramètres de l’assistant -> Musique » doit être sélectionné. Sélectionnez votre service de streaming préféré en appuyant dessus. Sur un appareil iOS, vous devez utiliser l’application Google Assistant. Pour modifier vos préférences, accédez à « Services -> Musique ».
Crédit image : Freepik . Toutes les captures d’écran par Alexandra Arici .



Laisser un commentaire