Comment utiliser Google Authenticator sur un PC Windows
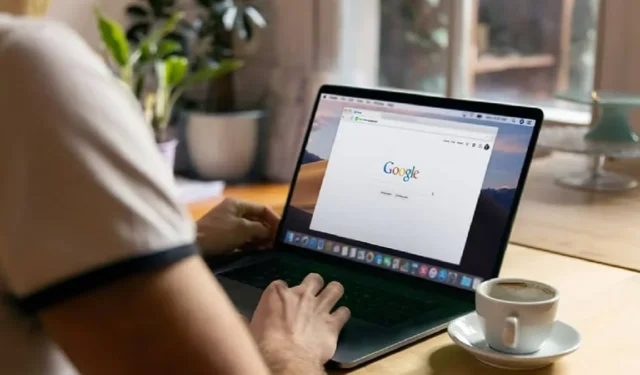
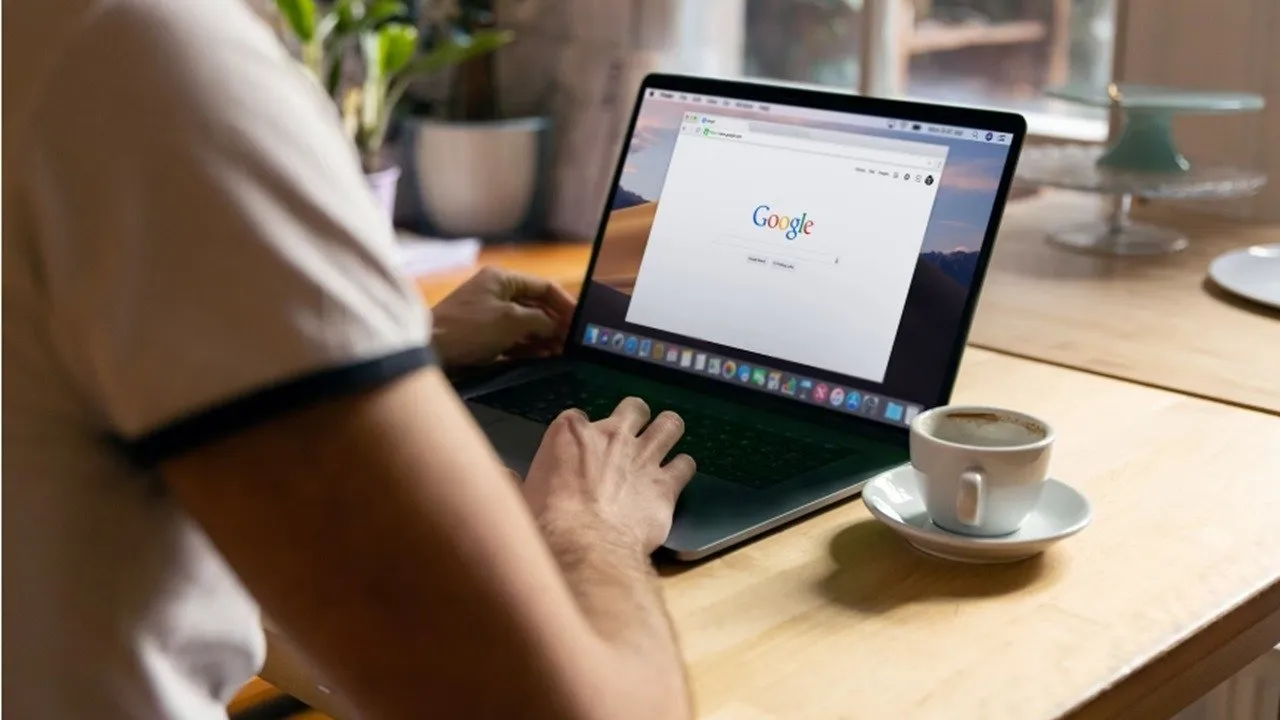
Malgré sa popularité, il n’existe pas d’application Google officielle permettant d’utiliser Google Authenticator sur un PC Windows. Il existe cependant quelques solutions de contournement. Ce guide montre aux utilisateurs Windows plusieurs façons d’utiliser Authenticator.
Exportation du code 2FA de Google vers votre PC
Pour utiliser Google Authenticator sur votre PC, générez un « code secret » pour Google Authenticator ( Android | iOS ). Il s’agit du code source utilisé par les générateurs pour créer des codes qui fonctionnent avec Google.
Rendez-vous sur la page de sécurité du compte Google . Faites défiler jusqu’à la section Comment vous connecter à Google et sélectionnez Vérification en deux étapes.
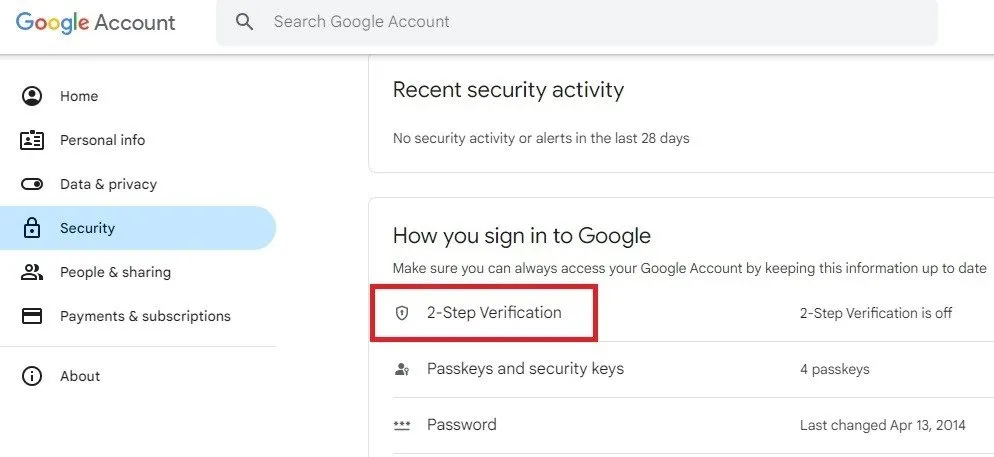
Si Google sait que vous avez un téléphone connecté à votre compte , il vous guidera à travers les étapes pour configurer un service de notification téléphonique de base. Appuyez sur Commencer .
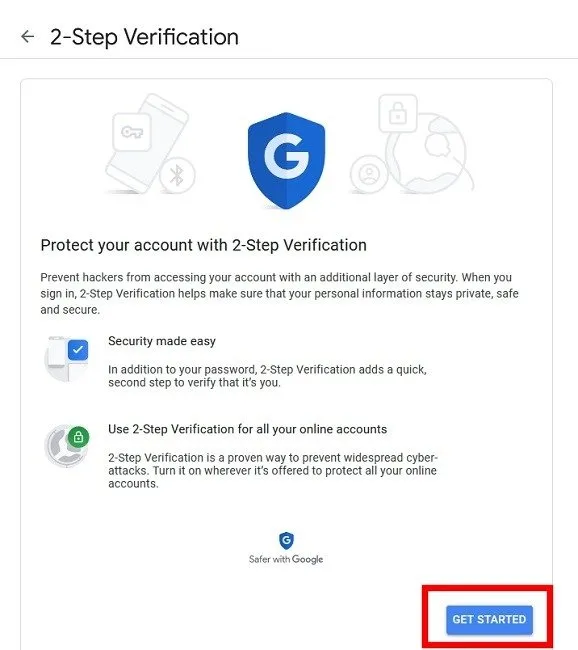
Une fois les étapes terminées, vous aurez la possibilité de configurer l’application Authenticator. Même si nous ne téléchargeons pas l’application elle-même, nous devons faire comme si nous obtenions la clé secrète. Cliquez sur Configurer .
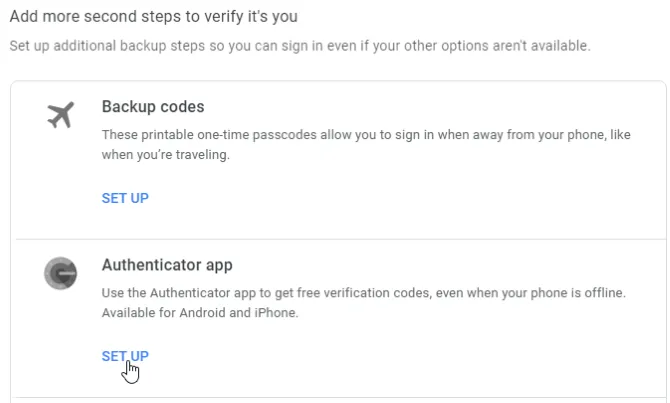
Appuyez sur + Configurer l’authentificateur . Parcourez les invites jusqu’à ce qu’il vous demande de scanner un code QR. Sous le code, cliquez sur Vous ne pouvez pas le scanner ?
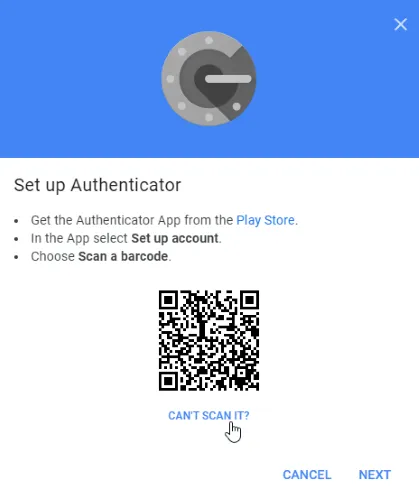
Recherchez la clé secrète et copiez-la. C’est ce que vous entrerez dans les applications tierces lorsqu’elles vous demanderont une clé. Assurez-vous cependant de garder cela secret. Si quelqu’un d’autre obtient ces informations, il peut les utiliser pour accéder à votre compte Google !
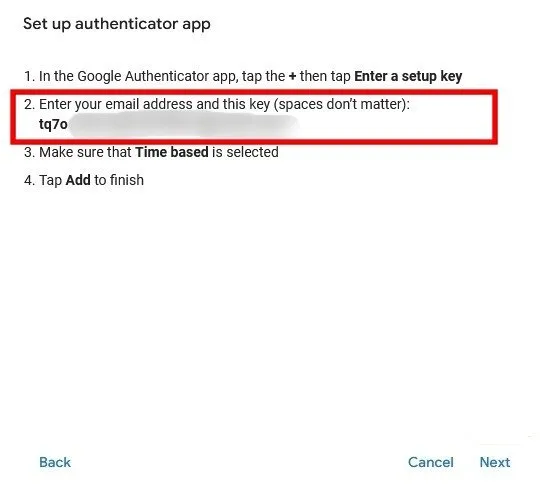
Maintenant que nous avons le code, voyons où nous pouvons l’utiliser. Laissez votre page de sécurité Google ouverte sur votre PC pour y faire référence lors de la configuration d’une application pour utiliser Google Authenticator.
1. WinAuth
Si vous craignez qu’une application tierce vole ou divulgue votre code, essayez WinAuth . Son principal attrait est qu’il s’agit d’une application open source qui peut être téléchargée sur votre PC. Votre code ne sera pas stocké dans le cloud pour que d’autres puissent le pirater.
Une fois WinAuth exécuté sur votre PC, ajoutez un nouveau compte Google.
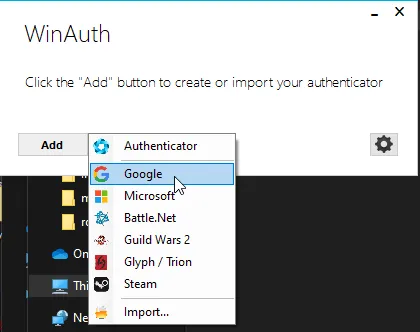
Entrez votre code secret depuis l’application Authenticator, puis cliquez sur le bouton Vérifier l’authentificateur .
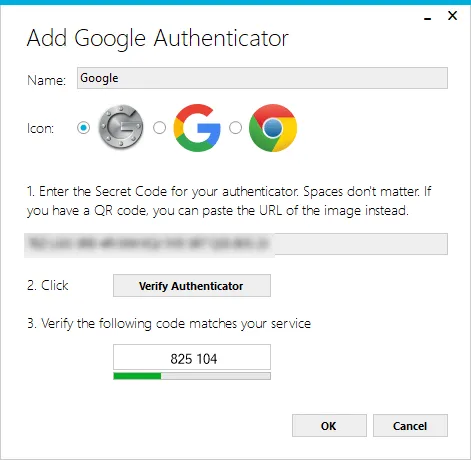
Jetez un œil au code qui a été généré sous le bouton Vérifier l’authentificateur et mémorisez-le pour une utilisation ultérieure. Revenez à la page des paramètres de sécurité de Google, où la fenêtre contextuelle contenant le code secret doit toujours être ouverte. Appuyez sur Suivant .
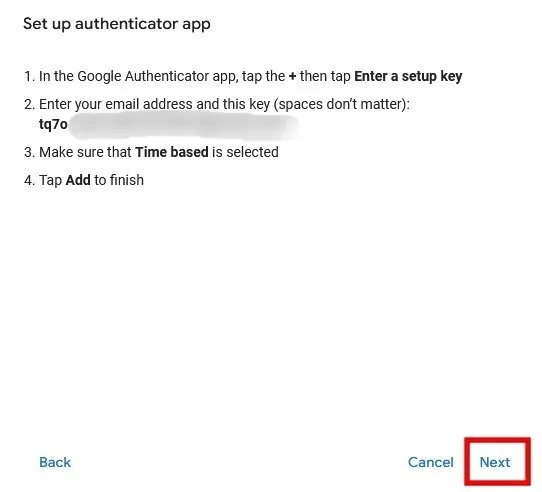
Entrez le code à six chiffres généré par WinAuth et appuyez sur Vérifier .
Si tout est fait correctement, Google vous affichera un message confirmant que l’application a été configurée avec succès. Cliquez sur OK pour enregistrer les modifications dans votre compte Google.
De retour dans la fenêtre WinAuth, cliquez sur OK pour enregistrer les modifications dans l’application WinAuth.
Dès que vous cliquez sur OK , WinAuth ouvre la fenêtre Protection qui vous permet de définir un mot de passe pour crypter les fichiers enregistrés par WinAuth. Cela garantit que tout accès non autorisé sera bloqué. Entrez le mot de passe deux fois et cliquez sur OK pour enregistrer les modifications.
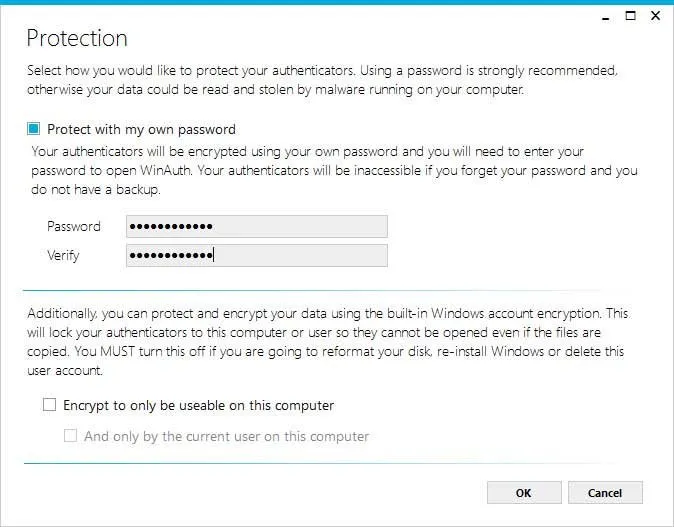
Vous pouvez également configurer WinAuth pour qu’il crypte les fichiers afin qu’ils ne puissent être utilisés que sur l’ordinateur actuel, mais l’utilisation d’une protection par mot de passe est beaucoup plus viable.
Google Authenticator peut désormais être utilisé sur votre PC Windows à l’aide de WinAuth.
2. Authentificateur WinOTP
WinOTP Authenticator est exclusif à Windows et vous pouvez le télécharger directement depuis le Microsoft Store. C’est une bonne alternative à Authy, qui ne prend plus en charge les ordinateurs de bureau, uniquement les mobiles.
Cliquez sur le bouton + en bas pour ajouter un nouveau service.
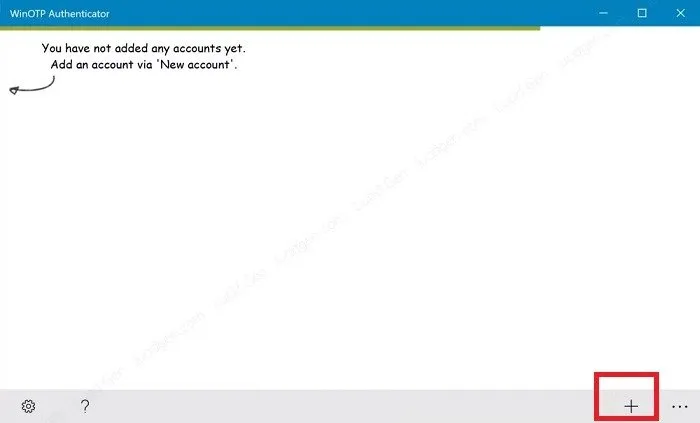
Bien que l’application prétende pouvoir lire les codes QR, cela n’a pas très bien fonctionné pour moi, mais essayez-la pour voir si cela fonctionne pour vous. Il m’a fallu plusieurs essais.
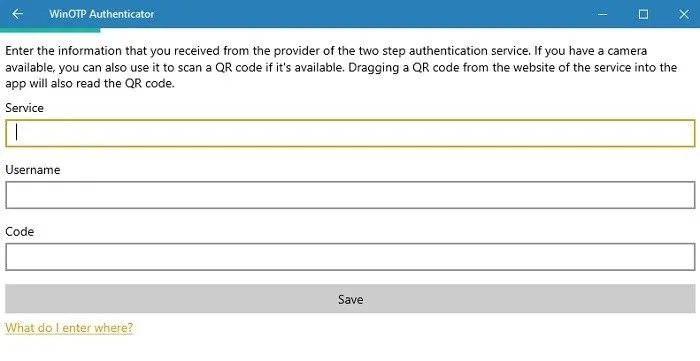
Entrez le nom du service, votre nom d’utilisateur et votre code, et vous êtes prêt. Pour le nom du service et le nom d’utilisateur, vous pouvez choisir ce que vous voulez, mais assurez-vous de pouvoir distinguer les services.
3. Authentificateur à 2 facteurs
2 Factor Authenticator ne prend actuellement en charge que les comptes Google, Microsoft, LastPass et Facebook, mais il fonctionnera bien comme authentificateur Google sur PC.
Appuyez sur l’ icône + en bas pour ajouter un nouveau compte. Saisissez un nom pour le compte, tel que « Google », puis saisissez votre clé secrète.
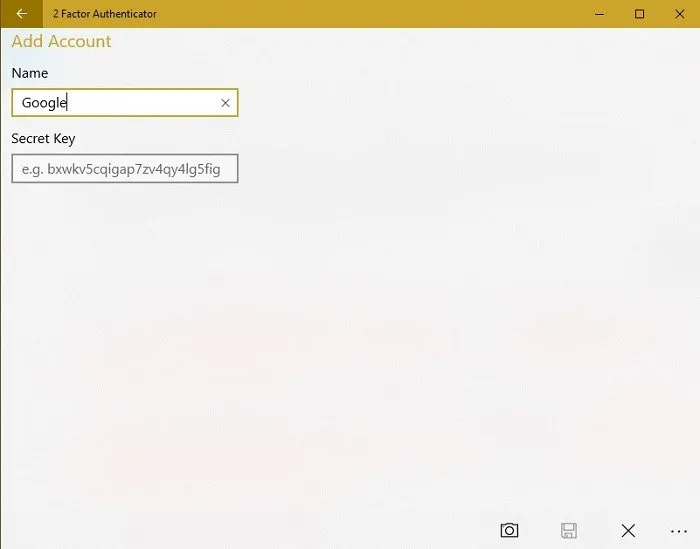
Vous pouvez également utiliser l’icône de l’appareil photo pour scanner un code QR, si disponible. Cela a mieux fonctionné que WinOTP Authenticator – mais pas parfaitement.
4. Authentificateur GAuth
Si vous souhaitez utiliser Google Authenticator dans votre navigateur sur un PC Windows, essayez GAuth Authenticator ( Web | Extension Chrome ).
Pour ajouter votre authentifiant à GAuth, cliquez sur le crayon en haut à droite. Cliquez sur Ajouter .
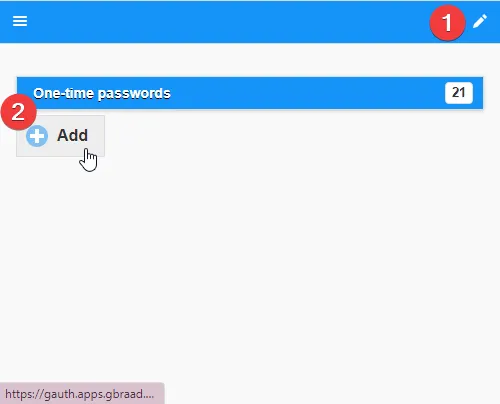
Saisissez le nom du compte (dans ce cas, « Google ») et la clé secrète.
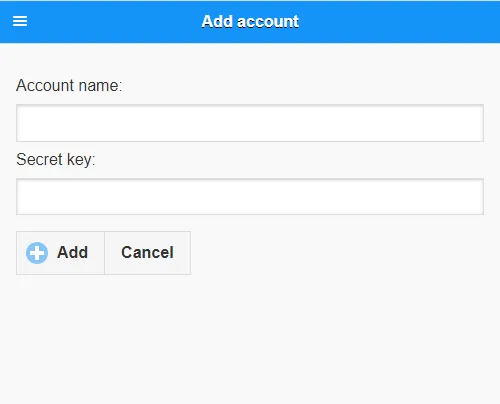
Questions fréquemment posées
Puis-je utiliser Google Authenticator sur mon PC et mon smartphone en même temps ?
Oui. Cependant, vous devez utiliser le même code sur les deux appareils. Idéalement, vous devriez configurer votre téléphone et votre PC en même temps. Si vous avez déjà configuré Google Authenticator sur un appareil, vous devrez peut-être le désactiver sur les services que vous utilisez et le réactiver avec un nouveau code. Pendant le processus d’obtention d’un nouveau code, vous pouvez utiliser le même code sur votre PC et votre appareil mobile. Google vous guide tout au long du processus, y compris comment sauvegarder vos codes.
N’oubliez pas que si vous n’aimez pas Google Authenticator, il existe d’excellentes alternatives à Authenticator.
Dois-je repartir de zéro chaque fois que j’ajoute Google Authenticator à un nouveau PC ?
Il existe une astuce pour faciliter la transition vers un nouveau PC plutôt que de devoir configurer Google Authenticator à partir de zéro. Cependant, vous devez le faire lors de la configuration initiale.
Lorsque vous recevez des codes QR pour chaque site, imprimez-les ou capturez-les pour les enregistrer pour plus tard. Assurez-vous de nommer chaque code afin de savoir à quels sites ils appartiennent. Ensuite, si vous devez configurer un nouveau PC pour utiliser Google Authenticator, installez l’application de votre choix sur votre PC et ajoutez vos codes QR. C’est plus rapide et n’implique pas de devoir supprimer 2FA d’un compte.
Si vous devez sauvegarder les mots de passe de votre compte lorsque vous changez de PC, découvrez comment fonctionne Google Password Manager.
Pourquoi est-ce une bonne idée d’avoir Google Authenticator sur votre PC ?
Bien que de nombreux services souhaitent que les utilisateurs s’appuient uniquement sur leur téléphone pour la 2FA, ce n’est pas réalisable. Les téléphones sont piratés, perdus et cassés, vous laissant sans accès à vos codes Google Authenticator. Même si vous recevez simplement des codes par SMS, vous êtes toujours bloqué si vous n’avez pas accès à votre téléphone. En utilisant votre ordinateur de bureau, vous n’avez pas besoin de compter sur votre smartphone pour accéder aux comptes qui utilisent 2FA via Google Authenticator. Bien sûr, cela ne fonctionne comme alternative que si vous vous connectez simplement à vos comptes lorsque vous êtes devant votre ordinateur.
Crédit image : Unsplash . Toutes les captures d’écran par Crystal Crowder .



Laisser un commentaire