Comment utiliser l’effacement génératif dans l’application Photos de Windows 11
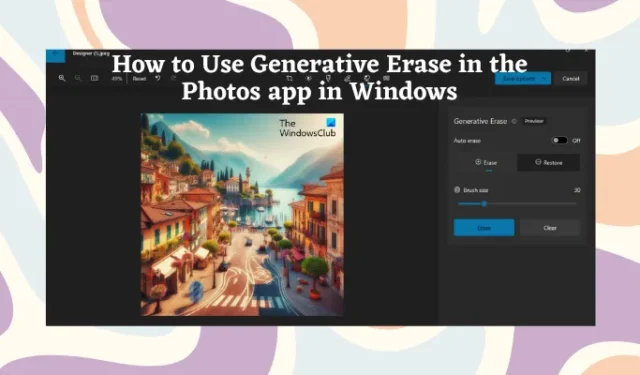
Vous vous demandez comment utiliser la fonctionnalité d’effacement génératif dans l’application Photos de Windows 11 ? Cet article couvrira cela et bien d’autres encore liés à cette nouvelle fonctionnalité basée sur l’IA dans Windows Photos.
En plus des autres fonctionnalités d’édition IA récemment publiées, Generative Erase contribue à renforcer les pouvoirs d’édition de l’outil. Avec cet outil, vous pouvez effacer les objets indésirables de l’arrière-plan de l’image et tout encombrement visuel.
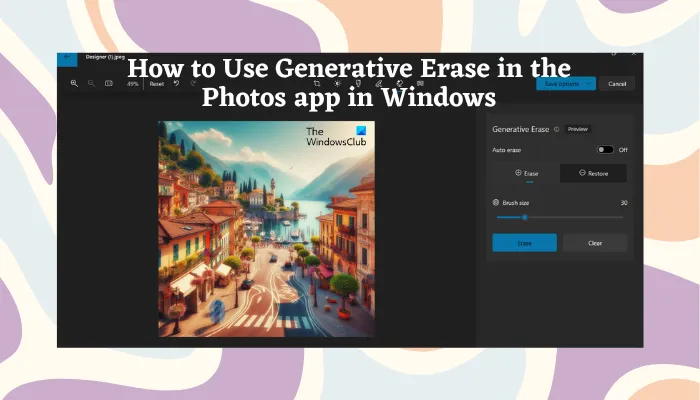
Qu’est-ce que l’effacement génératif dans l’application Windows Photos ?
Microsoft a récemment introduit un ajout à l’application Windows Photos avec une nouvelle fonctionnalité d’IA appelée Generative Erase. Semblable à Magic Eraser de Google, l’application peut vous aider à supprimer facilement toute distraction de la photo.
L’application Photos prend également en charge des fonctionnalités telles que le flou et la suppression ou le remplacement de l’arrière-plan. Pour bénéficier de la fonctionnalité Generative Erase, vous devez mettre à jour votre application Photos vers la dernière version.
Comment utiliser l’effacement génératif dans l’application Photos de Windows 11
L’effacement génératif est une mise à niveau de l’outil Spot Fix, vous aidant ainsi à couvrir des objets et des zones plus grandes par rapport à la version précédente. Il analyse l’image à l’aide de l’IA et supprime proprement l’objet perturbateur sans affecter l’arrière-plan. Expliquons donc comment utiliser l’effacement génératif dans l’application Windows 11 Photos.
1] Suppression automatique d’objets à l’aide de Generative Erase
Accédez à la barre de recherche Windows, tapez Photos et sélectionnez l’ application Photos dans le résultat.
Ensuite, dans l’application Phots, ouvrez la photo que vous souhaitez modifier et cliquez sur l’ icône Modifier l’image en haut. Vous pouvez également appuyer sur Win + E pour ouvrir l’image dans le volet d’édition.
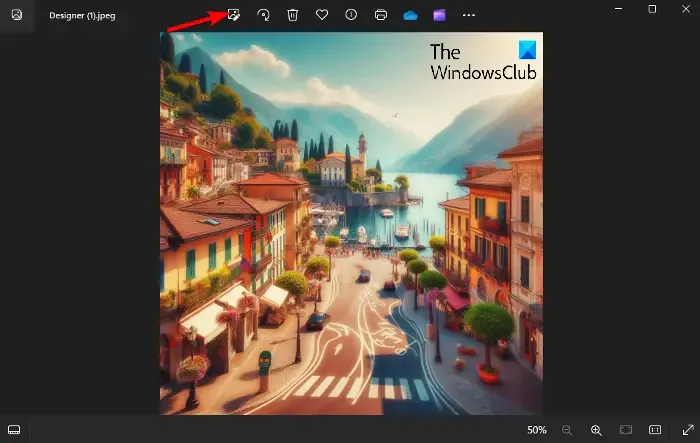
Maintenant, cliquez sur l’ option Effacer dans la barre d’outils pour ouvrir le volet Effacement génératif sur la droite.
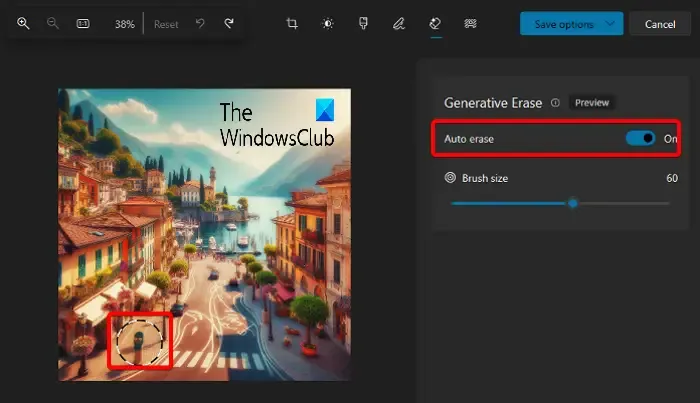
Ici, l’ option d’effacement automatique est activée par défaut. Si vous le souhaitez, placez simplement la souris sur l’objet que vous souhaitez supprimer et ajustez la taille du pinceau en fonction de la zone que vous souhaitez supprimer.
L’outil va maintenant commencer à effacer l’objet. L’effacement génératif générera les résultats en quelques secondes. #
Maintenant, cliquez sur les options Enregistrer en haut à droite et sélectionnez Enregistrer en tant que copie , Enregistrer ou Copier dans le presse-papiers dans le menu déroulant pour enregistrer les modifications.
2] Suppression manuelle d’objets à l’aide de Generative Erase
Mais si vous souhaitez le supprimer manuellement, vous pouvez désactiver l’ option Effacement automatique et avec l’option Effacer en surbrillance, vous pouvez ajuster la taille du pinceau . La taille du pinceau vous aidera à masquer la zone exacte que vous souhaitez supprimer.
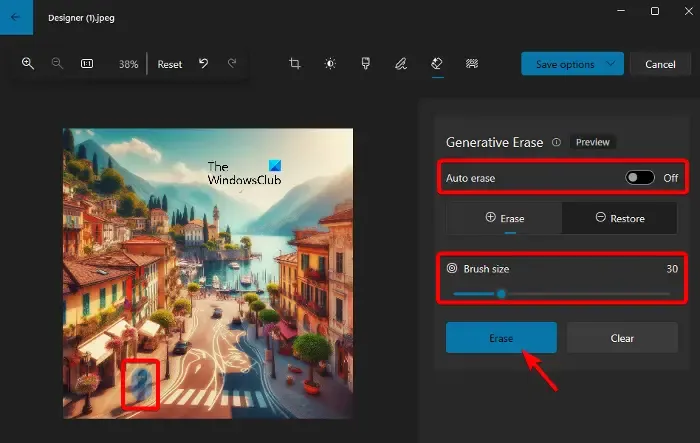
Ensuite, placez le pointeur sur l’objet que vous souhaitez supprimer et appuyez sur le bouton Effacer à droite.
Les photos prendront un certain temps et généreront le résultat souhaité avec l’objet supprimé.
Vous pouvez cliquer sur Restaurer à côté d’Effacer pour restaurer l’image précédente.
Une fois terminé, cliquez sur les options Enregistrer en haut à droite et sélectionnez Enregistrer en tant que copie ou Enregistrer pour enregistrer les modifications.
Vous pouvez également sélectionner ou Copier dans le presse-papiers dans le menu déroulant pour copier simplement l’image modifiée.
Comment réinitialiser l’application Photos sous Windows 11 ?
Pour réinitialiser l’application Photos sur Windows 11, ouvrez Paramètres ( Win + I ) > Applications > Applications et fonctionnalités . Recherchez ici Microsoft Photos , cliquez sur les trois points à côté et sélectionnez Options avancées . Ensuite, accédez à l’option Réinitialiser et cliquez dessus pour réinstaller l’application et réinitialiser ses données sans affecter vos images.
Comment accéder à l’éditeur de photos sous Windows 11 ?
Pour accéder à l’éditeur de photos dans Windows 11, accédez à la recherche Windows, tapez Photos dans la barre de recherche et ouvrez l’ application Photos . Sélectionnez l’image que vous souhaitez modifier, puis cliquez sur Modifier et créer dans la barre d’outils et procédez à la modification. Cette fonctionnalité offre divers outils d’édition pour améliorer vos photos.



Laisser un commentaire