Comment utiliser GarageBand sur Windows 11/10
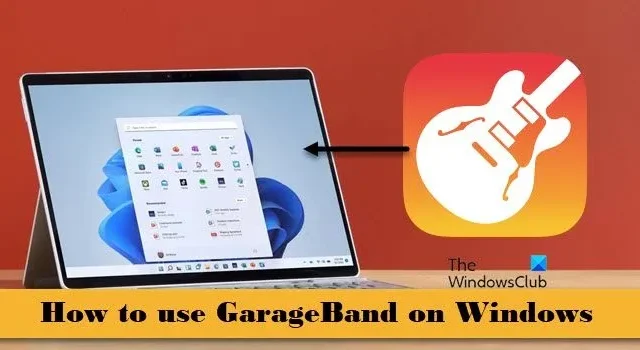
Dans cet article, nous allons vous montrer comment utiliser GarageBand sur Windows 11/10 . GarageBand est une application logicielle qui permet aux utilisateurs de créer de la musique, des podcasts, des bandes sonores et d’autres types de contenu audio. Il est développé par Apple Inc. et est exclusivement disponible pour les appareils macOS et iOS.
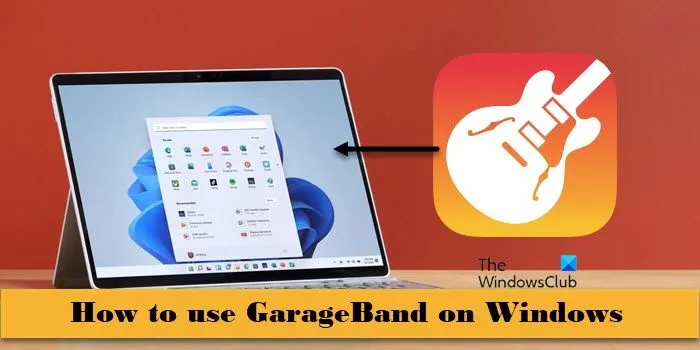
GarageBand est livré avec un large éventail de fonctionnalités et d’outils qui en font un choix idéal pour la production musicale. Son inclusion d’ instruments virtuels, de boucles prédéfinies, son vaste réseau d’assistance et son intégration transparente avec l’écosystème d’Apple contribuent encore à sa popularité auprès des musiciens, podcasteurs et autres professionnels de l’audio.
Existe-t-il une version Windows de GarageBand ?
Il n’existe pas de version Windows officielle de GarageBand disponible, mais si vous souhaitez installer et utiliser GarageBand sur votre PC Windows, il existe une solution de contournement. Vous pouvez configurer une machine virtuelle sur votre PC Windows exécutant macOS comme système d’exploitation invité et exécuter GarageBand dans l’environnement de la machine virtuelle.
Comment utiliser GarageBand sur Windows 11/10
Pour utiliser GarageBand sur votre PC Windows 11/10, vous devez suivre ces étapes :
- Obtenir une image d’installation de macOS
- Activer la virtualisation
- Installez le logiciel de virtualisation
- Configurer une machine virtuelle et installer macOS
- Installer et utiliser GarageBand
Voyons cela en détail.
1] Obtenez une image d’installation de macOS
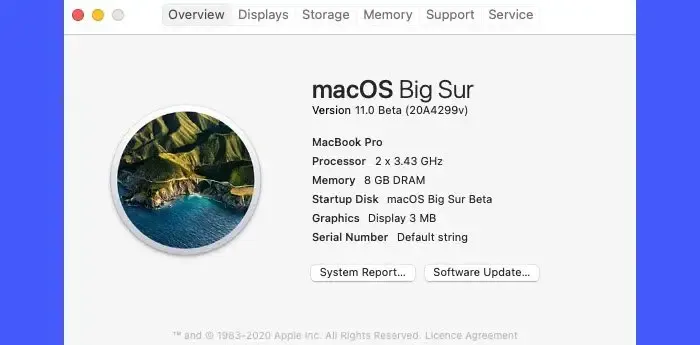
Pour installer macOS sur la machine virtuelle, vous aurez besoin d’une image d’installation macOS (également appelée fichier ISO macOS). Vous pouvez accéder à un appareil macOS pour créer une image ISO à partir d’une installation macOS existante ou la télécharger depuis le Mac App Store. Assurez-vous que l’ISO provient uniquement d’une source autorisée.
2] Activer la virtualisation
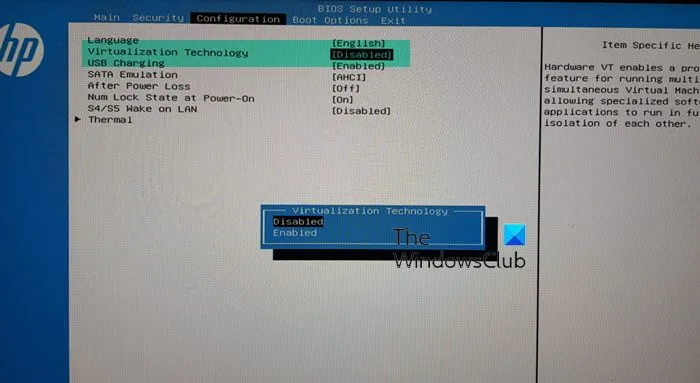
Ensuite, vous devez activer la virtualisation sur votre PC Windows . L’activation de la virtualisation est essentielle pour que la machine virtuelle fonctionne correctement et efficacement.
Pour activer la virtualisation, redémarrez votre ordinateur et entrez les paramètres BIOS ou UEFI. Accédez ensuite à la section Configuration système/Paramètres avancés . Sélectionnez l’option liée à la technologie de virtualisation, Intel VT-X (pour les processeurs Intel) ou AMD-V (pour les processeurs AMD). Appuyez sur Entrée , choisissez Activé et appuyez à nouveau sur Entrée. Appuyez sur F10 . Enregistrez les modifications et quittez les paramètres du BIOS ou de l’UEFI.
Après cela, votre ordinateur redémarrera. Une fois le redémarrage effectué, la virtualisation doit être activée et vous pouvez procéder à l’utilisation du logiciel de virtualisation sur votre PC Windows 11/10.
3] Installez le logiciel de virtualisation
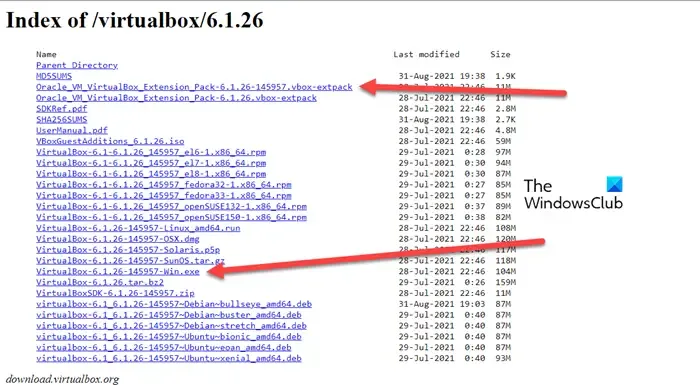
Un logiciel de virtualisation ou un hyperviseur est une application qui vous permet de créer et d’exécuter plusieurs instances virtuelles de systèmes d’exploitation, souvent appelées machines virtuelles (VM), sur une seule plate-forme matérielle physique. Il existe plusieurs logiciels de virtualisation disponibles, notamment VMware Workstation et VirtualBox. Vous pouvez utiliser VirtualBox pour installer macOS aux côtés de Windows sur votre système informatique.
Pour installer VirtualBox, visitez ce lien et téléchargez les fichiers suivants :
- VirtualBox-6.1.26-145957-Win.exe
- Oracle_VM_VirtualBox_Extension_Pack-6.1.26-145957.vbox-extpack
Allez maintenant dans votre dossier de téléchargement et double-cliquez sur le fichier d’installation (VirtualBox-6.1.26-145957-Win.exe). Le programme d’installation s’exécutera. Suivez les instructions à l’écran pour installer VirtualBox, puis installez également le package d’extension.
4] Configurez une machine virtuelle et installez macOS
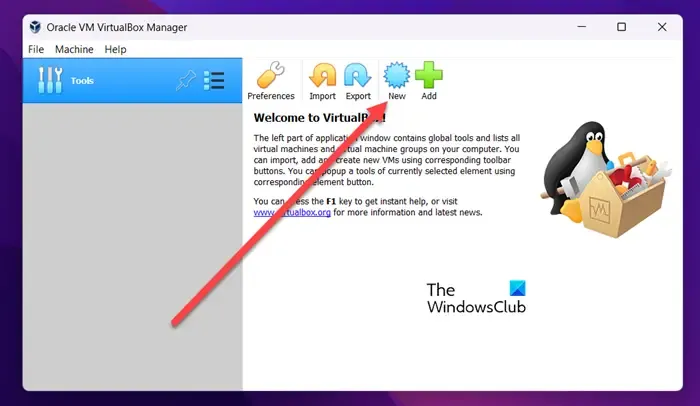
Ensuite, vous pouvez utiliser VirtualBox pour installer macOS sur votre PC Windows.
Ouvrez VirtualBox et cliquez sur le bouton Nouveau pour créer une nouvelle machine virtuelle. Entrez les détails du système d’exploitation et du type de fichier du disque dur dans la fenêtre qui apparaît. Ensuite, vous devez configurer les paramètres de la machine virtuelle , notamment la quantité de RAM, le nombre de cœurs de processeur, l’allocation de stockage, etc.
Après cela, l’environnement pour installer macOS sera créé. Sélectionnez la machine virtuelle macOS que vous avez créée dans VirtualBox et cliquez sur le bouton Démarrer .
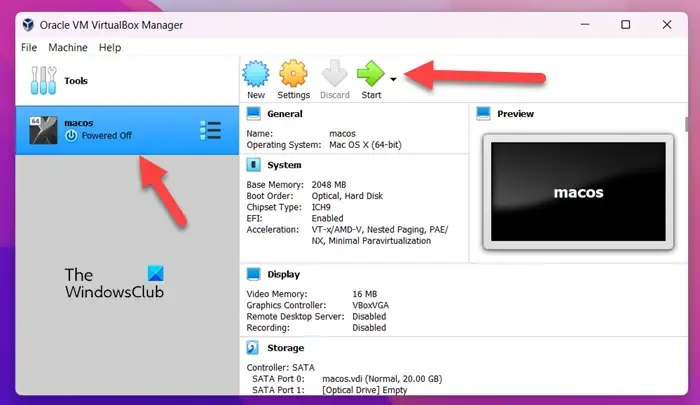
Suivez ensuite les instructions à l’écran pour formater un disque virtuel, sélectionnez l’image d’installation de macOS (que vous avez obtenue à l’étape 1) et attendez la fin du processus d’installation.
5] Installez et utilisez GarageBand
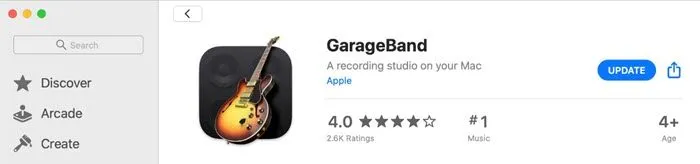
Maintenant que macOS est exécuté sur votre PC, téléchargez et installez GarageBand depuis le Mac App Store, comme vous le feriez sur un vrai Mac.
Ouvrez le Mac App Store et tapez « GarageBand » dans la barre de recherche dans le coin supérieur droit. Cliquez sur l’ icône GarageBand ou sur son nom dans les résultats de recherche. Cliquez sur le bouton Obtenir à côté de l’icône GarageBand pour démarrer le processus d’installation.
Après le téléchargement et l’installation, vous pouvez lancer GarageBand dans la machine virtuelle et commencer à créer de la musique !
Veuillez noter que GarageBand est une application gourmande en ressources . Il se peut qu’il ne fonctionne pas de manière optimale lorsque vous l’utilisez sur votre PC Windows 11/10. Vous pouvez également essayer un logiciel de création musicale gratuit pour Windows qui offre des fonctionnalités similaires à GarageBand ou explorer les applications de création musicale disponibles sur le Microsoft Store .
GarageBand est-il gratuit sur PC ?
GarageBand n’est pas disponible pour les PC Windows. Il est développé par Apple Inc. exclusivement pour les appareils macOS et iOS. Il n’existe pas de moyen légitime d’installer et d’utiliser GarageBand sous Windows, mais plusieurs alternatives gratuites à GarageBand offrent des fonctionnalités similaires pour la création musicale. Audacity et Cakewalk sont quelques options populaires.



Laisser un commentaire