Comment utiliser l’application Freeform sur Mac : guide complet
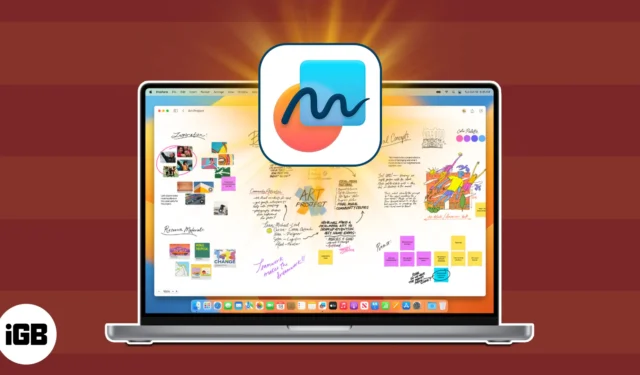
- Qu’est-ce que Freeform sur Mac ?
- Comment créer un tableau Freeform sur Mac
- Comment ajouter du contenu au tableau Freeform sur Mac
- Comment ajouter un croquis depuis votre iPhone ou iPad
- Comment accéder à vos cartes Freeform sur d’autres appareils Apple
- Comment partager et collaborer avec d’autres sur l’application Freeform sur Mac
Qu’est-ce que Freeform sur Mac ?
Apple décrit l’application Freeform comme un tableau blanc en ligne qui vous permet d’organiser et de mettre en page le contenu dans une «toile flexible» sans fin. Cela fonctionne comme d’autres applications de brainstorming, vous permettant de dessiner et d’ajouter plusieurs fichiers et de les prévisualiser en ligne, de sorte que vous n’aurez pas à quitter et à passer à une autre application.
Vous pouvez l’utiliser pour travailler sur vos projets ou le partager avec d’autres pour des sessions de brainstorming. Il fonctionne de manière transparente au sein de l’écosystème Apple, avec la prise en charge d’Apple Pencil sur iPad et l’intégration de FaceTime pour une collaboration en temps réel. De plus, vos tableaux Freeform sont stockés sur iCloud et synchronisés sur tous vos appareils Apple.
Configuration requise pour exécuter Freeform
L’application Freeform a été introduite sur les appareils Apple avec des mises à jour récentes. Pour exécuter l’application, vous avez besoin de :
- iOS 16.2 ou version ultérieure
- iPadOS 16.2 ou version ultérieure
- macOS Ventura 13.1 ou version ultérieure
Notez que certaines fonctionnalités ne sont disponibles que sur des appareils spécifiques. La fonction Sketch, par exemple, n’est pas disponible sur Mac, sauf si Handoff est activé. Plus à ce sujet plus tard.
Parlons maintenant de tout ce que vous pouvez faire sur Freeform sur Mac.
Comment créer un tableau Freeform sur Mac
Lorsque vous ouvrez Freeform pour la première fois, vous verrez une barre latérale et une fenêtre présentant tous vos tableaux classés dans Tous les tableaux , Récents , Partagés , Favoris et Supprimés récemment .
- Pour masquer la barre latérale : cliquez sur l’ icône de la barre latérale à côté des commandes de la fenêtre pour développer votre tableau.
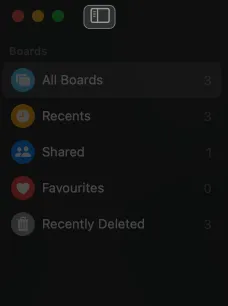
- Pour créer un nouveau tableau : Cliquez sur l’ icône Stylo en haut. Il ouvrira une toile vierge avec des points gris ou des grilles pour faciliter l’alignement.
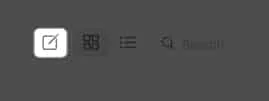
- Pour renommer un nouveau tableau : Cliquez sur Sans titre → Entrez un nom pour votre tableau.
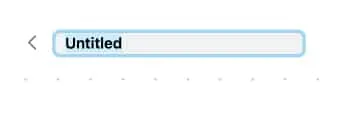
- Pour masquer la grille : Cliquez sur Affichage dans la barre de menus → Sélectionnez Masquer la grille .
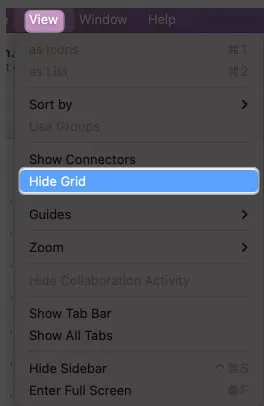
- Pour modifier la taille de votre tableau : Cliquez sur le signe plus ou moins ci-dessous pour obtenir le niveau de zoom souhaité.
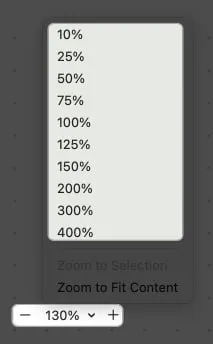
Freeform vous propose différents outils pour rendre votre brainstorming plus productif. Vous pouvez trouver les outils situés en haut. Ceux-ci inclus:
- Note collante
- Forme
- Zone de texte
- Fichier (photo, vidéo ou lien)
- Dossier
Comment ajouter du contenu au tableau Freeform sur Mac
Freeform prend en charge un large éventail de contenus, tels que des photos, des vidéos, de l’audio, des documents, des liens Web, des PDF et des stickies. Vous pouvez même faire glisser le contenu de Spotify pour enregistrer son lien sur votre tableau.
1. Ajoutez vos fichiers
Pour la plupart des contenus, il vous suffit de les faire glisser directement dans le tableau. Alternativement,
- Pour ajouter des images : Cliquez sur l’ icône Photos → Sélectionnez Photos ou Vidéos → Choisissez une image → Cliquez sur Ajouter .
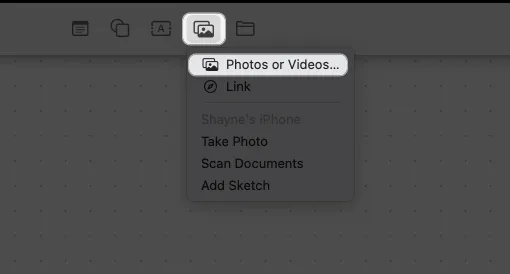
- Pour recadrer l’image : Cliquez sur la photo → Sélectionnez l’ icône Recadrer → Faites glisser le curseur → Cliquez sur Terminé .
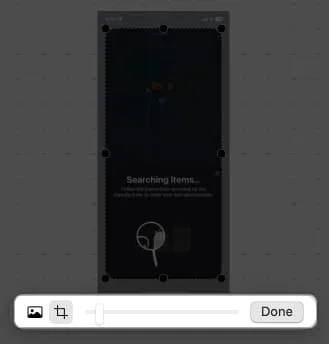
- Pour remplacer l’image : Cliquez sur la photo → Sélectionnez l’ icône de la photo → Cliquez sur Remplacer → Choisissez une image .
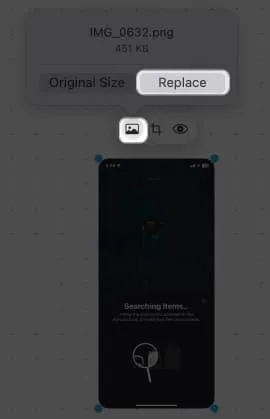
- Ajoutez un lien à votre tableau : Cliquez sur l’ icône Photos → Sélectionnez le lien → Collez votre lien → Cliquez sur Insérer .

- Pour les autres fichiers : Cliquez sur l’ icône Dossier et localisez le fichier → Cliquez sur Insérer . De cette façon, vous pouvez ajouter des images téléchargées sur votre Mac.
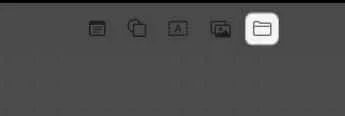
Une fois que vous avez ajouté du contenu, vous devriez voir apparaître une vignette rectangulaire.
- Pour redimensionner le contenu : Cliquez sur la vignette et faites glisser les bords vers l’extérieur.
- Pour afficher le contenu : Double-cliquez sur la vignette pour ouvrir ou afficher l’élément, tel qu’un PDF. Pendant ce temps, les fichiers audio ont un bouton de lecture. Cliquez simplement dessus et il jouera immédiatement l’audio à l’intérieur de Freeform.
2. Ajouter des formes et des clip-arts
Freeform propose une bibliothèque de plus de 900 formes parmi lesquelles choisir.
- Pour ajouter une forme : Cliquez sur l’ icône Forme → Sélectionnez une catégorie dans la barre latérale → Choisissez la forme .
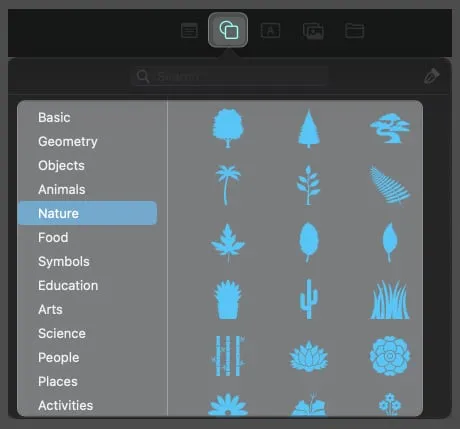
- Pour ajouter du texte : Double-cliquez sur la forme et tapez votre texte.

- Pour agrandir la forme : placez le curseur sur n’importe quel coin et faites-le glisser vers l’extérieur.
Vous pouvez personnaliser la forme en cliquant dessus. Cela sélectionne l’élément et affiche trois outils de format :
- Couleur de remplissage : choisissez Aucun remplissage pour transformer la forme en contour ou sélectionnez une couleur. Si vous préférez une couleur différente, cliquez sur l’ icône Roue chromatique pour choisir une couleur unique.
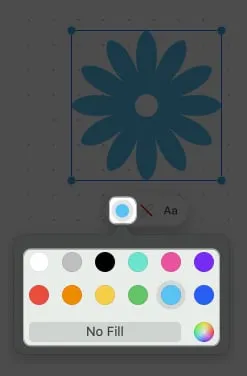
- Ligne : cliquez sur l’ icône de ligne et choisissez-en une pour modifier le type et l’épaisseur de la ligne du contour.
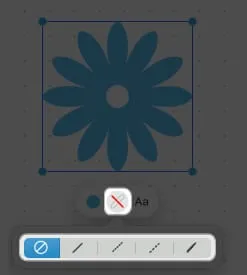
- Texte : cela vous permet de modifier la police, la couleur, la taille, la mise en forme, le positionnement, etc. du texte.
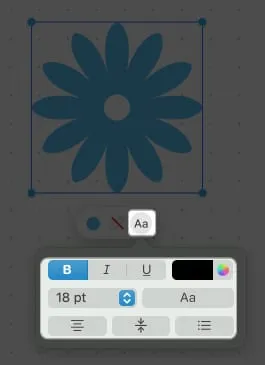
3. Utilisez des notes autocollantes
Les notes autocollantes à l’intérieur de Freeform fonctionnent comme des Stickies.
- Cliquez sur l’ icône de note pour créer une nouvelle note autocollante.
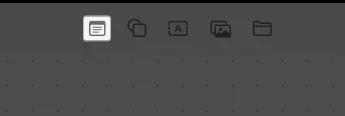
- Double-cliquez sur la note → Commencez à taper votre texte.
Cliquez n’importe où en dehors du pense-bête pour arrêter l’édition.
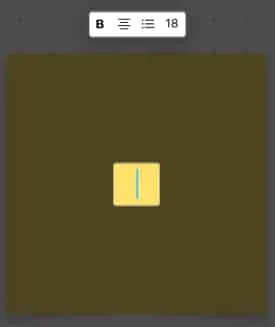
- Cliquez et faites glisser la note n’importe où sur le tableau.
- Pour développer la note : placez votre curseur sur n’importe quel coin de la note et faites-le glisser.
- Pour changer la couleur de votre sticky : Cliquez sur l’ icône Couleur → Choisissez une couleur .
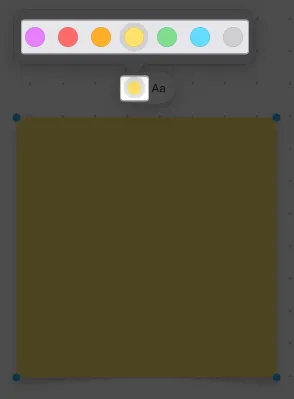
- Pour changer le format du texte : Cliquez sur l’ icône Texte . Ici, vous pouvez augmenter la taille de la police , appliquer le format gras et italique , souligner le texte, créer des listes et ajuster l’ alignement de votre note.
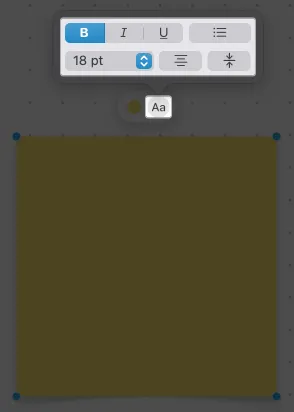
4. Ajoutez du texte sur votre tableau
Vous pouvez écrire sur votre tableau Freeform sans utiliser de notes autocollantes.
- Pour ajouter du texte : Sélectionnez l’ icône Texte → Cliquez sur la zone de texte et saisissez votre texte.
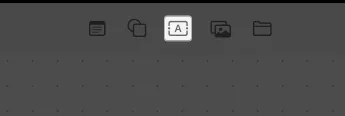
- Pour développer la zone de texte : Cliquez et faites glisser le point bleu pour développer la zone de texte horizontalement. Vous pouvez également maintenir et faire glisser le point vert pour développer la zone de texte.
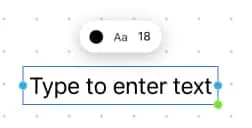
- Pour modifier la taille de la police : Cliquez sur le numéro de la police → Sélectionnez une taille de police .
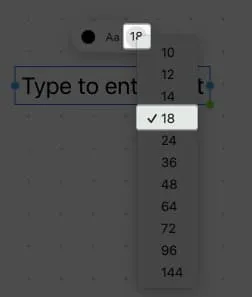
- Pour changer la couleur de la police : Sélectionnez l’ icône Couleur → Choisissez une couleur .
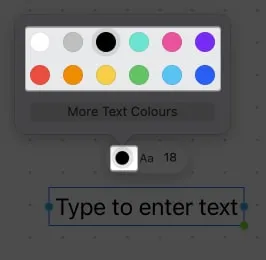
- Ajustez la mise en forme du texte : Cliquez sur l’ icône AA et formatez selon vos préférences, y compris l’ajout de puces et le positionnement du texte.
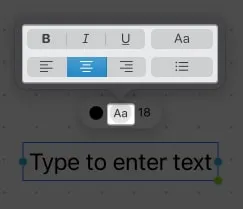
- Pour modifier le style de police : Sélectionnez l’ icône AA → Choisissez une police et un style .
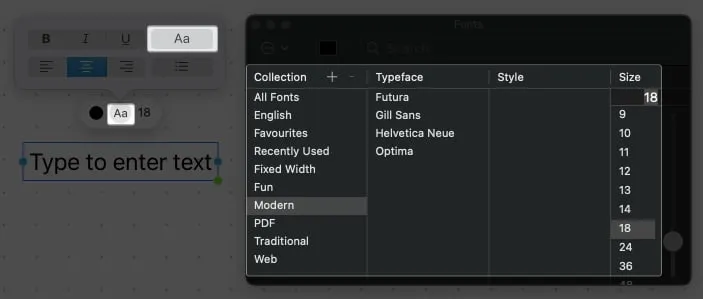
- Pour modifier le style de police : Sélectionnez l’ icône AA → Choisissez une police et un style .
5. Comment verrouiller des éléments sur votre tableau Freeform sur Mac
L’ajout de tonnes d’éléments à votre tableau peut rendre difficile la sélection d’éléments sans en sélectionner accidentellement d’autres. Alors, verrouillez les choses à leur place pour garder votre tableau propre et organisé. En outre, cela garantira qu’il ne peut pas être déplacé de sa place ou agrandi.
- Double-cliquez sur l’ élément que vous souhaitez geler.
- Sélectionnez Verrouiller .
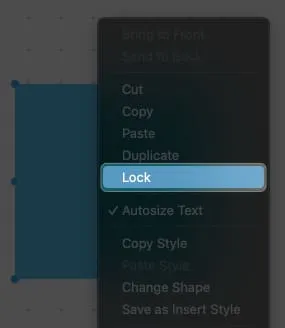
Comment ajouter un croquis depuis votre iPhone ou iPad
Freeform vous permet de dessiner à main levée. mais comme mentionné ci-dessus, cette fonctionnalité n’est pas disponible sur Mac, sauf si Handoff est activé sur tous vos appareils . De plus, en ajoutant des croquis, vous ne pouvez pas prendre de photos et numériser des documents à inclure dans votre tableau sur Mac. Avec Handoff, votre Mac s’intègre à votre iPhone ou iPad pour effectuer ces fonctions.
Avant de commencer, assurez-vous que Bluetooth et WiFi sont activés sur votre Mac, iPhone ou iPad.
- Cliquez sur l’ icône Fichier .
- Sélectionnez Prendre une photo , Numériser des documents ou Ajouter un croquis .
Cela ouvre immédiatement la fonction sur votre iPhone lié.
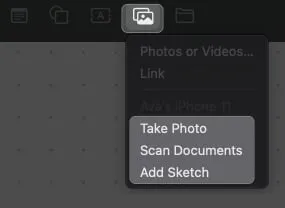
Comment accéder à vos cartes Freeform sur d’autres appareils Apple
Étant donné que Freeform utilise iCloud pour la collaboration, vous ne pourrez pas partager votre tableau s’il est désactivé dans votre iCloud. Ceci est activé par défaut, mais vous pouvez le vérifier si vos tableaux ne se synchronisent pas sur vos appareils :
- Allez dans le menu Pomme → Paramètres système .
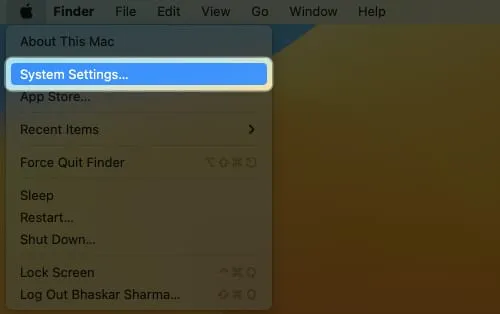
- Cliquez sur votre nom → iCloud .
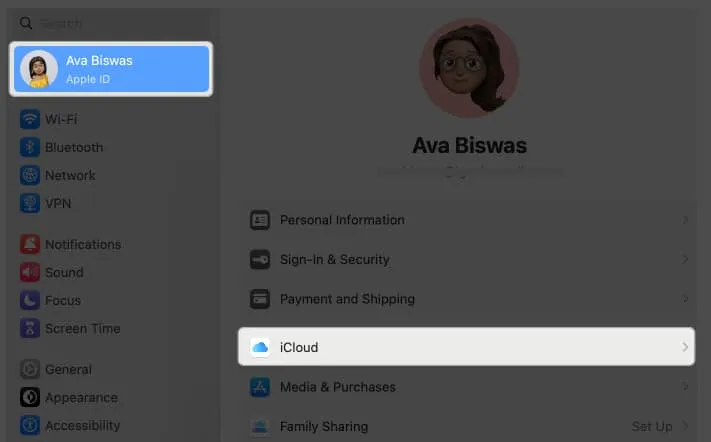
- Sélectionnez Afficher tout .
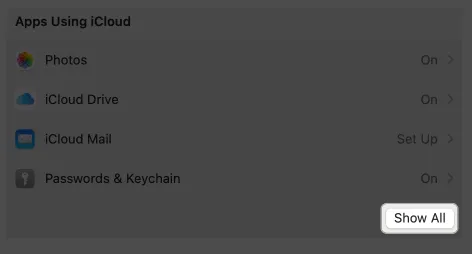
- Faites défiler vers le bas et assurez-vous que Freeform est activé.
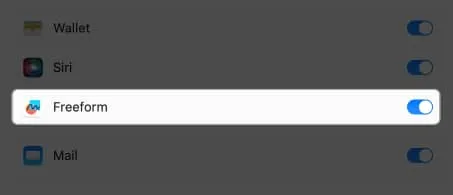
Freeform vous permet de collaborer avec jusqu’à 99 utilisateurs. Il existe différentes façons de partager vos tableaux avec d’autres.
- Cliquez sur le bouton Partager .
- Sélectionnez AirDrop , Courrier , Messages ou Inviter avec lien .
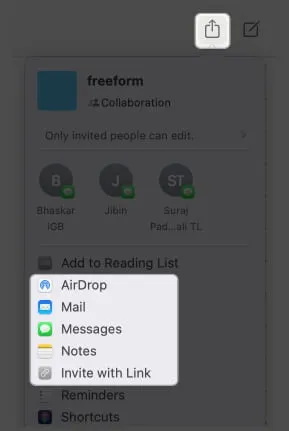
Vous pouvez modifier leur accès à votre tableau. Pour faire ça:
- Cliquez sur Partager → Cliquez sur Seules les personnes invitées peuvent modifier.

- Cliquez sur le menu déroulant sous Qui peut accéder → Choisissez entre Uniquement les personnes invitées et Toute personne disposant du lien .
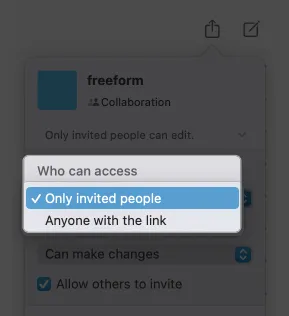
- Cliquez sur le menu déroulant sous Autorisations → Sélectionnez Peut apporter des modifications .
Sélectionnez Afficher uniquement si vous ne voulez pas qu’ils modifient votre tableau.

- Cochez Autoriser les autres à inviter si vous souhaitez autoriser les collaborateurs à partager le tableau avec d’autres.
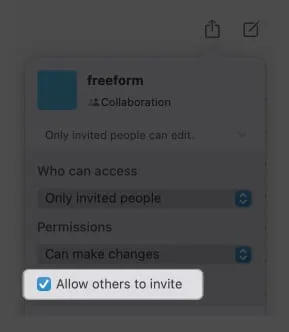
Emballer…
Certes, Freeform peut toujours sembler maladroit par rapport à d’autres applications de brainstorming. Quoi qu’il en soit, sa prise en charge d’un large éventail de fichiers et son intégration transparente au sein de l’écosystème Apple en font une excellente application à ajouter à votre flux de travail. Y a-t-il d’autres fonctionnalités que nous n’avons pas couvertes ? Veuillez les partager ci-dessous !



Laisser un commentaire