Comment utiliser Final Cut Pro sur iPad : Un guide complet !

Choses à savoir :
- Final Cut Pro pour iPad est disponible en téléchargement sur l’iPad Pro 12,9 pouces (5e ou 6e génération), l’iPad Pro 11 pouces (3e ou 4e génération) et l’iPad Air (5e génération).
- Votre iPad doit exécuter iPadOS 16.4 ou une version ultérieure.
- Vous pouvez activer l’application sur un essai gratuit d’un mois. Par la suite, vous devez acheter un abonnement mensuel de 4,99 $ ou un abonnement annuel de 49 $.
Apple a enfin rendu Final Cut Pro – la référence en matière de montage vidéo – disponible pour iPad et iPad Pro. Dans cet article, je vais vous présenter le guide complet d’utilisation de Final Cut Pro sur iPad avec ses fonctionnalités impressionnantes, en découvrant sa mise en page conviviale et ses capacités de montage vidéo. Pour couronner le tout, je partagerai également quelques conseils de pro pour améliorer l’expérience de votre application.
Comment télécharger Final Cut Pro sur iPad
- Lancez l’ application App Store sur votre iPad.
- Appuyez sur l’ onglet Rechercher → Rechercher Final Cut Pro .
- Appuyez sur le bouton Obtenir .
Si vous avez déjà acheté, vous verrez l’ option Ouvrir .
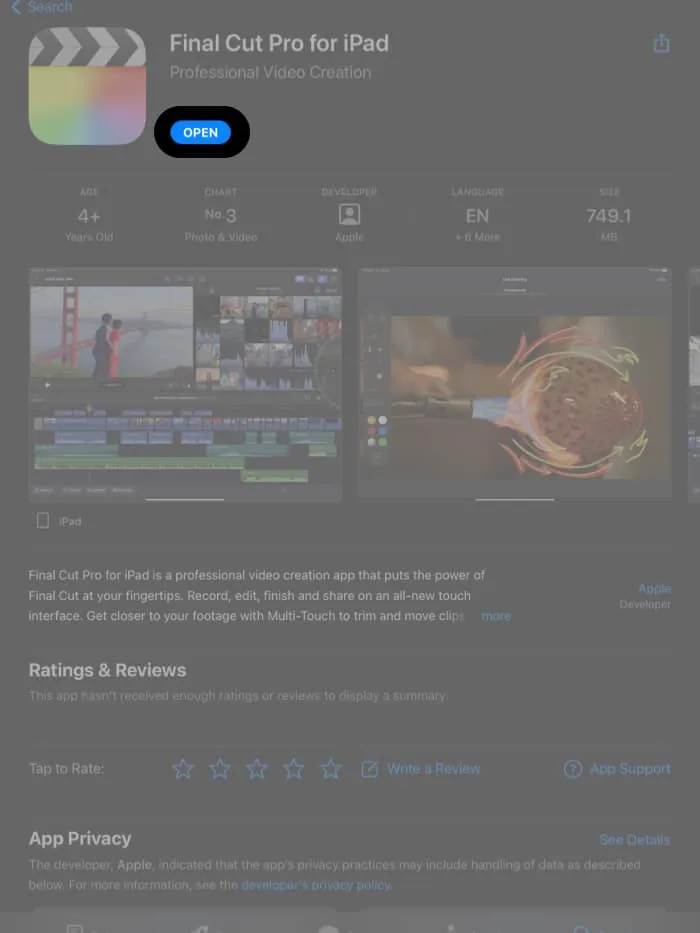
- Appuyez deux fois sur le bouton latéral .
Si vous l’avez activé, vous serez peut-être invité à confirmer le téléchargement en utilisant votre identifiant de visage ou votre mot de passe d’identifiant Apple .
Créer un nouveau projet dans Final Cut Pro pour iPad
- Lancez l’ application Final Cut Pro sur votre iPad.
- Appuyez sur + Nouveau projet dans le coin inférieur gauche de l’écran.
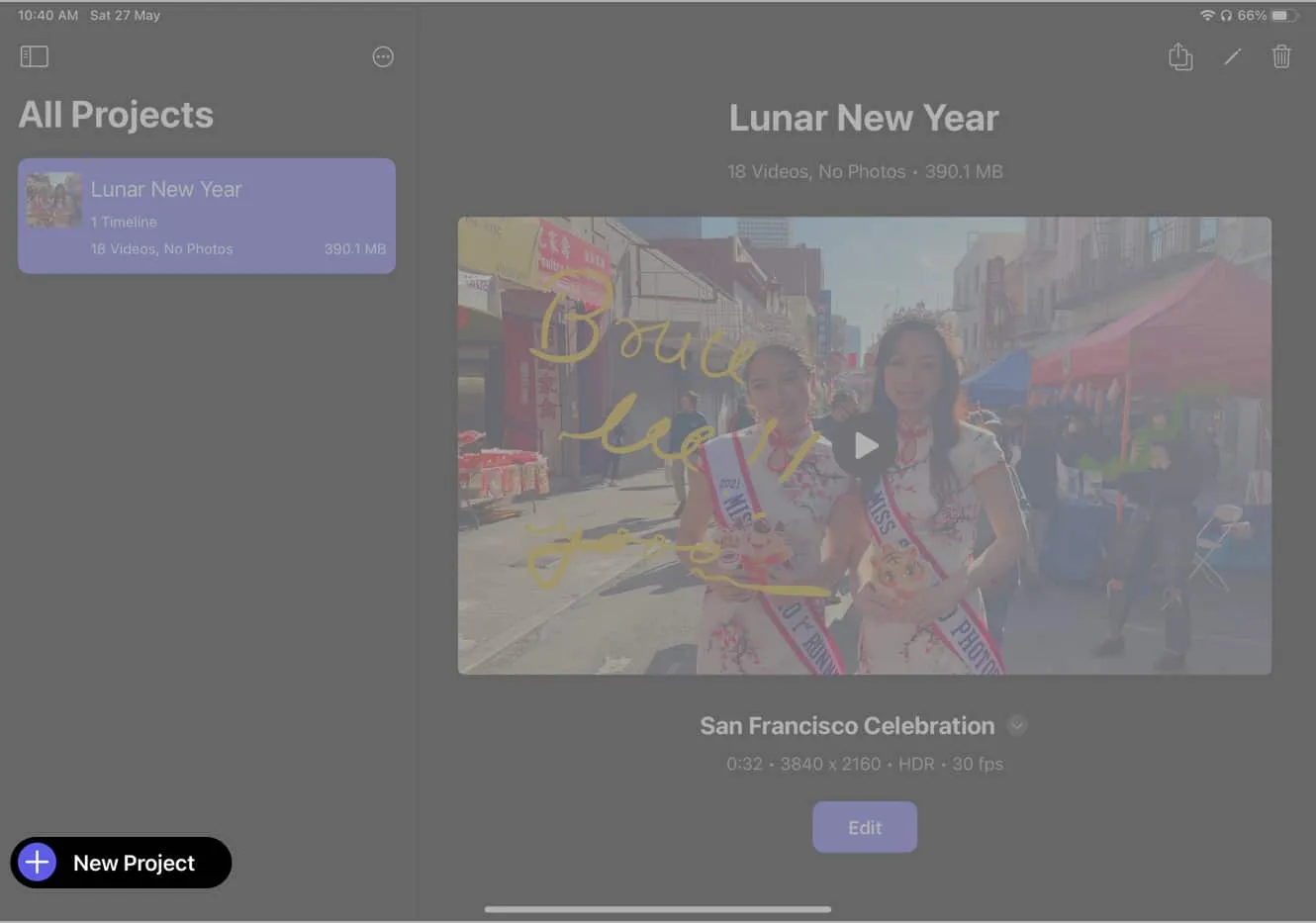
- Entrez le nom de votre projet → Définir les paramètres de la chronologie → Appuyez sur Continuer .
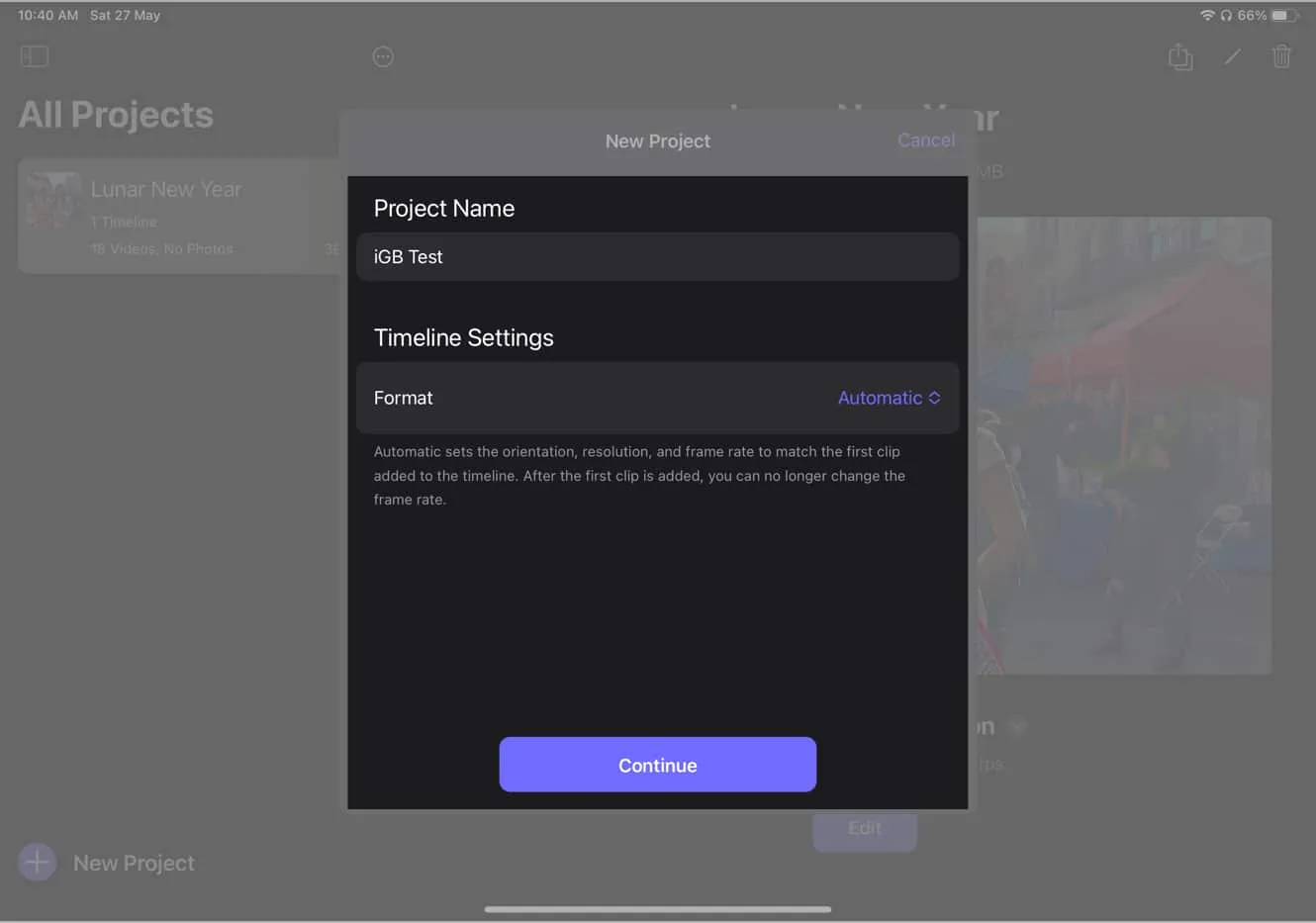
Comment importer des médias dans Final Cut Pro sur iPad
- Choisissez des photos ou des fichiers à partir desquels importer des médias.
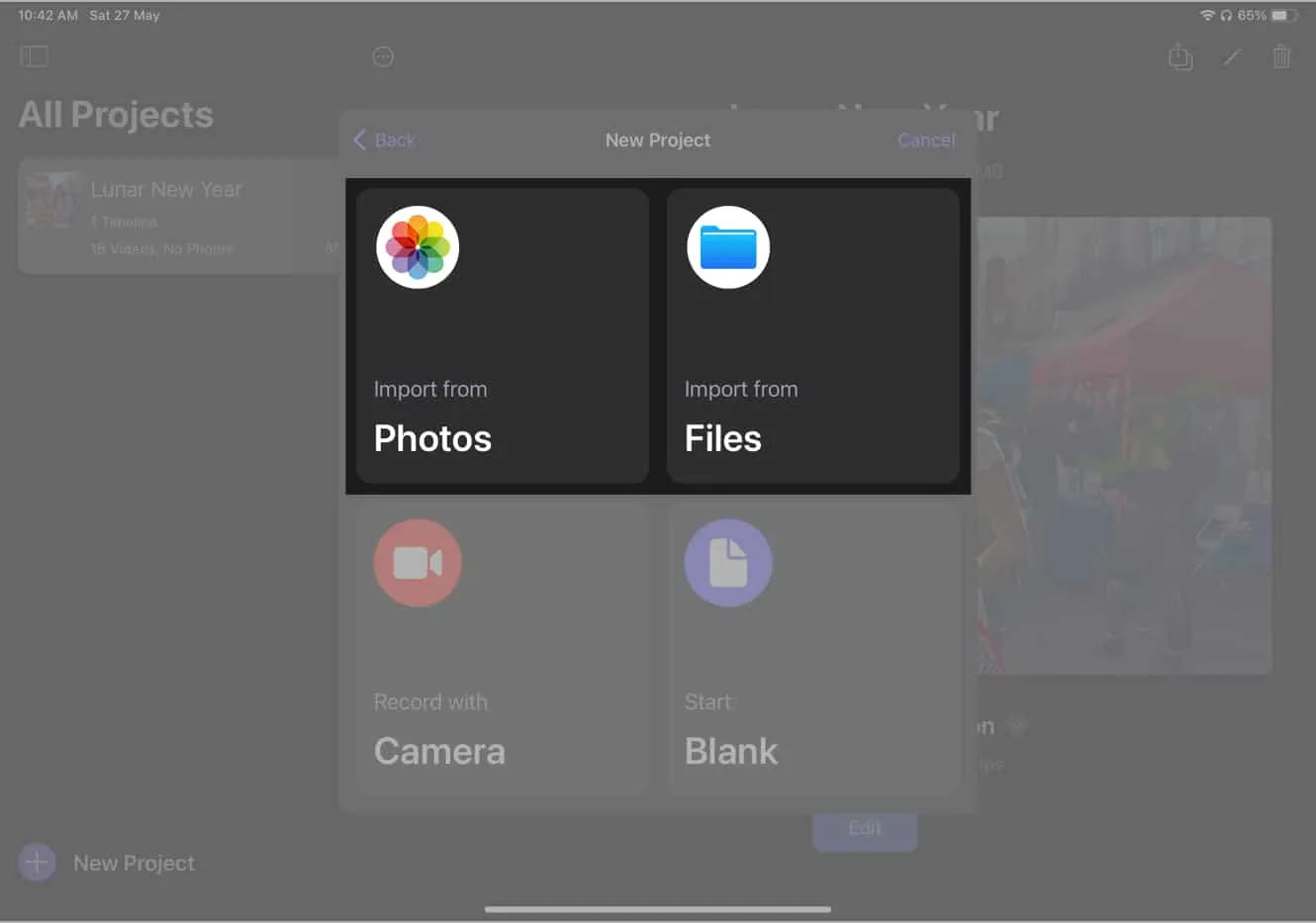
- Sélectionnez la ou les vidéos que vous souhaitez modifier → Choisissez Ajouter .
Conseil de pro : vous pouvez faire glisser votre doigt pour sélectionner plusieurs vidéos à la fois pour gagner du temps.
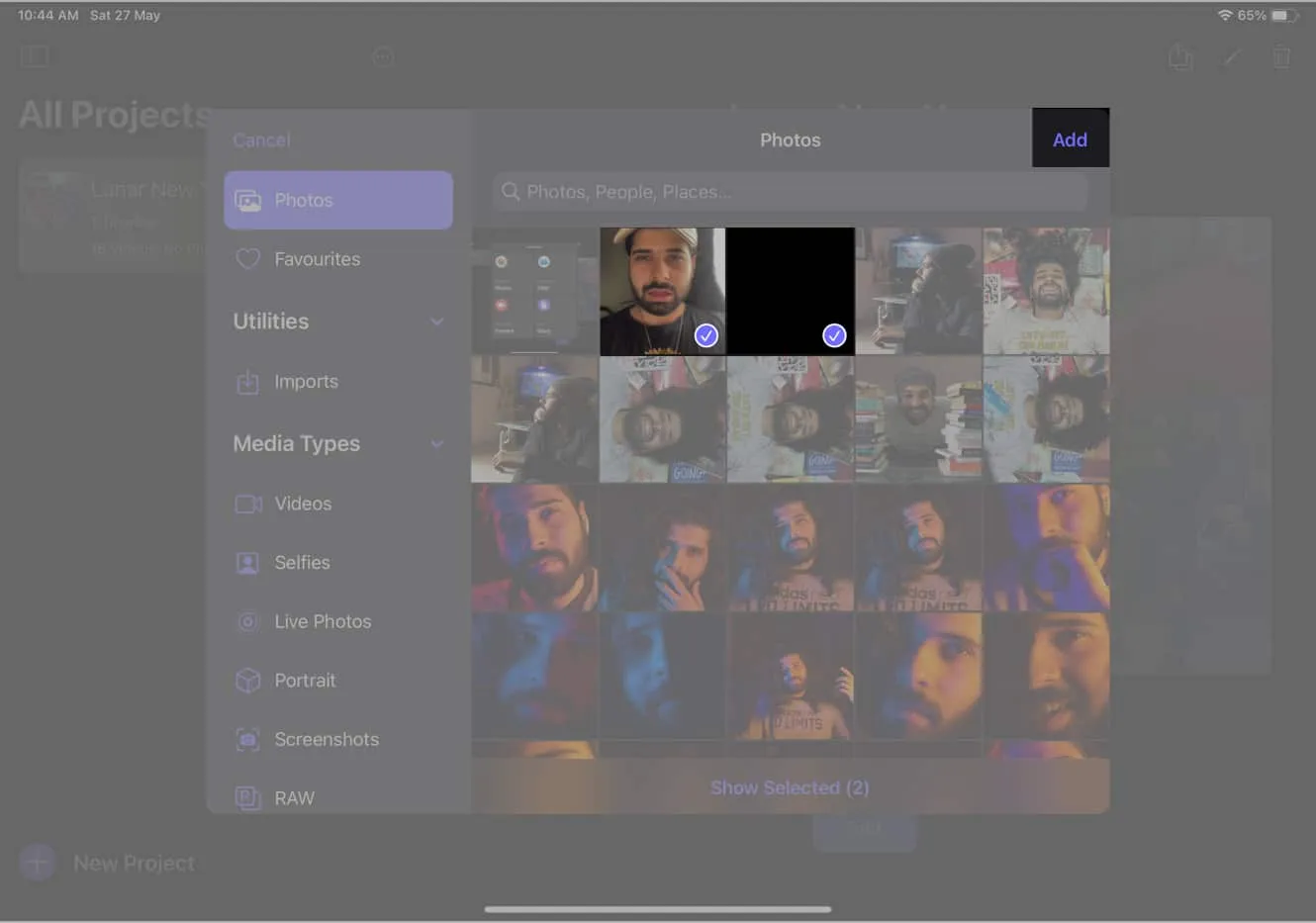
Alternativement, vous pouvez également enregistrer une nouvelle vidéo à l’aide de l’appareil photo de l’iPad en appuyant sur l’ icône de l’appareil photo ou démarrer avec un projet vierge en sélectionnant Vierge .
Ajout de clips à la timeline dans Final Cut Pro
- Sélectionnez un média sous Project Media → Appuyez sur le bouton déroulant .
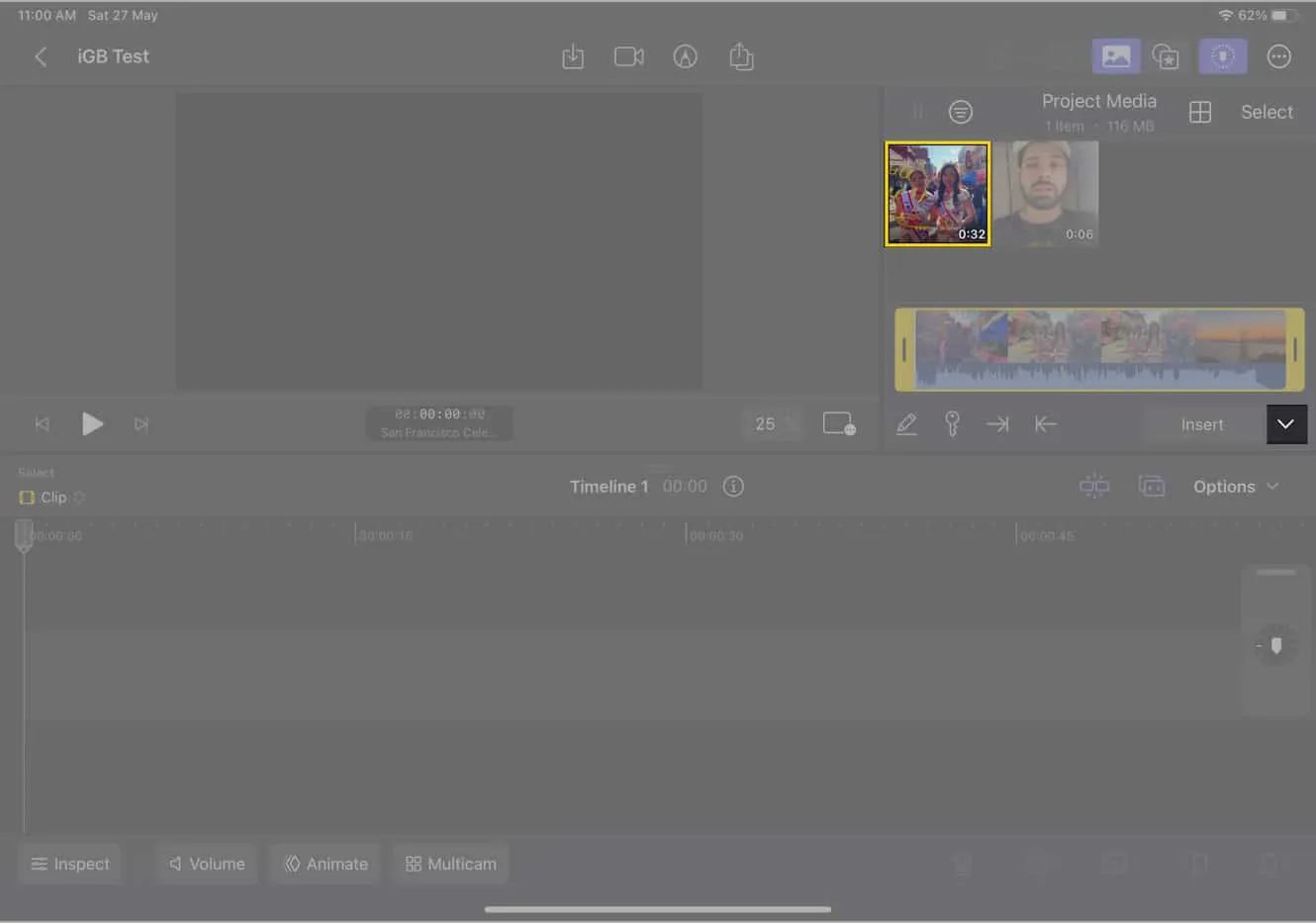
- Sélectionnez -en un parmi ceux mentionnés ci-dessous :
- Ajouter au scénario
- Connectez-vous à la tête de lecture
- Insérer à la tête de lecture
- Remplacer à la tête de lecture
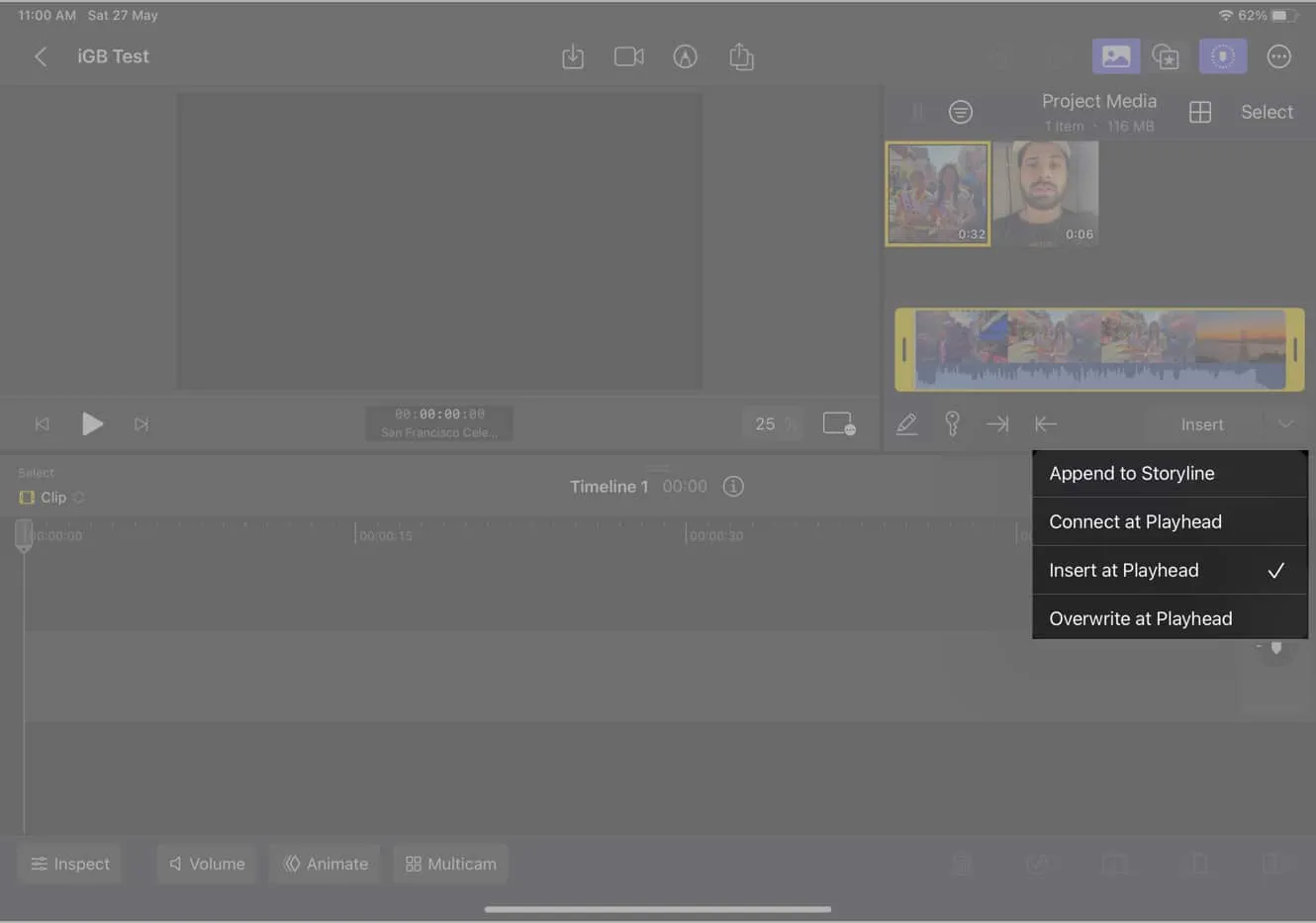
- Appuyez sur le bouton à côté du bouton déroulant qui affiche l’option sélectionnée à l’étape précédente.
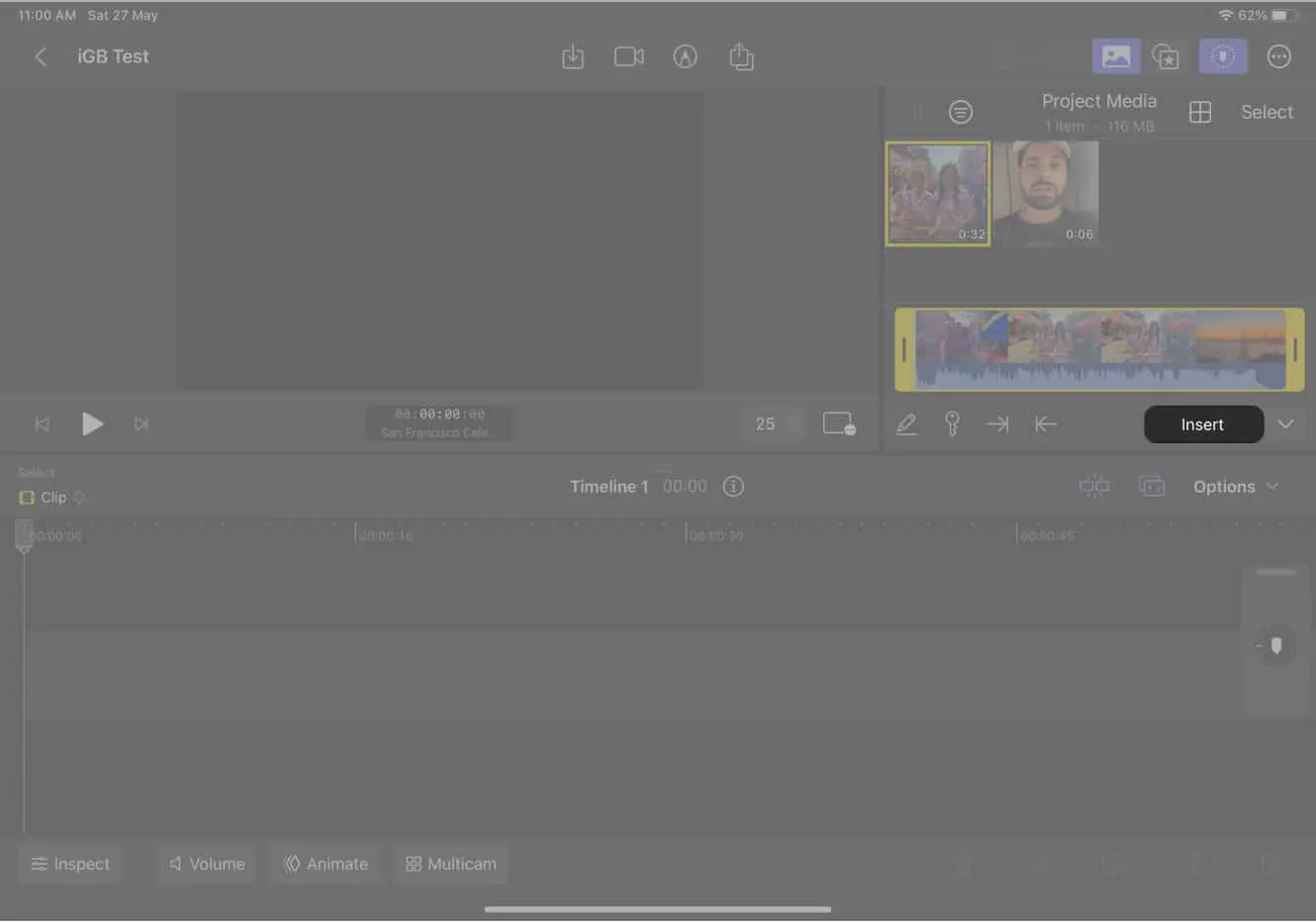
Montage de clips dans Final Cut Pro sur iPad
Final Cut Pro pour iPad est doté d’un large éventail de fonctionnalités conviviales pour améliorer votre expérience de montage vidéo. Voici quelques-uns des outils d’édition de base que vous pouvez utiliser :
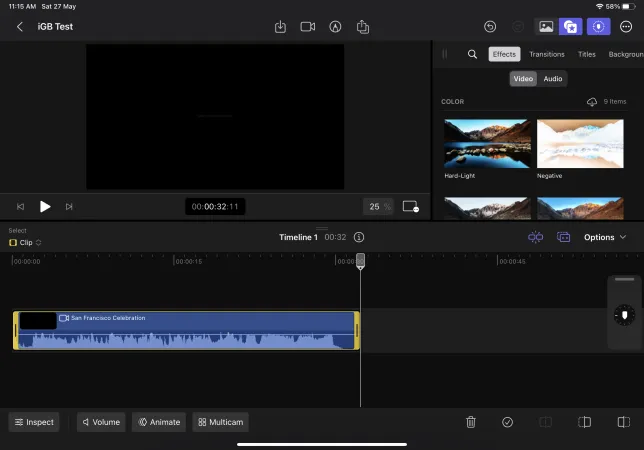
- Découpage : Découpez facilement vos clips pour supprimer les sections indésirables.
- Fractionnement : divisez vos clips en plusieurs segments pour un montage précis.
- Suppression : Supprimez les clips indésirables de votre projet avec une simple option de suppression.
- Rotation : Faites pivoter vos clips pour ajuster leur orientation.
- Recadrage : recadrez vos clips pour vous concentrer sur des zones spécifiques ou supprimer des parties indésirables.
- Ajout d’effets : appliquez divers effets pour améliorer l’attrait visuel de vos vidéos.
- Transitions : transition en douceur entre différents clips pour une expérience de visionnage fluide.
- Titres : ajoutez des titres de texte pour introduire des sections ou fournir un contexte à vos vidéos.
- Arrière-plans : personnalisez l’arrière-plan de votre vidéo avec différentes couleurs ou images.
- Objets : insérez et manipulez des objets dans votre vidéo à des fins créatives.
- Bandes sonores : ajoutez de la musique ou des pistes audio pour améliorer l’expérience audio de vos vidéos.
En plus de ces fonctionnalités de base, Final Cut Pro pour iPad offre également des capacités d’édition avancées pour faire passer vos vidéos au niveau supérieur :
- Édition multicaméra : Éditez des séquences de plusieurs caméras simultanément pour un contenu dynamique.
- Étalonnage des couleurs : ajustez et affinez les couleurs de vos vidéos pour obtenir le style visuel souhaité.
- Titres : créez des titres visuellement attrayants avec des polices, des tailles et des animations personnalisables.
- Graphiques animés : ajoutez des graphiques animés et des effets visuels attrayants à vos vidéos.
- Dessin en direct : dessinez directement sur l’écran pendant la lecture vidéo pour annoter ou mettre en évidence des éléments spécifiques.
- Mode image dans l’image : superposez du contenu vidéo ou image supplémentaire sur votre métrage principal.
Ajout de titres, d’effets et d’autres fonctionnalités de montage à une vidéo sur Final Cut Pro
- Appuyez sur l’ icône Titres (icône étoile) .
- Sélectionnez l’une des fonctions d’édition mentionnées ci-dessous.
- Effets
- Transitions
- Titres
- Arrière-plans
- Objets
- Bandes sonores
- Balayez vers le haut ou vers le bas pour parcourir la fonction d’édition.
- Maintenant, appuyez et maintenez la fonction d’édition et faites-la glisser vers la chronologie pour l’utiliser.
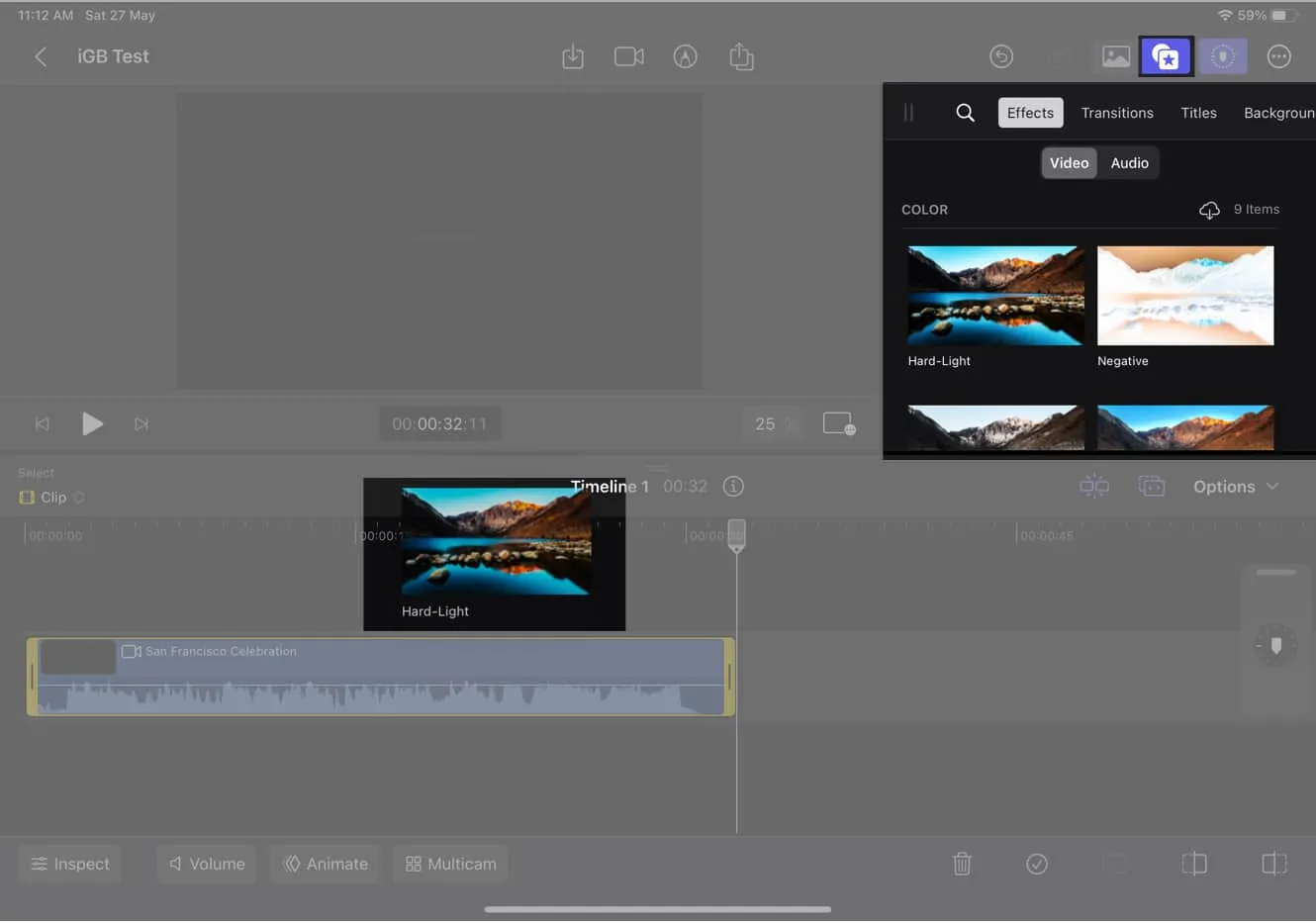
De plus, vous avez la possibilité de personnaliser les fonctionnalités d’édition en fonction de vos préférences. Vous pouvez modifier leurs positions, les rogner, etc. De plus, dans la section de la chronologie, vous pouvez appuyer et maintenir la fonction d’édition, ce qui vous permet de sélectionner l’option pour la supprimer.
Exporter une vidéo éditée depuis Final Cut Pro
- Une fois que vous avez terminé votre édition, appuyez sur le bouton Partager dans la barre d’outils.
- Choisissez l’un des types d’exportation répertoriés ci-dessous :
- Vidéo
- Audio seulement
- Cadre actuel
- Projet Final Cut Pro pour iPad
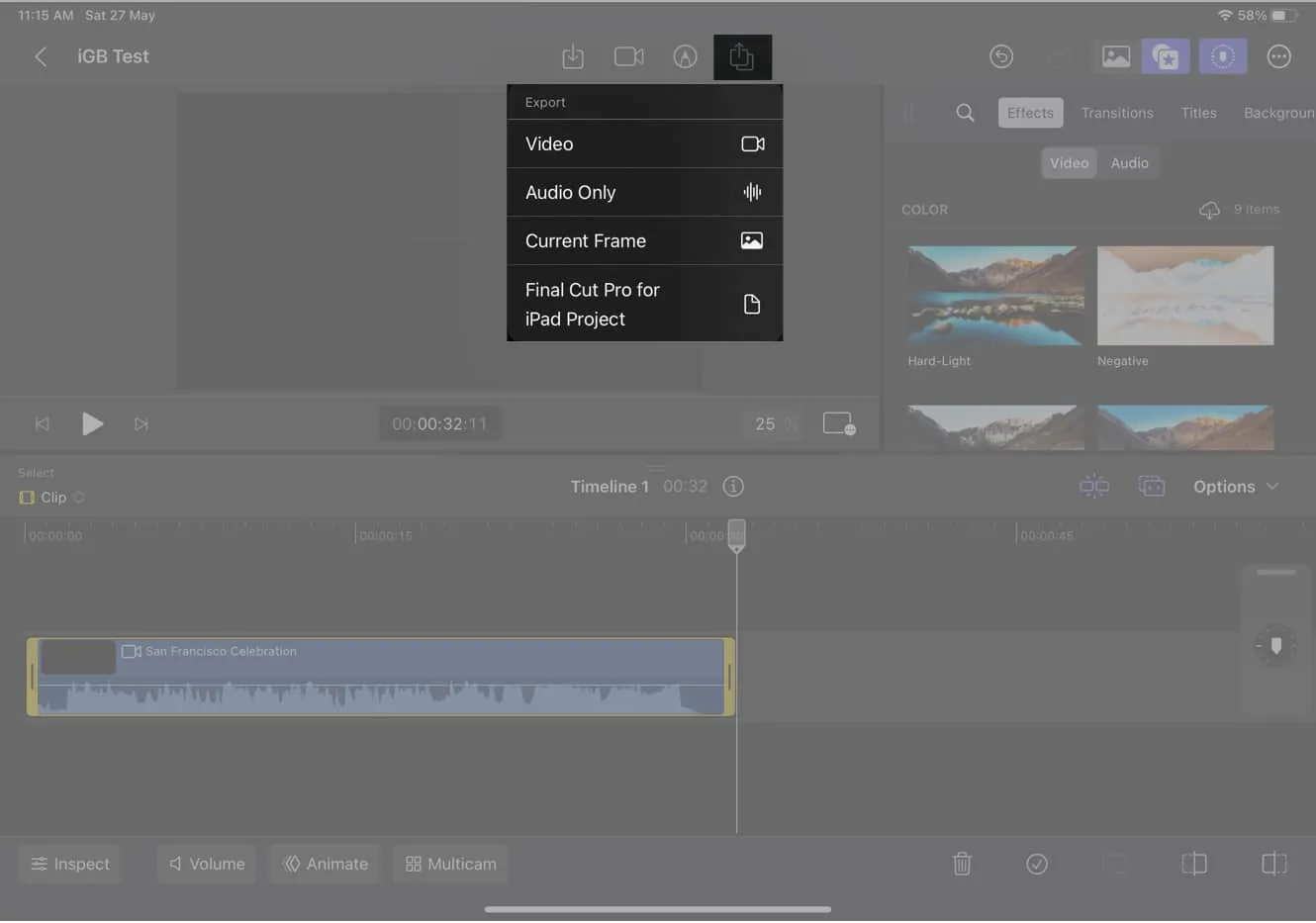
- Ajustez d’autres paramètres → Sélectionnez Exporter dans le coin supérieur droit de l’invite.
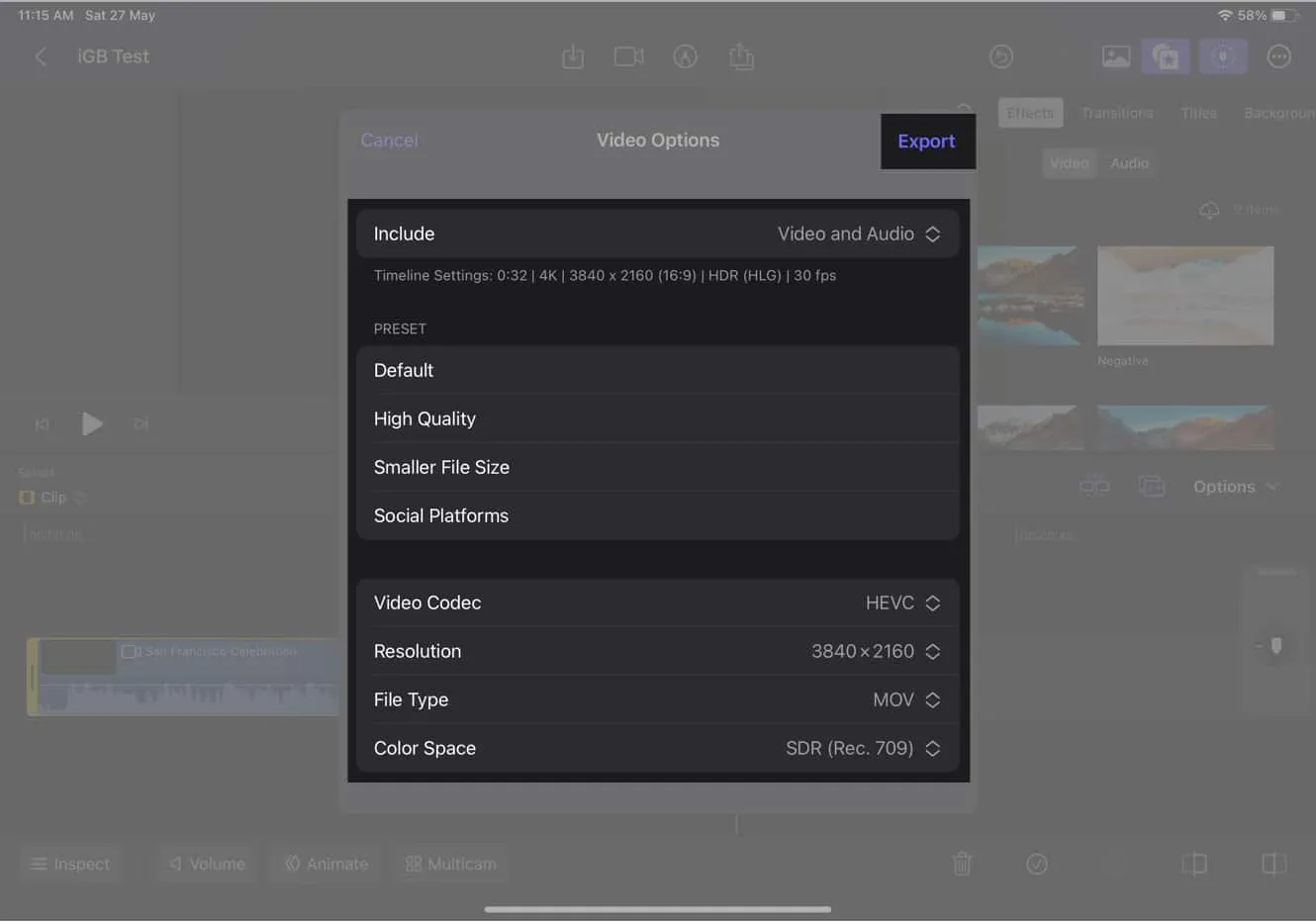
Fonctionnalités exclusives sur Final Cut Pro pour iPad
Apple a introduit des fonctionnalités exclusives pour Final Cut Pro sur iPad. En voici quelques uns:
- Mode appareil photo pro : utilisez les commandes avancées de l’appareil photo pour capturer des séquences de haute qualité dans l’application.
- Masque de suppression de scène : supprimez les éléments indésirables de scènes spécifiques en les masquant intelligemment.
- Recadrage automatique : recadrez et recadrez automatiquement vos séquences pour améliorer la composition et éliminer les distractions.
- Isolation vocale : isolez et améliorez l’audio de voix ou de sons spécifiques dans vos vidéos.
- Prise en charge de l’Apple Pencil : utilisez l’Apple Pencil pour des modifications précises, des annotations et des dessins en direct.
- Jog Wheel : accédez à une jog wheel virtuelle pour une navigation précise à l’image près dans votre chronologie vidéo.
- Nouveaux modes de caméra : explorez des modes et des paramètres de caméra supplémentaires pour capturer des perspectives et des effets uniques.
Limitations actuelles de Final Cut Pro sur iPad
Bien que Final Cut Pro pour iPad soit une puissante application de montage vidéo, elle présente certaines limites.
- Gestion des fichiers : L’ outil de montage vidéo vous permet uniquement de modifier les fichiers stockés localement sur votre iPad. Vous ne pouvez pas importer directement des fichiers à partir de disques externes ou de services de stockage en nuage comme Dropbox ou Google Drive. Cependant, vous pouvez importer des fichiers dans l’application Fichiers sur votre iPad et y accéder dans Final Cut Pro.
- Exportation : l’application propose une gamme limitée d’options d’exportation, notamment H.264, HEVC et ProRes. Bien que ces formats soient largement utilisés et adaptés à la plupart des besoins, si vous avez besoin de formats spécifiques tels que MP4 ou MOV, vous devrez peut-être utiliser un outil de conversion séparé après l’exportation de votre vidéo.
- Multitâche : le logiciel ne prend pas en charge les fonctionnalités multitâches telles que Split View ou Slide Over, et vous devez basculer entre les applications pour accéder à d’autres contenus ou effectuer des tâches simultanément.
- Raccourcis clavier : bien que l’outil d’édition pour iPad propose certains raccourcis clavier, leur nombre et leurs fonctionnalités sont limités par rapport à la version Mac . Cela a un impact sur la vitesse et l’efficacité du flux de travail d’édition, en particulier si vous comptez beaucoup sur les raccourcis clavier.
- Personnalisation : Le niveau de personnalisation disponible dans la version iPad n’est pas aussi étendu que son homologue Mac. Vous avez moins d’options pour personnaliser l’interface ou le flux de travail.
- Performances : en raison de la nature gourmande en ressources du montage vidéo, le logiciel peut être exigeant sur le matériel de votre appareil, provoquant des décalages occasionnels.
- Pas de prise en charge de plug-ins tiers : Apple interdit l’utilisation de plug-ins tiers pour des raisons de sécurité et craint que cela ne dégrade l’expérience utilisateur.
Conseils de pro de nos éditeurs vidéo pour utiliser Final Cut Pro sur iPad
Si vous débutez avec le logiciel Final Cut Pro pour iPad, l’équipe de montage vidéo d’ iGeeksBlog vous propose quelques conseils professionnels, notamment :
- Utilisez la chronologie magnétique : avec juste un peu de glisser-déposer, il les met automatiquement en place sur la chronologie pour organiser et éditer vos clips.
- Tirez parti de la barre tactile : utilisez-la pour accéder aux raccourcis, régler les paramètres et même parcourir vos séquences.
- Utilisez les outils d’étalonnage des couleurs : créez des visuels époustouflants en les utilisant pour modifier la couleur, le contraste et la luminosité de votre métrage.
- Utiliser l’inspecteur : affichez et modifiez les propriétés de vos clips dans l’inspecteur en appuyant sur un clip dans la chronologie.
- Utilisez la documentation d’aide : si vous rencontrez des problèmes, vous pouvez apprendre à utiliser Final Cut Pro à l’aide de didacticiels de documentation, d’articles et de vidéos.
Cependant, si vous êtes un monteur chevronné, notre équipe de montage vidéo vous conseille d’avoir la patience d’un débutant. En effet, vous pourriez observer les différences significatives par rapport à la version Mac de Final Cut Pro. Voici quelques conseils supplémentaires pour vous :
- Utilisez l’éditeur multicam : pour éditer simultanément des séquences sous plusieurs angles, effectuer des transitions fluides et effectuer des montages complexes.
- Utilisez des raccourcis clavier : lors de l’édition, ils peuvent vous aider à gagner du temps. Vous trouverez une liste des raccourcis clavier dans la documentation de Final Cut Pro.
Remarque : Ils sont distincts de la version Mac et ne peuvent pas être personnalisés.
FAQ
Puis-je utiliser l’Apple Pencil et le Magic Keyboard avec Final Cut Pro sur iPad et iPad Pro ?
Oui, Apple Pencil et Magic Keyboard sont compatibles avec Final Cut Pro sur iPad et iPad Pro. Ils peuvent vous aider à tirer le meilleur parti de votre logiciel.
Puis-je utiliser les fonctions Split View et Slide Over avec Final Cut Pro sur iPad et iPad Pro ?
Oui, Final Cut Pro sur iPad et iPad Pro prend en charge les fonctions Split View et Slide Over.
Est-ce que Final Cut Pro vaut le prix ?
Personnellement, je pense que Final Cut Pro pour iPad vaut le prix. C’est un outil d’édition efficace et flexible qui peut vous aider à créer des vidéos d’aspect professionnel.
Comment vous sentez-vous? Le coût de Final Cut Pro pour iPad en vaut-il la peine ? Faites-le moi savoir dans la section des commentaires ci-dessous.



Laisser un commentaire