Comment utiliser Explorer Patcher pour ramener de nombreux styles Windows 10 sur Windows 11
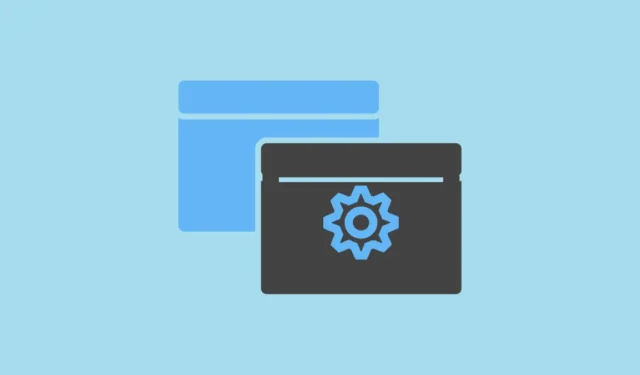
Windows 11 a subi les modifications de conception les plus importantes par rapport à toutes les itérations précédentes. Microsoft a complètement changé le langage de conception de Windows. Alors que les changements ont été très bien accueillis par certains, d’autres ont raté le bon vieux design de Windows 1o.
Si vous faites également partie des personnes qui souhaitent revenir aux menus et à l’apparence visuelle de Windows 10, Explorer Patcher est un logiciel tiers qui peut vous aider sans rétrograder votre système d’exploitation. Créé par Valentin-Gabriel Radu, ce logiciel léger est sûr et simple à utiliser. La meilleure partie pourrait être qu’il redonne à la barre des tâches le style Windows 10 au moment où vous l’installez.
Téléchargez et installez Explorer Patcher
Tout d’abord, rendez-vous sur github.com/ExplorerPatcher et cliquez sur le lien « Programme d’installation ». Cela affichera une fenêtre de l’explorateur de fichiers sur votre écran, que vous pourrez utiliser pour sélectionner le répertoire dans lequel vous souhaitez enregistrer le fichier de configuration.
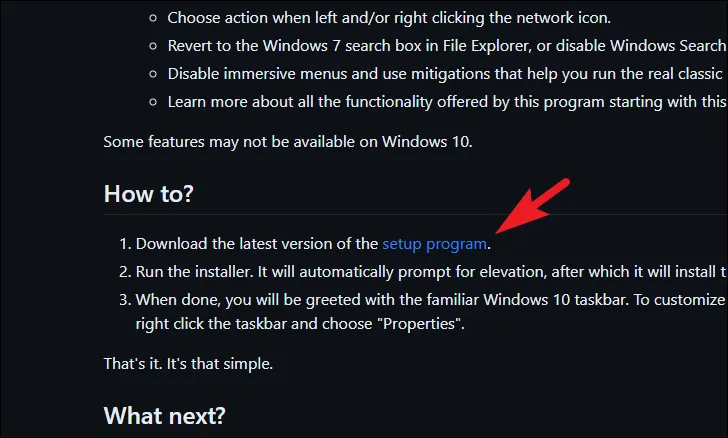
Une fois téléchargé, double-cliquez sur le ep_setup.exefichier pour lancer le programme d’installation.

Si vous recevez une alerte Smart Screen, cliquez sur le bouton « Exécuter quand même ».
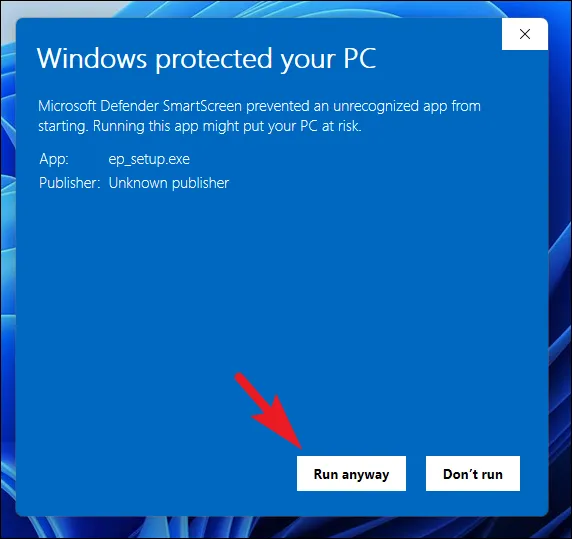
Aucune boîte de dialogue visuelle ne sera visible, mais votre écran pourrait devenir complètement vide momentanément. C’est tout à fait normal, et une fois que votre écran est à nouveau visible, vous devriez pouvoir remarquer le changement d’apparence de la barre des tâches sur votre ordinateur.
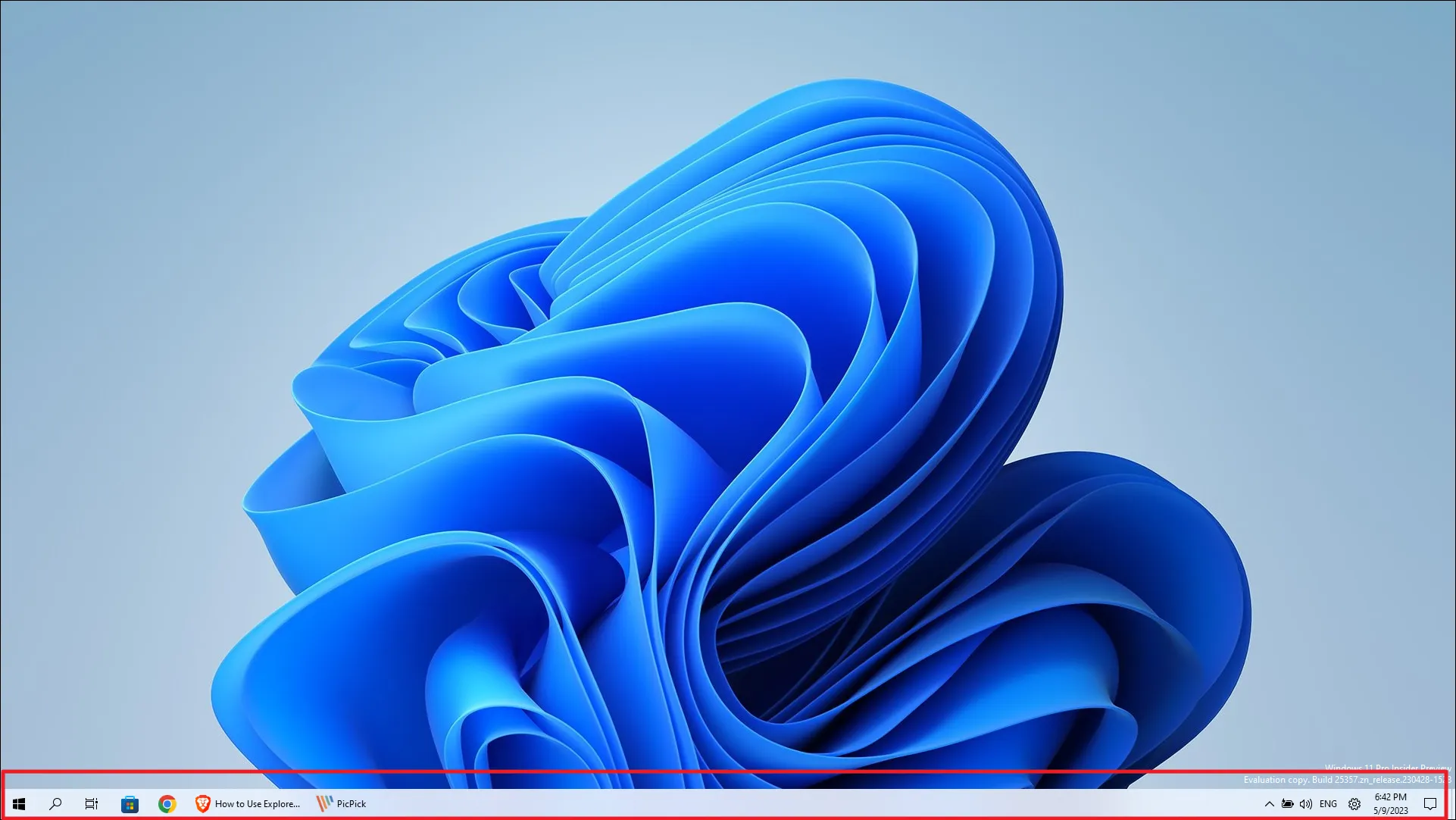
Pour accéder au menu des paramètres d’Explore Patcher, cliquez avec le bouton droit sur la barre des tâches et cliquez sur l’option « Propriétés » nouvellement apparue.
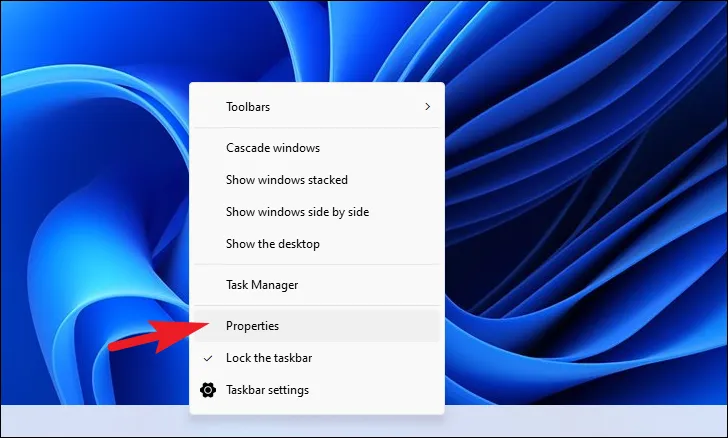
Vous verrez maintenant la fenêtre principale des paramètres d’Explorer Patcher.
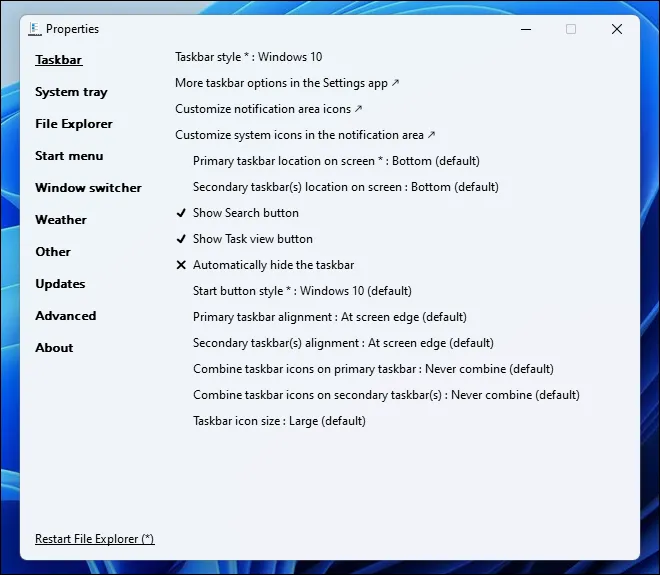
Il existe de nombreuses options pour divers éléments de l’interface utilisateur que vous pouvez configurer à l’aide de l’explorateur Patcher. Pour votre commodité, nous avons répertorié les ajustements que vous pouvez effectuer par les éléments de l’interface utilisateur.
Ajuster l’apparence de la barre des tâches
Pour modifier l’emplacement de la barre des tâches à l’écran, cliquez sur l’option « Emplacement principal de la barre des tâches à l’écran » et choisissez celle dans le menu déroulant. Cela vous obligera à redémarrer l’explorateur de fichiers, alors cliquez sur le bouton en bas à gauche.

Pour basculer les boutons « Rechercher » et « Affichage des tâches », cliquez sur leurs options respectives pour les rendre visibles ou les supprimer de la barre des tâches. De même, cliquez sur l’option « Masquer automatiquement la barre des tâches » pour basculer le paramètre.

Les modifications doivent se refléter instantanément dans la barre des tâches.
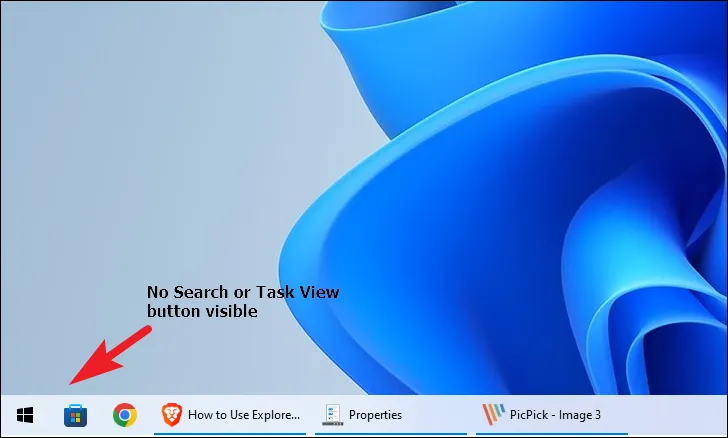
Pour modifier l’alignement de la barre des tâches , cliquez sur « Alignement principal de la barre des tâches » et choisissez l’option appropriée à l’aide du menu déroulant. Utilisez l’option « Emplacement de la barre des tâches secondaire » si vous avez plusieurs moniteurs connectés et souhaitez modifier l’emplacement de la barre des tâches sur les moniteurs secondaires.
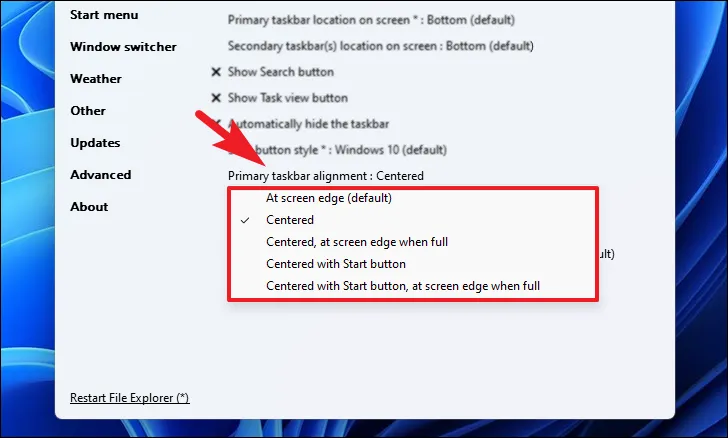
Encore une fois, vous pourrez voir les changements en vigueur immédiatement.
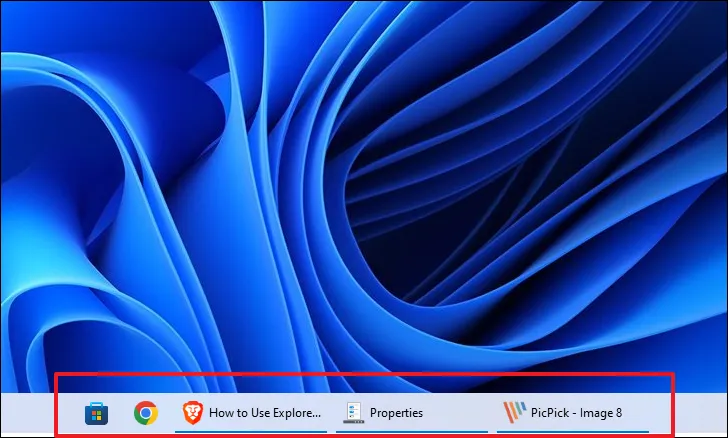
Pour combiner des éléments de la barre des tâches (du même programme), cliquez sur l’option « Combiner les icônes de la barre des tâches » et sélectionnez « Ne jamais combiner » pour avoir des icônes individuelles pour les applications ou choisissez « Combiner lorsque la barre des tâches est pleine », qui agira comme le « Jamais combiner’ jusqu’à ce que la barre des tâches soit entièrement pleine et ne puisse pas afficher les icônes individuelles.
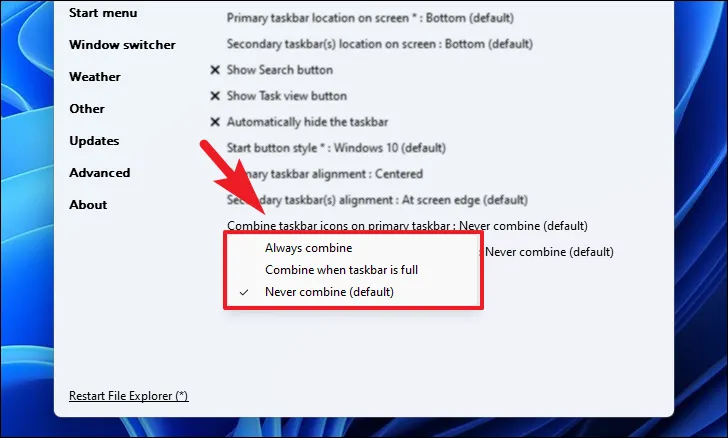
Il existe de nombreux autres paramètres configurables, et comme ils sont assez explicites, n’hésitez pas à les explorer.
Configurer les options de la barre d’état système
Pour basculer entre les menus contextuels de la barre d’état, les menus contextuels de l’icône centrale de la barre d’état et le comportement des menus contextuels, cliquez sur chaque option de la liste. Les options activées sont signalées par une « coche » et les options désactivées sont marquées par une « croix (X) ».

Pour modifier la fenêtre d’emplacement cible lorsque vous cliquez sur l’option « Ouvrir les paramètres réseau et Internet » lorsque vous cliquez avec le bouton droit sur l’icône « Réseau », cliquez sur l’option correspondante et sélectionnez l’emplacement cible approprié.

Vous pouvez également modifier le style de menu déroulant lorsque vous cliquez sur les icônes de la barre d’état en cliquant sur chaque option d’icône et en sélectionnant une option appropriée. L’icône « Réseau » a de nombreuses options, et vous pouvez également configurer pour ouvrir une fenêtre de paramètres. Pour les autres options, vous pouvez choisir un style volant de Windows 10 ou Windows 7.
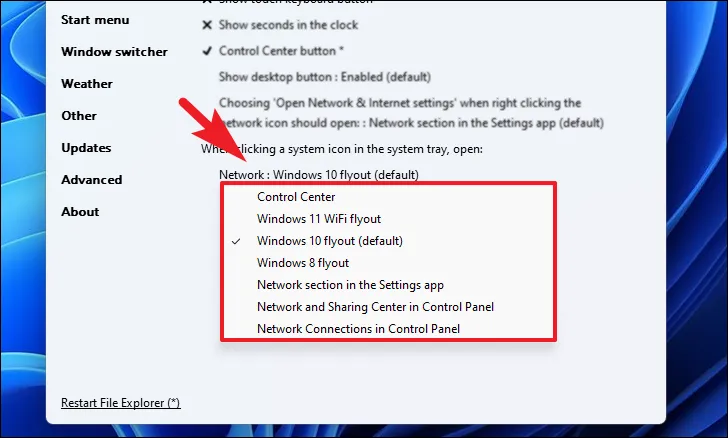
Modifier les paramètres de l’explorateur de fichiers
Pour désactiver la barre de navigation et la barre de recherche, modifier la hauteur de la barre d’adresse ou désactiver complètement la barre de recherche moderne dans l’explorateur de fichiers, cliquez sur l’option « Enregistrer en tant qu’extension de shell ».
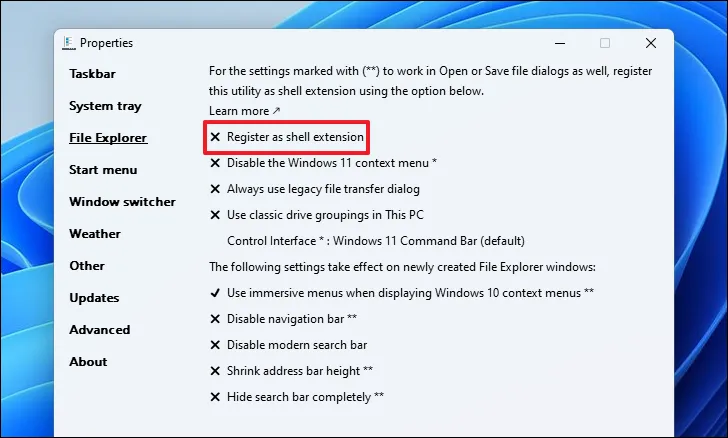
Une fois que vous avez activé le paramètre, vous pouvez basculer les options en cliquant dessus respectivement.

Pour changer le style du menu ruban , cliquez sur l’option « Interface de contrôle » et sélectionnez l’option « Menu ruban Windows 10 ».
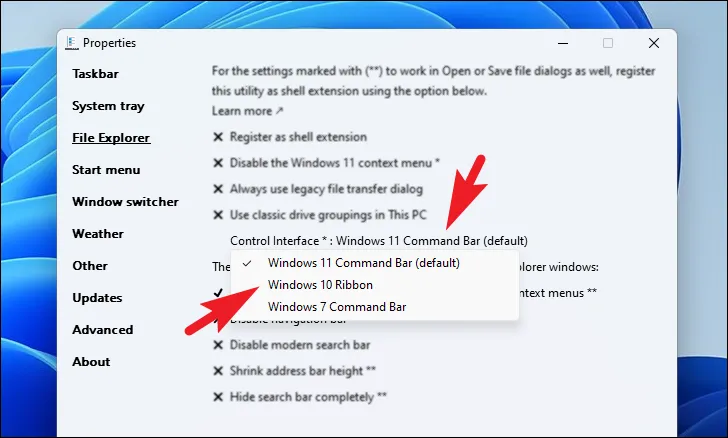
Vous pouvez également désactiver le menu contextuel de Windows 11 ou utiliser la boîte de dialogue de transfert de fichiers de Windows 10 en cliquant sur les options individuelles. Comme indiqué ci-dessus, les options activées sont indiquées par une « coche » et les options désactivées sont indiquées par un préfixe « croix ».
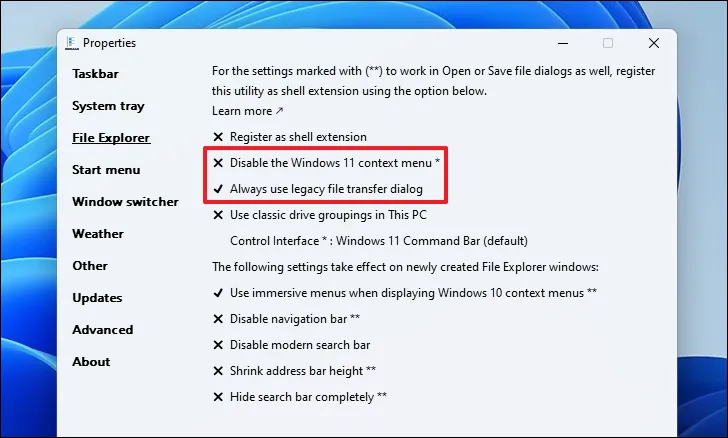
Modifier l’apparence du menu Démarrer
Pour changer le style du menu Démarrer en Windows 10, cliquez sur l’option « Style du menu Démarrer », puis sélectionnez l’option « Windows 10 » dans le menu déroulant.
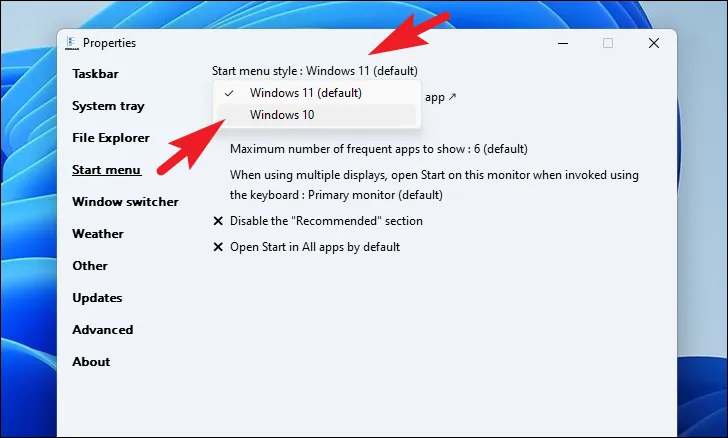
Pour modifier la position du menu Démarrer et le nombre d’applications fréquentes affichées, cliquez sur l’option « Position à l’écran » pour conserver le menu Démarrer au centre ou au bord de l’écran. Utilisez le menu déroulant pour un certain nombre d’applications fréquentes affichées dans le menu Démarrer, allant de zéro application à illimité.
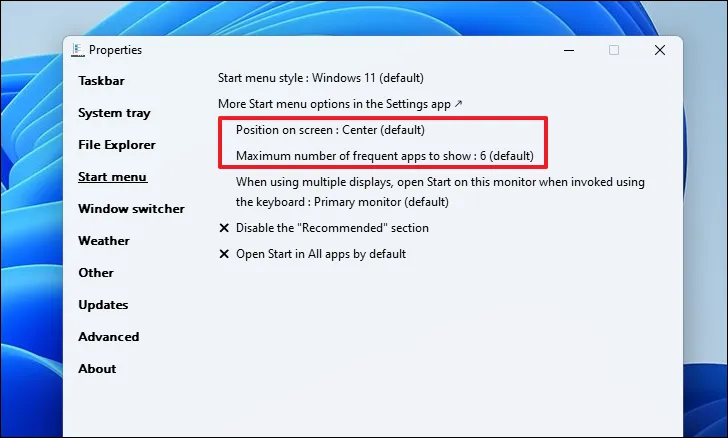

Pour désactiver la section « Recommandé » ou pour ouvrir le menu Démarrer dans la section « Toutes les applications », cliquez sur les options respectives pour basculer le paramètre.

Modifier d’autres éléments divers de l’interface utilisateur
Pour remettre le sélecteur Windows au style Windows 10, accédez à l’onglet « Sélecteur de fenêtres » dans la barre latérale et cliquez sur l’option dans la section droite de la fenêtre. Ensuite, sélectionnez « Windows 10 » dans la liste.
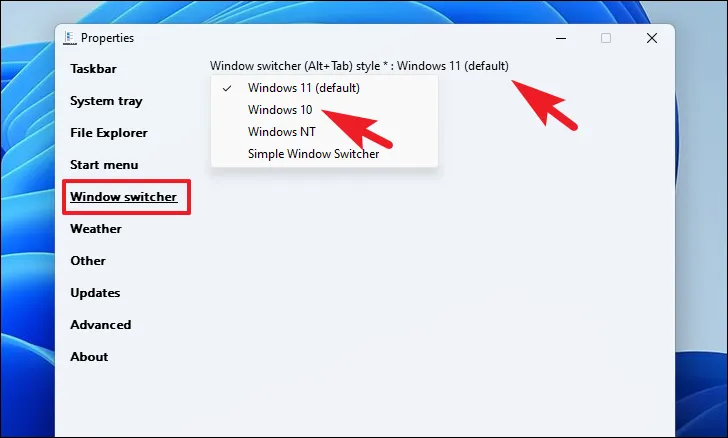
Si vous souhaitez avoir le widget Météo sur la barre des tâches, cliquez sur l’onglet « Météo » dans la barre latérale, puis cliquez sur l’option « Afficher la météo sur la barre des tâches » pour l’activer.

Une fois activé, vous verrez de nombreuses options pour configurer les préférences selon vos goûts.
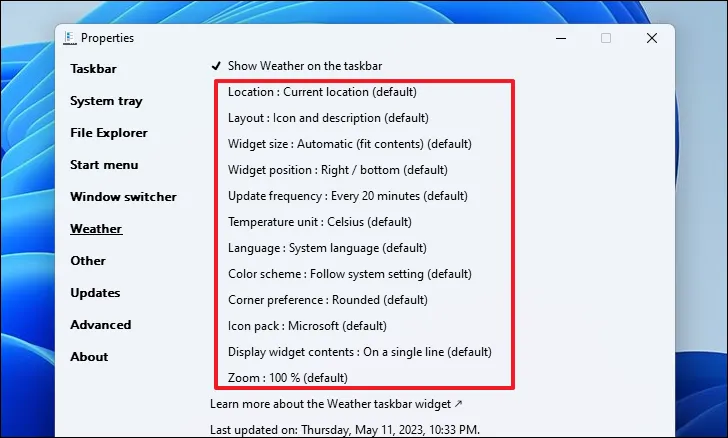
Vous pouvez également désactiver les quadrants lors de la capture en cliquant sur la section « Autre » dans la barre latérale. Ensuite, cliquez sur l’option « Désactiver les quadrants lors de l’accrochage des fenêtres ». Comme vous devrez redémarrer l’explorateur pour que cela prenne effet, cliquez sur l’option « Redémarrer l’explorateur de fichiers » dans le coin inférieur gauche.

Pour revenir aux coins angulaires et désactiver les coins arrondis des fenêtres d’application , cliquez sur l’option « Désactiver les coins arrondis pour les fenêtres d’application » dans la catégorie « Autre ».
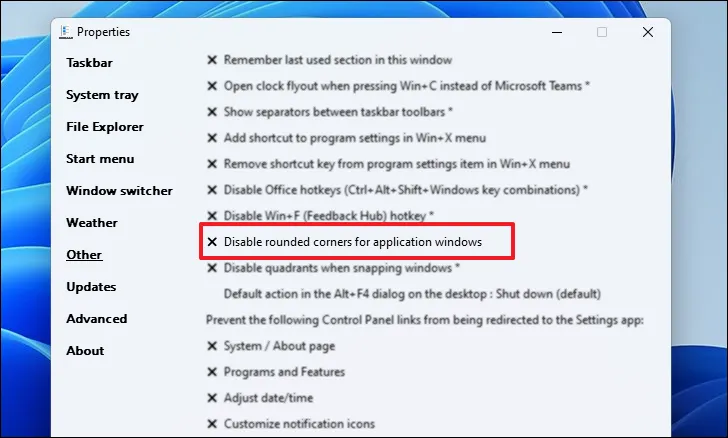
Pour désactiver le raccourci Ctrl+ Cvers Microsoft Teams et ouvrir Horloge à la place, cliquez sur l’ option « Ouvrir le menu volant de l’horloge en appuyant sur Win+ au lieu de Microsoft Teams ».C

Revenir à l’apparence par défaut de Windows 11
Si vous souhaitez revenir à l’apparence par défaut de Windows 11 et annuler toutes les modifications que vous avez apportées, vous pouvez désinstaller Explorer Patcher de votre ordinateur.
Pour ce faire, rendez-vous dans le menu Démarrer et cliquez sur la vignette « Paramètres ».
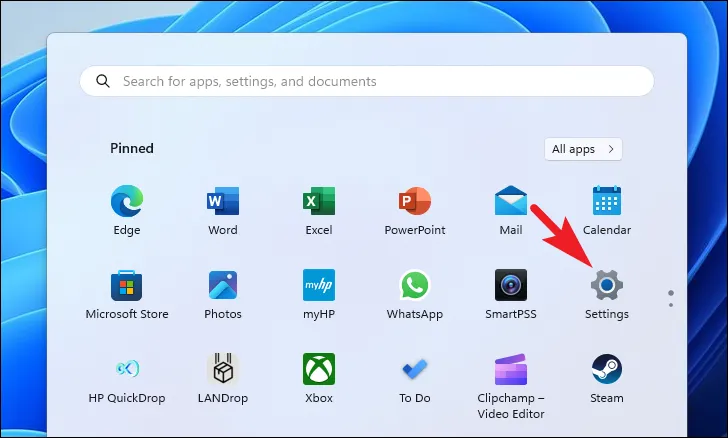
Ensuite, cliquez sur l’onglet « Applications » dans la barre latérale gauche pour continuer.
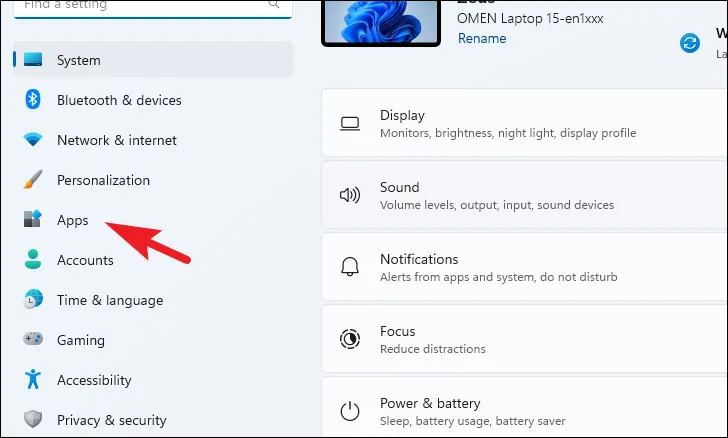
Ensuite, cliquez sur la vignette « Applications installées » pour continuer.
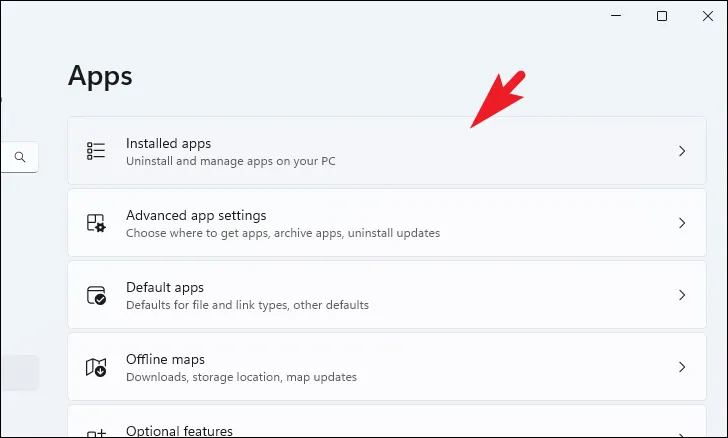
Vous pouvez maintenant rechercher Explorer Patcher à l’aide de la barre de recherche ou faire défiler manuellement vers le bas.
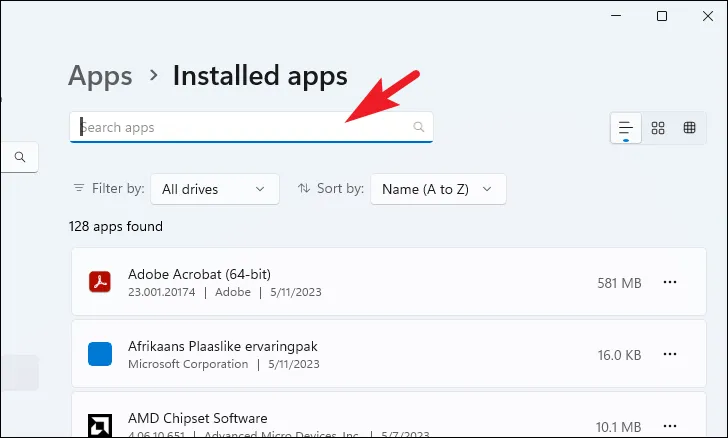
Une fois localisé, cliquez sur l’icône ‘Ellipsis’ et choisissez l’option ‘Désinstaller’.

Ensuite, une alerte peut apparaître sur votre écran demandant la confirmation de la désinstallation. Cliquez sur ‘Oui’ pour supprimer définitivement le logiciel. Votre écran peut scintiller ou devenir noir pendant quelques secondes, ce qui est normal. Une fois la désinstallation réussie, l’apparence doit revenir à Windows 11 par défaut.
Explorer Patcher est la meilleure solution si vous cherchiez un moyen de restaurer les éléments de l’interface utilisateur de Windows 10 mais que vous ne vouliez pas rétrograder le système d’exploitation. Le logiciel est léger et portable, et ses actions peuvent être facilement annulées sans trop de tracas. Et en utilisant le guide ci-dessus, vous pouvez facilement naviguer dans l’application pour vous aider à modifier l’interface utilisateur comme vous le souhaitez.



Laisser un commentaire