Comment utiliser Ethernet et Wi-Fi en même temps sur Windows 11
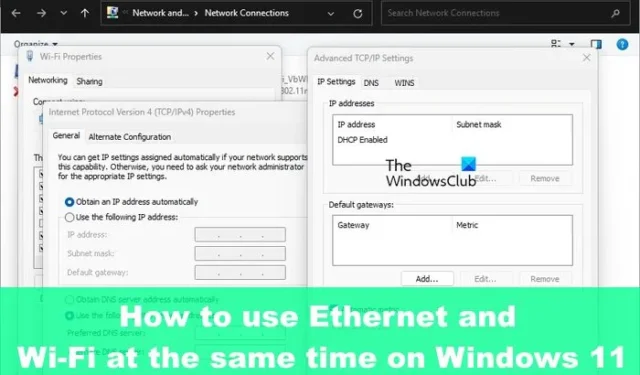
Windows 11 permet aux utilisateurs de connecter leur ordinateur à Ethernet et au Wi-Fi simultanément, mais ne vous attendez pas à ce que le système utilise les deux connexions en même temps par défaut. Automatiquement, le système d’exploitation Windows organise la priorité de commande de l’adaptateur réseau dans le but de fournir la meilleure connexion Internet via Wi-Fi ou Ethernet.
Mais cela peut être modifié si vous le souhaitez. Microsoft a rendu cela très simple à faire, et comme toujours, nous expliquerons comment y parvenir d’une manière que chaque lecteur puisse comprendre.
Comment utiliser Ethernet et Wi-Fi en même temps
Pour utiliser le Wi-Fi et Ethernet en même temps dans Windows 11/10, vous devez d’abord désactiver la priorité des paquets pour les adaptateurs Ethernet et Wi-Fi.
- Ouvrez le panneau de configuration
- Accédez au Centre Réseau et partage
- Ouvrir la zone Propriétés de l’adaptateur Ethernet
- Désactiver la priorité et le VLAN
Ouvrez le Panneau de configuration et accédez au Centre Réseau et partage.
Dans le panneau de gauche, cliquez sur Modifier les paramètres de l’adaptateur .
Recherchez votre adaptateur réseau Ethernet préféré .
Faites un clic droit dessus, puis sélectionnez Propriétés .
L’étape suivante consiste à accéder à l’onglet Réseau, puis à sélectionner le bouton qui indique Configurer.
Après cela, vous devez ouvrir l’ onglet Avancé .
Sous la section Propriété , recherchez Priorité et VLAN , puis sélectionnez-le.
Une fois que ce qui précède est fait, cliquez sur le menu déroulant situé sous Valeur .
Choisissez l’option qui indique Priorité et VLAN désactivés .
Appuyez sur le bouton OK pour enregistrer les modifications que vous avez apportées.
Répétez les étapes pour votre adaptateur Wi-Fi , puis cliquez sur le bouton OK pour enregistrer ces modifications lorsque vous avez terminé.
Maintenant que la fonction de priorité de la carte réseau a été désactivée, le système d’exploitation Windows utilisera désormais les deux connexions réseau en même temps.
Comment définir manuellement la priorité du réseau dans Windows
Windows choisira toujours automatiquement la meilleure connexion réseau et, dans la plupart des situations, ce sera l’option de connectivité Ethernet. Ainsi, si vous souhaitez naviguer sur le Web en utilisant le Wi-Fi après avoir désactivé la priorité des paquets, procédez comme suit :
- Appuyez sur la touche Windows + R pour ouvrir Exécuter , tapez ncpa.cpl et appuyez sur le bouton OK. La fenêtre Connexions réseau devrait maintenant être visible.
- Cliquez avec le bouton droit sur l’adaptateur préféré et choisissez Propriétés.
- Cliquez sur Internet Protocol Version 4 (TCP/IPv4), puis sélectionnez Propriétés.
- Cliquez sur le bouton Avancé via la zone de dialogue Propriétés.,
- Décochez la case Automatic Metric et saisissez 5 dans le champ Interface Metric.
- Enfin, cliquez sur le bouton OK sur toutes les fenêtres actuellement ouvertes.
Cela enregistrera les modifications que vous avez apportées.
Maintenant que les modifications ont été apportées dans leur intégralité, le système d’exploitation Windows donnera la priorité à la connexion choisie chaque fois que plusieurs cartes réseau sont connectées.
La définition manuelle de la priorité du réseau permet de s’assurer que le système choisit Wi-Fi ou Ethernet en fonction de vos paramètres. Il ne choisira pas la connexion qui lui semble la meilleure.
Puis-je activer le Wi-Fi et Ethernet en même temps ?
Oui, il est possible que votre ordinateur se connecte à la fois au Wi-Fi et à Ethernet, mais Windows privilégiera l’un par rapport à l’autre et, dans la plupart des cas, Ethernet sera le choix.
Pourquoi mon Ethernet ne fonctionne-t-il pas alors que le Wi-Fi est sous Windows 11 ?
Assurez-vous que le câble Ethernet est correctement connecté à l’ordinateur et au routeur. De plus, vous devez vérifier si le câble est branché sur le bon port où le routeur est concerné. Enfin, vous devriez essayer de déterminer si le câble est endommagé et doit être remplacé.



Laisser un commentaire