Comment utiliser Dev Home sous Windows 11 ?

Dans Windows 11, Microsoft a introduit une nouvelle fonctionnalité appelée Dev Home . Ce logiciel peut être utilisé par les développeurs, où ils peuvent accéder à des outils et des ressources et développer leur processus de développement d’applications pour être plus efficace. Les développeurs peuvent configurer le mode développeur sur leur ordinateur via Dev Home, où ils peuvent accéder aux paramètres de déploiement et aux options de débogage. Dans cet article, nous apprendrons comment utiliser Dev Home dans Windows 11.
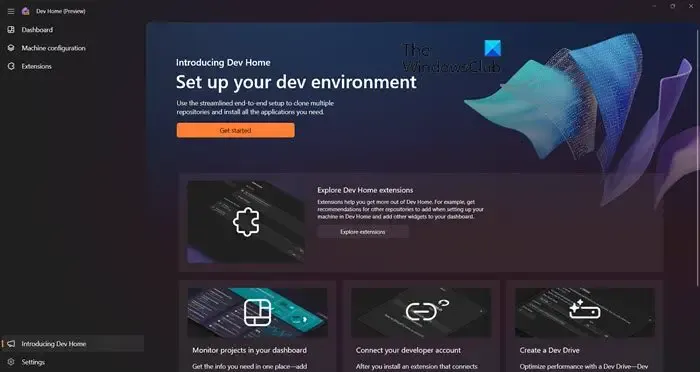
Qu’est-ce que Dev Home dans Windows 11 ?
Dev Home est une application Windows permettant aux développeurs de configurer l’environnement de travail virtuel dont ils ont besoin pour rationaliser leur flux de travail. Vous pouvez configurer un nouveau référentiel ou en cloner un, ajouter des applications à votre configuration ou installer de nouveaux widgets. Pour en savoir plus, consultez le guide mentionné ci-après.
Configurer et utiliser Dev Home dans Windows 11
Avec l’introduction de Dev Home, les développeurs peuvent simplifier leur flux de travail. Il vous propose un tout nouveau centre de contrôle qui vous permet de configurer leur environnement de développement personnalisé, d’installer les packages nécessaires, de cloner des référentiels depuis GitHub, de surveiller des projets à partir d’un tableau de bord personnalisé et même de créer un système de fichiers séparé appelé Dev Drive. Avec Dev Home, les développeurs peuvent se concentrer sur ce qui compte le plus et gagner du temps sur les tâches inutiles.
Il est assez simple de configurer Dev Home. Il est disponible après la dernière mise à jour de Windows 11 et peut être téléchargé depuis le Microsoft Store. Pour faire de même, recherchez « Dev Home » dans le MS Store ou accédez à microsoft.com pour le télécharger.
- Configurer un nouveau projet à l’aide de Dev Home
- Ajouter des widgets depuis le tableau de bord
- Cloner des référentiels
- Installer des applications
- Ajouter un lecteur de développement
- Configurer l’accueil des développeurs
Parlons-en en détail.
Configurer un nouveau projet à l’aide de Dev Home
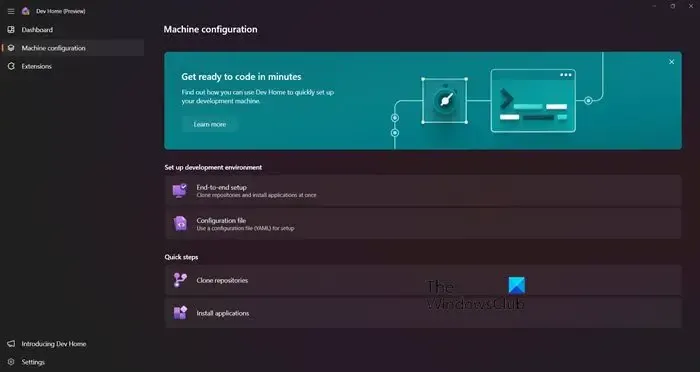
Dev Home vous permet de mettre en place un nouveau projet. Vous pouvez simplement accéder à l’onglet Configuration de la machine. Une fois sur place, vous verrez deux options, l’une vous permettant d’effectuer une configuration directement à partir du fichier de configuration, tandis que l’autre vous permet d’effectuer une configuration manuelle, appelée configuration de bout en bout. Il n’y a rien à expliquer sur le premier. Cependant, ce dernier vous offre une grande flexibilité, vous permettant d’installer des applications et d’ajouter les outils nécessaires au démarrage de ce projet.
Ajouter des widgets depuis le tableau de bord
L’onglet Tableau de bord vous permet d’ajouter des widgets selon vos besoins. Dans Dev Home, accédez au tableau de bord puis cliquez sur Ajouter de nouveaux widgets. Là, vous verrez divers widgets classés par catégorie – GPU, trousseau SSH, mémoire, réseau et CPU. Lorsque vous cliquez sur le bouton Épingler, le widget sera ajouté au tableau de bord afin que vous puissiez y accéder facilement à tout moment.
Cloner des référentiels
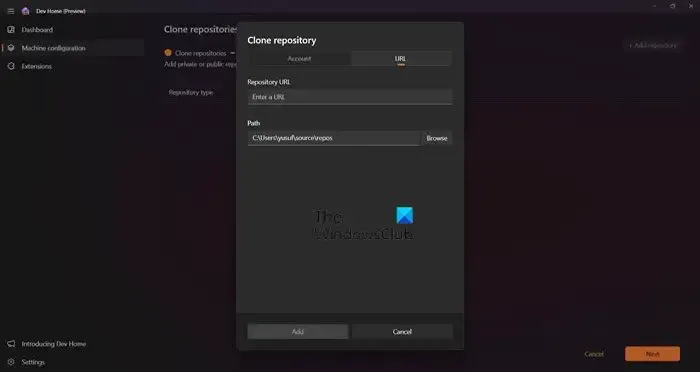
Avec l’aide de Dev Home, vous pouvez facilement obtenir des copies de référentiels sur votre ordinateur en entrant une URL ou en liant votre compte GitHub et en sélectionnant parmi les référentiels disponibles à l’aide des référentiels Cloner dans l’onglet Configuration de la machine. Une fois que vous êtes allé dans Configuration de la machine > Cloner les référentiels, cliquez sur +Ajouter un référentiel. Vous pouvez saisir l’URL ou parcourir le fichier et cliquer sur Ajouter. Après avoir ajouté le référentiel, cliquez sur Suivant pour terminer la configuration.
Installer des applications
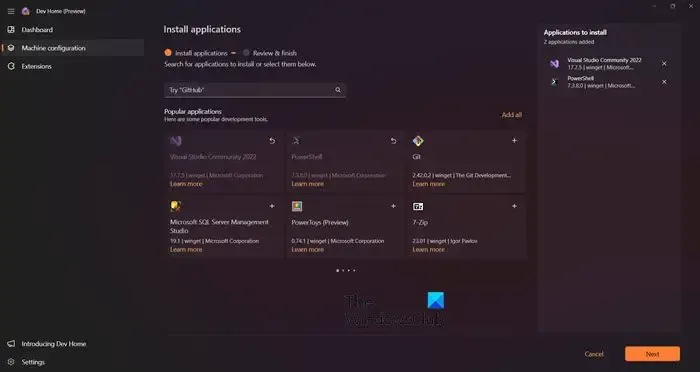
Vous pouvez installer n’importe quelle application à partir de Configuration de la machine > Installer les applications requises dans votre projet. Pour faire de même, rendez-vous simplement sur la page mentionnée, puis recherchez les applications que vous souhaitez installer et cliquez sur le bouton Ajouter (+) pour les sélectionner. Vous pouvez installer des applications utiles telles que MSQL Server Management, Visual Studio, PowerShell, Git, etc. Une fois que vous avez sélectionné toutes les applications requises, cliquez sur Suivant > Configurer. Cela fera le travail pour vous.
Ajouter un lecteur de développement
Vous verrez peut-être l’ option Ajouter un lecteur de développement (ou non), il s’agit simplement d’un lien vers la section Disque et volume des paramètres Windows. Si vous ne voyez pas l’option, accédez à Paramètres > Système > Stockage > Paramètres de stockage avancés > Disques et volumes. Si vous souhaitez en savoir plus, lisez notre guide pour configurer un Dev Drive sur Windows 11 pour les développeurs.
Configurer l’accueil des développeurs
Maintenant que vous savez comment les choses fonctionnent, voyons Configure Dev Home. Vous pouvez cliquer sur le bouton Paramètres pour commencer la configuration. Une fois sur place, vous verrez les options suivantes.
- Préférences : cette page vous permet de changer le thème de l’application en Clair, Sombre ou Windows par défaut.
- Comptes : vous pouvez créer votre compte GitHub depuis le panneau en cliquant sur le bouton Ajouter un compte.
- Extension : si vous souhaitez afficher ou supprimer une extension, accédez à cette page.
- À propos : pour connaître la version de l’application ou le code source, accédez à À propos.
- Commentaires : la page Commentaires vous permet de signaler un bug en fonction du problème que vous rencontrez.
Dev Home est un excellent outil pour un développeur car il s’agit d’un guichet unique pour tous vos besoins de développement. Nous espérons que vous comprenez comment configurer Dev Home.
Comment désinstaller Dev Home sous Windows 11 ?
Dev Home est uniquement conçu pour les développeurs, ils peuvent utiliser ces fonctionnalités pour le développement et les tests d’applications. Ce n’est pas une fonctionnalité que tous les utilisateurs de Windows 11 utiliseront. Vous pouvez désinstaller Dev Home pour minimiser l’encombrement du système. De plus, la désinstallation des applications inutiles peut améliorer la vitesse du système et libérer de l’espace disque précieux.
Si vous essayez de désinstaller l’application à partir de l’option Paramètres > Applications > Application installée, vous remarquerez que l’option Désinstaller est grisée. Cela signifie que vous ne pouvez pas désinstaller cette application de l’application Paramètres. Cela ne signifie pas que vous ne pouvez pas supprimer cette application de votre ordinateur, nous mentionnerons ci-dessous une option alternative provenant de PowerShell. Suivez les étapes mentionnées ci-dessous pour faire de même.
- Appuyez sur la touche Windows pour ouvrir l’option Rechercher.
- Tapez Windows PowerShell dans la barre de recherche, cliquez avec le bouton droit et sélectionnez Exécuter en tant qu’administrateur lorsqu’il apparaît.
- Lorsque la boîte de dialogue UAC apparaît, cliquez sur le bouton Oui pour continuer.
- Une fois la fenêtre Windows PowerShell affichée, collez cette commande dans l’invite PowerShell et appuyez sur le bouton Entrée.
Get-AppxPackage *Microsoft.Windows.devhome* | Remove-AppxPackage
- Vous devrez attendre un peu car ce processus de désinstallation prend un certain temps.
Cela fera le travail pour vous. Si jamais vous avez à nouveau besoin de Dev Home, faites-le depuis le Microsoft Store.
Dev Home est-il gratuit ?
Oui, Dev Home est gratuit pour les utilisateurs de Windows. Si vous disposez de la dernière version de Windows 11, vous pouvez installer Dev Home à partir du Microsoft Store. Et si vous êtes développeur, vous devez télécharger et utiliser cet outil.



Laisser un commentaire