Comment utiliser Credential Manager sur Windows 10
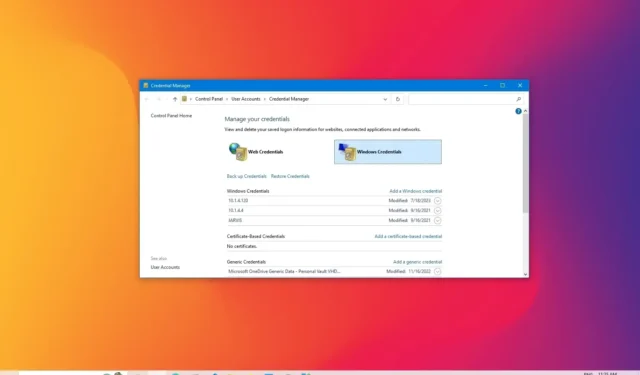
Sur Windows 10, Credential Manager est la fonctionnalité qui stocke vos informations de connexion pour les sites Web (à l’aide de Microsoft Edge ), les applications et les réseaux (tels que les lecteurs mappés ou les dossiers partagés ) lorsque vous cochez l’option pour enregistrer vos informations d’identification pour les futures connexions.
Credential Manager n’est pas nouveau puisqu’il existe depuis longtemps, et il vous permet d’enregistrer vos noms d’utilisateur et mots de passe de connexion et d’afficher, supprimer, ajouter, sauvegarder et restaurer les informations d’identification.
Ce guide vous apprendra à utiliser Credential Manager sur Windows 10 pour contrôler toutes vos informations de connexion.
Modifier les informations de connexion existantes à partir de Credential Manager
Pour mettre à jour un mot de passe ou un nom d’utilisateur déjà enregistré sur Windows 10, procédez comme suit :
-
Ouvrez le Panneau de configuration sur Windows 10.
-
Cliquez sur Comptes d’utilisateurs .
-
Cliquez sur Gestionnaire d’informations d’identification .
-
Cliquez sur l’ onglet Informations d’identification Windows (ou Informations d’identification Web ).
-
Sélectionnez le compte.
-
Cliquez sur le bouton Modifier .
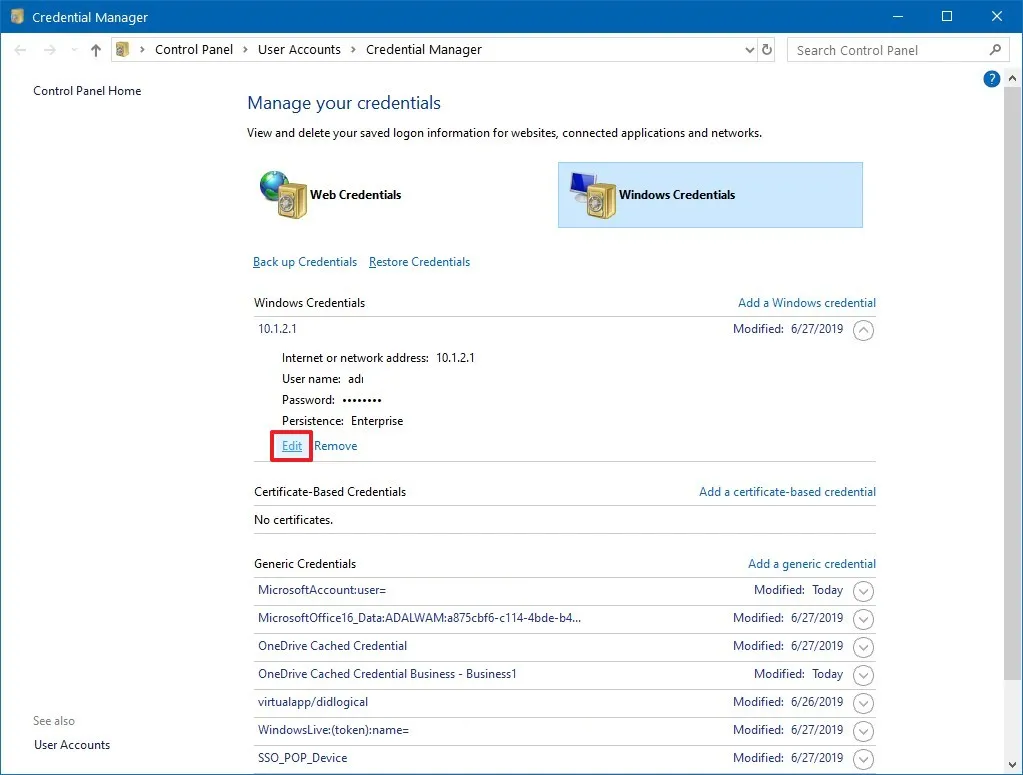
-
Mettez à jour le nom d’utilisateur et le mot de passe si nécessaire.
-
Cliquez sur le bouton Enregistrer .
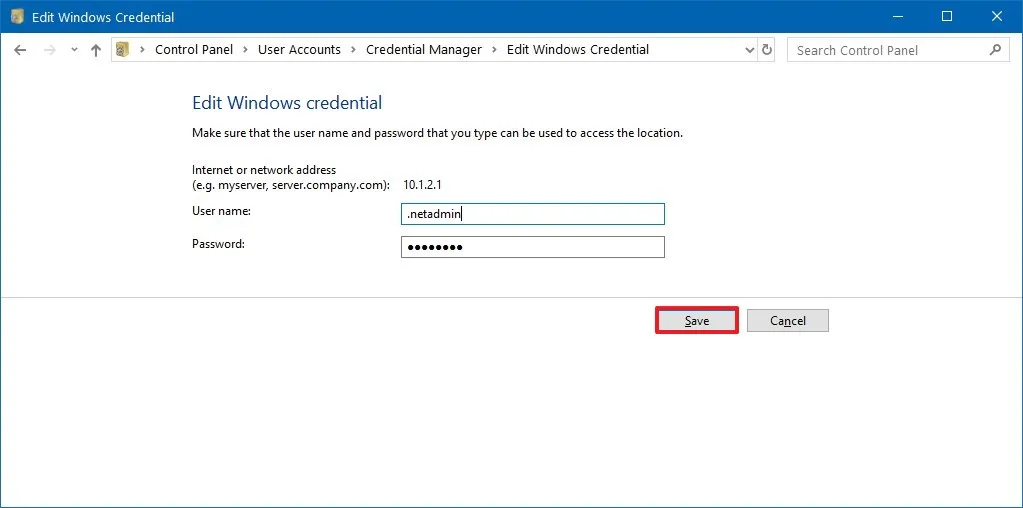
Une fois que vous avez terminé les étapes, les informations seront mises à jour avec les nouvelles informations d’identification, ce qui signifie qu’il n’y aura plus d’invites de connexion si vous avez initialement enregistré le mauvais nom d’utilisateur ou mot de passe ou modifié les informations de connexion.
Supprimer les informations de connexion de Credential Manager
Pour supprimer un identifiant de compte déjà stocké sur Windows 10, procédez comme suit :
-
Ouvrez le Panneau de configuration .
-
Cliquez sur Comptes d’utilisateurs .
-
Cliquez sur Gestionnaire d’informations d’identification .
-
Cliquez sur l’ onglet Informations d’identification Windows (ou Informations d’identification Web ).
-
Sélectionnez le compte.
-
Cliquez sur le bouton Supprimer .

-
Cliquez sur le bouton Oui .
Une fois les étapes terminées, les informations d’identification du compte ne seront plus disponibles sur l’appareil, ce qui signifie que les futures connexions nécessiteront que vous saisissiez un nom d’utilisateur et un mot de passe.
Ajouter de nouvelles informations de connexion à partir de Credential Manager
Pour ajouter une application ou un identifiant réseau sur Windows 10, procédez comme suit :
-
Ouvrez le Panneau de configuration .
-
Cliquez sur Comptes d’utilisateurs .
-
Cliquez sur Gestionnaire d’informations d’identification .
-
Cliquez sur l’ onglet Informations d’identification Windows .
-
Cliquez sur l’ option « Ajouter un identifiant Windows » (ou « Ajouter un identifiant basé sur un certificat »).
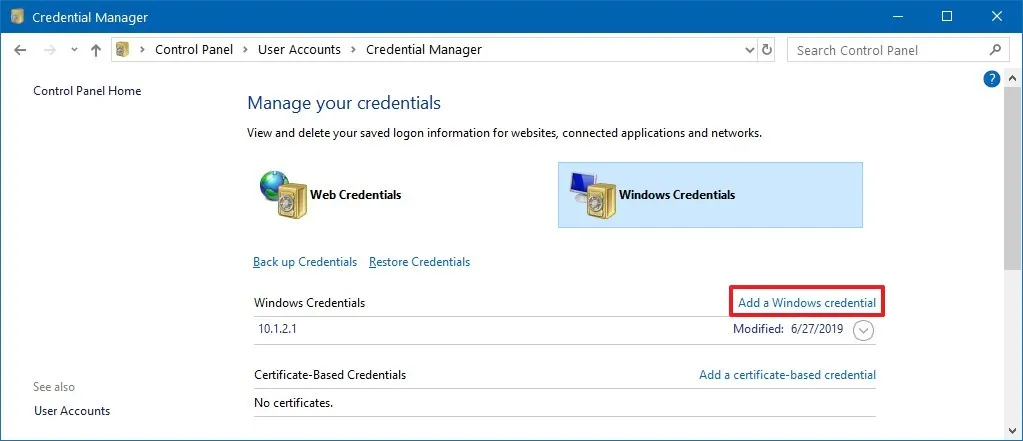
-
Spécifiez l’adresse Internet ou réseau correspondant à l’application ou à la ressource réseau.
-
Spécifiez le nom d’utilisateur et le mot de passe pour vous authentifier.
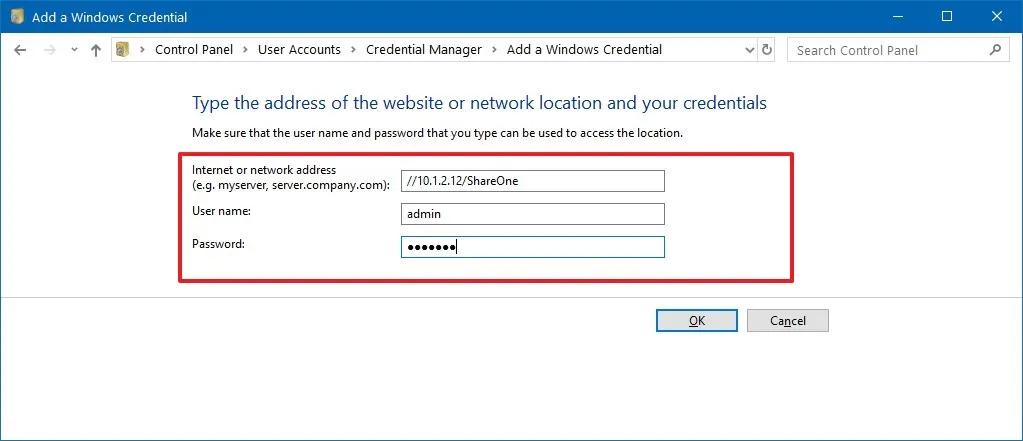
-
Cliquez sur le bouton OK .
Une fois les étapes terminées, les nouvelles informations de compte seront ajoutées à votre appareil pour vous connecter automatiquement la prochaine fois que vous accéderez aux applications ou au réseau partagé.
Sauvegarder les informations de connexion de Credential Manager
Pour exporter et sauvegarder tous vos identifiants pour les applications et les réseaux, procédez comme suit :
-
Ouvrez le Panneau de configuration .
-
Cliquez sur Comptes d’utilisateurs .
-
Cliquez sur Gestionnaire d’informations d’identification .
-
Cliquez sur l’ onglet Informations d’identification Windows .
-
Cliquez sur l’ option Sauvegarder les informations d’identification .
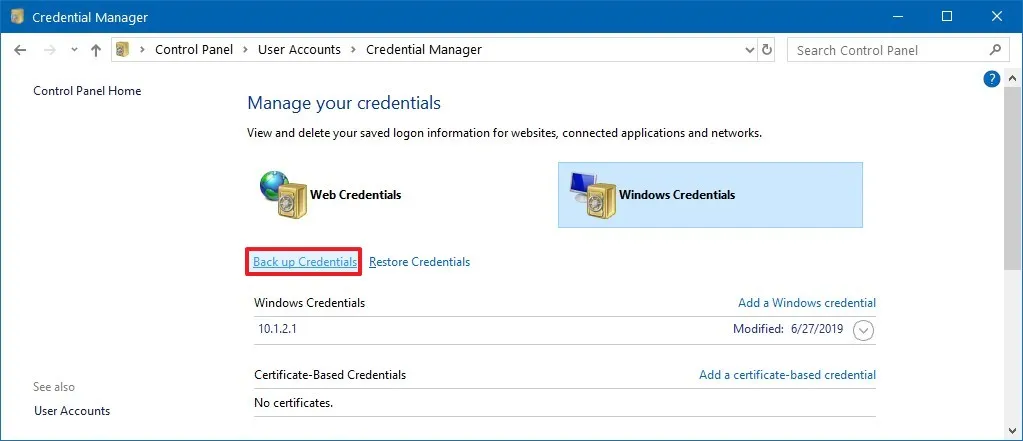
-
Cliquez sur le bouton Parcourir pour spécifier une destination pour la sauvegarde.
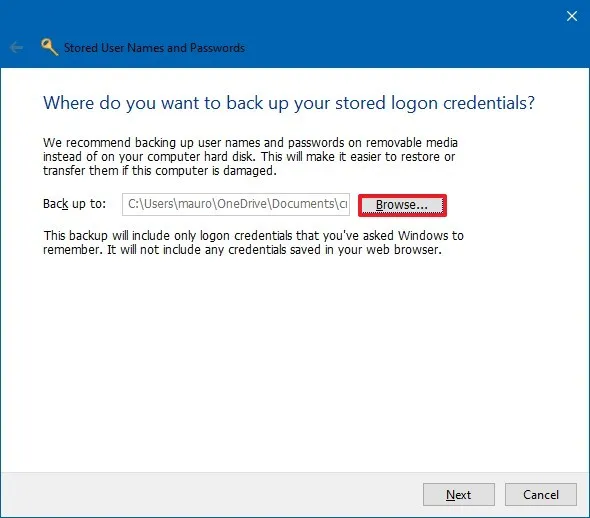
-
Spécifiez un nom pour le fichier de sauvegarde .crd .
-
Cliquez sur le bouton Enregistrer .
-
Cliquez sur le bouton Suivant .
-
Utilisez le raccourci clavier Ctrl + Alt + Suppr pour continuer.
-
Spécifiez un mot de passe pour protéger le fichier Credential Manager sous Windows 10.
-
Cliquez sur le bouton Suivant .
-
Cliquez sur le bouton Terminer .
Après avoir terminé les étapes, vous vous retrouverez avec un. crd contenant toutes vos informations d’identification Windows 10 et Web que vous pouvez importer sur un autre ordinateur ou sur le même appareil après une nouvelle installation .
Restaurer les informations de connexion à partir de Credential Manager
Pour restaurer vos informations de connexion à partir d’une sauvegarde sur Windows 10, procédez comme suit :
-
Ouvrez le Panneau de configuration .
-
Cliquez sur Comptes d’utilisateurs .
-
Cliquez sur Gestionnaire d’informations d’identification .
-
Cliquez sur l’ onglet Informations d’identification Windows .
-
Cliquez sur l’ option Restaurer les informations d’identification .
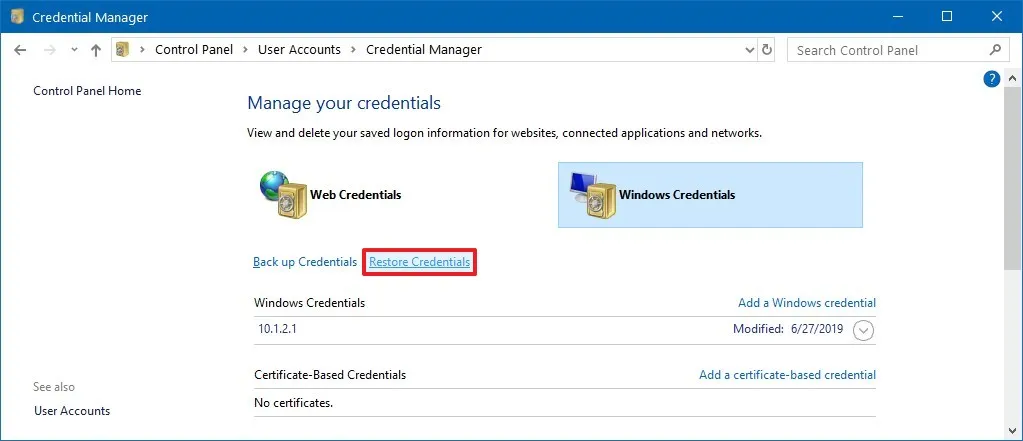
-
Cliquez sur le bouton Parcourir .
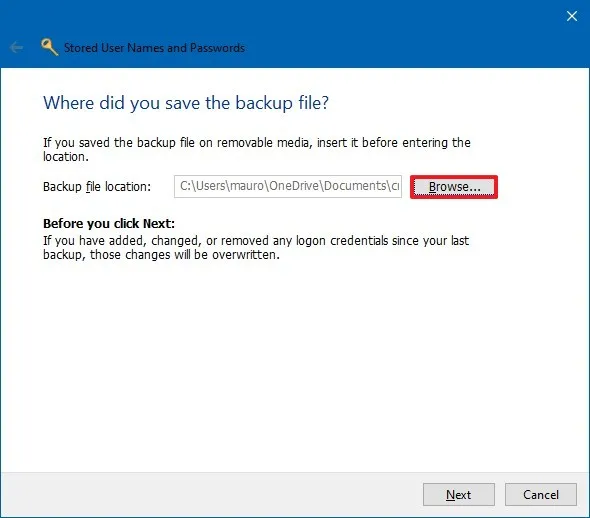
-
Sélectionnez les fichiers « .crd » avec les informations de sauvegarde.
-
Cliquez sur le bouton Ouvrir .
-
Cliquez sur le bouton Suivant .
-
Utilisez le raccourci clavier « Ctrl + Alt + Suppr » pour continuer.
-
Confirmez le mot de passe pour déverrouiller la sauvegarde de Credential Manager.
-
Cliquez sur le bouton Suivant .
-
Cliquez sur le bouton Terminer .
Une fois l’étape terminée, les informations d’identification de votre appareil pour les sites, les applications et les réseaux seront restaurées.
Bien que ce guide se concentre sur Windows 10, Credential Manager est disponible depuis longtemps, ce qui signifie que les étapes fonctionneront également sur Windows 8.1 et Windows 7.



Laisser un commentaire