Comment utiliser Copilot dans Word pour Microsoft 365 sous Windows 11
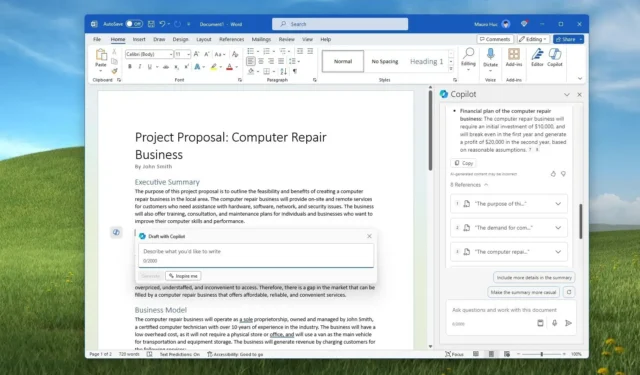
- Pour utiliser Copilot dans Word, ouvrez l’application, utilisez le raccourci « Alt + I » et, à partir de la boîte flottante Copilot Pro, composez votre invite pour générer ou réécrire le texte.
- Vous pouvez également discuter avec le chatbot AI en ouvrant le panneau latéral depuis l’ onglet « Accueil » et en cliquant sur le bouton « Copilot » .
Copilot est désormais disponible dans Microsoft Word, et dans ce guide, je vais vous apprendre à l’utiliser si vous disposez de l’ abonnement Copilot Pro ainsi que d’un abonnement Microsoft 365 Personnel ou Famille .
La possibilité d’accéder à Copilot dans Word signifie disposer d’un assistant numérique avancé qui peut vous aider à générer, réécrire et résumer du contenu sans effort, ce qui en fait un outil inestimable si vous êtes un professionnel, un étudiant ou un utilisateur occasionnel. La meilleure partie est que l’IA du chatbot est disponible dans l’application, ce qui signifie que vous n’avez pas besoin de changer d’outil pour élaborer une proposition commerciale, rédiger un article académique, modifier un document ou réfléchir à des idées créatives.
Vous pouvez utiliser Copilot dans Word (Web), Windows, macOS et iPadOS. Si vous disposez déjà d’un abonnement Pro, vous pouvez utiliser ces instructions pour activer Copilot dans Word .
Dans ce guide , je vais décrire les étapes pour commencer à utiliser Copilot sur la version de bureau de Word sous Windows 11.
Étapes pour apprendre Copilot dans Word
Si vous utilisez les applications de Microsoft 365 (Office), vous pouvez accéder à la fonctionnalité Copilot AI pour vous aider à réfléchir à des idées et à améliorer votre écriture.
L’assistant offre la possibilité de rédiger, de réécrire et de résumer des documents et de répondre à pratiquement toutes les questions via l’interface de chat.
Générer du texte avec Copilot
Copilot dans Word peut générer des brouillons de contenu basés sur un sujet spécifique, en fonction de votre invite.
Pour utiliser Copilot pour générer des brouillons de contenu dans Word, procédez comme suit :
-
Ouvrez Word .
-
Créez un nouveau document vierge.
-
Dans la boîte flottante « Draft with Copilot », rédigez l’invite décrivant ce que vous souhaitez que l’IA génère. Par exemple, « Rédiger une proposition de projet (sujet) » ou « Ajouter un paragraphe (sujet) ».
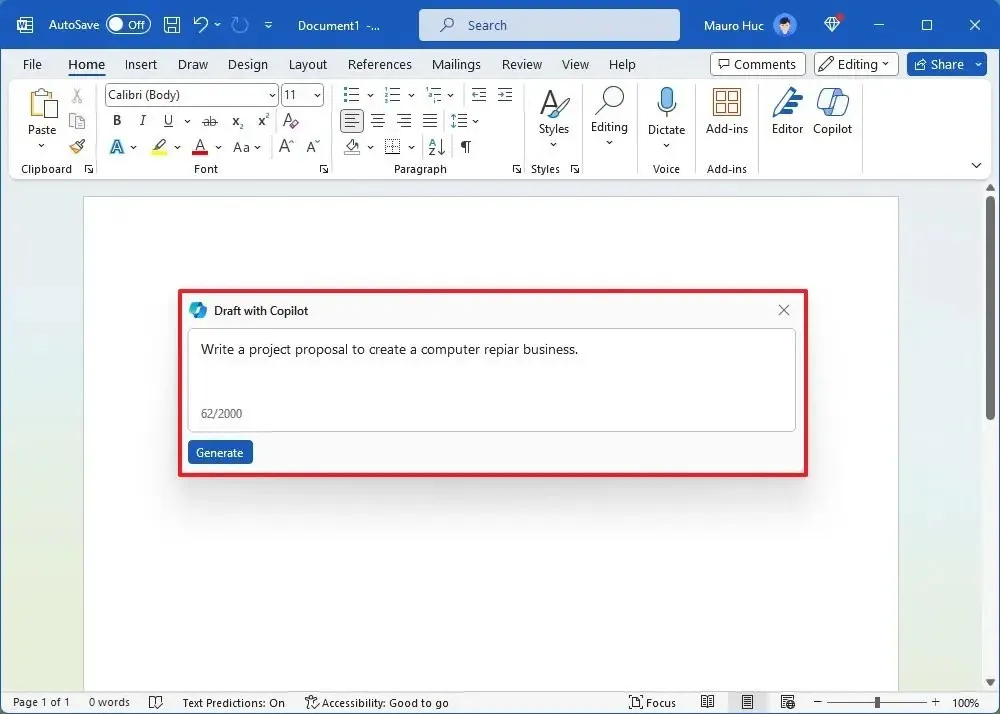
-
Cliquez sur le bouton Générer .
-
Si l’invite n’apparaît pas automatiquement, cliquez sur le bouton « Copilot » (Alt + I) sur la page.
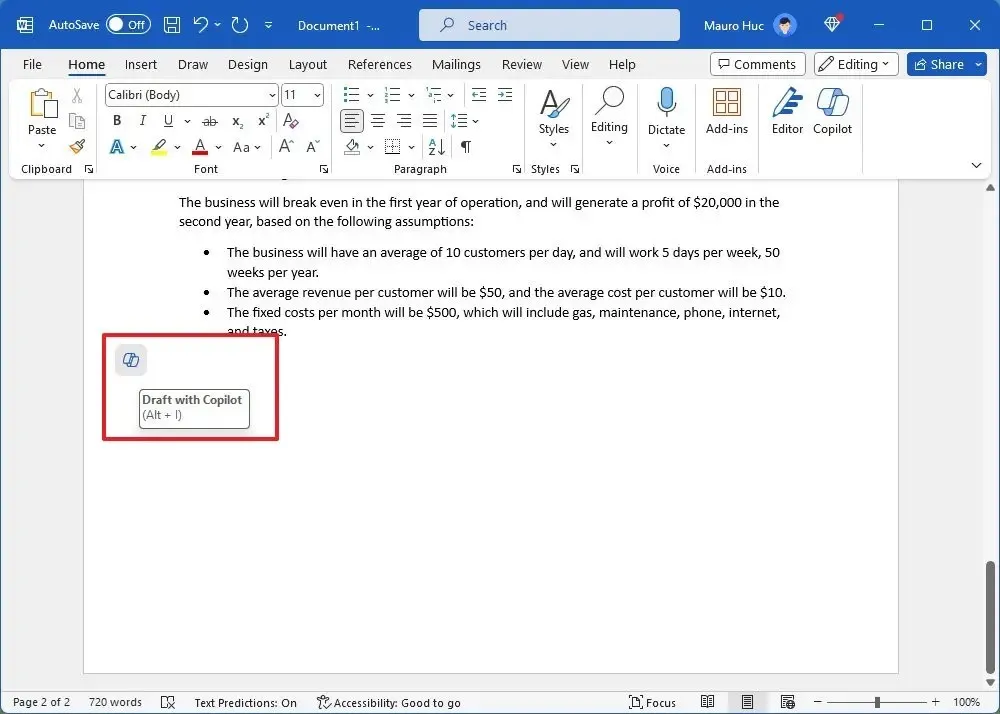
-
Vous pouvez créer une invite sur un document avec du contenu ou cliquer sur le bouton « Inspirez-moi » pour générer un nouveau contenu.
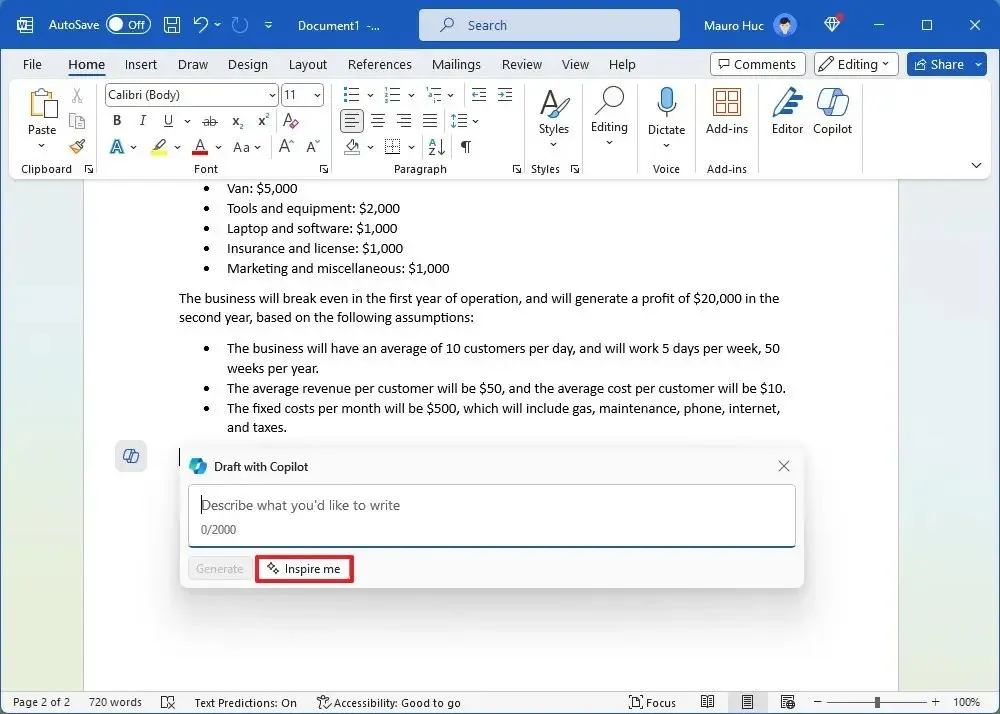
-
(Facultatif) Donnez plus d’instructions à l’IA dans la zone d’invite. Par exemple, « Rendez-le décontracté » pour changer le ton.
-
Cliquez sur le bouton Conserver pour ajouter le contenu.
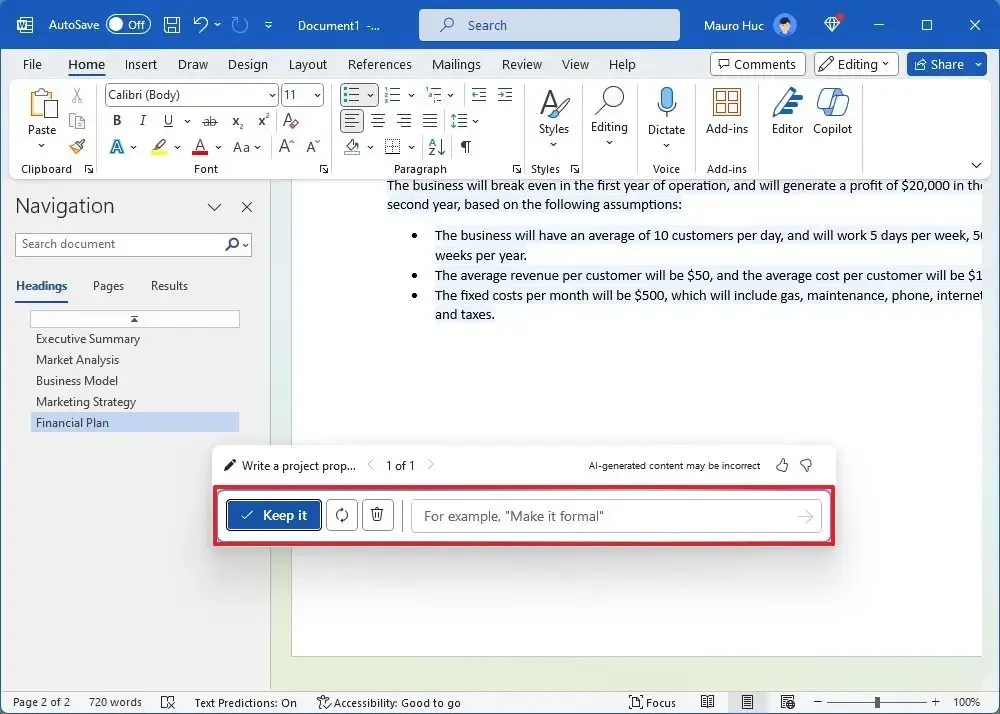
-
Cliquez sur le bouton Régénérer pour réécrire le texte généré.
-
Cliquez sur les boutons de va-et-vient pour naviguer entre les différentes révisions si vous utilisez l’option « Régénérer ».
-
Cliquez sur le bouton « Rejeter » pour supprimer le texte et quitter l’interface Copilot.
-
(Facultatif) Cliquez sur le bouton « Arrêter la génération » pour forcer la fin de la requête.
Une fois les étapes terminées, Copilot générera le contenu, dont vous devrez vous assurer qu’il est exact et le modifiera si nécessaire pour l’adapter à votre style et à votre ton d’écriture.
Si l’assistant ne comprend pas parfaitement le contenu, il est recommandé de modifier l’invite et de fournir plus de contexte pour améliorer la réponse.
Vous pouvez également ouvrir Copilot à partir de l’onglet « Accueil », mais cette option ouvrira le panneau latéral au lieu de la boîte flottante.
Réécrire du texte avec Copilot
Copilot peut également vous aider à améliorer le contenu existant en réécrivant le texte, en ajustant le ton, en changeant le style ou en ajoutant plus de texte. L’assistant peut convertir du texte en tableau pour améliorer la visualisation du contenu.
Réécrire le texte
Pour réécrire le contenu existant d’un document Word avec Copilot, procédez comme suit :
-
Ouvrez Word .
-
Ouvrez un document existant. (Ou créez un nouveau document et créez du contenu.)
-
Sélectionnez le texte à réécrire.
- Cliquez sur le bouton Copilot sur la page et choisissez l’option « Réécrire avec Copilot ».
-
Cliquez sur les boutons de va-et-vient pour naviguer entre les différentes suggestions de brouillons.
-
Cliquez sur le bouton Remplacer pour insérer le nouveau texte.
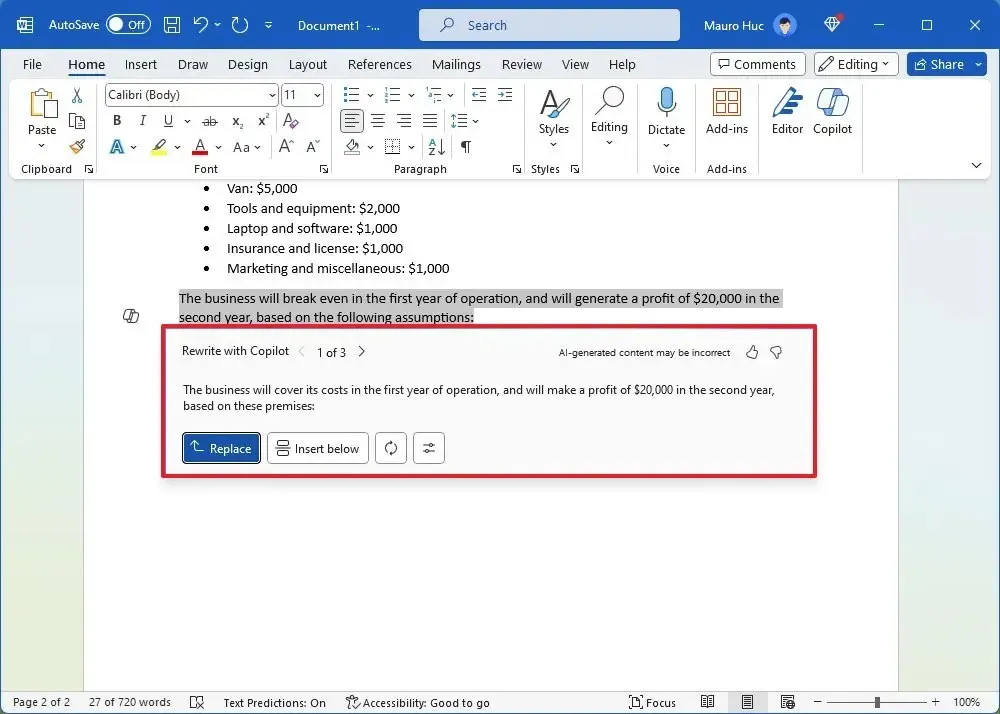
-
(Facultatif) Cliquez sur le bouton « Insérer ci-dessous » pour conserver le contenu original et nouvellement généré.
-
(Facultatif) Cliquez sur le bouton Régénérer pour réécrire le texte généré une nouvelle fois.
-
Cliquez sur le bouton « Ajuster le ton » pour modifier le style de ton de la réécriture.
Une fois les étapes terminées, Copilot réécrira le contenu de votre document.
Convertir en texte en tableau
Pour convertir du texte en tableau avec Copilot, procédez comme suit :
-
Ouvrez Word .
-
Ouvrez un document existant. (Ou créez un nouveau document et créez du contenu.)
-
Sélectionnez le texte à réécrire.
-
Cliquez sur le bouton Copilot sur la page et choisissez l’option « Visualiser sous forme de tableau ».
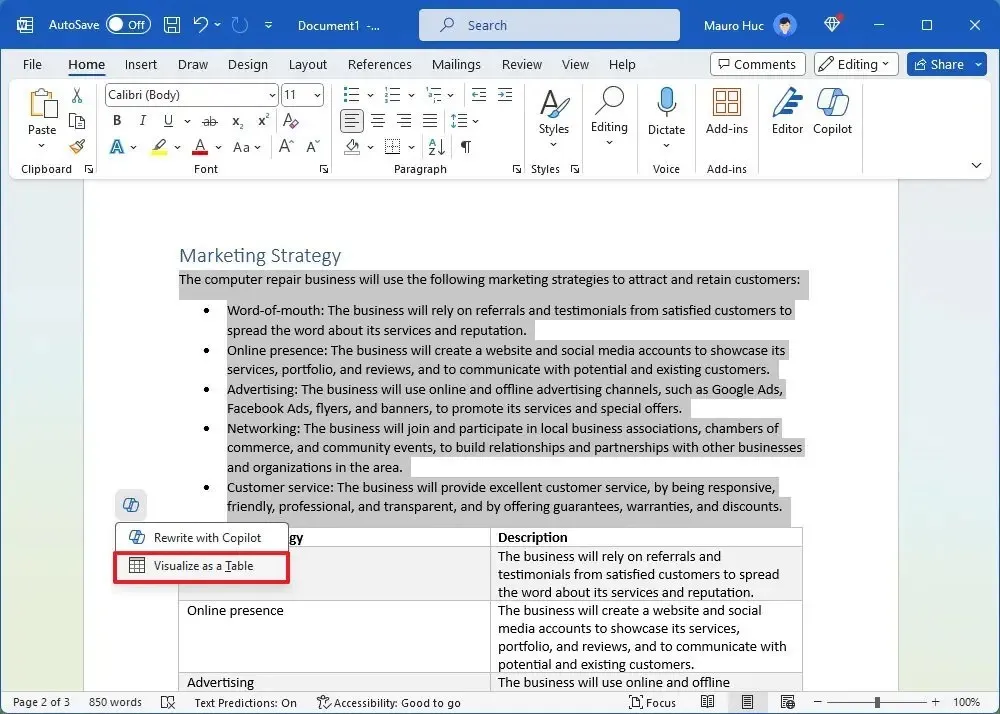
-
(Facultatif) Donnez plus d’instructions à l’IA dans la zone d’invite. Par exemple, « Ajouter une autre colonne » pour changer le ton.
-
Cliquez sur le bouton « Conserver » pour ajouter la tablette au document.
-
Cliquez sur le bouton Régénérer pour réécrire le tableau et son contenu.
-
Cliquez sur les boutons de va-et-vient pour naviguer entre les différentes révisions.
-
Cliquez sur le bouton « Rejeter » pour supprimer la table et quitter l’interface Copilot.
Une fois les étapes terminées, le tableau sera ajouté au document Word.
Discutez avec Copilot dans Word
Semblable au chat avec Copilot sur Windows 11, Word comprend également un panneau latéral pour interagir avec l’IA du chatbot. Les fonctionnalités disponibles sont pratiquement les mêmes que celles de l’interface flottante.
Pour discuter avec le copilote dans Word, procédez comme suit :
-
Ouvrez Word .
-
Ouvrez un document existant ou créez un nouveau document.
-
Cliquez sur le bouton Copilot dans l’onglet « Accueil » pour ouvrir le panneau latéral.
-
Composez votre invite au bas du panneau. Par exemple, « Résumer ce document », « Question : (question) », « Changement (action) » et « Écrire un sujet (sujet) ». Vous pouvez également demander de l’aide à l’IA pour des questions telles que « Comment puis-je modifier ce document pour le rendre plus professionnel ? »
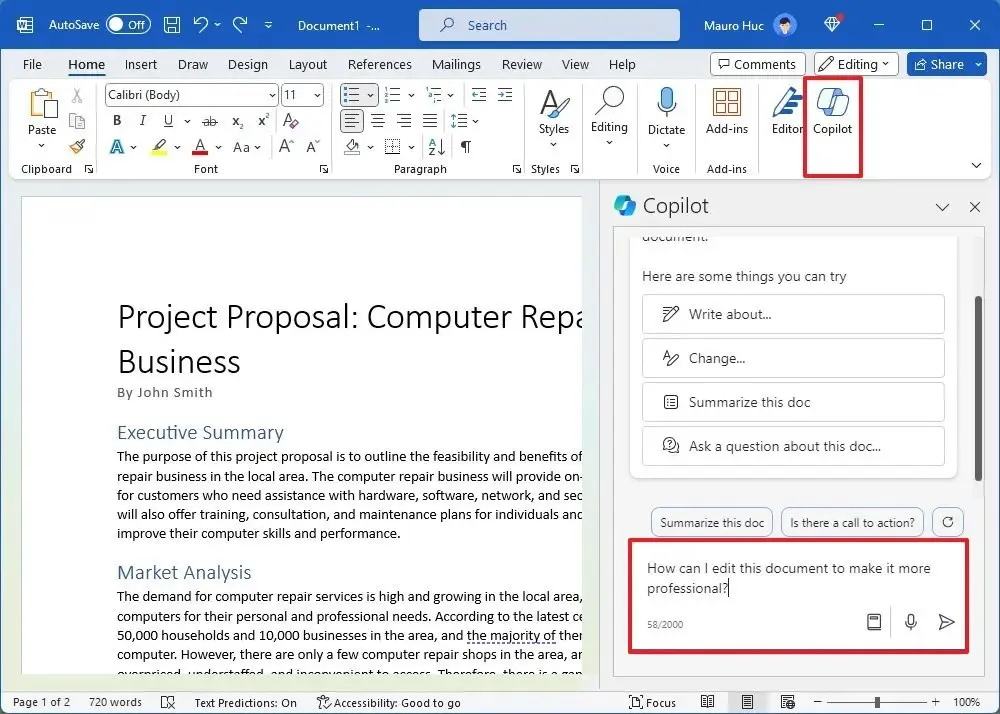
-
Cliquez sur le bouton Soumettre .
-
(Facultatif) Cliquez sur le bouton du microphone pour soumettre une invite vocale à Copilot.
Une fois les étapes terminées, l’assistant traitera et répondra à vos requêtes.
Créer un résumé avec Copilot
Copilot dans Word peut également résumer n’importe quel contenu ou document avec une simple invite.
Pour résumer un document dans Word, procédez comme suit :
-
Ouvrez Word .
-
Ouvrez un document existant ou créez un nouveau document.
-
Cliquez sur le bouton Copilot dans l’onglet « Accueil » pour ouvrir le panneau latéral.
-
Composez votre invite au bas du panneau. Par exemple, « Résumez ce document ».
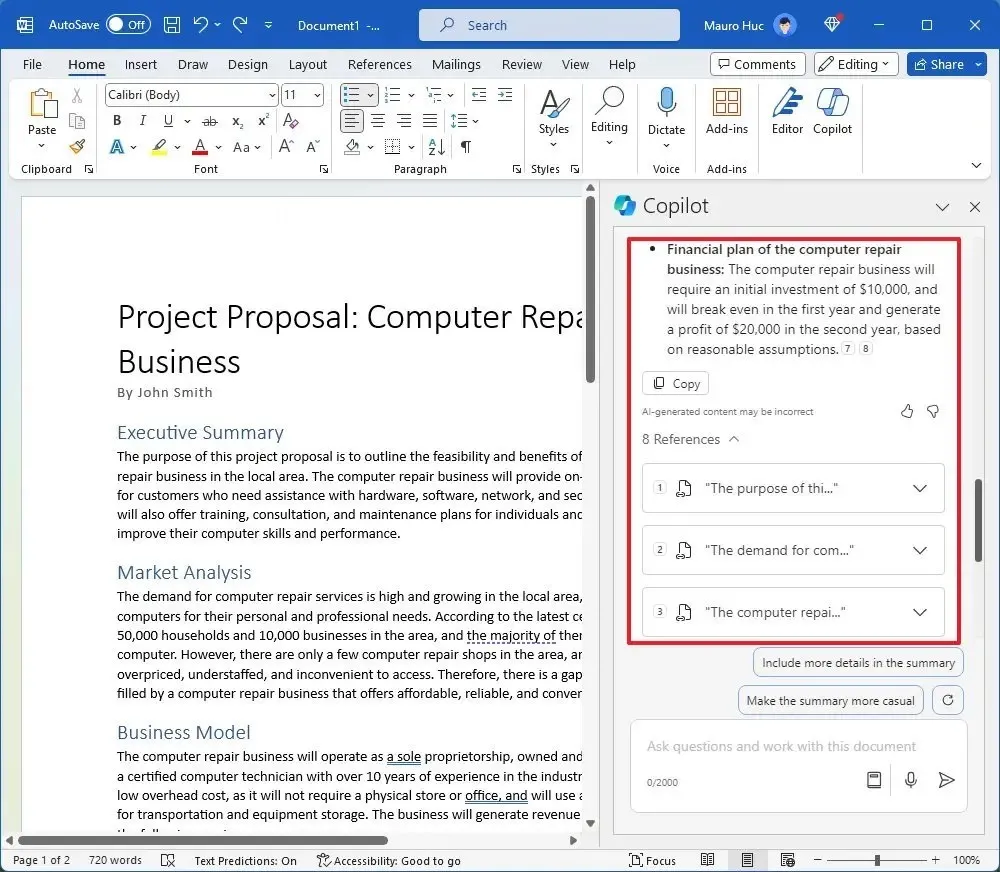
-
(Facultatif) Cliquez sur l’ option Références au bas du résumé pour comprendre la source des informations.
-
Consultez le résumé et assurez-vous que tout est correct.
-
(Facultatif) Continuez à converser avec Copilot avec plus de contexte pour améliorer le résumé.
Une fois les étapes terminées, Copilot fournira un résumé du contenu.
Composer des invites avec Copilot dans Word
Bien que vous puissiez utiliser le langage naturel pour interagir avec Copilot, choisir les mots corrects pour composer une invite qui produira la réponse la plus précise peut parfois s’avérer difficile. Pour cette raison, Word est livré avec une fonctionnalité qui vous permet d’apprendre les bases de la création d’invites, et avec la fonctionnalité « Copilot Lap », vous pouvez afficher et sélectionner parmi une liste prédéfinie d’invites.
Pour en savoir plus sur la rédaction d’une invite Copilot dans Word, procédez comme suit :
-
Ouvrez Word .
-
Ouvrez un document existant ou créez un nouveau document.
-
Cliquez sur le bouton Livre pour ouvrir le menu contextuel des invites.
-
Cliquez sur le bouton Copilot dans l’onglet « Accueil » pour ouvrir le panneau latéral.
-
Choisissez l’un des menus d’invite (Créer, Comprendre ou Demander) pour accéder à des exemples d’interaction avec Copilot.
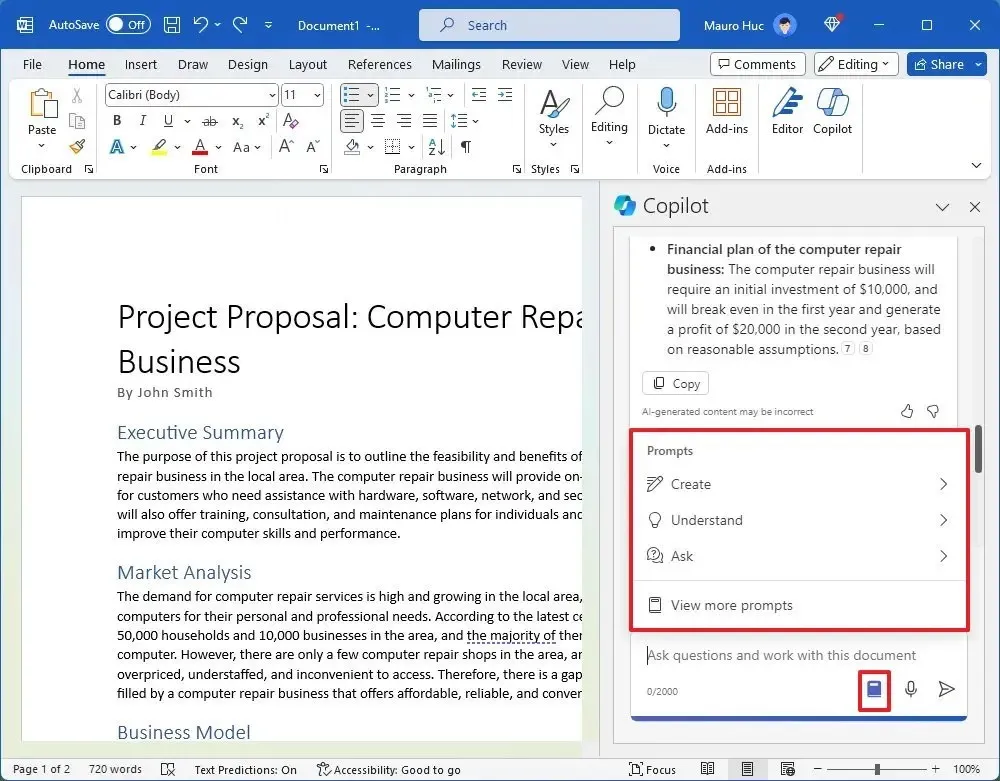
-
(Facultatif) Cliquez sur l’ option « Afficher plus d’invites » pour ouvrir « Copilot Lab ».
Remarque rapide : Copilot Lap est un endroit qui contient une collection d’invites qui peuvent stimuler la créativité pour vous aider à améliorer votre interaction avec Copilot. -
Choisissez l’invite pour l’insérer dans la case afin de vous aider à créer une nouvelle question pour l’assistant IA.
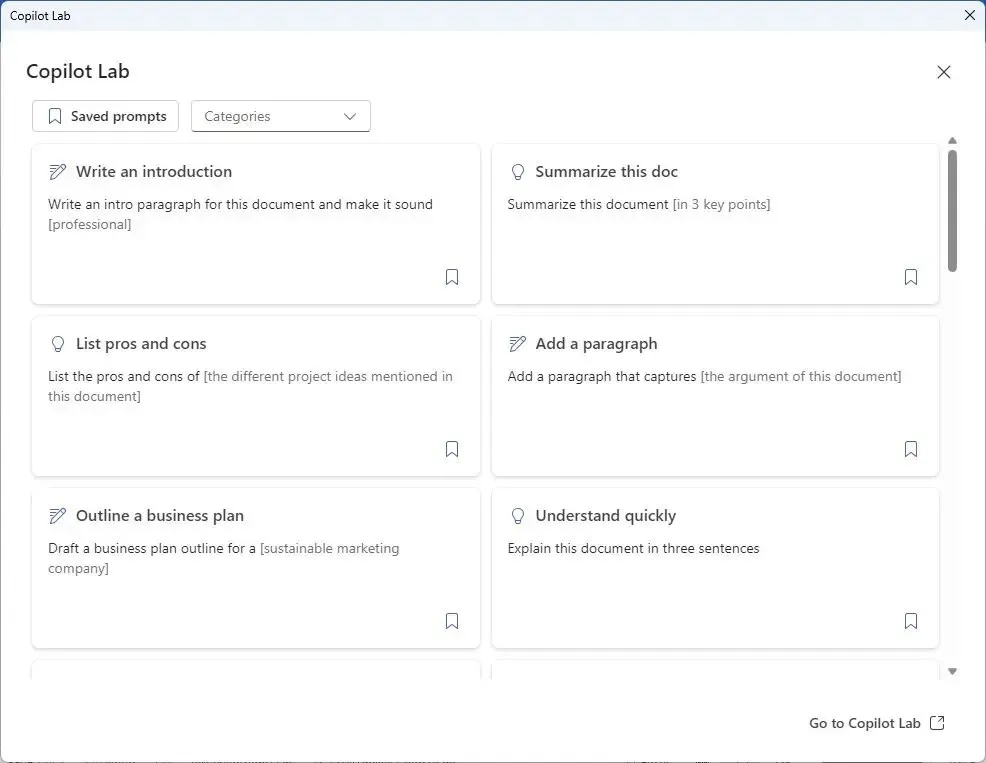
Une fois les étapes terminées, vous comprendrez mieux comment rédiger des invites pour les meilleures réponses avec Copilot dans Word.



Laisser un commentaire