Comment utiliser Copilot dans PowerPoint

Créer des présentations PowerPoint est un art en soi. De la conception de diapositives individuelles à l’organisation des données en un tout cohérent, ce n’est pas quelque chose qui vient naturellement à tout le monde. Mais avec Copilot, créer un PowerPoint est aussi simple que de saisir une invite.
Comment utiliser Copilot dans PowerPoint
Avec l’aide de Copilot, vous pouvez créer des présentations à partir de zéro, ajouter et organiser des diapositives, modifier la conception et bien plus encore. Voici un aperçu de comment faire tout cela.
Créer une nouvelle présentation
- Ouvrez une présentation PowerPoint vierge et cliquez sur l’ icône Copilot sous l’onglet « Accueil ».
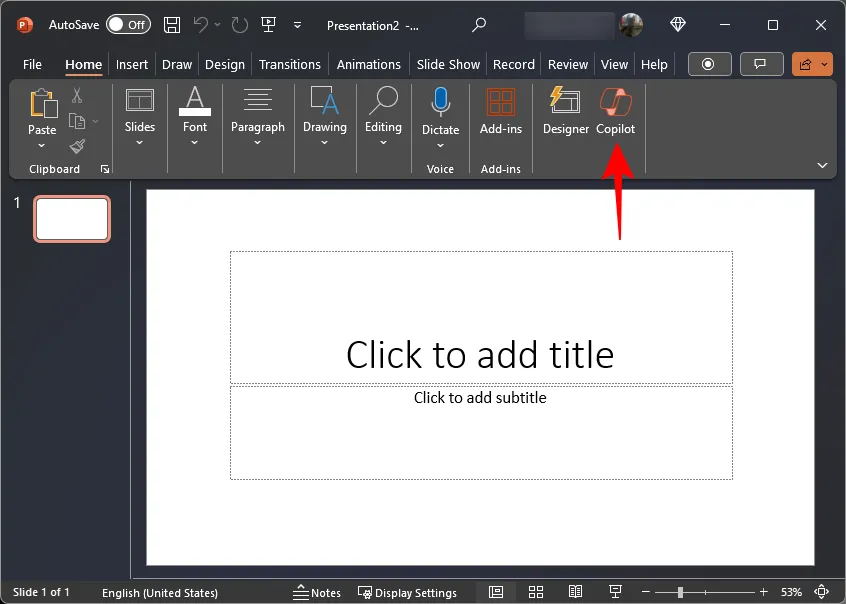
- Cela ouvrira le volet Copilot où vous pourrez l’inviter à créer une présentation.
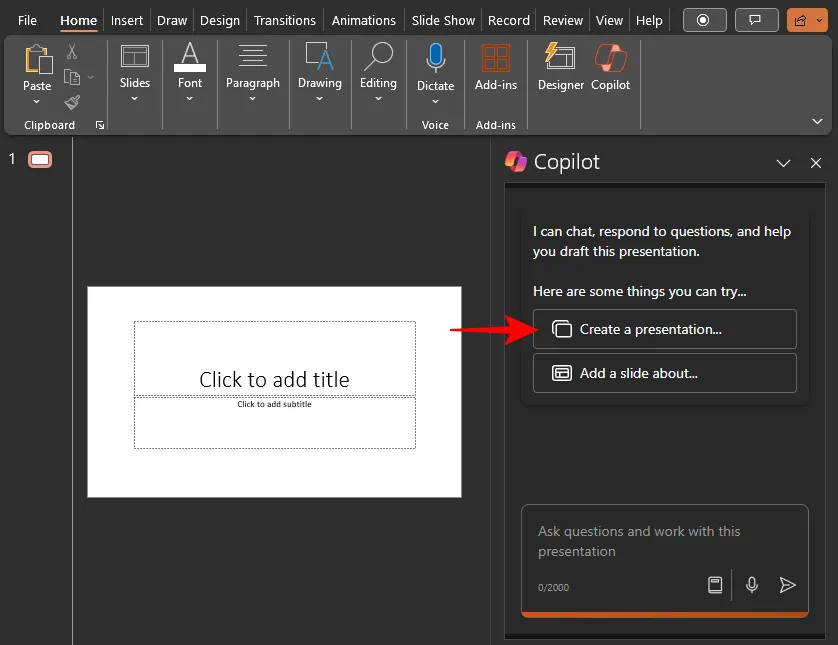
- Ou cliquez sur Créer une présentation… puis précisez les détails de votre présentation.
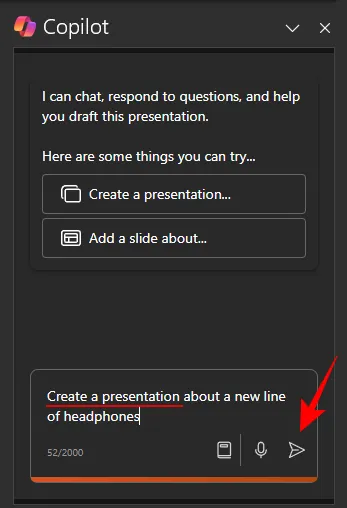
- Attendez que Copilot fasse sa magie.
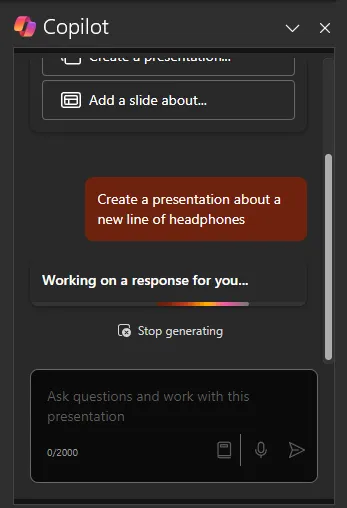
- Voilà ! Copilot créera une présentation standard avec tous les éléments de base – diapositives, images, texte, etc. – le tout dans un design cohérent et, franchement, d’apparence professionnelle.
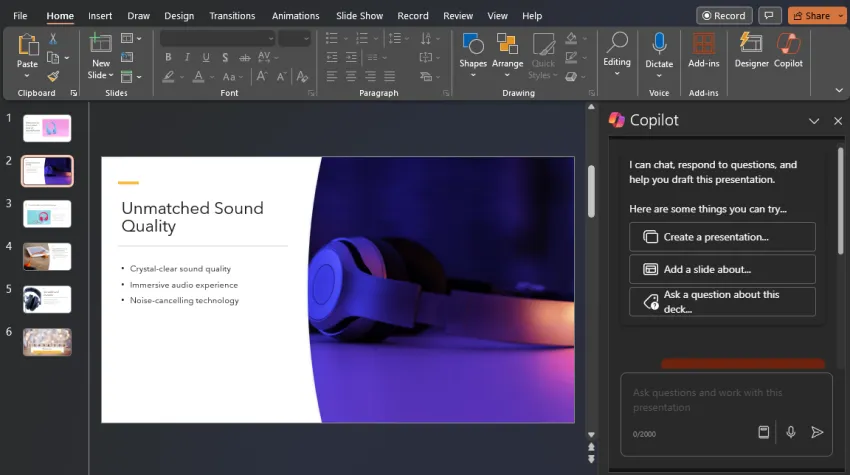
Ajouter des diapositives
- Une fois que vous avez une présentation de base, utilisez l’ option Ajouter une diapositive sur… . Vous pouvez également demander à Copilot de « Ajouter une diapositive », puis de décrire la diapositive souhaitée.
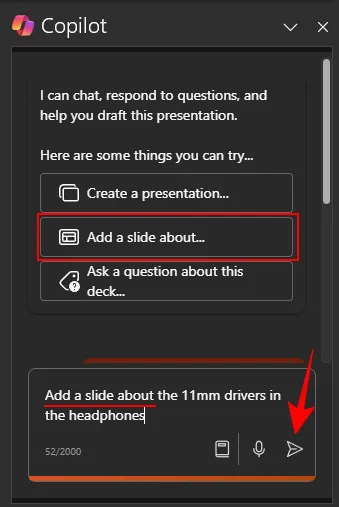
- Copilot ajoutera la diapositive là où il le juge approprié dans la présentation.

Bien entendu, vous pouvez toujours modifier l’ordre des diapositives à votre guise en les faisant glisser.
Organiser les diapositives
Si vous travaillez sur une présentation mais que vous ne savez pas exactement comment organiser le tout en sections, Copilot peut également vous aider. Voici comment:
- Inviter Copilot à « Organiser cette présentation ».
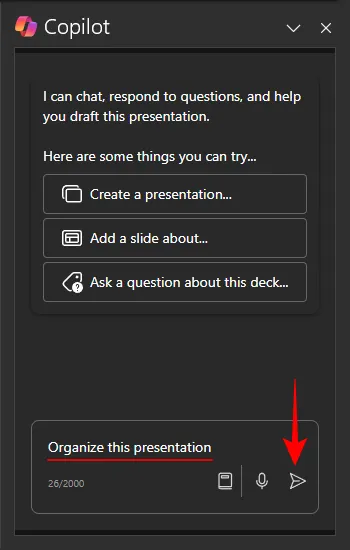
- Une fois terminée, la présentation sera organisée en différentes sections, comme indiqué dans le panneau de diapositives à gauche.
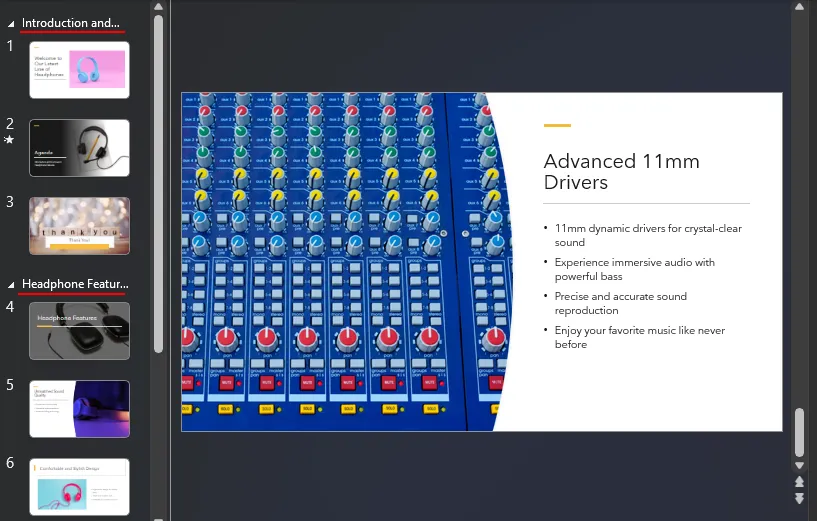
- La même chose sera également mentionnée dans le panel de Copilot.
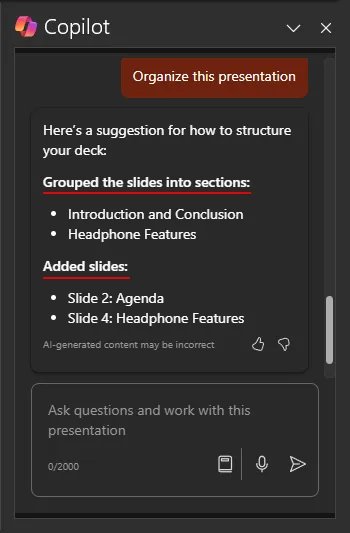
Organiser la présentation en petites divisions soignées fonctionne extrêmement bien lorsqu’il y a beaucoup de diapositives. Il marque le début et la fin de sections importantes qui aident non seulement le présentateur mais aussi le spectateur.
Ajouter ou modifier des images
Souvent, Copilot rassemble un ensemble d’images de stock pour les diapositives qui peuvent ou non aller ensemble. Cependant, vous pouvez l’inviter à ajouter une image différente qui s’accorde bien avec la présentation. Voici comment:
- Inviter Copilot à ajouter une image pour une diapositive (assurez-vous de spécifier le numéro de la diapositive).
- Pour modifier l’image d’une diapositive particulière, invitez Copilot à modifier l’image (encore une fois, spécifiez le numéro de la diapositive).
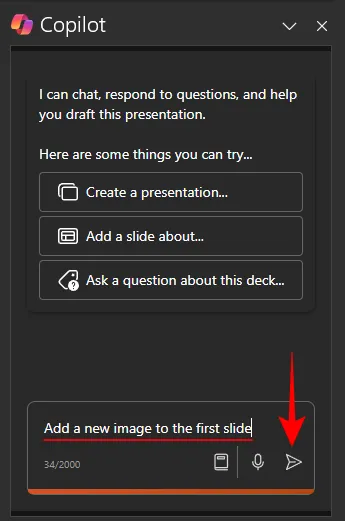
- Et Copilot s’y conformera.
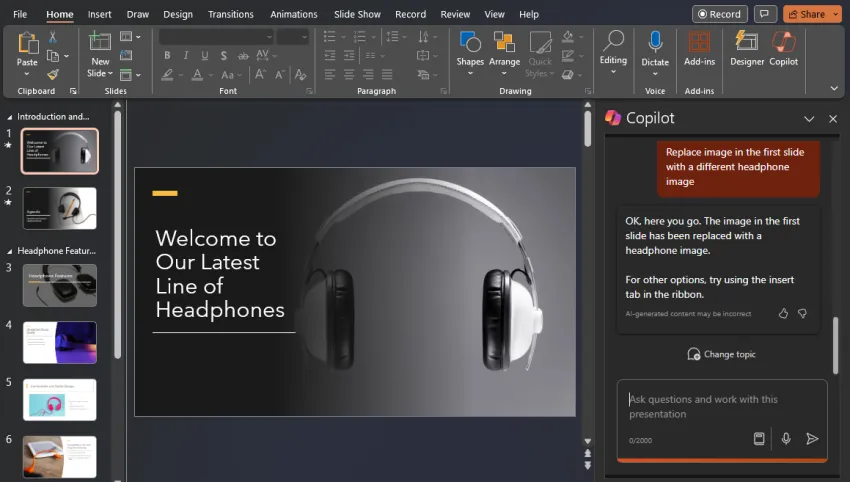
Notez qu’à moins que vous ne lui fournissiez vos propres images, il extraira les images d’archives de sa bibliothèque.
Résumer la présentation
Si une présentation est trop longue, vous pouvez demander à Copilot de résumer également la présentation et de vous faire rapidement une idée de ce dont il s’agit. Notez que pour que Copilot génère un tel résumé, la présentation devra contenir au moins 200 mots.
- Demandez à Copilot de « Résumer cette présentation » et attendez qu’il analyse et en génère une pour vous.
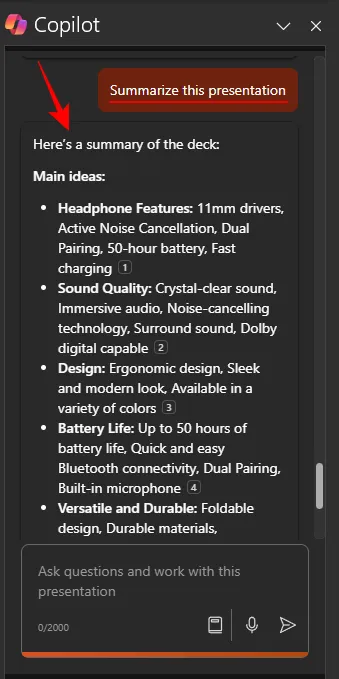
- Le résumé généré comprendra les principaux points de la présentation, y compris les références aux diapositives où les informations sont données.
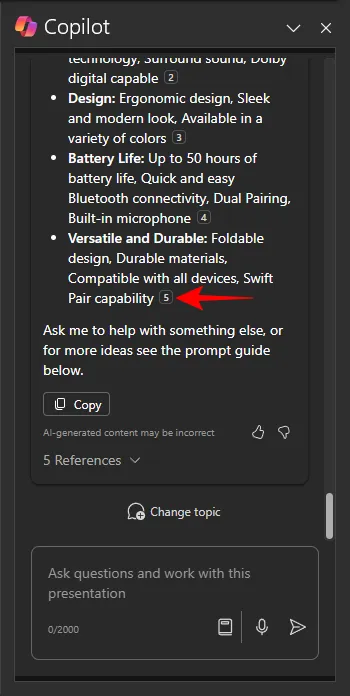
Identifier les éléments d’action et afficher les diapositives clés
En plus de générer un résumé complet, vous pouvez également obtenir des informations spécifiques sur la présentation depuis Copilot. Voici les invites à utiliser pour cela :
- Pour savoir quelles diapositives sont les diapositives importantes, demandez à Copilot de lister les « diapositives clés », et il listera les diapositives ainsi que les titres qu’il considère comme importants compte tenu du contexte de la présentation.

Rechercher des invites supplémentaires
Vous n’êtes pas limité aux invites qui apparaissent dans le volet latéral de Copilot. Si vous ne savez pas quoi demander à Copilot, voici comment afficher des invites supplémentaires :
- Cliquez sur l’ option Afficher l’invite dans la zone d’invite.

- Ici, choisissez parmi quatre catégories d’invites : Créer, Comprendre, Modifier et Demander.
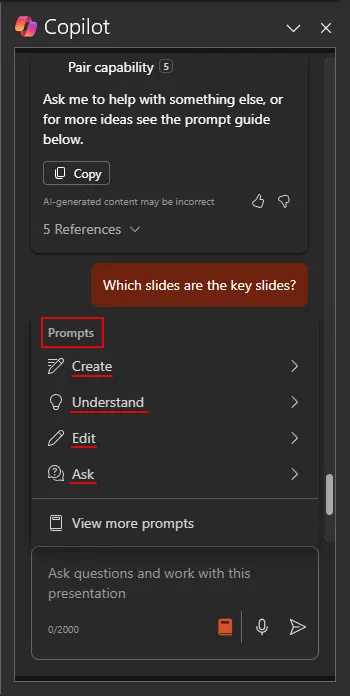
- Pour afficher encore plus d’invites, cliquez sur Afficher plus d’invites .
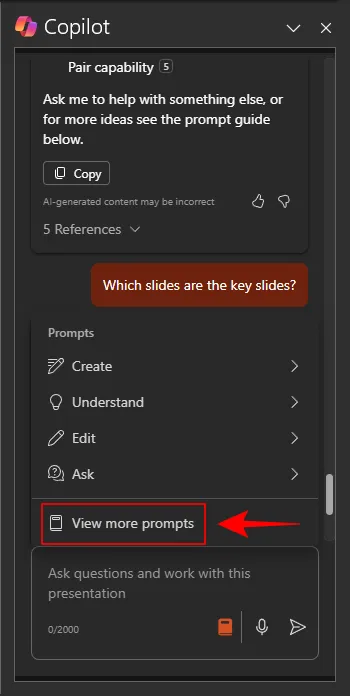
- Dans la fenêtre « Copilot Lab », choisissez les catégories pour lesquelles vous souhaitez afficher des invites supplémentaires, puis cliquez sur une invite pour demander à Copilot.
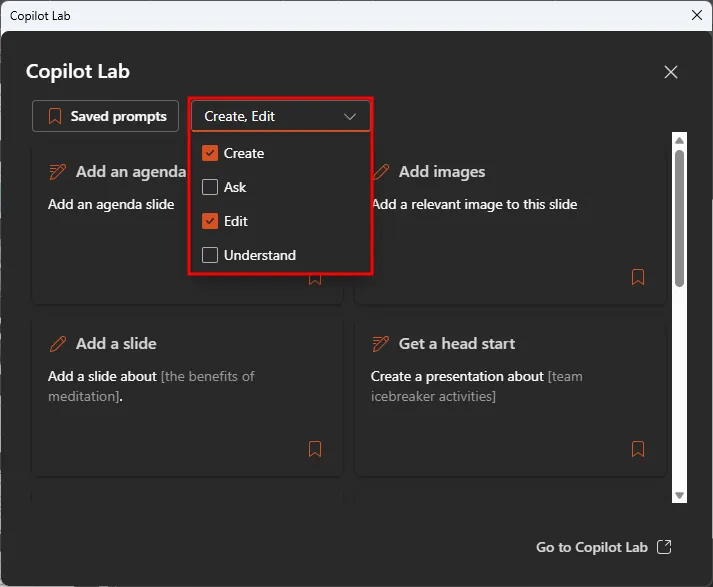
- Vous pouvez même ajouter des favoris et enregistrer les invites fréquemment utilisées afin qu’elles soient disponibles à partir du volet latéral de Copilot.
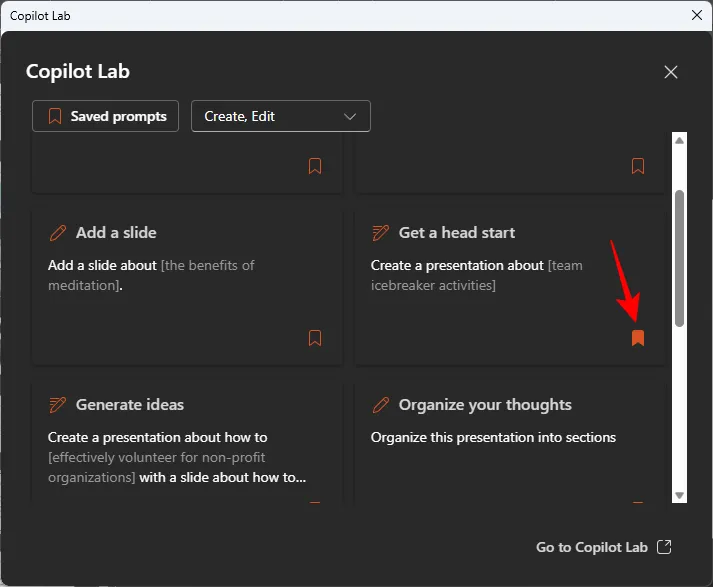
FAQ
Examinons quelques questions fréquemment posées sur l’utilisation de Copilot dans PowerPoint.
Copilot dans PowerPoint est-il disponible sur les appareils mobiles ?
Actuellement, Copilot dans PowerPoint n’est pas disponible sur les appareils mobiles. Cependant, cela devrait changer dans les semaines à venir, car Microsoft s’efforce d’intégrer Copilot à l’application afin que vous puissiez obtenir de l’aide lors de vos déplacements.
Puis-je utiliser Copilot dans PowerPoint sur le site Web Microsoft 365 ?
Oui, vous pouvez utiliser Copilot dans PowerPoint sur le site Web microsoft365.com exactement de la même manière que sur son application de bureau. Référez-vous au guide ci-dessus pour en savoir plus.
Nous espérons que vous avez pu utiliser Copilot dans PowerPoint et découvrir la différence que l’IA peut avoir dans vos présentations. Jusqu’à la prochaine fois!



Laisser un commentaire