Comment utiliser la mise en forme conditionnelle dans Microsoft Outlook

Lorsque vous souhaitez repérer rapidement les e-mails dans votre boîte de réception Outlook, vous pouvez appliquer automatiquement la mise en forme des polices en fonction des conditions. Ensuite, à mesure que les messages remplissant ces conditions arriveront, ils obtiendront ce formatage sans que vous ayez à lever le petit doigt. La configuration de la mise en forme conditionnelle dans Microsoft Outlook ne prend que quelques minutes et vous aide à voir certains e-mails en un coup d’œil. Ce didacticiel montre comment créer une règle de mise en forme conditionnelle, modifier des règles de mise en forme et désactiver ou supprimer une règle dont vous n’avez plus besoin.
Configurer la mise en forme conditionnelle dans Outlook
Au moment d’écrire ces lignes, la fonctionnalité de mise en forme conditionnelle n’est disponible que dans la version Windows de Microsoft Outlook. Pour commencer, ouvrez Outlook et suivez ces étapes pour configurer votre règle.
- Allez dans l’onglet « Affichage » et sélectionnez « Afficher les paramètres » dans la section « Affichage actuel » du ruban.

- Cliquez sur « Formatage conditionnel » dans la boîte qui apparaît.

- Vous verrez une boîte suivante s’ouvrir, où vous pourrez consulter les règles par défaut actuelles définies par Outlook. Ceux-ci incluent l’affichage des messages non lus en bleu et des e-mails expirés avec une police barrée.

- Pour configurer votre propre règle, cliquez sur « Ajouter » en haut à droite.
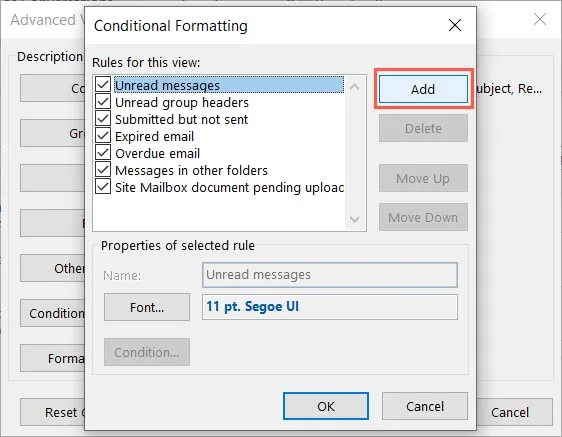
- Entrez un titre pour la règle dans la case « Nom ».

- Sélectionnez le bouton « Police » pour choisir la mise en forme que vous souhaitez utiliser.

- Vous pouvez sélectionner la famille de polices, le style, la taille, la couleur et ajouter un barré ou un soulignement. Cliquez sur « OK » lorsque vous avez terminé.
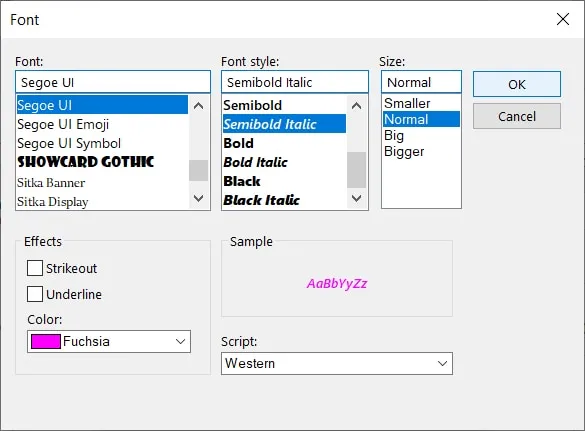
- Sélectionnez le bouton « Condition » pour configurer les critères de votre règle.

- Vous verrez trois onglets avec des options de base à avancées. Passons en revue chacun plus en détail ci-dessous.

Conditions de la règle de formatage
Selon le type de règle que vous souhaitez créer, il existe de nombreuses options. Utilisez l’onglet approprié pour commencer.
Onglet Messages
Accédez à l’onglet « Messages » pour définir des critères communs, tels que des mots clés dans l’e-mail ou la ligne d’objet, à partir d’un contact particulier, une mention sur la ligne CC ou en fonction d’un délai.
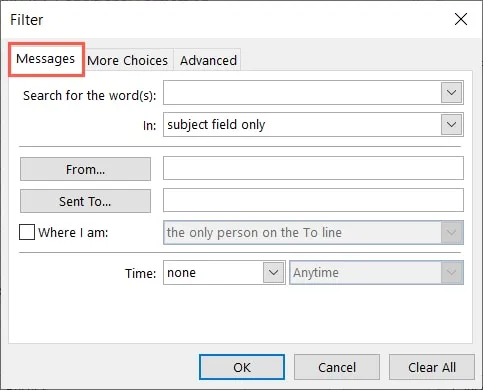
À titre d’exemple, nous avons sélectionné les e-mails d’un groupe qui sont dus demain.
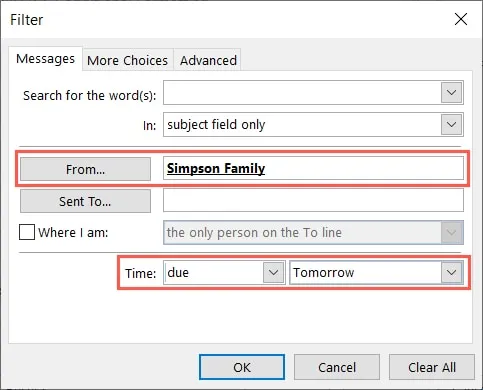
Onglet Plus de choix
Accédez à l’onglet « Plus de choix » pour ajouter plus de critères, comme les e-mails qui incluent une catégorie, sont lus ou non lus, contiennent des pièces jointes, ont une certaine priorité ou ont une taille spécifique.
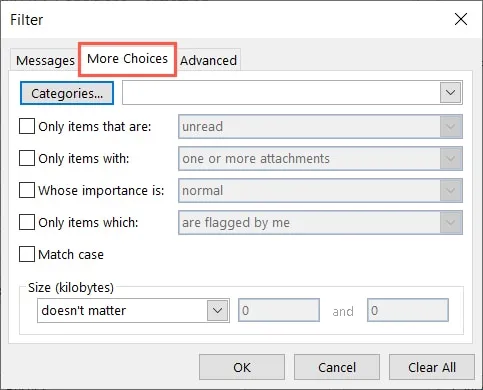
À titre d’exemple, nous avons sélectionné des e-mails avec la catégorie Bleu, qui ne sont pas lus et qui contiennent des pièces jointes.
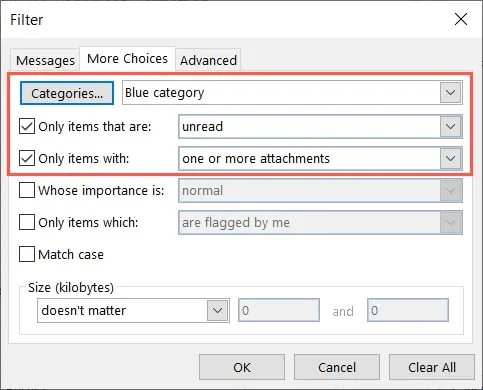
Onglet Avancé
- Accédez à l’onglet « Avancé » pour configurer des conditions personnalisées pour votre règle.

- Utilisez le menu déroulant « Champ » pour choisir parmi les champs fréquemment utilisés, l’adresse et la date, ainsi que les champs de courrier, de contact et de tâche.
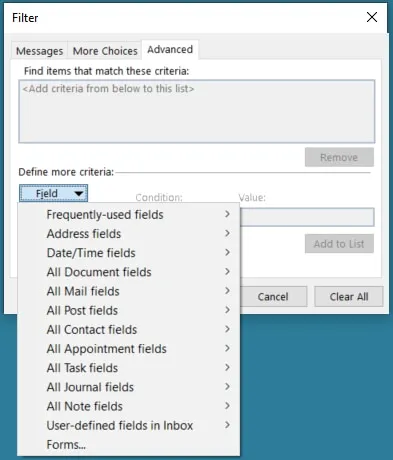
- Choisissez le champ exact à utiliser, sélectionnez une « Condition » dans la liste déroulante et ajoutez une « Valeur » à droite. Les options Conditionnel et Valeur peuvent s’afficher ou non ou peuvent être différentes, selon le champ que vous sélectionnez.

- Cliquez sur « Ajouter à la liste » pour placer la condition dans la zone de critères en haut.
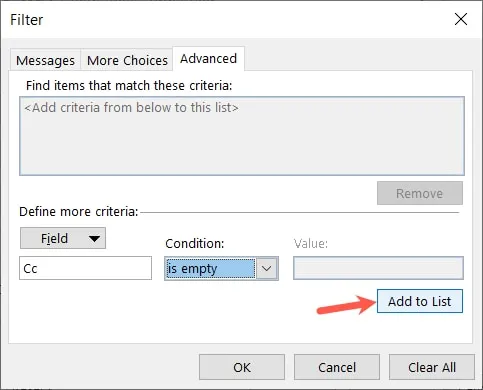
Par exemple, nous avons sélectionné le champ fréquemment utilisé pour l’état de l’indicateur où la condition est égale à et la valeur est l’indicateur de suivi.
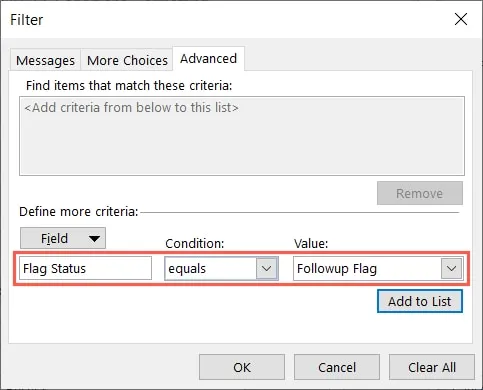
- Lorsque vous avez terminé de créer votre règle à l’aide de l’un ou de tous les onglets ci-dessus, cliquez sur « OK » pour l’enregistrer.
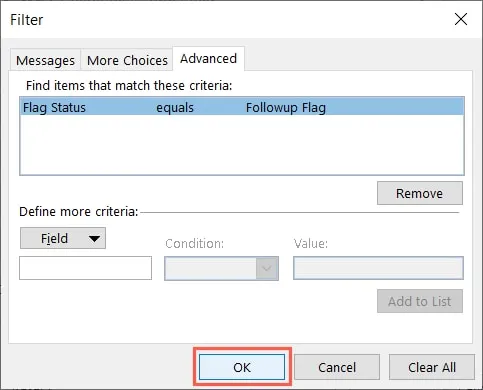
Enregistrer et appliquer la règle
- Revenez à la case initiale « Formatage conditionnel » et assurez-vous que votre règle est cochée en haut. Cliquez sur « OK » pour terminer et appliquer la règle.
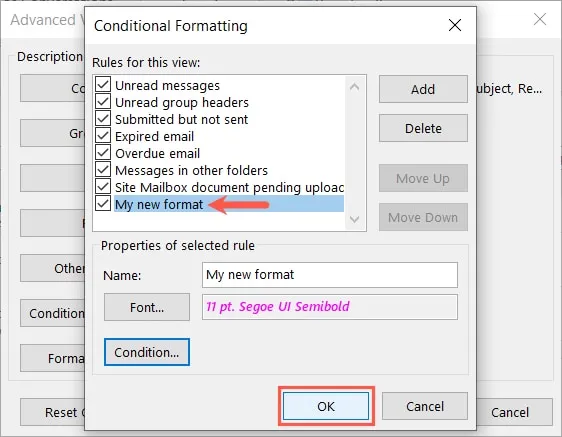
- Cliquez sur « OK » dans la case « Paramètres d’affichage avancés » pour terminer le processus.

- À l’avenir, tout e-mail qui arrive ou que vous envoyez en fonction de la configuration de votre règle aura la mise en forme de police que vous avez sélectionnée.
Modifier une règle de mise en forme conditionnelle
Vous pouvez modifier une règle que vous avez configurée et également modifier les règles par défaut d’Outlook. Cependant, vous ne pouvez pas modifier une condition pour l’une des règles par défaut, uniquement la mise en forme de la police.
- Revenez à « Affichage -> Afficher les paramètres », sélectionnez « Mise en forme conditionnelle » et choisissez la règle dans la liste.
- Pour une règle par défaut, sélectionnez « Police » pour modifier la mise en forme et cliquez sur « OK » pour l’enregistrer.
- Pour une règle qui vous est propre, sélectionnez « Police », « Condition » ou les deux pour apporter vos modifications. Cliquez sur « OK » pour enregistrer.

- Lorsque vous avez terminé, cliquez sur « OK » dans la case « Formatage conditionnel », puis « OK » une fois de plus dans la case « Paramètres d’affichage avancés ».
Supprimer une règle de mise en forme conditionnelle
Si vous créez une règle que vous ne souhaitez plus utiliser, vous pouvez soit la désactiver, soit la supprimer. Pour les règles par défaut, vous pouvez les désactiver mais pas les supprimer.
- Revenez à « Affichage -> Afficher les paramètres », sélectionnez « Mise en forme conditionnelle » et choisissez la règle dans la liste.
- Pour désactiver une règle, décochez la case à côté de celle-ci dans la liste. Vous pouvez cocher la case à nouveau plus tard pour la réactiver si vous le souhaitez.
- Pour supprimer une règle qui vous est propre, sélectionnez-la et cliquez sur « Supprimer ». Il ne vous sera pas demandé de confirmer cette action.
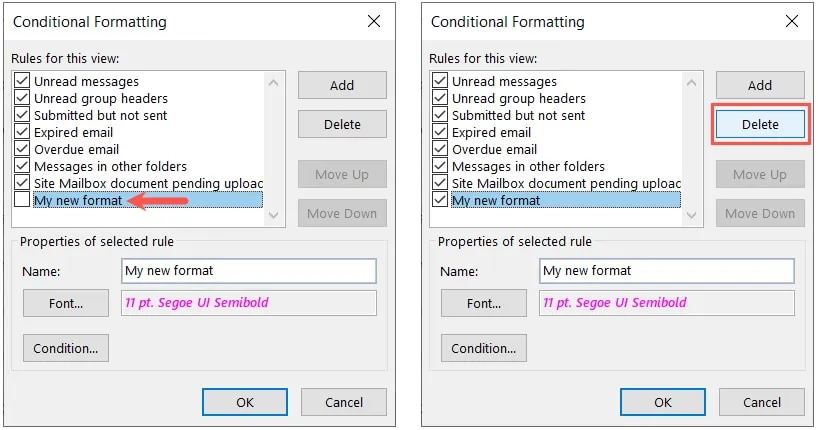
- Lorsque vous avez terminé vos modifications, cliquez sur « OK » pour les enregistrer, puis sur « OK » une fois de plus dans la case « Paramètres d’affichage avancés ».
Questions fréquemment posées
Comment puis-je appliquer un code couleur aux e-mails dans Outlook pour le Web ou sur Mac ?
Bien que la mise en forme conditionnelle ne soit disponible que pour Outlook sur Windows pour le moment, vous pouvez utiliser les autres règles Outlook pour marquer les e-mails, bien que différemment, sur le Web ou sur Mac.
Puis-je formater la police pour les contacts, les tâches et les événements du calendrier ?
Lorsque vous configurez votre règle de mise en forme conditionnelle comme décrit ici, utilisez l’onglet « Avancé » pour configurer les conditions, puis choisissez parmi « Tous les champs de contact », « Tous les champs de rendez-vous » ou « Tous les champs de tâche » pour configurer des critères personnalisés pour les contacts, les tâches ou les événements du calendrier.
Comment changer la police de la liste des messages dans ma boîte de réception ?
Allez dans « Affichage -> Paramètres d’affichage », sélectionnez « Police de ligne » et choisissez la famille, le style et la taille de la police. Cliquez sur « OK » pour voir l’expéditeur et l’objet de votre liste de messages mis à jour avec la nouvelle police.
Crédit image : Pixabay . Toutes les captures d’écran de Sandy Writtenhouse.



Laisser un commentaire