Comment utiliser la mise en forme conditionnelle dans Microsoft Excel

Vous n’avez pas besoin de formater manuellement vos données avec des couleurs et des styles pour les faire ressortir. Avec la mise en forme conditionnelle dans Microsoft Excel, vous pouvez formater automatiquement votre jeu de données en fonction de conditions. De plus, Excel vous propose cinq options de mise en forme conditionnelle prédéfinies pour faciliter cette tâche.
Mettre en surbrillance les règles de cellule
L’utilisation de règles pour mettre en surbrillance des cellules en fonction d’une valeur, d’un texte ou d’une date est probablement le type de mise en forme conditionnelle le plus populaire dans Excel. Avec cette option, vous pouvez faire des choses comme mettre en surbrillance des cellules avec des valeurs supérieures ou inférieures à une autre, du texte qui contient quelque chose en particulier, une date se produisant dans un certain laps de temps ou des valeurs en double.
Mettre en surbrillance les valeurs
Si vous utilisez des valeurs telles que des nombres, des devises ou des pourcentages dans votre feuille, vous pouvez mettre en surbrillance des valeurs lorsqu’elles sont liées à d’autres. Vous pouvez formater les ventes supérieures à ou les stocks inférieurs à un montant donné.
- Sélectionnez les cellules que vous souhaitez tester, accédez à l’onglet « Accueil », ouvrez le menu déroulant « Formatage conditionnel », sélectionnez « Règles de cellule en surbrillance », puis choisissez la condition que vous souhaitez utiliser.

- Saisissez la valeur de comparaison dans le champ à gauche de la fenêtre contextuelle. Vous pouvez également entrer une référence de cellule contenant cette valeur. Par exemple, nous mettons en surbrillance les cellules de notre plage sélectionnée qui sont supérieures à « 3 000 ».
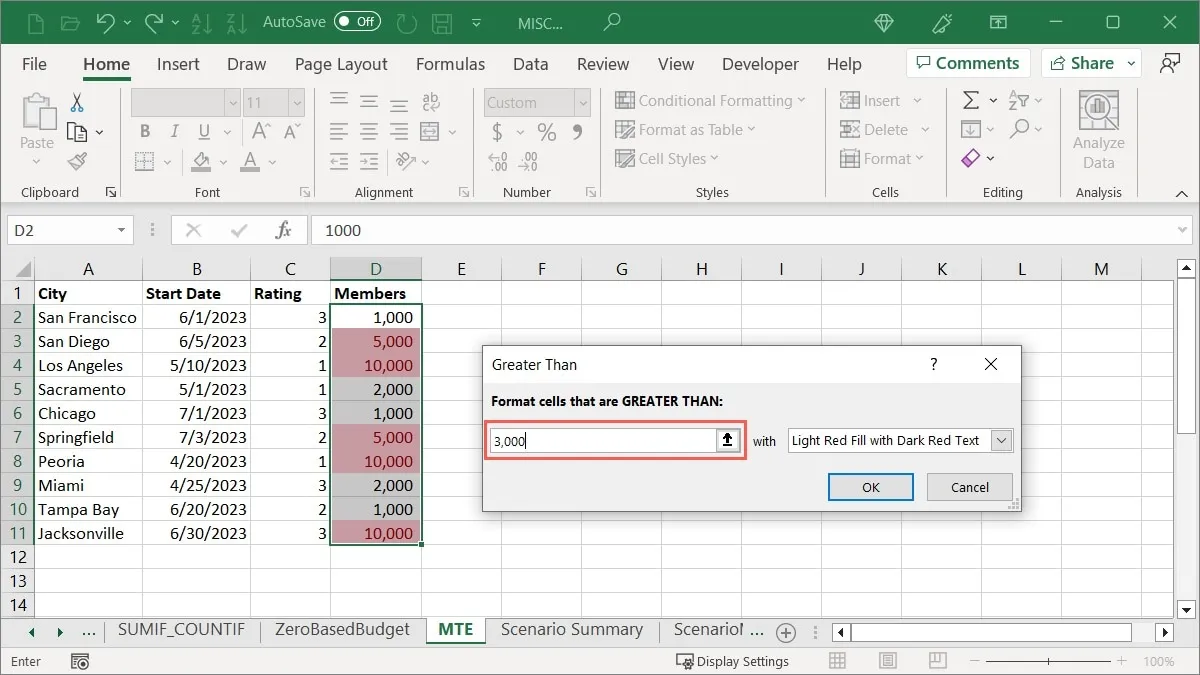
- Choisissez la surbrillance à appliquer dans la liste déroulante à droite. Nous choisissons « Light Red Fill ».
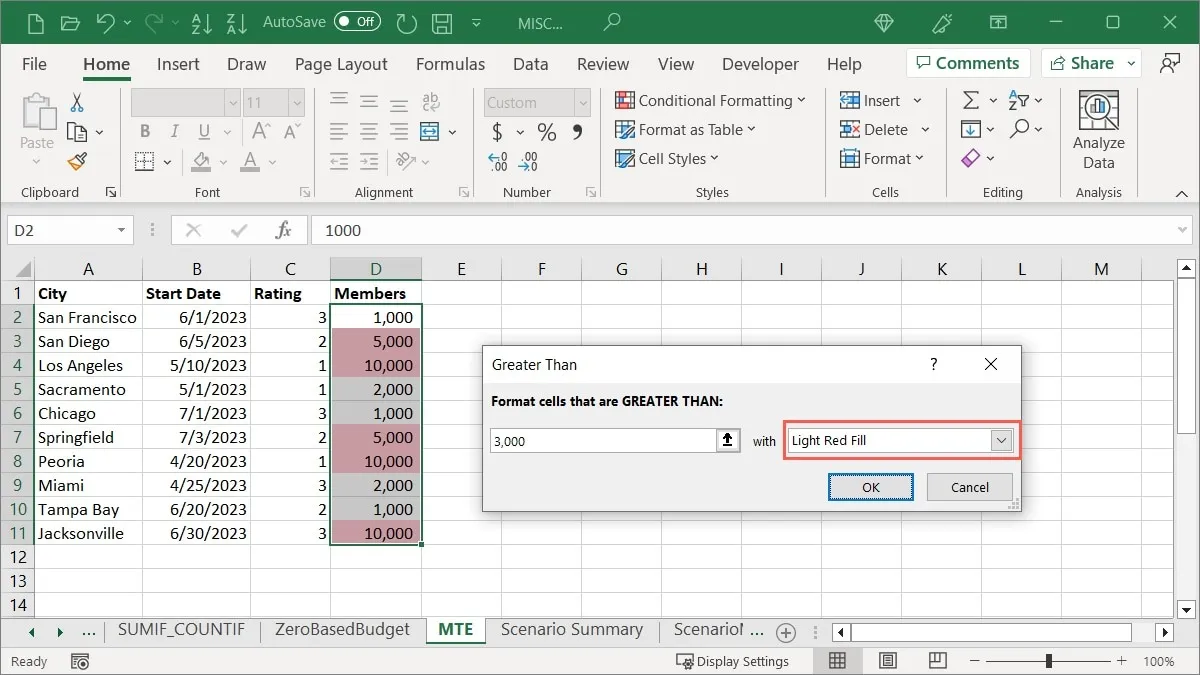
- Cliquez sur « OK » pour appliquer et enregistrer la mise en forme.
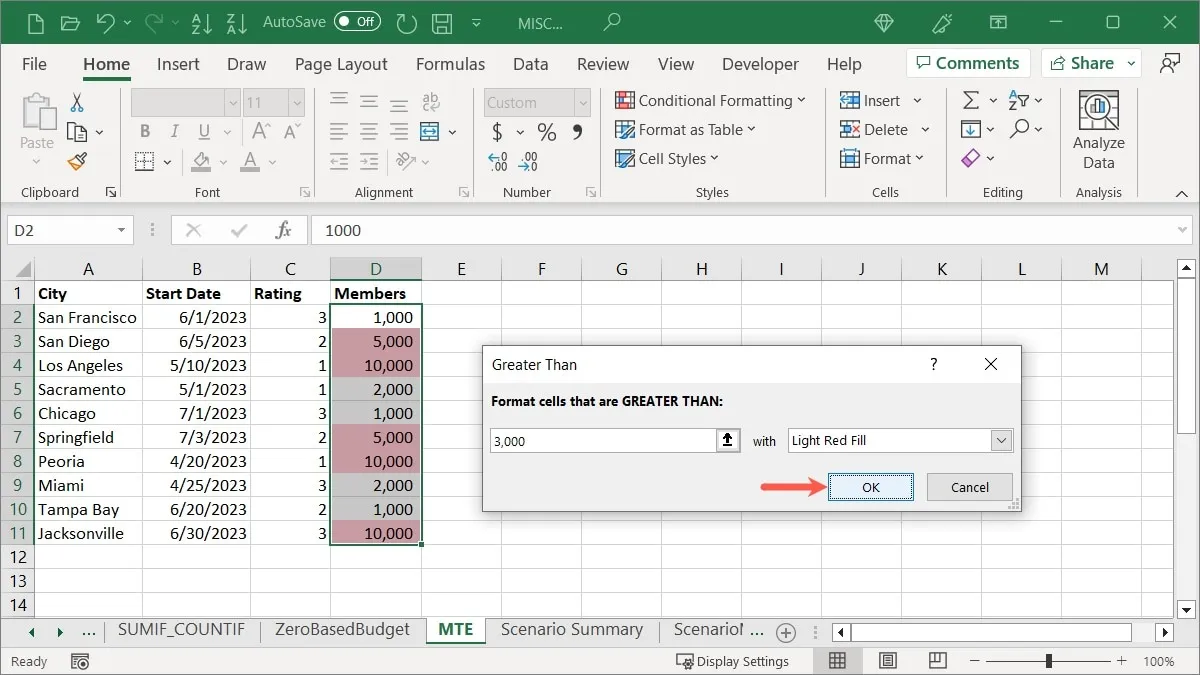
Texte surligné
C’est peut-être un texte particulier dans vos cellules que vous souhaitez mettre en évidence. Vous pouvez utiliser un mot ou même une seule lettre pour votre condition. Vous pouvez formater les noms d’employés, de villes ou d’états, ou les notes en lettres.
- Sélectionnez les cellules que vous souhaitez vérifier, accédez à l’onglet « Accueil », ouvrez le menu déroulant « Mise en forme conditionnelle », sélectionnez « Règles de cellule en surbrillance » et choisissez « Texte qui contient ».
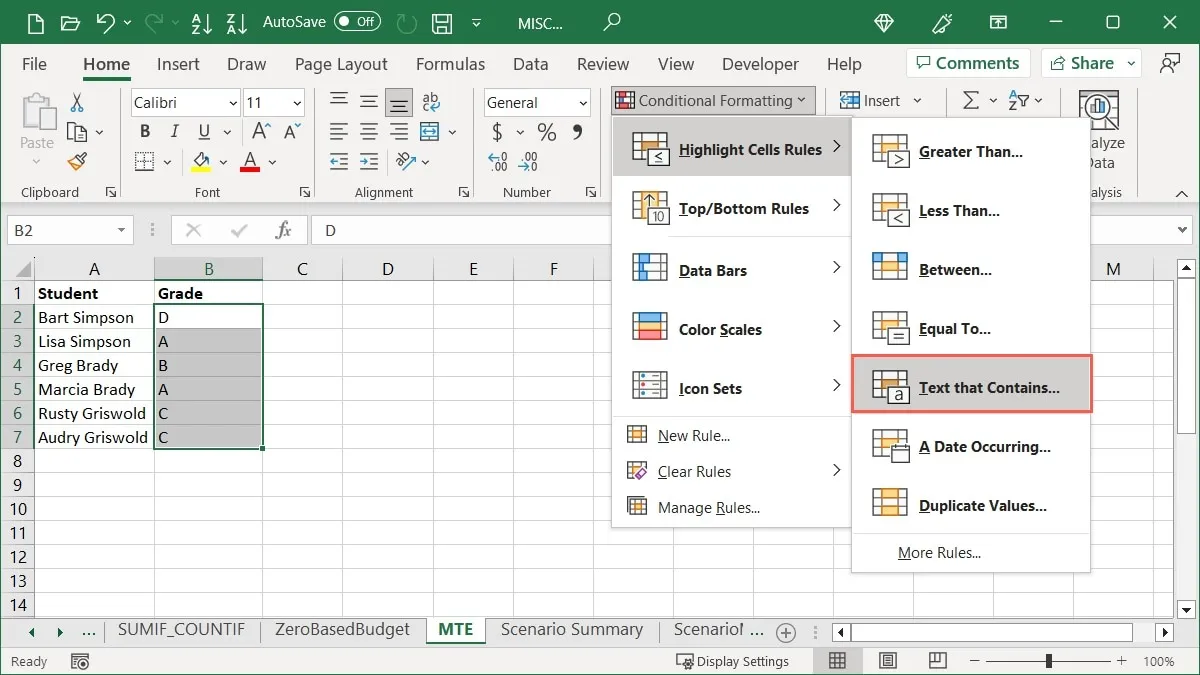
- Entrez le texte dans le champ à gauche de la fenêtre contextuelle. Par exemple, nous mettons en surbrillance les cellules qui contiennent la lettre « A ».

- Choisissez la surbrillance dans la liste de droite. Nous choisissons « Remplissage vert avec texte vert foncé ».
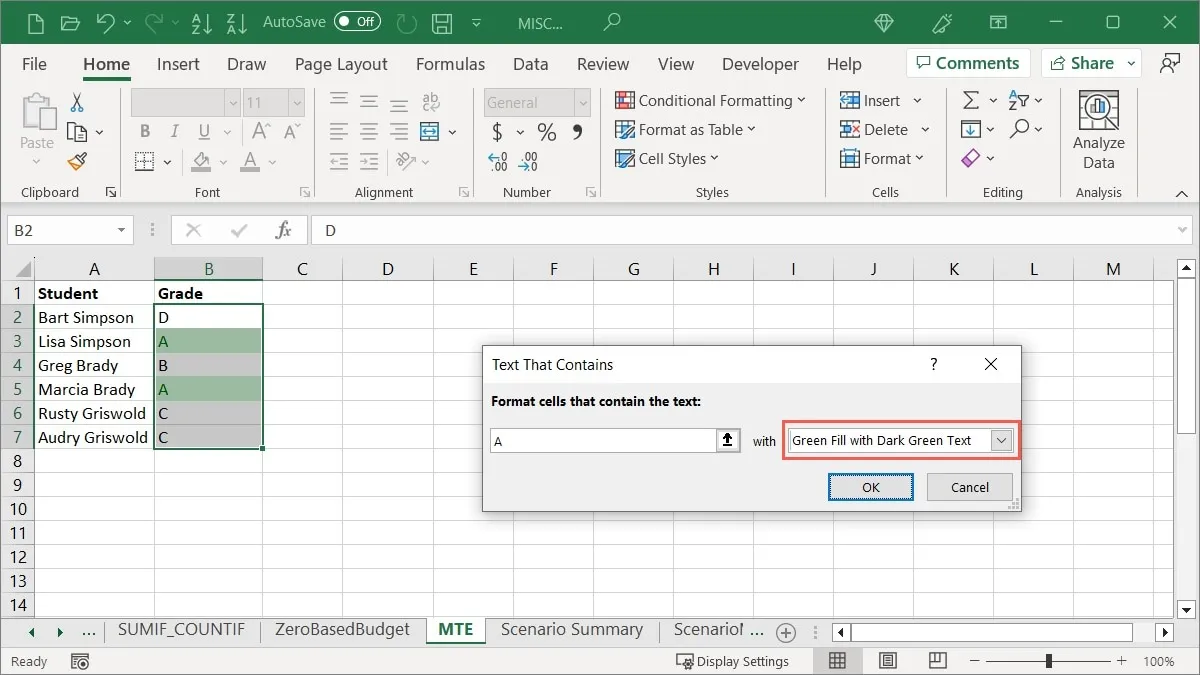
- Cliquez sur « OK » pour appliquer votre formatage.
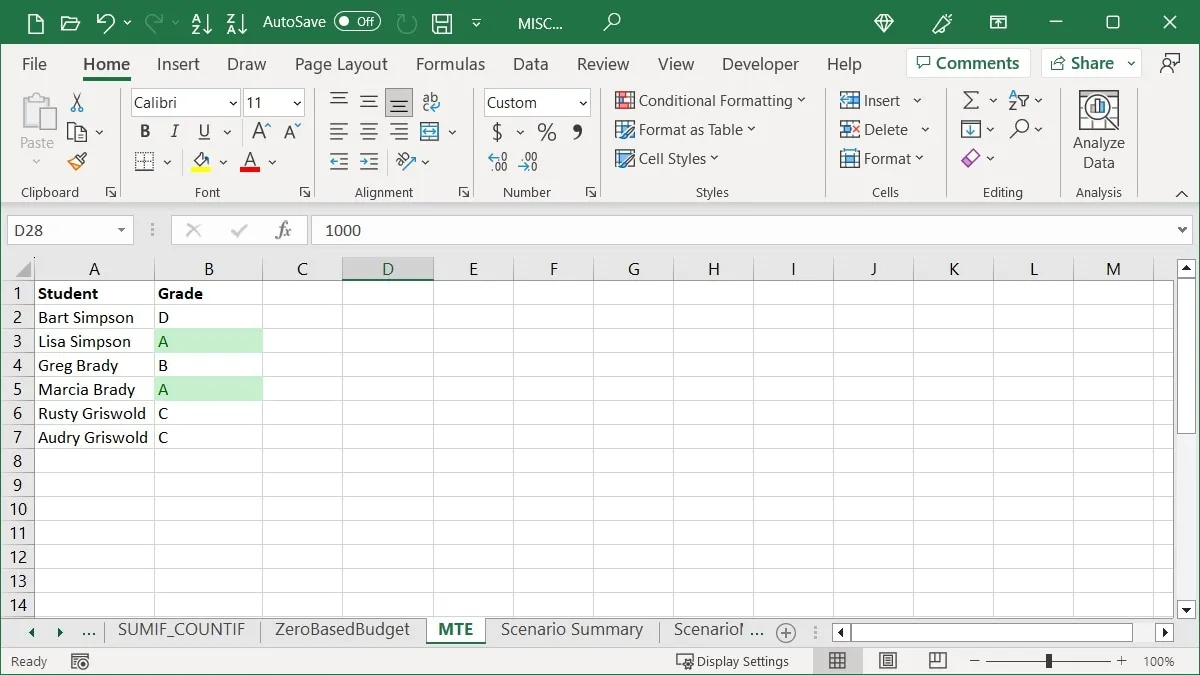
Dates en surbrillance
Une autre façon de mettre en évidence des valeurs consiste à utiliser des dates. Vous pouvez choisir une couleur spécifique pour les dates d’échéance des factures à venir ou des tâches avec des dates du passé.
- Sélectionnez les cellules que vous souhaitez vérifier, accédez à l’onglet « Accueil », ouvrez le menu déroulant « Mise en forme conditionnelle », sélectionnez « Règles de cellule en surbrillance » et choisissez « Une date se produit ».
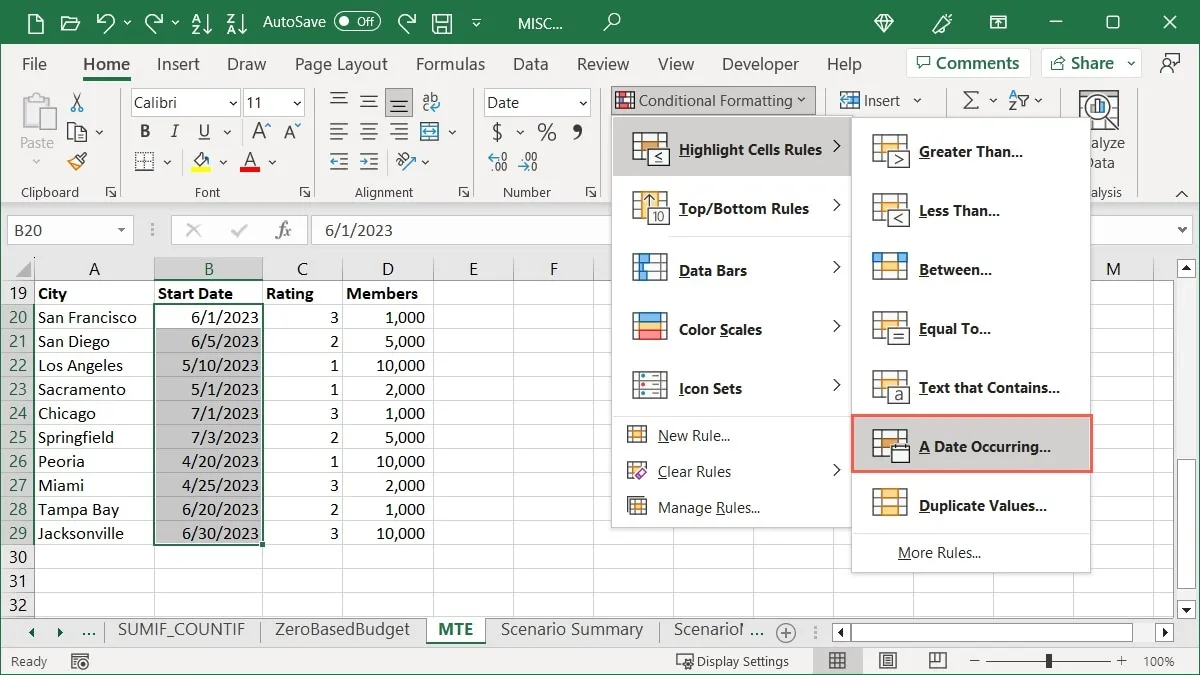
- Choisissez une période dans la fenêtre contextuelle. Par exemple, nous choisissons « Ce mois-ci ».
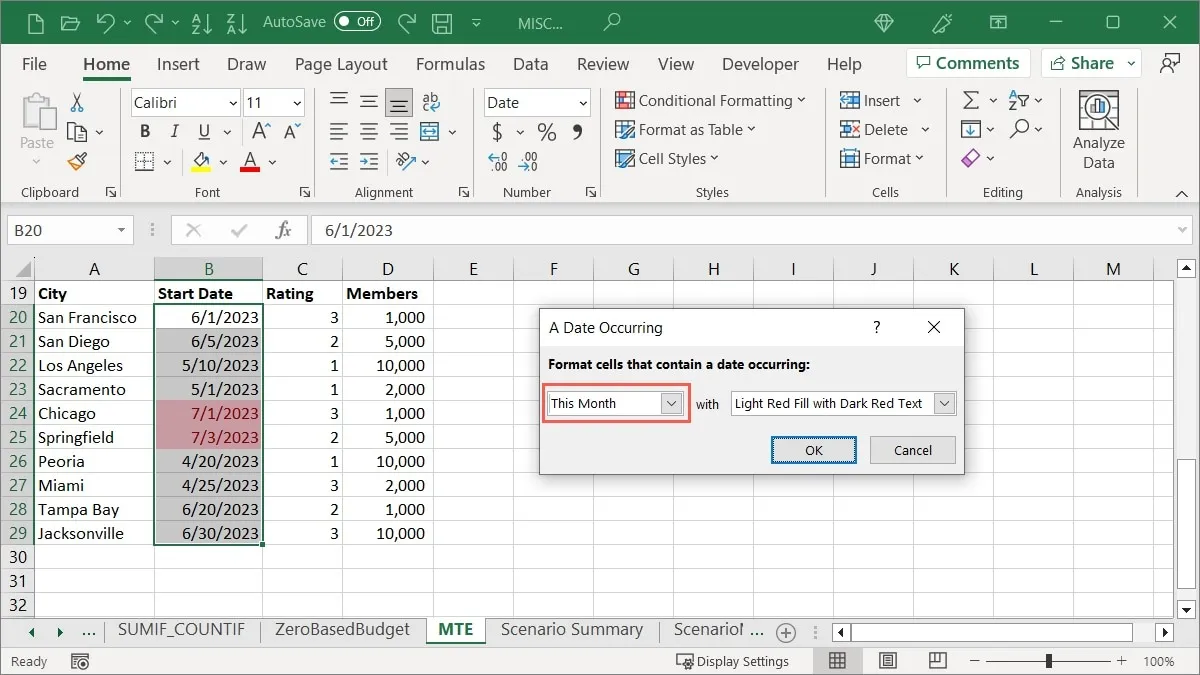
- Choisissez la surbrillance dans la liste de droite. Nous sélectionnons « Remplissage jaune avec texte jaune foncé ».
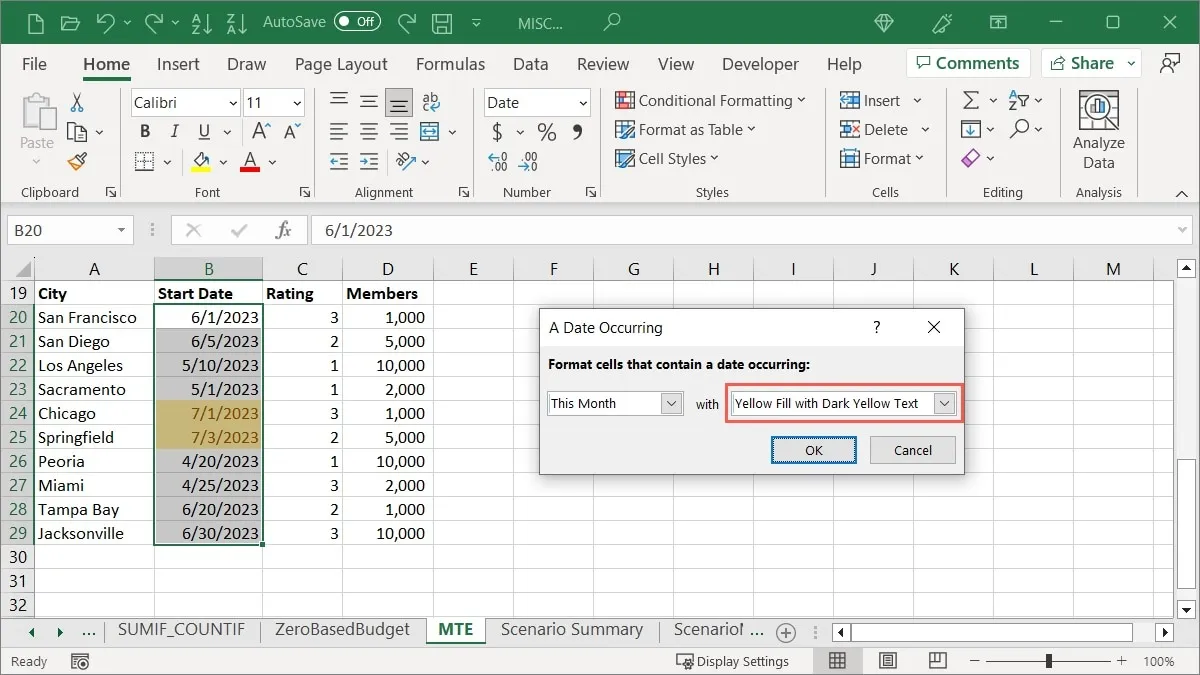
- Cliquez sur « OK » pour enregistrer le formatage.

Appliquer les règles supérieures ou inférieures
Si vous souhaitez mettre en évidence des éléments tels que les meilleures ventes, les résultats des tests les plus bas ou les bénéfices trimestriels supérieurs à la moyenne, vous pouvez utiliser l’option de mise en forme conditionnelle Top ou Bottom Rules.
Mettre en surbrillance un pourcentage supérieur
Vous recherchez peut-être les meilleurs chiffres d’un groupe de cellules. Vous pouvez mettre en surbrillance un pourcentage supérieur et ajuster ce pourcentage si vous le souhaitez.
- Sélectionnez les cellules que vous souhaitez tester, accédez à l’onglet « Accueil », ouvrez le menu déroulant « Formatage conditionnel », passez à « Règles supérieures/inférieures » et choisissez « 10 % supérieurs ».

- Laissez le nombre « 10 » dans le champ à gauche de la fenêtre contextuelle ou ajustez ce pourcentage en saisissant un nombre ou en utilisant les flèches. Par exemple, nous le modifions pour afficher les « 20 » % les plus élevés.
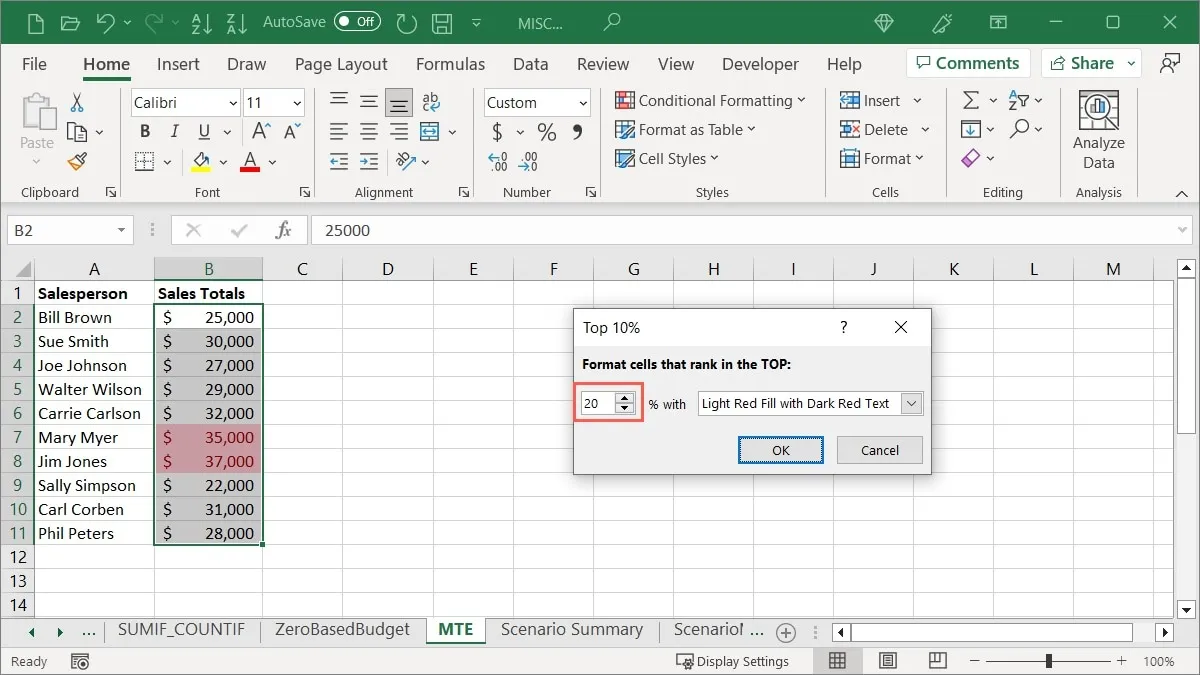
- Choisissez la mise en forme que vous souhaitez appliquer dans la liste de droite. Nous choisissons « Bordure rouge ».
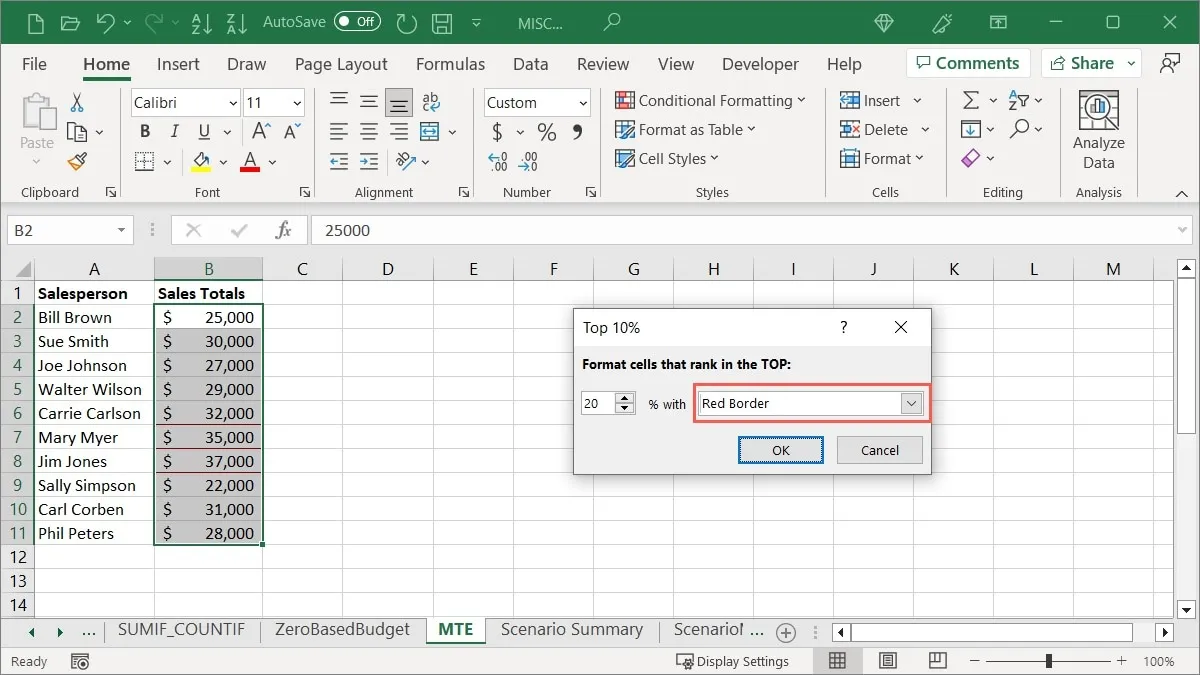
- Cliquez sur « OK » pour enregistrer et appliquer le formatage après avoir vu un aperçu.
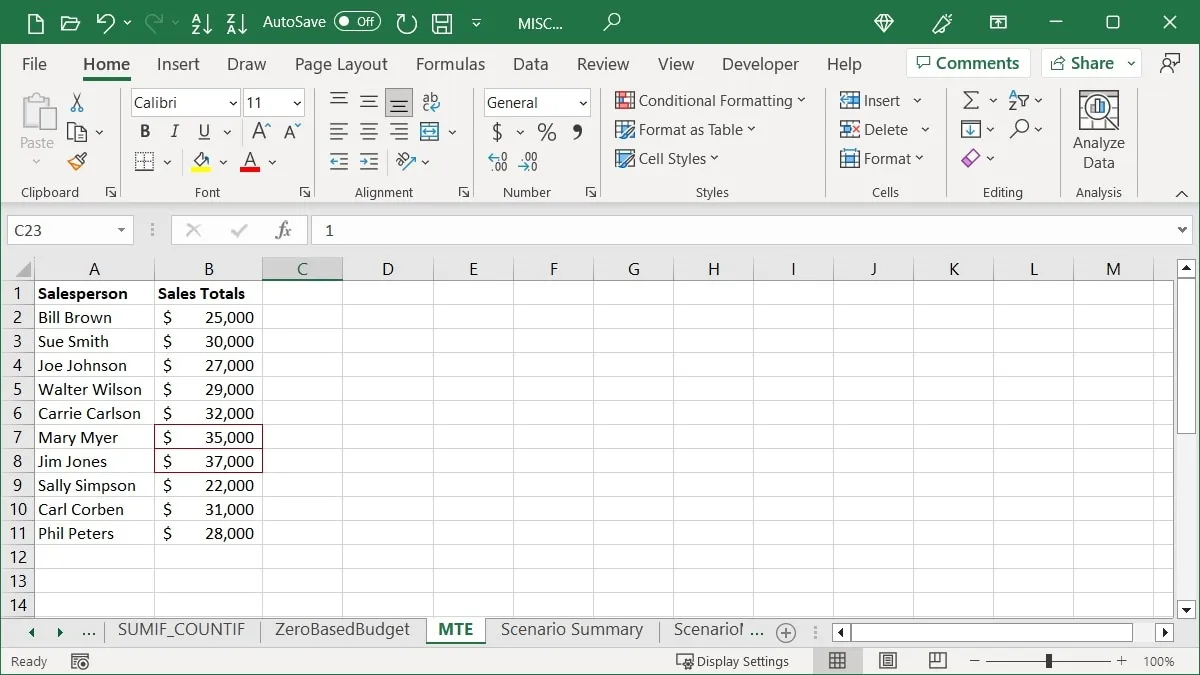
Mettez en surbrillance en dessous de la moyenne
Vous pouvez également mettre en évidence les montants inférieurs à la moyenne.
- Sélectionnez les cellules, accédez à l’onglet « Accueil », ouvrez le menu déroulant « Mise en forme conditionnelle », passez à « Règles supérieures/inférieures » et choisissez « En dessous de la moyenne ».
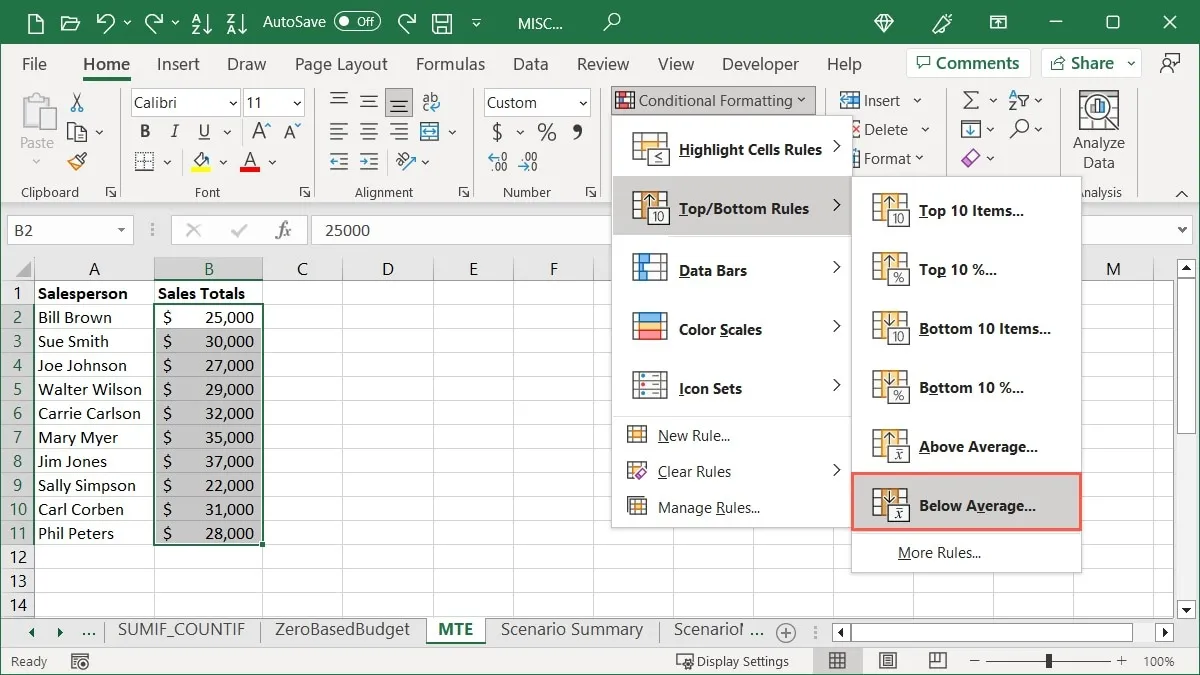
- Choisissez la mise en forme que vous souhaitez appliquer, puis cliquez sur « OK ». Nous choisissons « Format personnalisé », puis sélectionnons « Gras italique » dans la fenêtre suivante.
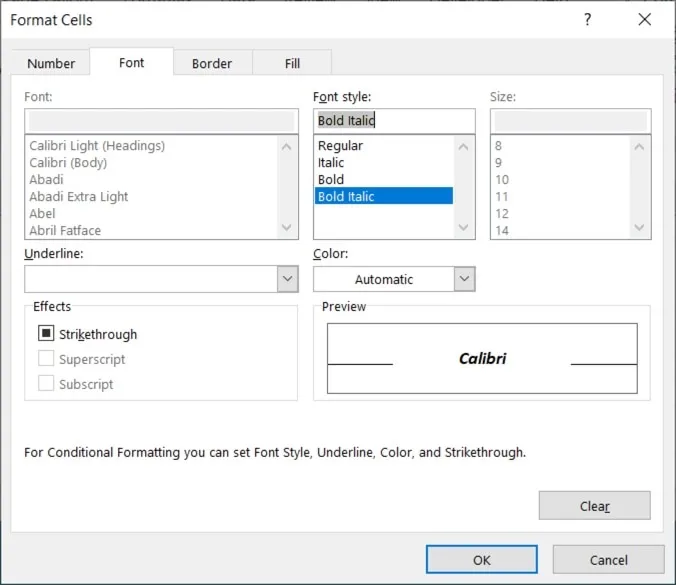
- Sélectionnez « OK » pour enregistrer la mise en forme que vous voyez dans l’aperçu.
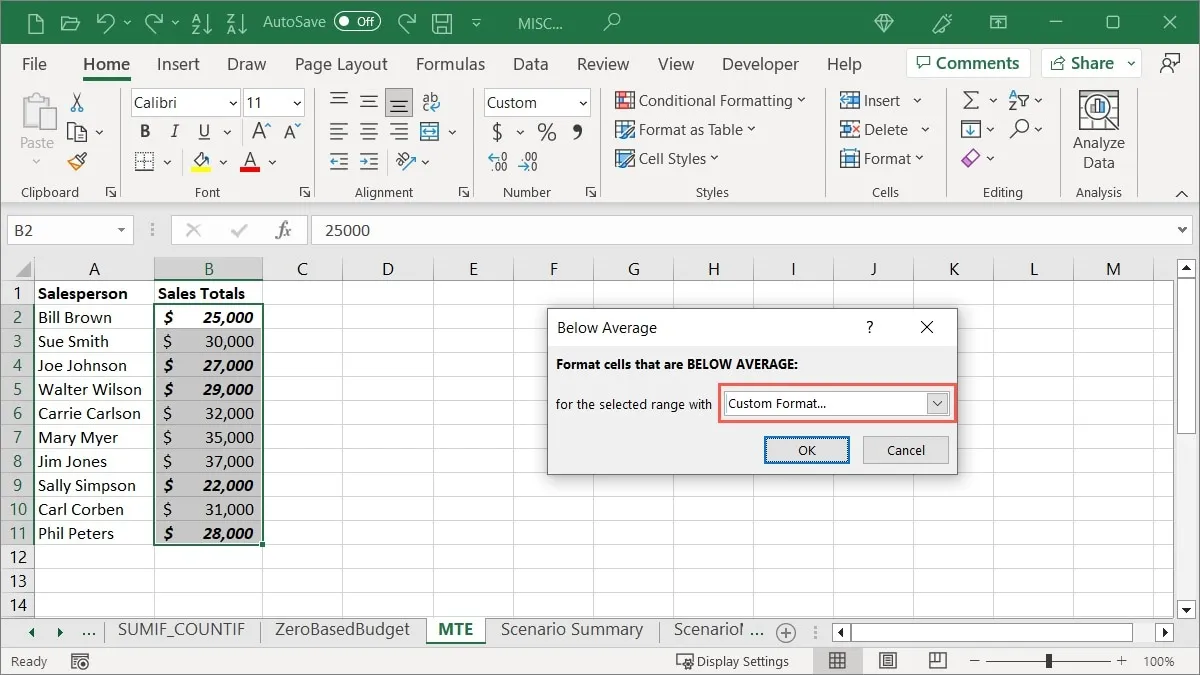
Utiliser les barres de données
Une autre mise en forme conditionnelle utile dans Excel est les barres de données. Vous pouvez appliquer des barres colorées à vos cellules, où la longueur de chaque barre représente la valeur de la cellule. Cela offre une vue rapide des chiffres hauts et bas, comme la population d’une ville, l’inventaire des produits ou les revenus par emplacement.
- Sélectionnez les cellules que vous souhaitez formater, accédez à l’onglet « Accueil », ouvrez le menu déroulant « Formatage conditionnel » et sélectionnez « Barres de données » pour voir les options de dégradé et de remplissage uni.
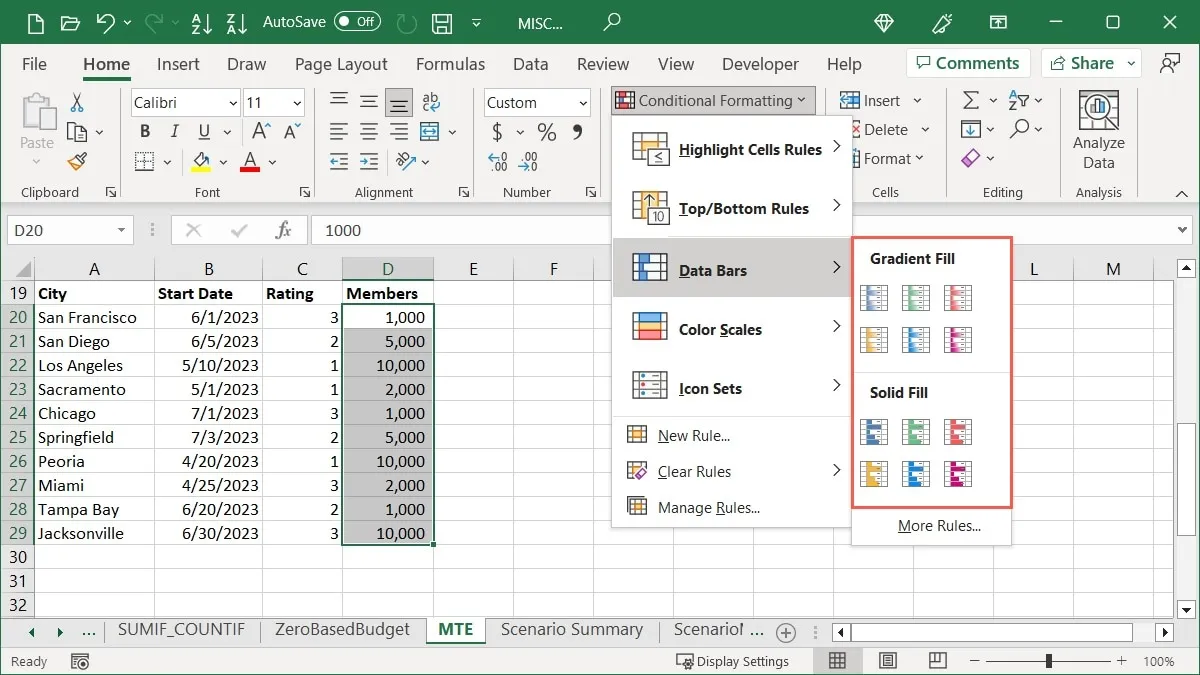
- Lorsque vous passez votre curseur sur chaque option de la barre de données, vous verrez un aperçu dans les cellules sélectionnées.
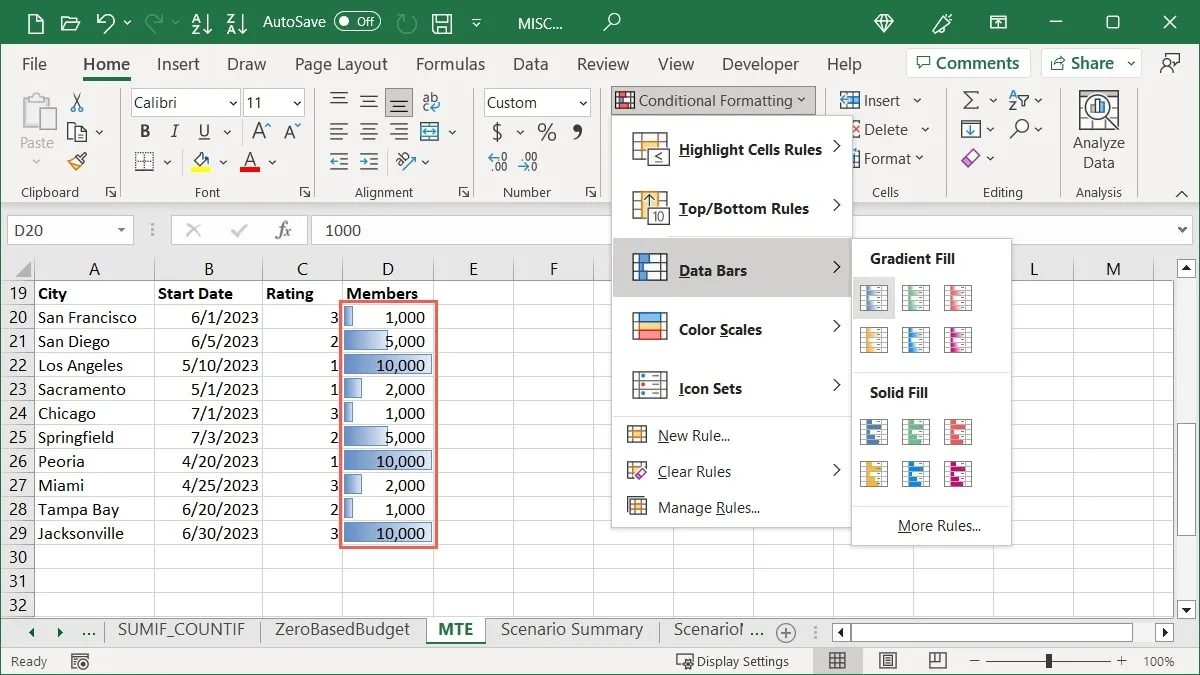
- Cliquez sur le style et la couleur que vous souhaitez utiliser.
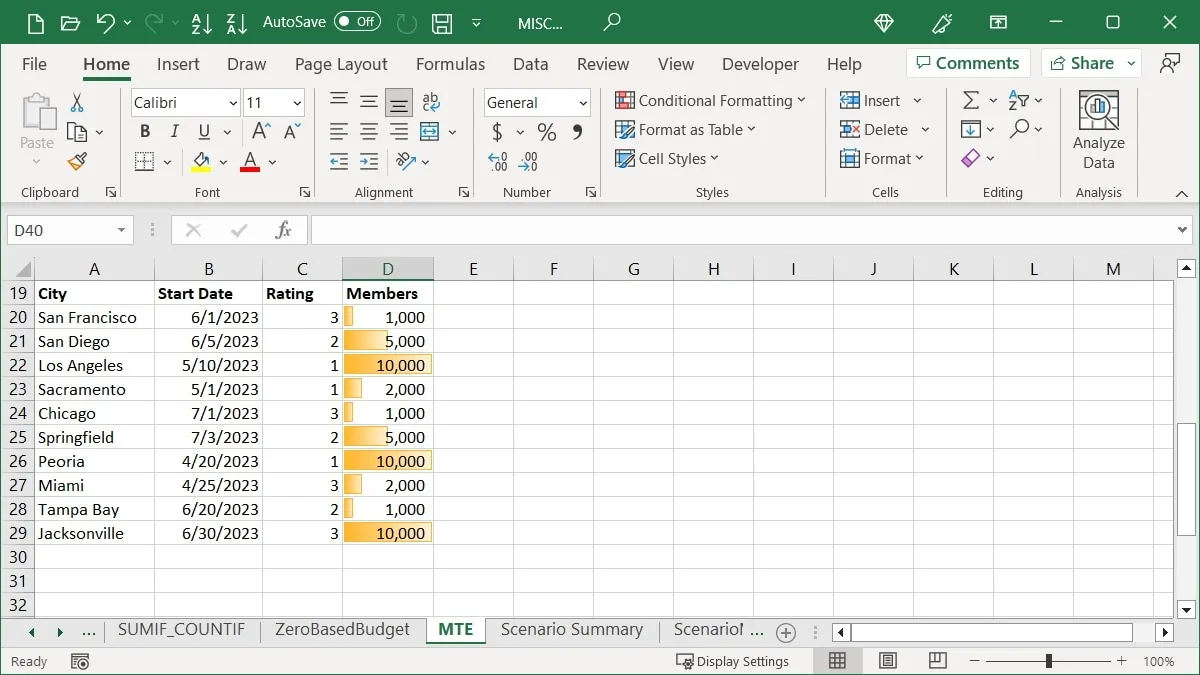
Ajouter des échelles de couleurs
Peut-être que vous aimez la touche de couleur pour identifier rapidement les valeurs, mais que vous préférez des couleurs différentes pour représenter les valeurs. Avec les échelles de couleurs, les couleurs changent en fonction de la valeur élevée ou basse.
Ce type de formatage est utilisé avec les cartes thermiques indiquant les températures, les populations ou les revenus par région, mais vous pouvez l’utiliser tout aussi facilement pour les ventes, les revenus ou les dépenses.
- Sélectionnez les cellules que vous souhaitez formater, accédez à l’onglet « Accueil », ouvrez le menu déroulant « Mise en forme conditionnelle » et sélectionnez « Échelles de couleurs » pour voir les options de couleur.
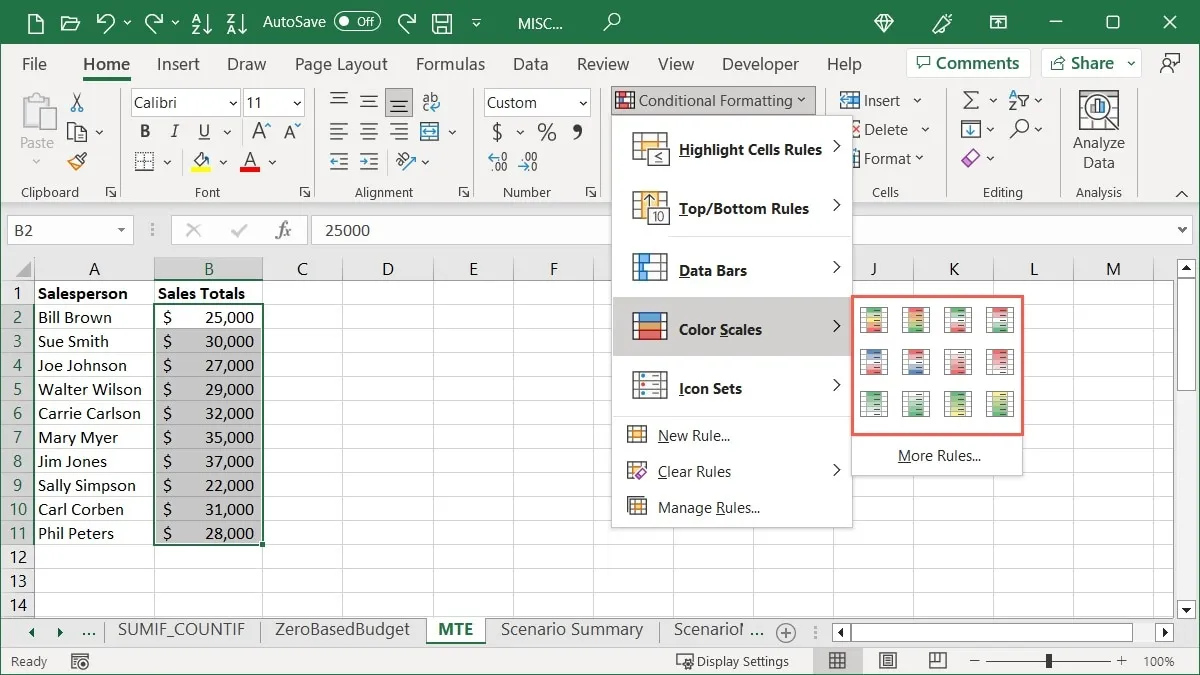
- Passez votre curseur sur chaque échelle de couleurs pour voir un aperçu, puis faites votre sélection. Vous pouvez utiliser une échelle à deux ou trois couleurs, selon le nombre d’éléments que vous comparez.
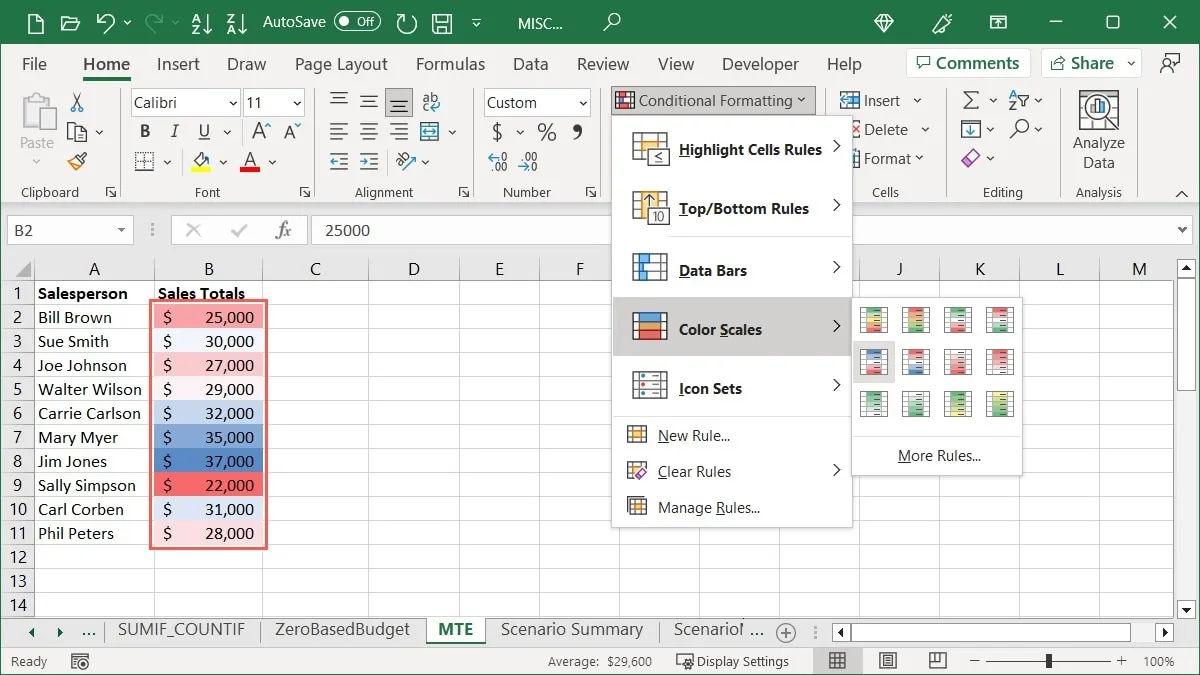
La première couleur de l’échelle représente la valeur la plus élevée du groupe. De grands groupes d’éléments afficheront différentes nuances de couleurs en tant que différences entre les valeurs. Par exemple, nous sélectionnons l’option « Rouge Jaune Vert ».
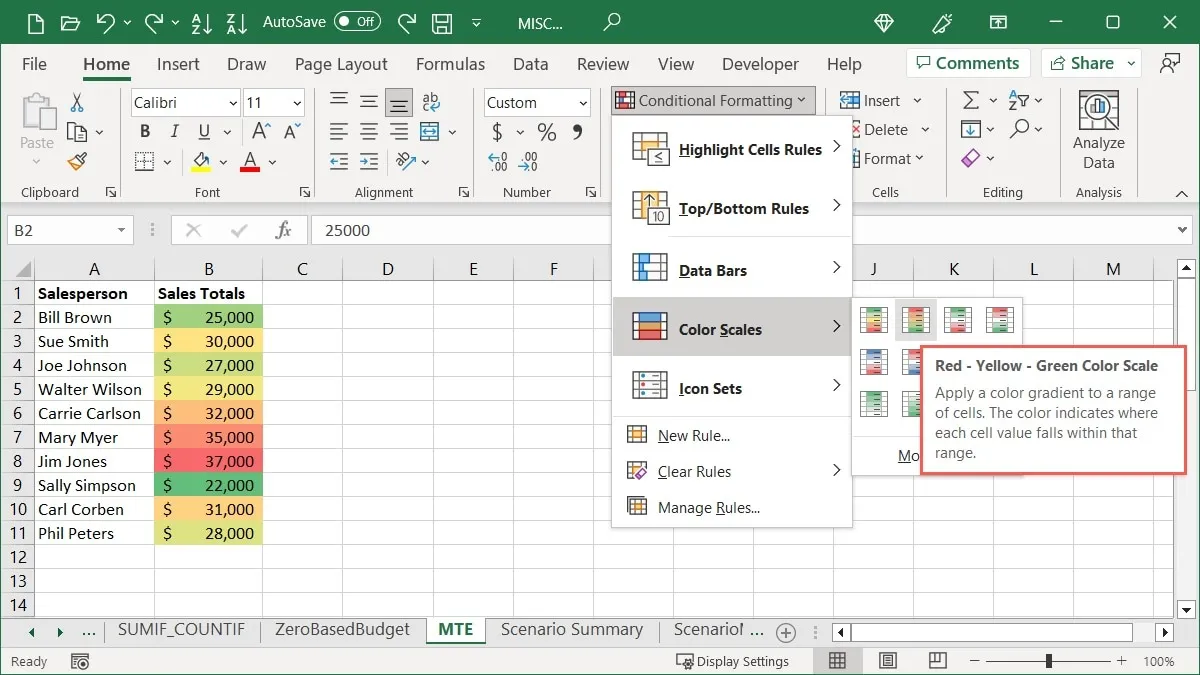
Les valeurs les plus élevées sont en rouge, les valeurs moyennes en jaune et les valeurs les plus basses en vert, avec les valeurs intermédiaires dans différentes nuances de ces couleurs.
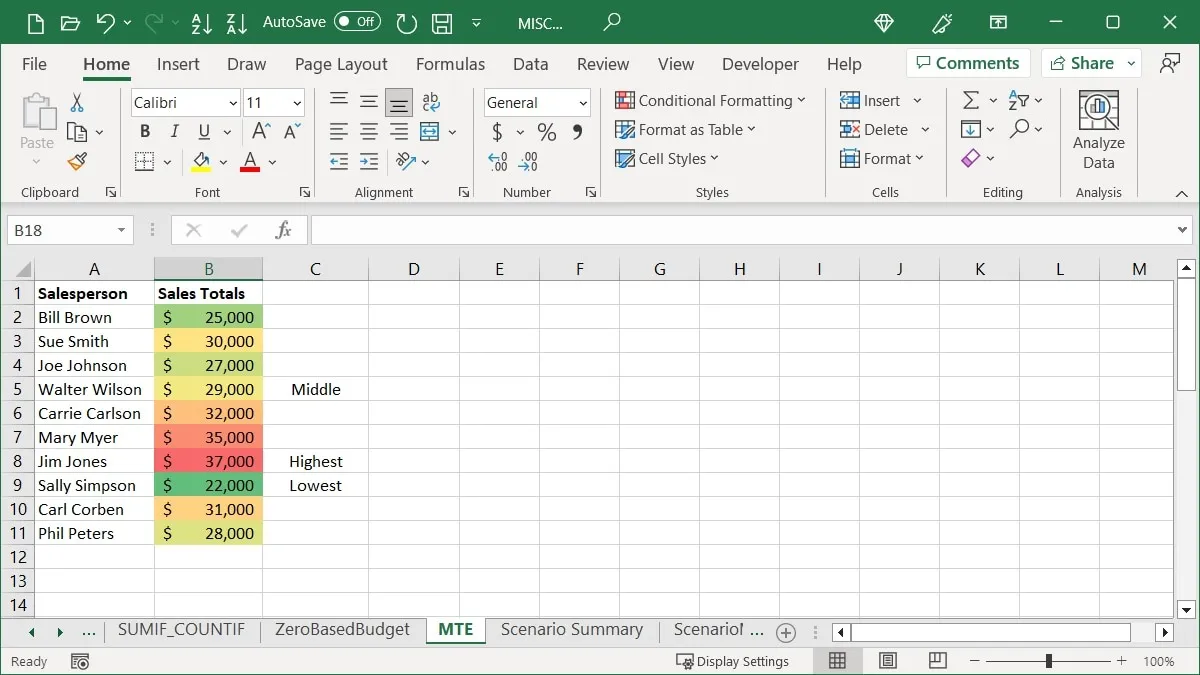
Insérer des jeux d’icônes
Une autre option de mise en forme conditionnelle que vous verrez dans Excel est les jeux d’icônes. Ce type de mise en forme place des icônes à côté des cellules de votre groupe, en fonction de leurs valeurs.
La collection d’icônes que vous utilisez dépend de vous, mais Excel offre une certaine assistance en les catégorisant comme Directionnel, Formes, Indicateurs et Évaluations. De plus, vous remarquerez que certains ensembles contiennent différents nombres d’icônes, ce qui est également utile pour sélectionner un ensemble.
Sélectionnez les cellules que vous souhaitez utiliser, accédez à l’onglet « Accueil », ouvrez le menu déroulant « Mise en forme conditionnelle », sélectionnez « Ensembles d’icônes », puis sélectionnez l’ensemble d’icônes que vous souhaitez.
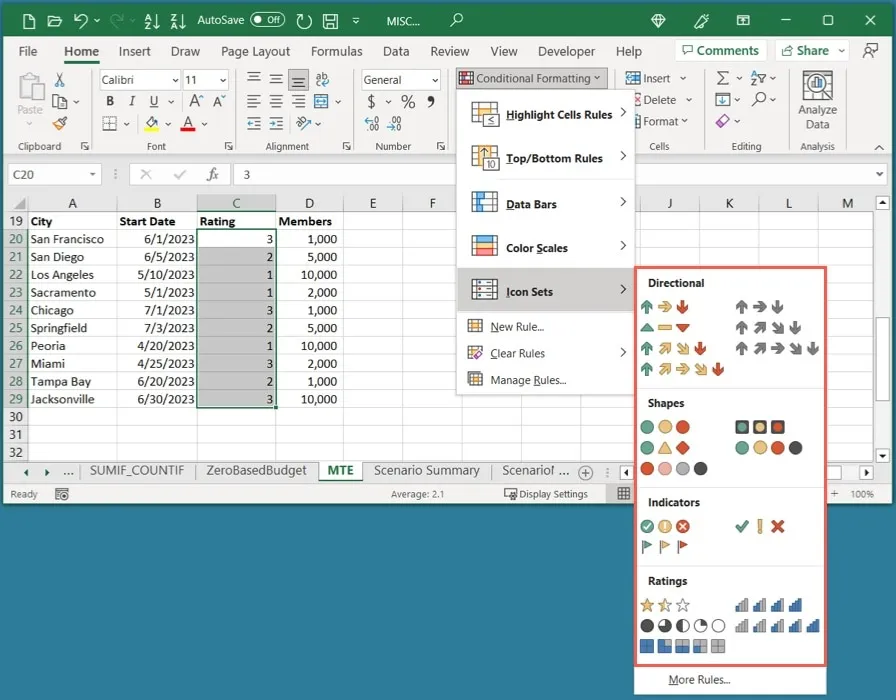
À titre d’exemple, nous avons une gamme de classements pour nos villes, nous sélectionnons donc l’un des ensembles de « classements ». Étant donné que nos notes sont sur une échelle de un à trois, l’ensemble « 3 étoiles » est idéal.
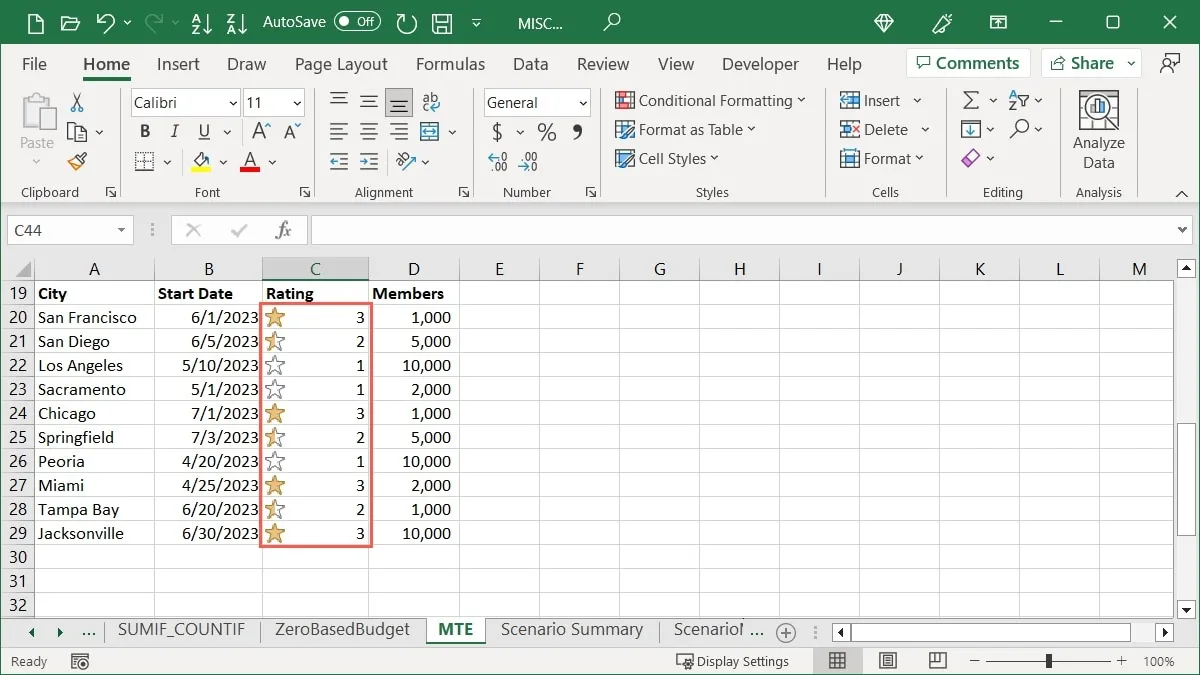
Dans un autre exemple, nous avons le nombre de membres dans chacune de nos villes et voulons repérer rapidement le plus élevé et le plus bas. Nous choisissons l’ensemble « Directionnel » et l’option « 3 Triangles » pour voir les nombres les plus élevés avec une flèche verte pointant vers le haut, les nombres du milieu avec un rectangle jaune et les nombres les plus bas avec une flèche rouge pointant vers le bas.
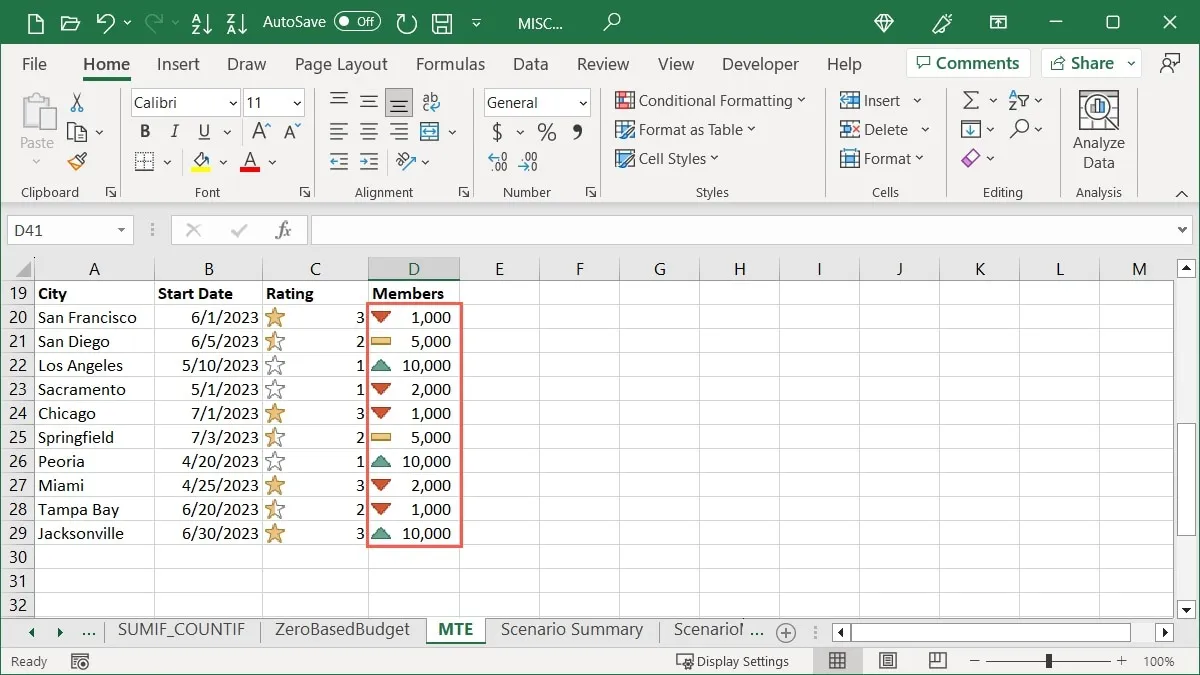
Comment modifier une règle de mise en forme conditionnelle
Une fois que vous avez appliqué la mise en forme conditionnelle à votre feuille Excel, vous souhaiterez peut-être apporter une modification. Que vous apportiez une modification à la plage de cellules ou à la mise en forme elle-même, vous pouvez facilement modifier une règle existante.
- Allez dans l’onglet « Accueil », ouvrez le menu « Mise en forme conditionnelle » et sélectionnez « Gérer les règles ».
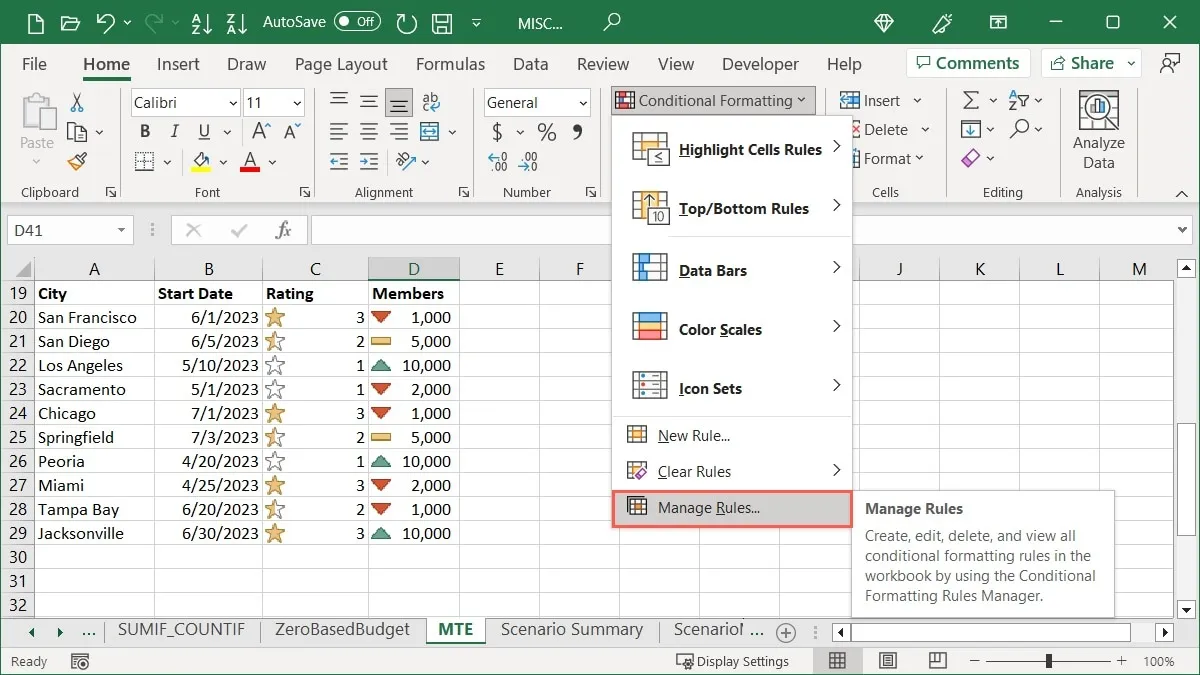
- Utilisez la liste déroulante en haut pour choisir les règles que vous souhaitez voir. Vous pouvez les afficher pour les cellules sélectionnées, la feuille de calcul en cours ou une feuille spécifique du classeur.

- Si vous souhaitez uniquement ajuster la plage de cellules, faites-le dans le champ correspondant sous « S’applique à ». Sinon, cliquez sur « Modifier la règle » en haut.
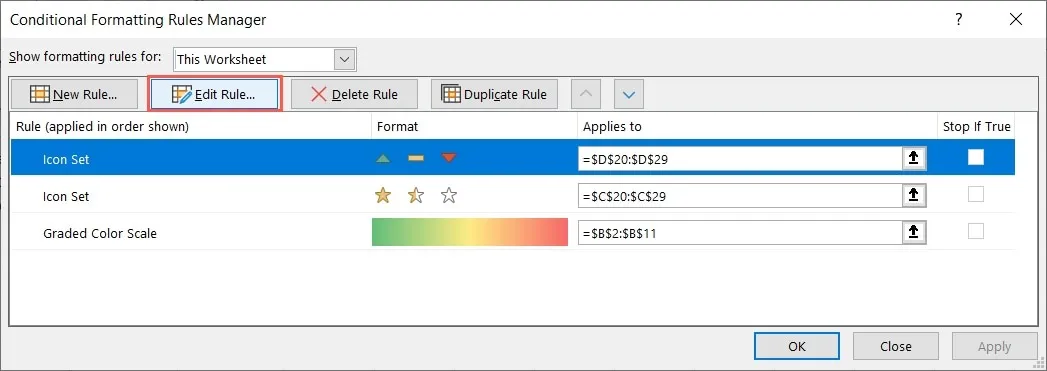
- Apportez vos modifications dans la boîte « Modifier la règle de formatage » qui s’ouvre, puis cliquez sur « OK ». Dans notre exemple, nous modifions le style d’icône.
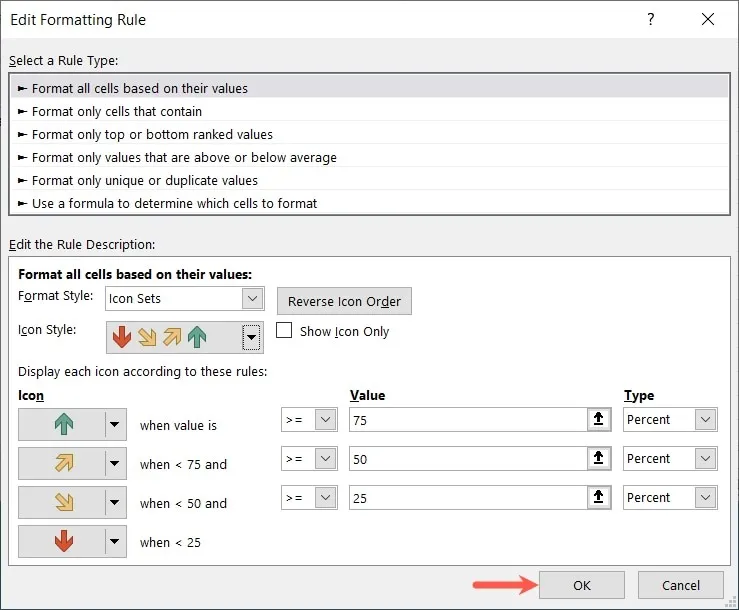
- Cliquez sur « OK », puis sur « Appliquer » pour enregistrer vos modifications.
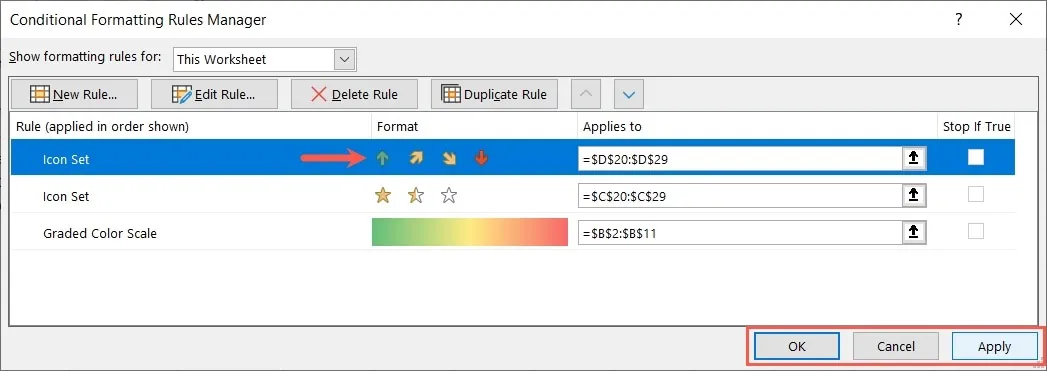
- Votre feuille sera mise à jour avec vos modifications.

Comment supprimer une règle de mise en forme conditionnelle
Si vous décidez que vous ne voulez plus d’une règle de mise en forme conditionnelle que vous avez configurée, vous pouvez la supprimer de deux manières.
Utiliser le gestionnaire de règles de mise en forme conditionnelle
Vous pouvez supprimer une règle dans le gestionnaire de règles de mise en forme conditionnelle en cliquant sur un bouton.
- Allez dans l’onglet « Accueil », ouvrez le menu « Mise en forme conditionnelle » et sélectionnez « Gérer les règles ».
- Sélectionnez la règle, sélectionnez « Supprimer la règle » en haut, puis cliquez sur « OK » et « Appliquer ».
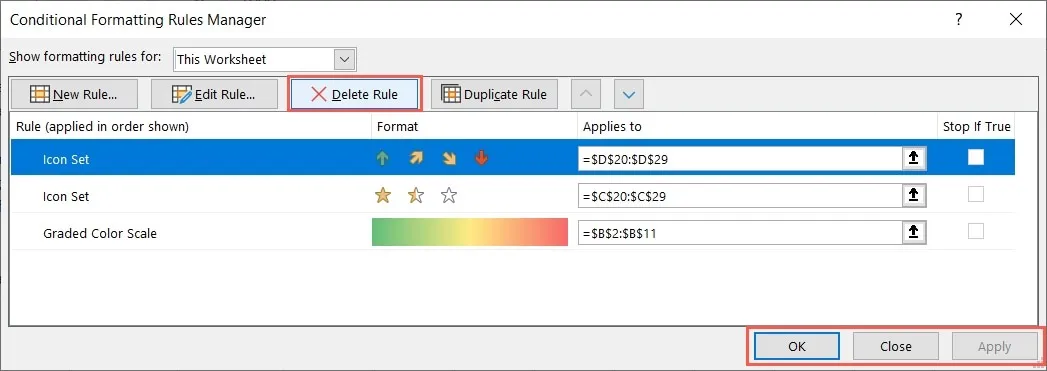
Utiliser l’option Effacer les règles
Une autre façon de supprimer une règle de mise en forme conditionnelle consiste à utiliser l’option Effacer les règles.
- Allez dans l’onglet « Accueil », ouvrez le menu déroulant « Mise en forme conditionnelle », passez à « Effacer les règles » et choisissez d’effacer les règles des cellules sélectionnées, de la feuille entière, d’un tableau ou d’un tableau croisé dynamique. Notez que si vous n’avez pas défini de règle pour une action particulière, celle-ci sera grisée.
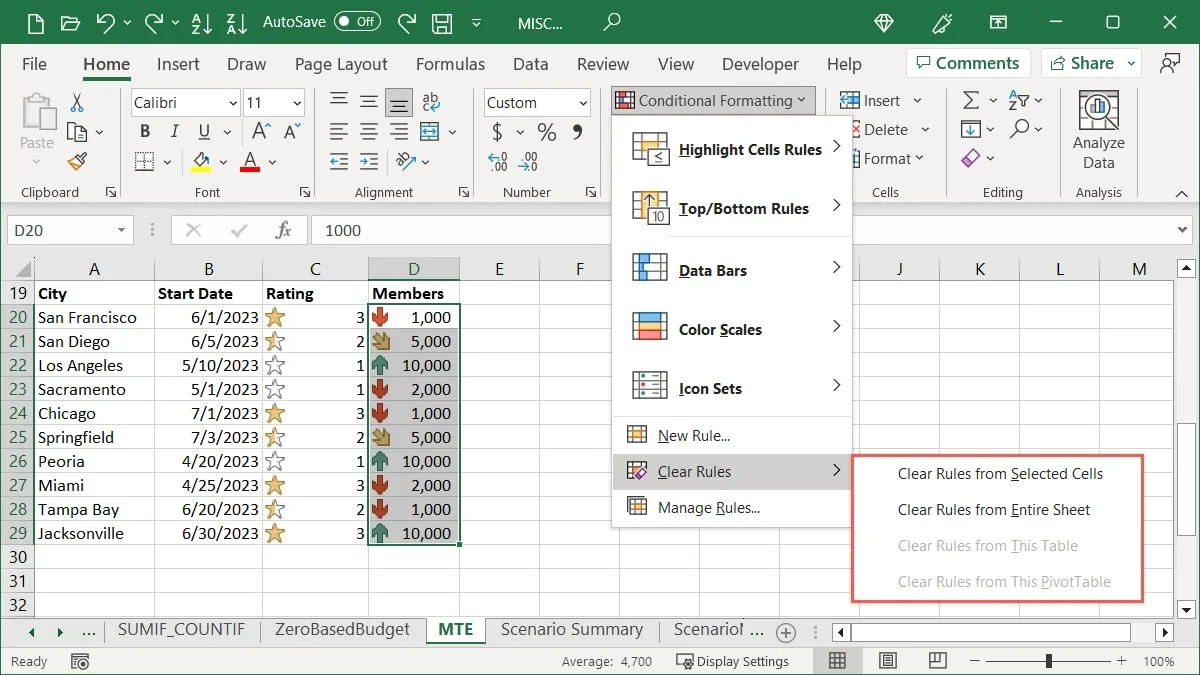
- Votre règle sera supprimée.
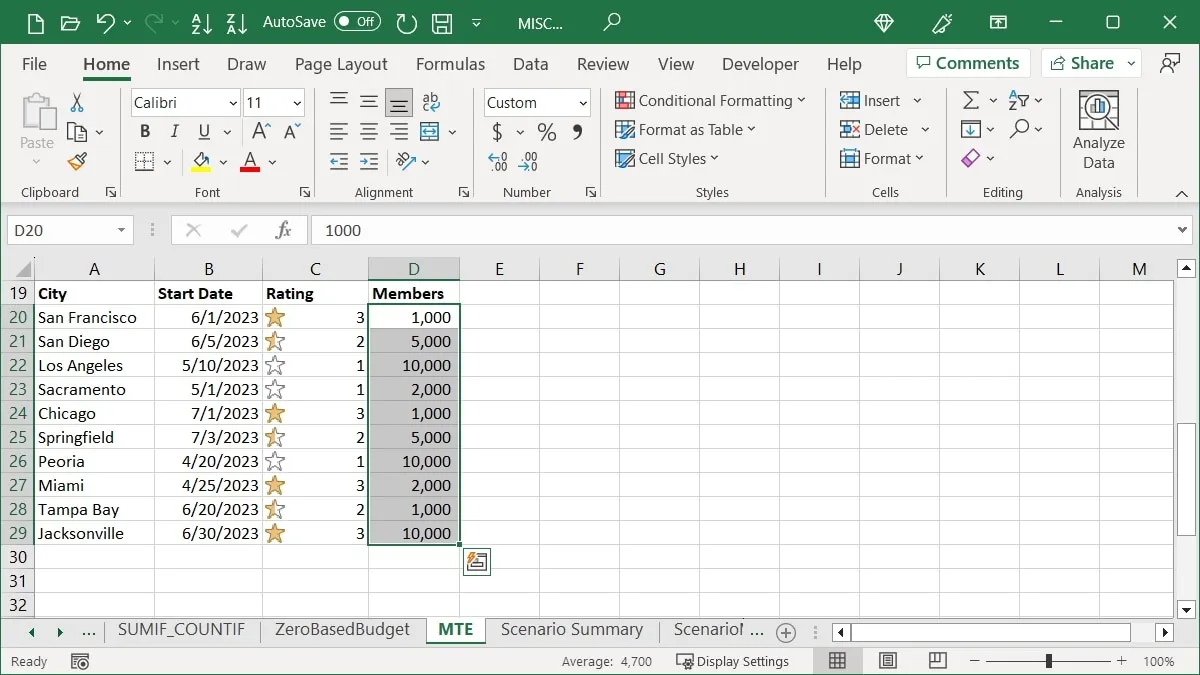
Questions fréquemment posées
Puis-je avoir deux règles de mise en forme conditionnelle pour les mêmes cellules ?
Vous pouvez appliquer diverses règles de mise en forme conditionnelle au même ensemble de cellules si vous le souhaitez. Par exemple, vous pouvez mettre en surbrillance les dates du mois dernier en texte rouge et les dates du mois prochain en texte vert. Suivez les mêmes étapes que vous voyez ici pour ajouter plus de règles à vos cellules sélectionnées, mais veillez à ne pas créer de conflit entre vos règles.
S’il est possible que toutes les règles puissent s’appliquer, mais que cela puisse entraîner un problème de mise en forme, sélectionnez la première règle pour la plage de cellules dans le gestionnaire de règles de mise en forme conditionnelle, puis cochez la case « Arrêter si vrai ». Cela arrête l’exécution des règles restantes, si elles s’appliquent également.
Puis-je créer ma propre règle de mise en forme conditionnelle ?
Outre les règles de mise en forme conditionnelle prédéfinies présentées ici, vous pouvez définir les vôtres. Sélectionnez les cellules que vous souhaitez utiliser, accédez à l’onglet « Accueil », puis cliquez sur « Mise en forme conditionnelle -> Nouvelle règle ». Choisissez un type de règle en haut, configurez le reste de la règle dans la section en bas, puis cliquez sur « OK » pour l’enregistrer.
Puis-je utiliser la mise en forme conditionnelle pour mettre en surbrillance une ligne ou une colonne entière ?
Vous pouvez configurer une règle de mise en forme conditionnelle au-delà d’une plage de cellules particulière. Donc, oui, vous pouvez mettre en surbrillance une ligne ou une colonne entière en fonction des conditions. Sélectionnez la ligne ou la colonne, puis configurez votre règle comme décrit ci-dessus. Gardez à l’esprit que si vous avez des cellules vides, vous ne verrez peut-être pas le formatage basé sur la valeur, le texte ou la date.
Crédit image : Pixabay . Toutes les captures d’écran de Sandy Writtenhouse.



Laisser un commentaire