Comment utiliser le bureau à distance Chrome avec plusieurs moniteurs

De nombreux utilisateurs se demandent comment utiliser Chrome Remote Desktop sur plusieurs écrans, et le processus est plus simple que vous ne le pensez. Si vous ne savez pas comment procéder, suivez les étapes décrites dans ce guide pour le configurer avec succès.
Comment utiliser plusieurs moniteurs avec Chrome Remote Desktop
1. Ajuster les paramètres d’affichage
- Connectez-vous à une session à distance.
- Dans votre navigateur Web, cliquez sur l’icône en forme de flèche située sur le côté droit.
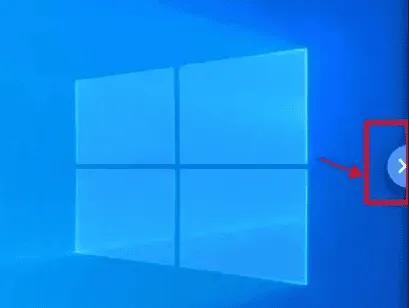
- Un menu de paramètres apparaîtra.
- Choisissez l’affichage que vous souhaitez voir. Si vous souhaitez accéder à tous les écrans, sélectionnez Afficher tous les écrans .
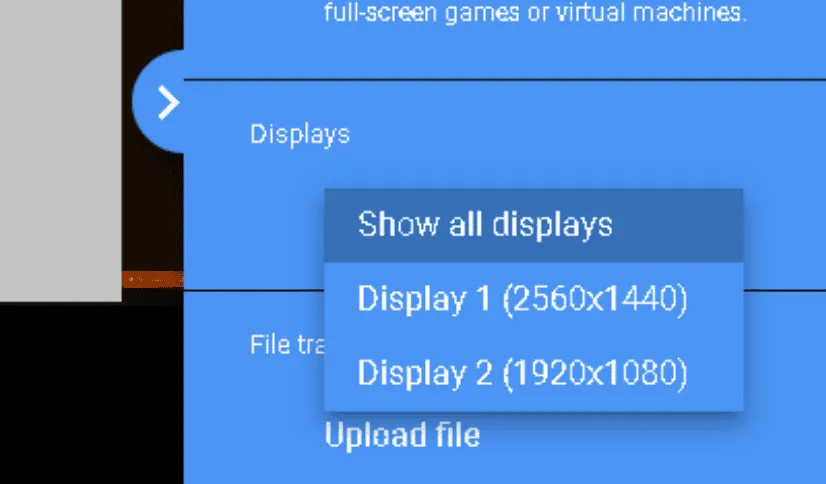
- Facultatif : modifiez les paramètres de session pour garantir que les deux moniteurs s’affichent correctement.
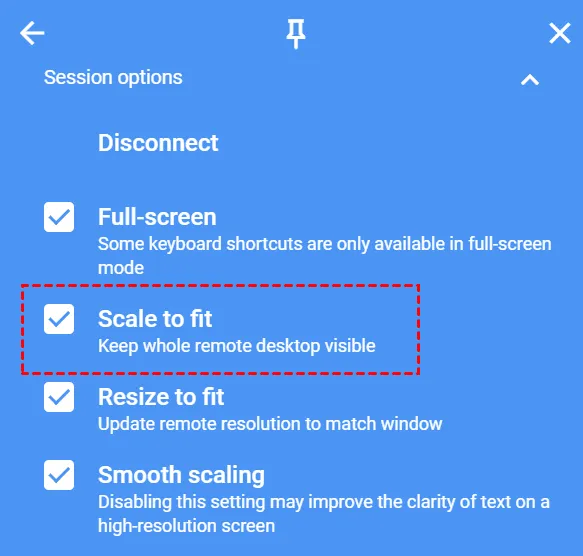
2. Utilisez les raccourcis clavier
- Cliquez sur la flèche à droite de l’écran pour accéder aux paramètres.
- Choisissez Configurer les raccourcis clavier .
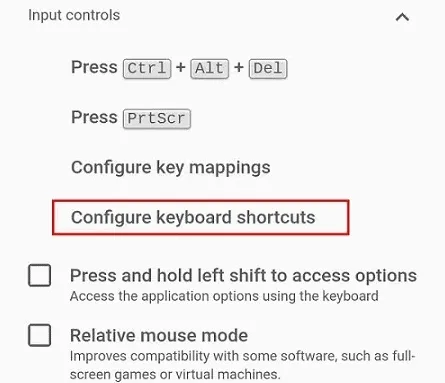
- Activez l’ option Raccourcis clavier .
- Cliquez ensuite sur Modifier pour désigner une touche de modification.
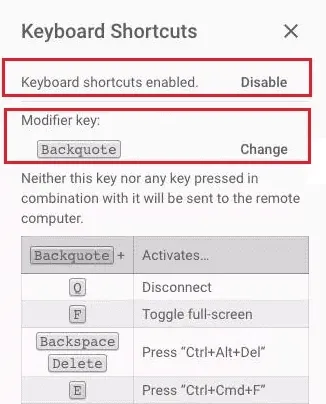
Une fois ces étapes terminées, vous pouvez utiliser les raccourcis suivants :
- Modifiertouche + 0– affiche tous les écrans
- Modifiertouche + Leftou Rightflèche – accéder à l’écran précédent ou suivant
- Modifiertouche + 1ou 2– pour afficher le numéro 1 ou 2
Comment changer d’affichage dans Chrome Remote Desktop ?
Comme indiqué précédemment, vous pouvez modifier l’affichage via les paramètres d’affichage dès que vous lancez une session à distance ; cependant, les raccourcis clavier offrent souvent un accès plus pratique.
Comme illustré, la configuration de Chrome Remote Desktop pour plusieurs moniteurs est assez simple et les paramètres peuvent être ajustés directement dans la session.
Laisser un commentaire