Comment utiliser le bureau à distance Chrome en mode invité

Vous souhaitez savoir comment utiliser Chrome Remote Desktop en mode Invité ? Dans ce guide, nous vous expliquerons les étapes à suivre pour utiliser efficacement cette fonctionnalité. Plongeons-nous dans le vif du sujet.
Comment utiliser le bureau à distance Chrome en mode invité
Utilisez le mode sans tête
- Accédez à la page Web sans tête du bureau à distance Chrome et cliquez sur le bouton Commencer .
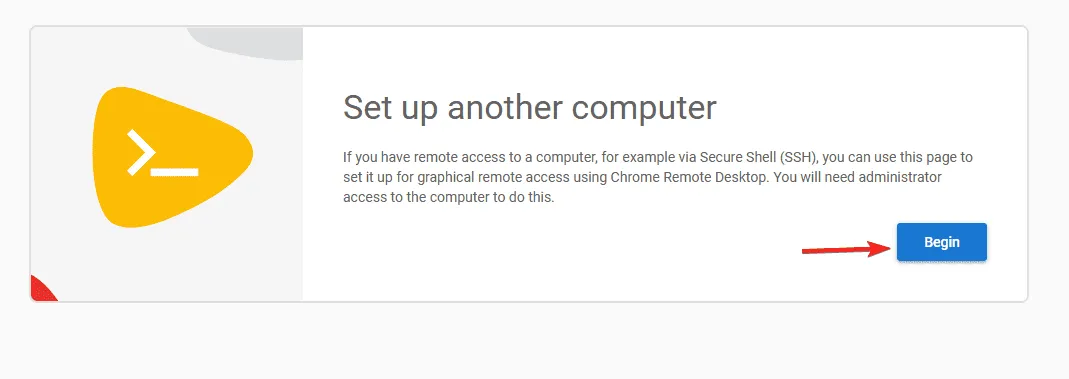
- Un lien de téléchargement sera fourni au client. Accédez à ce lien depuis l’ordinateur distant.
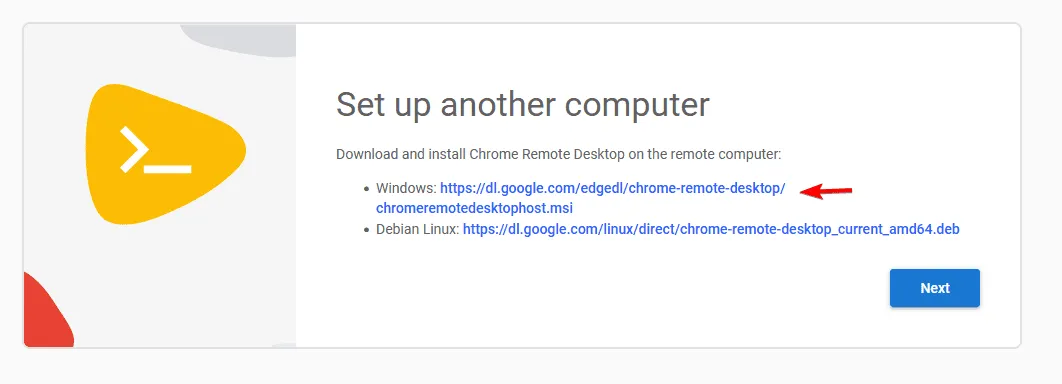
- Installez le client sur l’appareil distant après le téléchargement.
- Une fois l’installation terminée, revenez à l’ordinateur principal et sélectionnez Suivant .

- Ensuite, cliquez sur Autoriser .
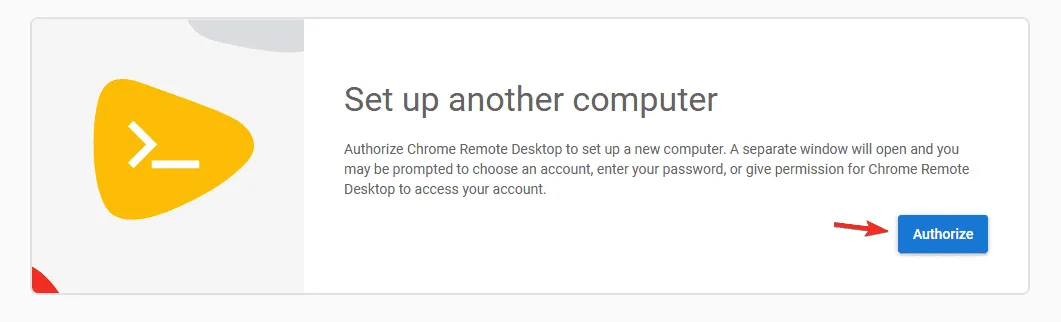
- Assurez-vous de copier le code que vous devrez exécuter sur la machine distante. Dans cette illustration, nous utiliserons l’invite de commande.
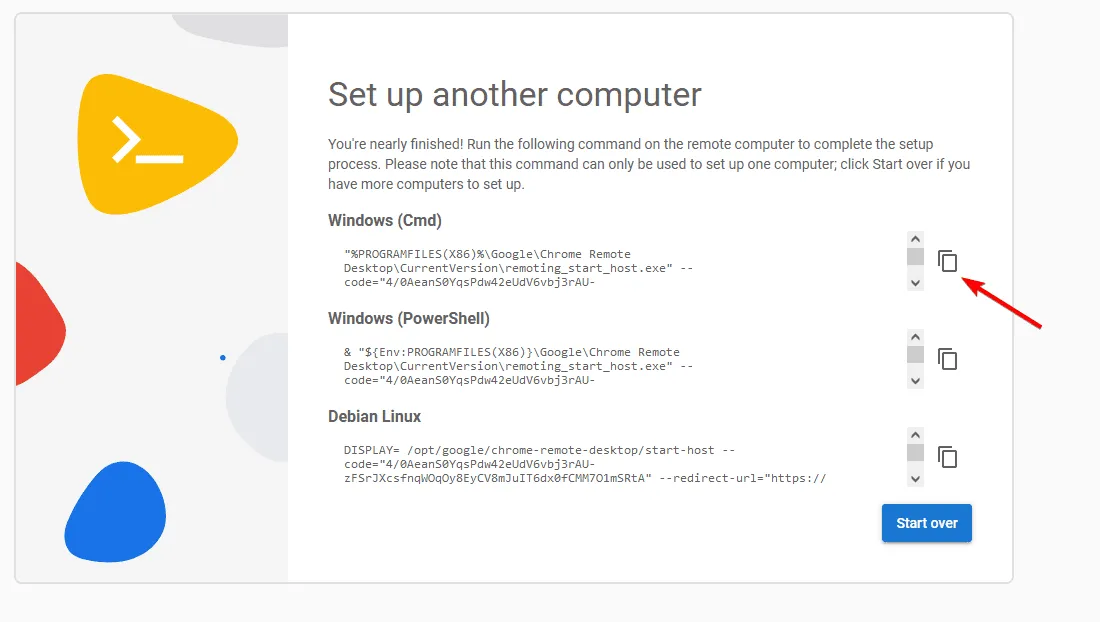
- Sur l’ordinateur distant, ouvrez l’invite de commande en appuyant sur la touche Windows + S et en tapant cmd . Choisissez Exécuter en tant qu’administrateur .
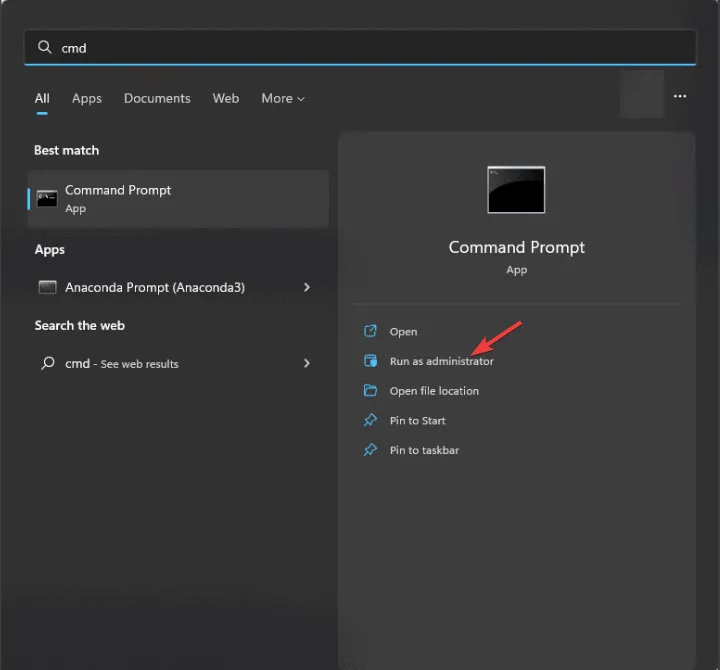
- Ensuite, collez le code copié de l’étape précédente et exécutez-le.
- Définissez un code PIN que vous souhaitez utiliser pour la session.
- Une fois le code exécuté, revenez à votre premier ordinateur, sélectionnez Accès à distance et choisissez l’ordinateur nouvellement connecté.
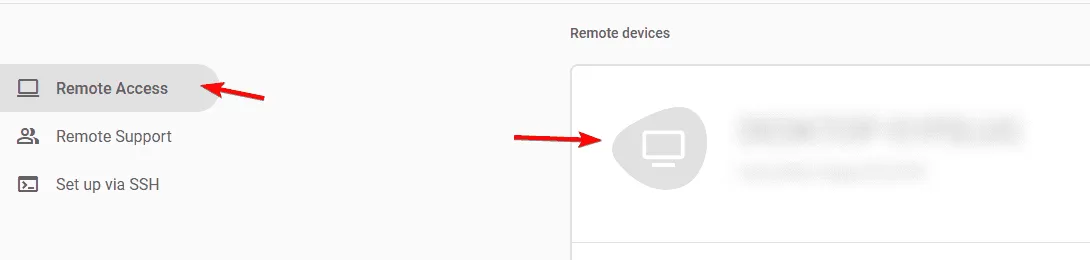
- Saisissez le code PIN que vous venez de créer à l’étape 9 et le tour est joué !
Bien que le mode invité ne soit pas officiellement proposé, l’utilisation du mode sans tête permet un accès à distance sans avoir besoin de se connecter avec un compte Google, ce qui en fait une alternative appropriée au mode invité.
Est-il possible d’utiliser Chrome Remote Desktop sans se connecter ?
Absolument ! Comme indiqué dans les étapes précédentes, Chrome Remote Desktop peut être utilisé sans se connecter à un compte. Cette méthode nécessite une certaine configuration, mais vous évitera d’avoir à vous connecter à votre compte Google.
Chrome Remote Desktop prend-il en charge l’accès sans surveillance ?
Oui, c’est possible ! Vous pouvez utiliser Chrome Remote Desktop pour un accès sans surveillance, mais vous devez d’abord configurer un code PIN pour l’appareil distant à l’aide du tableau de bord Chrome Remote Desktop.
En résumé, l’utilisation de Chrome Remote Desktop en mode invité sans authentification est relativement simple.
Si vous ne l’avez pas encore essayé, téléchargez Chrome Remote Desktop et testez-le. Il est excellent pour les jeux ou d’autres tâches, alors n’hésitez pas !
Pour plus de confidentialité pendant les sessions à distance, vous pouvez également envisager d’activer le mode Rideau dans Chrome Remote Desktop avec quelques ajustements simples.



Laisser un commentaire