Comment utiliser Chocolatey dans Windows pour installer diverses applications

Chocolatey est un gestionnaire de packages très utile avec une ligne de commande facile à apprendre basée sur PowerShell ou CMD, ainsi qu’une interface graphique complète. Si vous avez tellement de programmes Windows que les garder tous à jour semble être une corvée, il est peut-être temps de commencer à passer à Chocolatey. Ce didacticiel montre comment installer Chocolatey sous Windows et l’utiliser pour installer, mettre à jour et désinstaller des applications et des packages tiers.
Installer Chocolatey sous Windows
Les gestionnaires de packages sont un peu comme les magasins d’applications en ce sens qu’ils vous permettent de gérer et de mettre à jour tous vos programmes via une seule interface plutôt que d’avoir à les gérer tous individuellement. Bien que Chocolatey soit un gestionnaire de packages gratuit, il existe également une édition commerciale Chocolatey disponible pour les utilisateurs payants.
Une fois que vous avez installé Chocolatey, vous pouvez toujours vous en tenir à l’interface graphique seule. Les développeurs ont ajouté des instructions détaillées sur leur site Web , auxquelles vous devrez peut-être vous référer si vous ne disposez pas de droits d’administrateur sur votre machine. Si vous souhaitez vous en tenir à la version gratuite du logiciel, installez le gestionnaire de packages pour les « utilisateurs individuels » en utilisant les différentes méthodes ci-dessous.
1. La méthode Easy PowerShell
Nous utilisons ici les instructions PowerShell, car nous avons constaté qu’elles fonctionnent de manière plus fiable que la méthode CMD.
- Recherchez l’application Windows PowerShell via Windows Search et ouvrez le programme en mode administrateur.
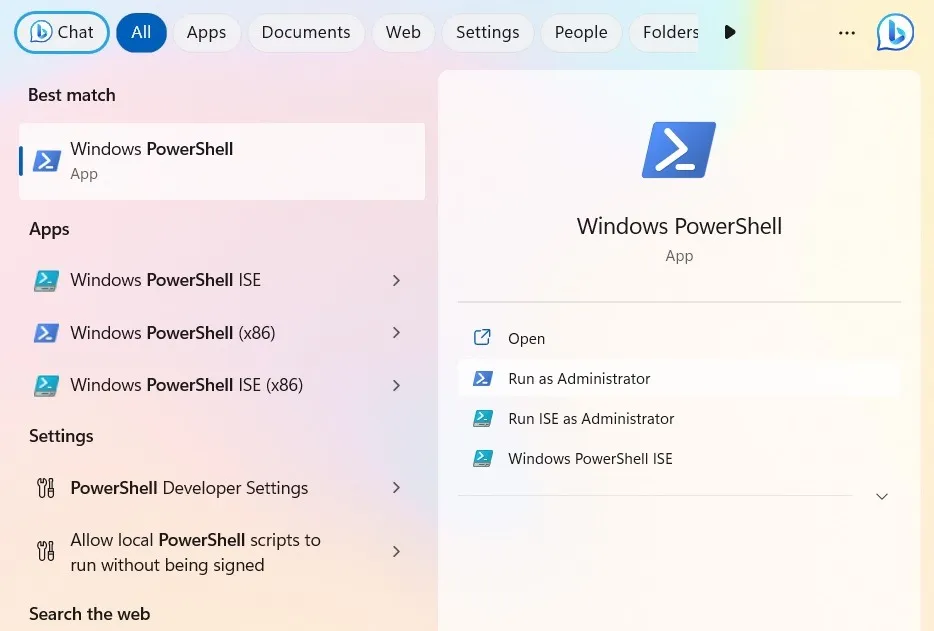
- Collez
Get-ExecutionPolicyet appuyez sur Enter. S’il affiche « Illimité », passez à l’étape 5.
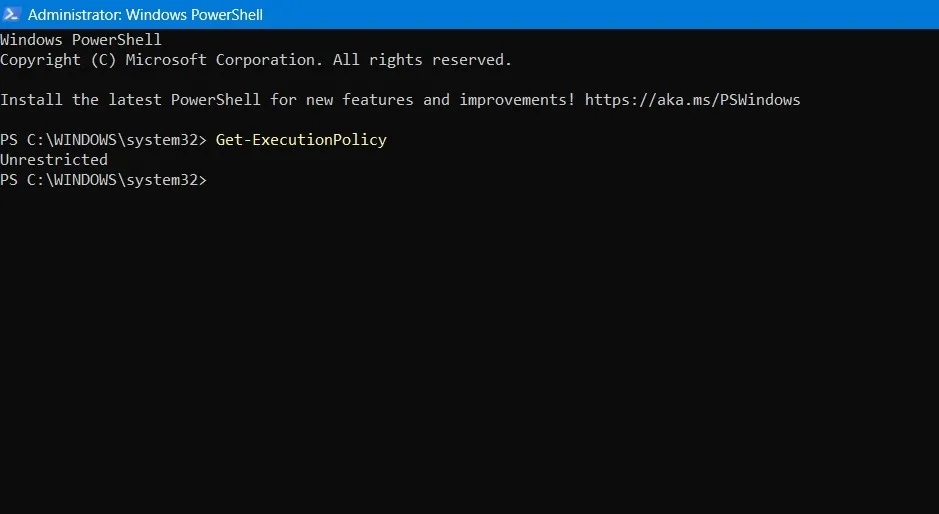
- Si vous voyez qu’il renvoie « Restricted », vous devrez passer à « Unrestricted ». « Restreint » signifie que PowerShell utilise une applet de commande pour la stratégie d’exécution afin de protéger votre PC contre les scripts nuisibles.
- Pour installer un script tiers, vous devez modifier la stratégie d’exécution pour autoriser tous les scripts. Cela se fait en utilisant
Set-ExecutionPolicy AllSignedouSet-ExecutionPolicy Bypass -Scope Process. Comme Chocolatey est un logiciel sûr à utiliser, il n’y a rien à craindre. - Vous devrez coller la commande d’installation :
Set-ExecutionPolicy Bypass -Scope Process -Force; iex ((New-Object System.Net.WebClient).DownloadString('https://chocolatey.org/install.ps1'))
- Vous verrez défiler du texte d’installation. Chocolatey s’installera en téléchargeant sa dernière version.
- Tapez
exitpour sortir de PowerShell.
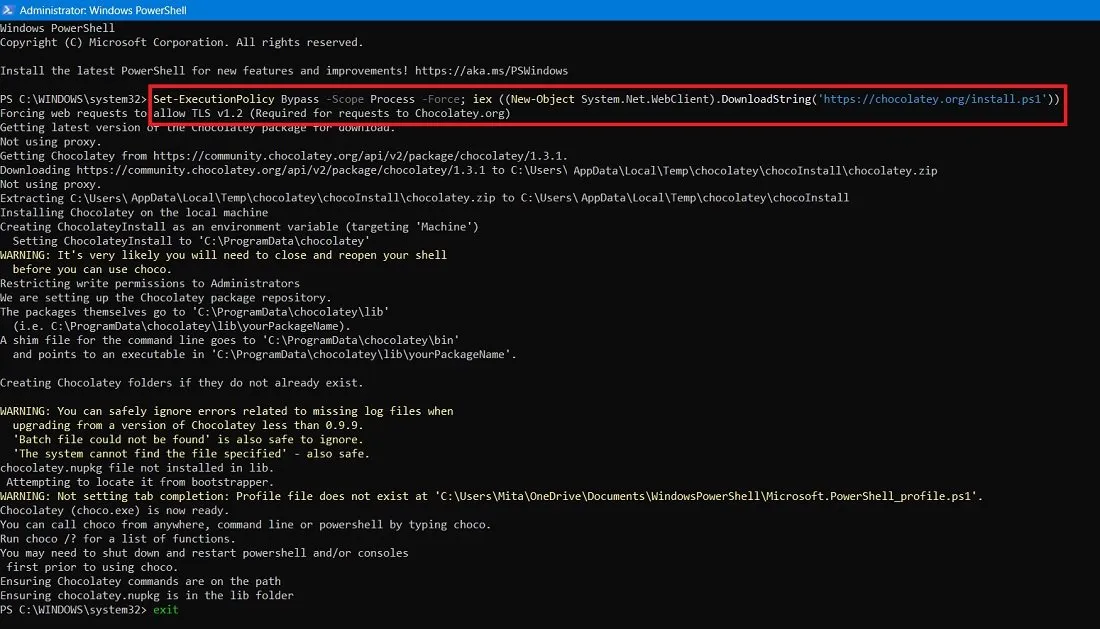
- L’installation ci-dessus sera ajoutée
ChocolateyInstallen tant que variable d’environnement.
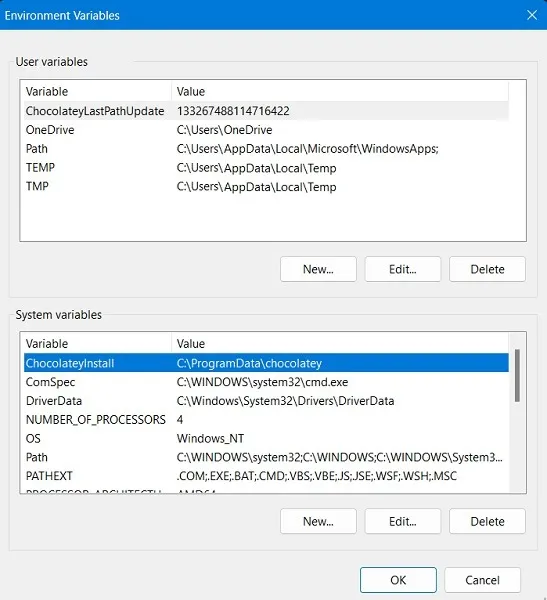
- Il créera également un dossier Chocolatey dans votre lecteur « C:\ » (s’il n’existe pas déjà).
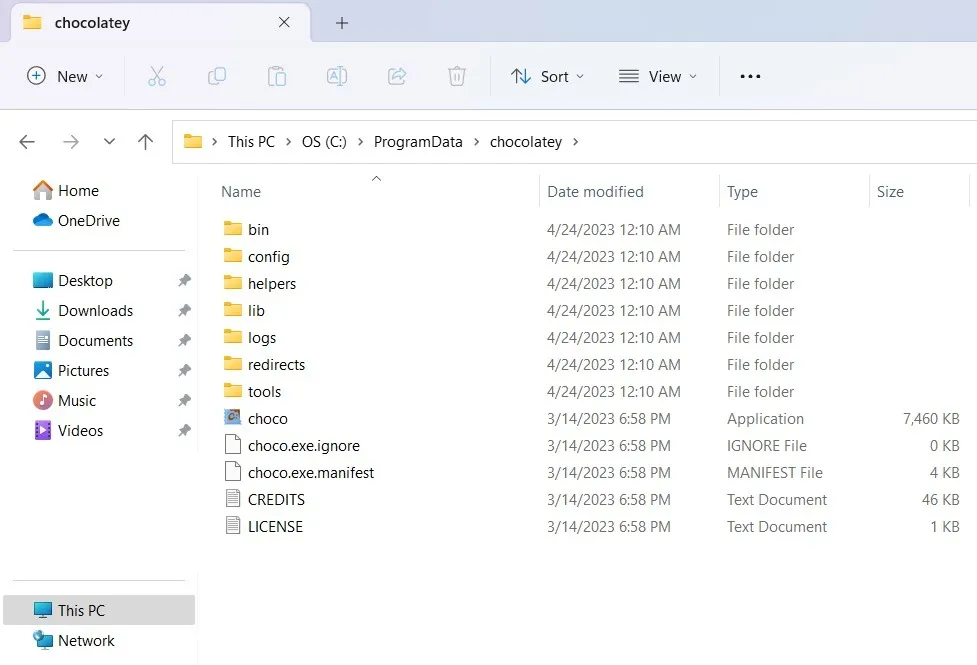
2. Méthodes supplémentaires pour installer Chocolatey sous Windows
Il existe quelques autres méthodes pour installer Chocolatey. Reportez-vous au site officiel de Chocolatey pour plus de raccourcis.
- NuGet Package Manager : si vous avez installé Visual Studio 2010+ et l’extension NuGet sur votre appareil Windows, entrez simplement la commande suivante pour installer Chocolatey :
Install-Package chocolatey Initialize-Chocolatey Uninstall-Package chocolatey
- NuGet.exe dans PowerShell : dans la fenêtre PowerShell, entrez la commande suivante, une extension de ligne de commande NuGet.
nuget install chocolatey
- Compression intégrée de Windows : une méthode de variable d’environnement qui installera Chocolatey en utilisant la commande en deux étapes ci-dessous.
$env:chocolateyUseWindowsCompression = 'true'# install script
Installation de l’interface graphique Chocolatey dans PowerShell
Pendant un certain temps, Chocolatey n’était disponible que via la ligne de commande, ce qui limitait son audience potentielle aux personnes qui n’en étaient pas effrayées, mais son interface graphique s’est constamment améliorée, la rendant accessible à presque tout le monde.
Si vous voulez vous en tenir à la GUl, cependant, vous aurez toujours besoin d’apprendre des commandes simples, comme choco installet choco upgrade, qui vous permettront de gérer des programmes en ligne de commande (CMD ou PowerShell).
- Dans la fenêtre d’administration de PowerShell, saisissez ou collez :
choco install chocolateygui
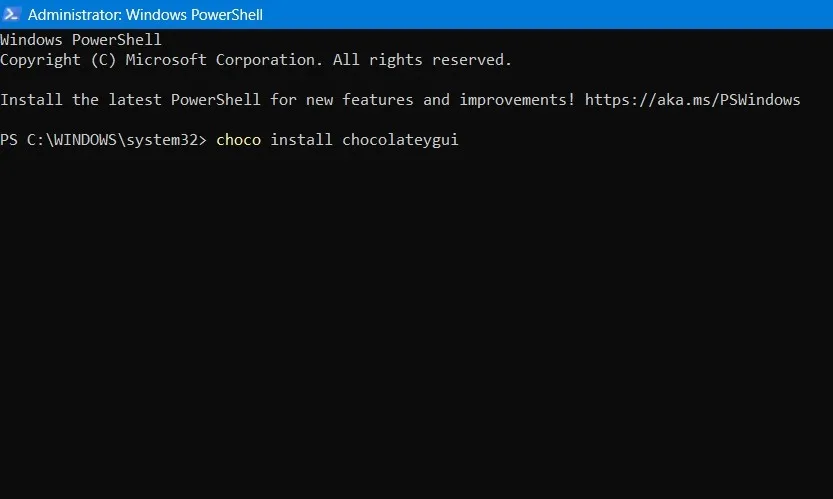
- Cela lancera le téléchargement et l’installation du programme GUl dont vous aurez besoin pour gérer visuellement Chocolatey.
- Sélectionnez
Ypour finaliser l’installation. Si vous ne voulez pas être dérangé par cela à chaque étape, tapez simplementA.

- Attendez que tous les packages de l’interface graphique Chocolatey soient installés. Une fois que c’est fait, vous verrez un état de réussite de l’installation finale.
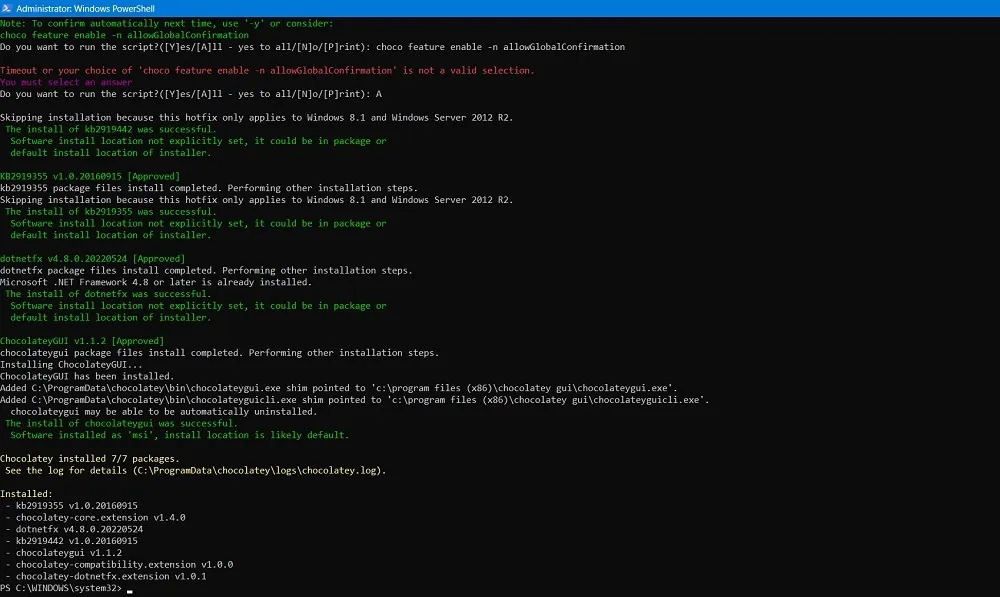
- Après l’installation, vous pouvez rechercher Chocolatey GUI dans la zone de recherche Windows. Il est préférable d’exécuter l’application en tant qu’administrateur.
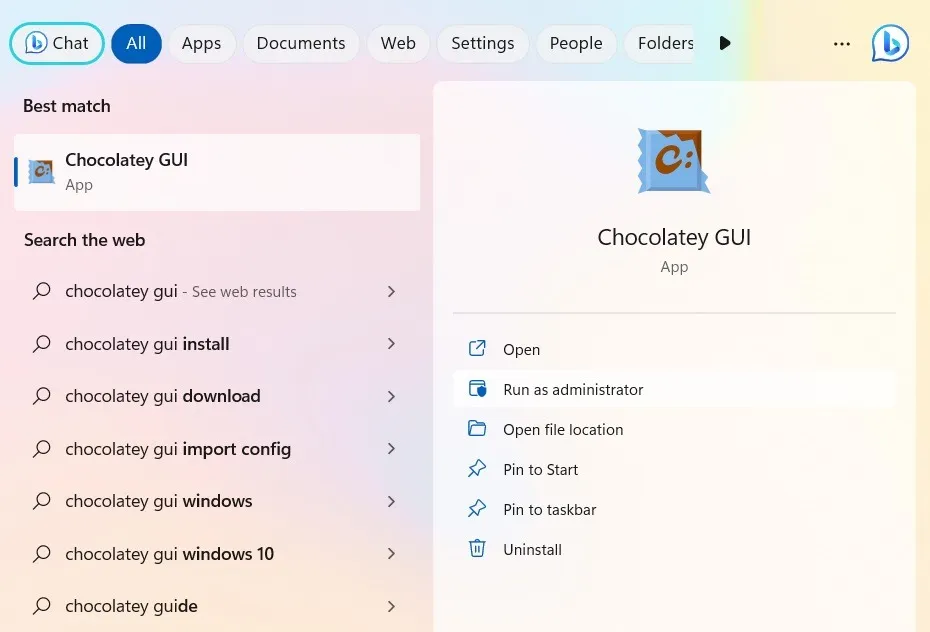
Pour votre information : vous êtes-vous déjà demandé quelle est la différence entre PowerShell et l’invite de commande ? Nous décrivons ce qui les distingue dans ce guide.
Désinstaller Chocolatey de Windows
Si vous souhaitez désinstaller Chocolately de votre appareil (pour la maintenance et une réinitialisation de Windows, peut-être), vous pouvez le faire facilement.
- Ouvrez la fenêtre PowerShell et tapez la commande de désinstallation de Chocolatey. Consultez le site officiel pour utiliser le dernier code de désinstallation . Vous devrez appuyer sur le bouton rouge « Oui » en bas pour révéler les scripts.

- Si, lors de la désinstallation, il est indiqué « Aucune installation de Chocolatey détectée » dans la fenêtre PowerShell, vous n’avez rien à faire. À moins que l’interface graphique de Chocolatey ne soit installée sur votre Windows, il n’y a pas d’autre moyen de savoir si le programme est disponible sur votre appareil.
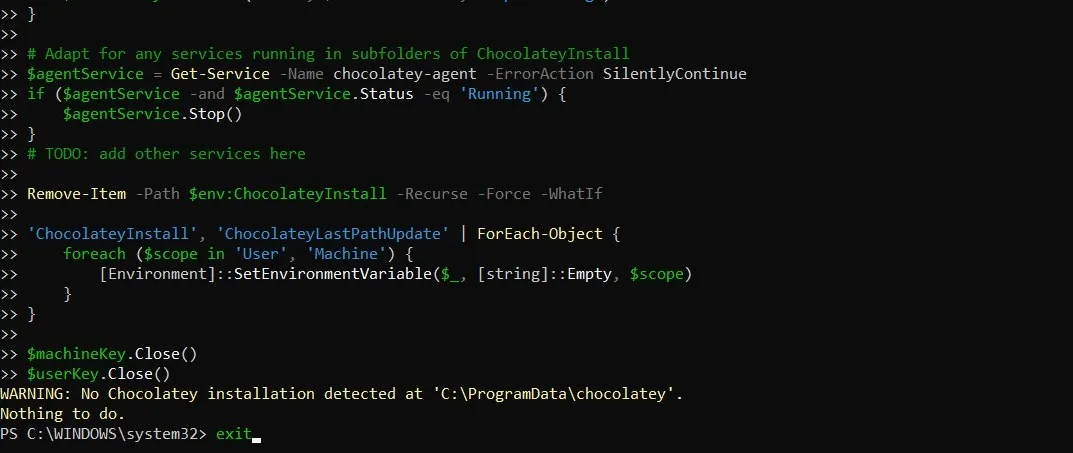
- Désinstaller Chocolatey signifie également supprimer ses variables d’environnement créées lors du processus d’installation.
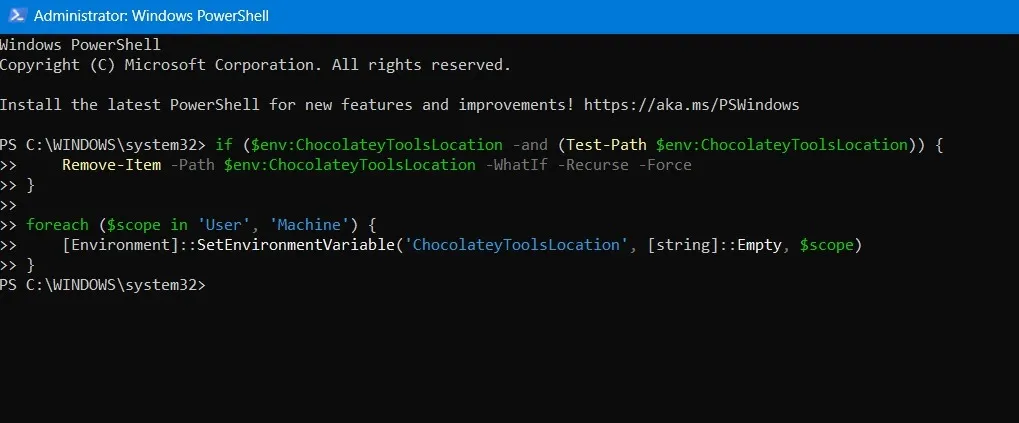
- Le programme Chocolatey GUI, d’autre part, peut être facilement désinstallé à partir du menu « Ajouter ou supprimer des programmes » de Windows.
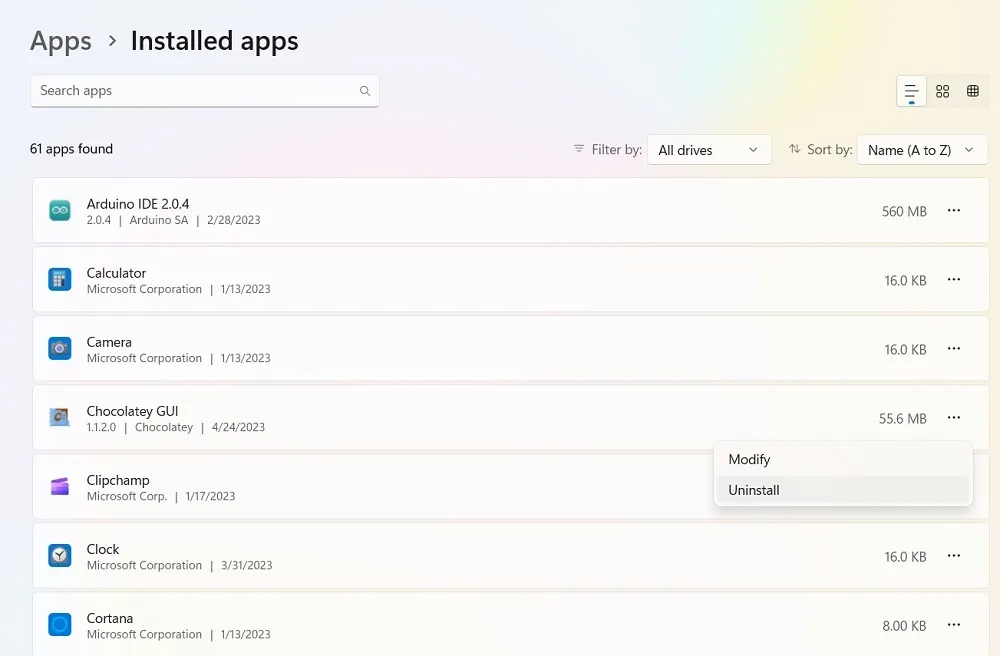
Installer des programmes avec Chocolatey
Vous pouvez utiliser l’interface graphique de Chocolatey ou PowerShell pour installer n’importe quel programme avec Chocolatey.
Utilisation de l’interface graphique Chocolatey
- Une fois que vous lancez l’utilitaire, vous verrez deux onglets principaux sur la gauche : « Ce PC » et « Chocolatey ».
- « Ce PC » vous permet de gérer les programmes que vous avez installés via Chocolatey, et « chocolatey » vous permet de rechercher les programmes que vous souhaitez installer.
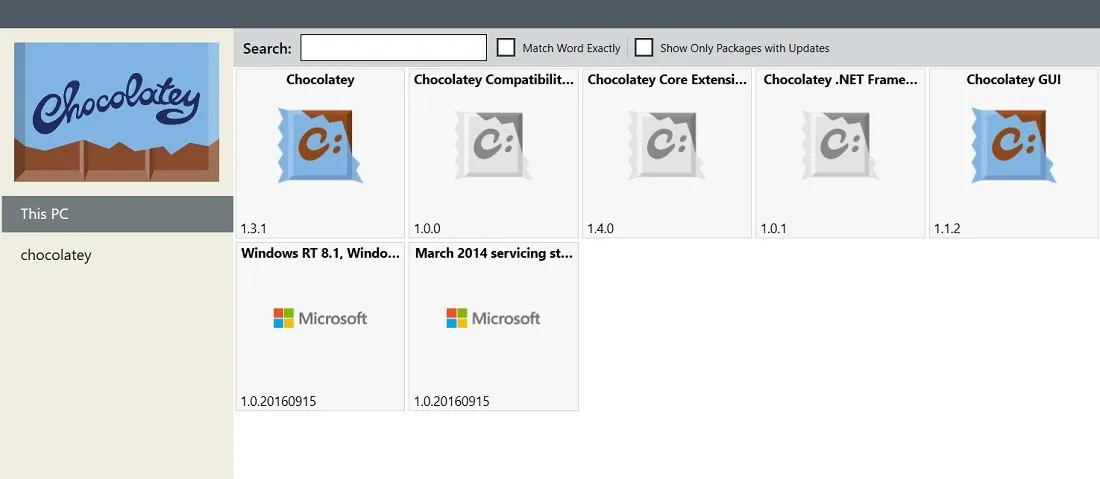
- Parcourez la liste complète des applications pour installer celles dont vous avez besoin sur votre appareil Windows.
- La liste des programmes Chocolatey est organisée par popularité des programmes. Vous pouvez changer cela en « Vue de liste » en utilisant les boutons dans le coin supérieur droit.
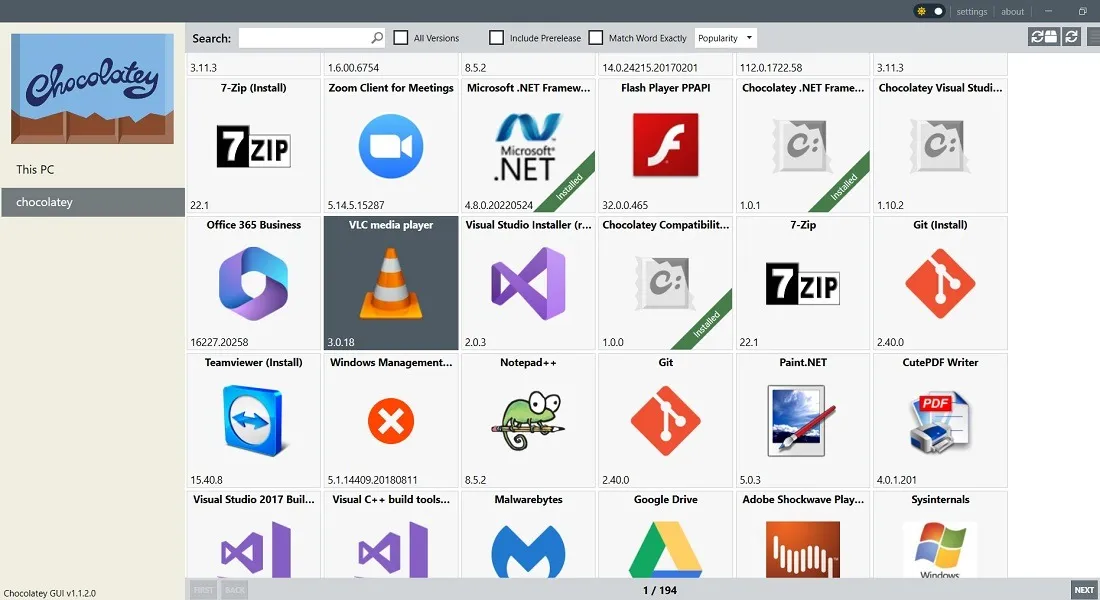
- La navigation manuelle peut être lente, utilisez donc la barre de recherche pour rechercher des programmes spécifiques.

- Lorsque vous trouvez le programme que vous souhaitez, vous pouvez soit consulter plus de détails à ce sujet, soit passer directement à l’installation.
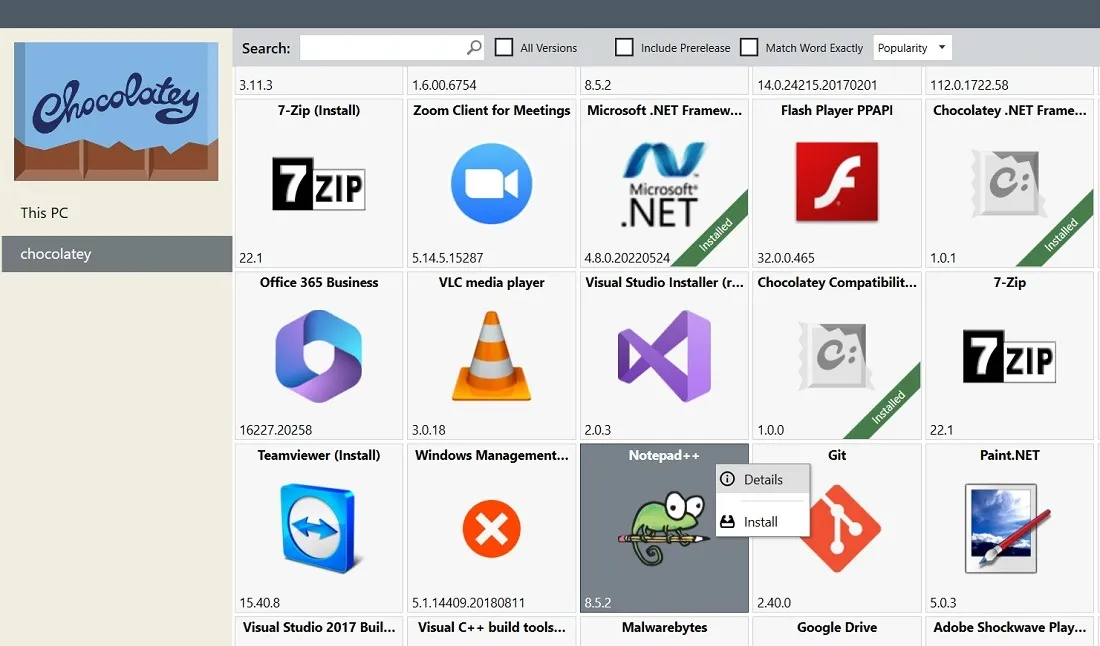
- Si vous cliquez sur « Installer », il installera le dernier package du programme donné.
- Cliquez sur « Installer avancé » pour des options d’installation plus avancées, telles qu’un chemin de dossier différent, des emplacements de cache et des valeurs de somme de contrôle.
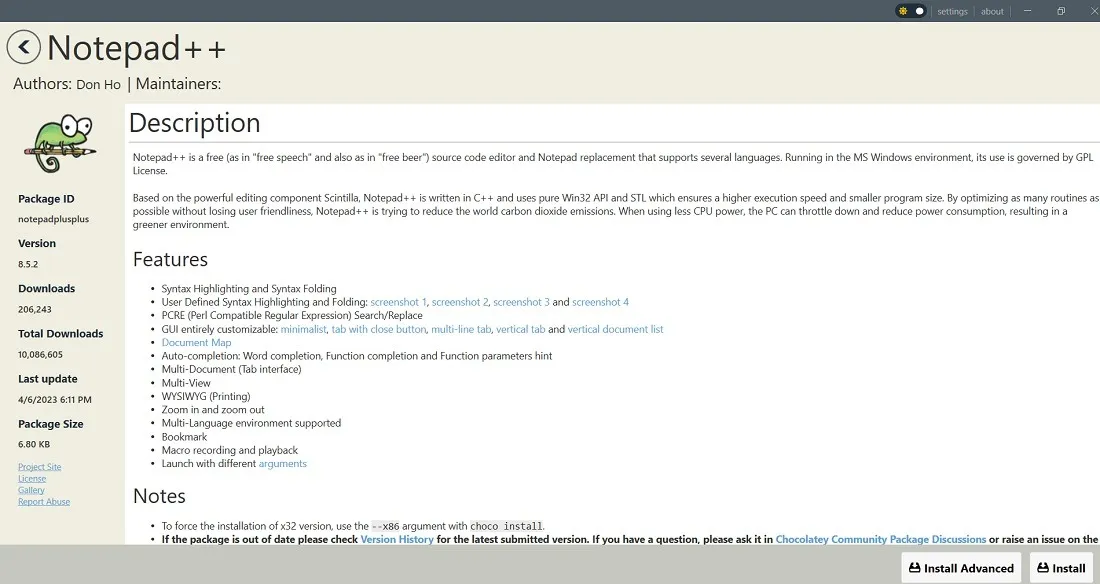
- Attendez quelques secondes que le package souhaité s’installe via l’interface graphique de Chocolatey.
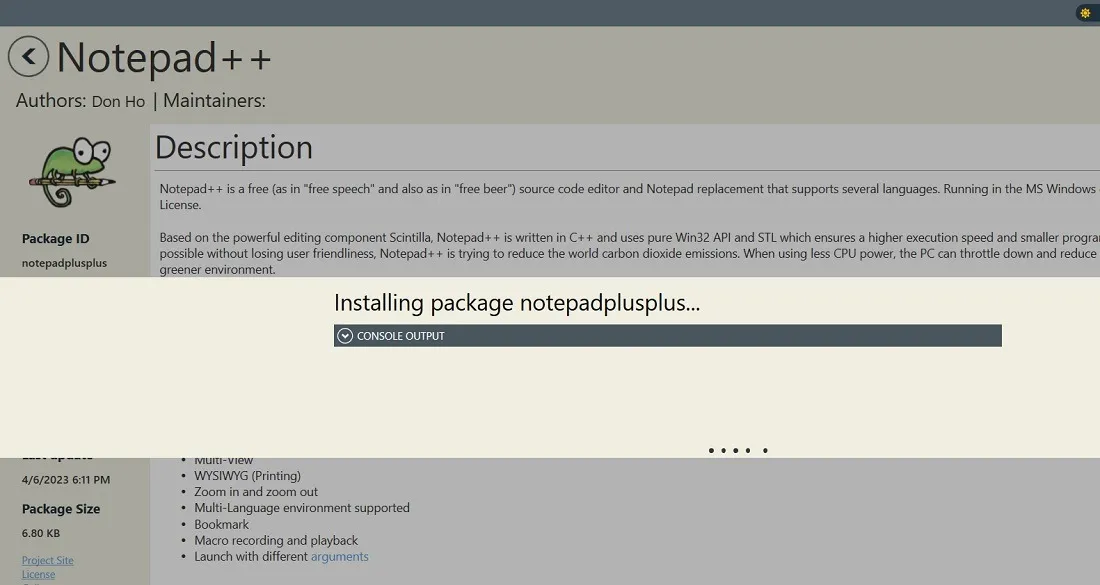
- Tous les programmes installés via Chocolatey seront visibles dans la section « Ce PC » de l’écran d’accueil principal.
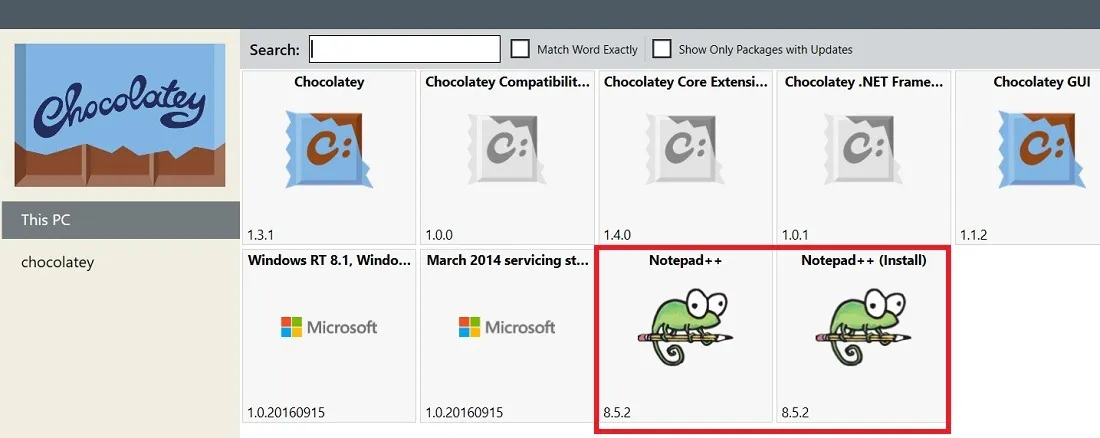
- L’application installée peut être ouverte à partir de la zone de recherche Windows ou « Apps » comme une application normale.
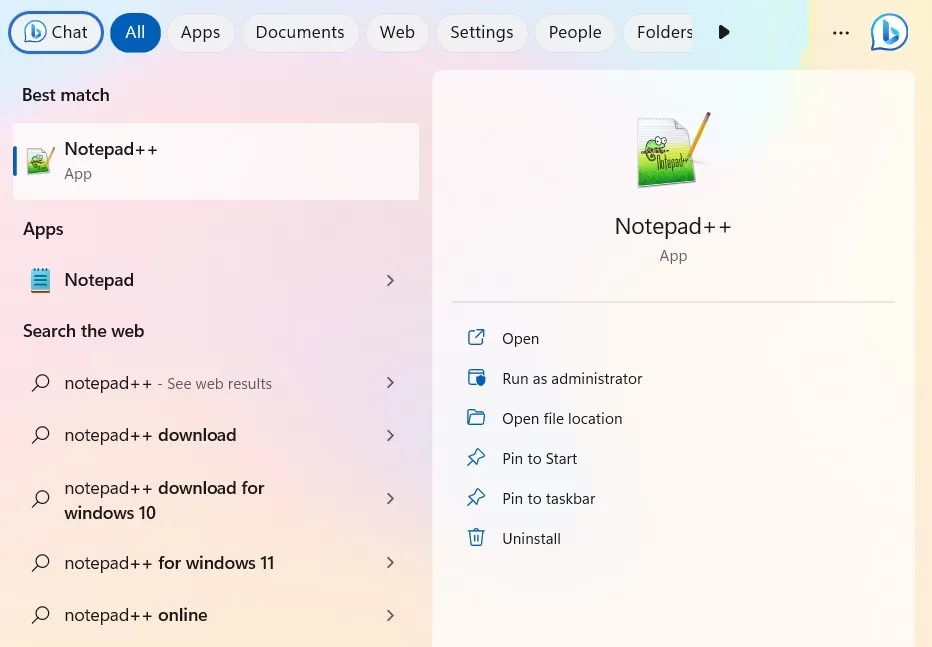
Utilisation de PowerShell
- Une fois que vous avez utilisé
choco install [program], votre programme devrait s’installer à peu près tout seul. Rendez-vous sur ce lien pour trouver les forfaits souhaités. Il vous donnera la syntaxe exacte dont vous avez besoin. - Si le programme est déjà installé sur votre appareil, utilisez l’
--forceargument pour réinstaller la dernière version du package.
choco install [program] --force

- Une fois la boîte de dialogue terminée, vous trouverez votre nouveau programme dans votre menu Démarrer avec tous les autres.
Mise à jour des programmes avec Chocolatey
L’installation de programmes est plus facile avec Chocolatey, mais la fonction de mise à jour est là où elle brille vraiment. ChocolateyGUI permet de voir très facilement lesquels de vos programmes sont obsolètes. Les mettre à niveau ne prend que quelques clics.
- Pour trouver vos programmes pouvant être mis à jour via Chocolatey, accédez à « Ce PC » et cochez la case « Afficher uniquement les packages avec mises à jour ». S’il indique « Aucun package correspondant trouvé », aucun des programmes ne nécessite une mise à jour à ce moment-là.
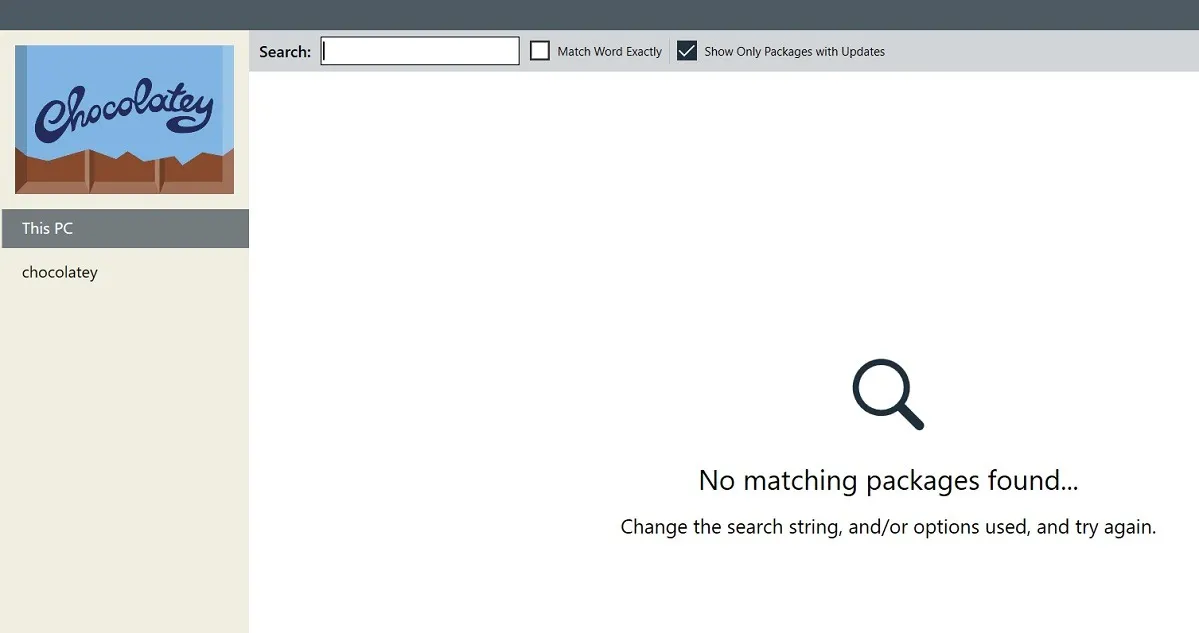
- Si vous souhaitez simplement en mettre à jour un, vous pouvez cliquer dessus avec le bouton droit de la souris et sélectionner « Mettre à jour ».
- Sur PowerShell, tapez ce qui suit pour mettre à jour n’importe quel programme de votre choix. La méthode de mise à jour réinstallera également un programme s’il indique qu’il n’est pas installé pour le moment.
choco upgrade [program]
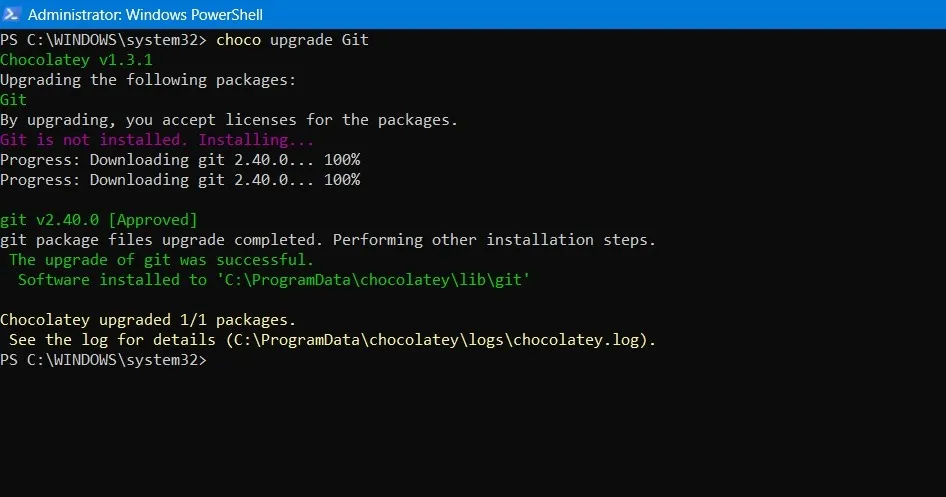
- Chocolatey peut également mettre à jour automatiquement chaque programme de sa liste. Pour cela, vous pouvez utiliser l’interface graphique de Chocolatey ou
choco upgrade allen ligne de commande. - La mise à jour de vos programmes peut désormais être une tâche hebdomadaire qui ne prend que quelques clics.
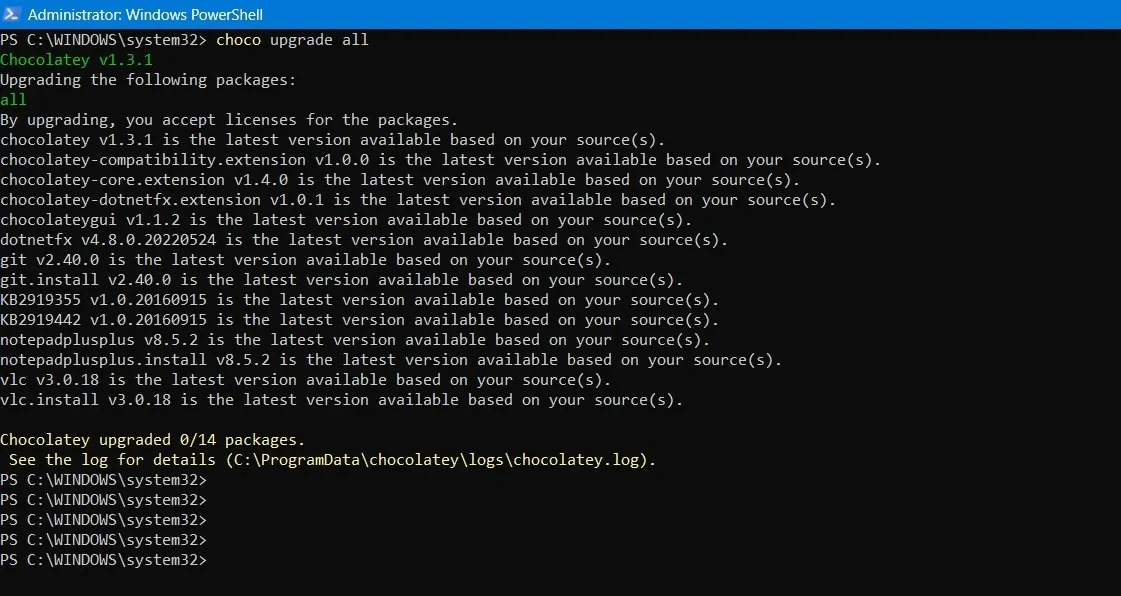
Désinstaller des programmes avec Chocolatey
Comme pour les mises à jour, Chocolatey facilite la désinstallation de plusieurs programmes à partir de l’interface graphique ou de PowerShell.
- Dans la fenêtre de l’interface graphique, cliquez avec le bouton droit sur le programme installé et sélectionnez « Désinstaller ».
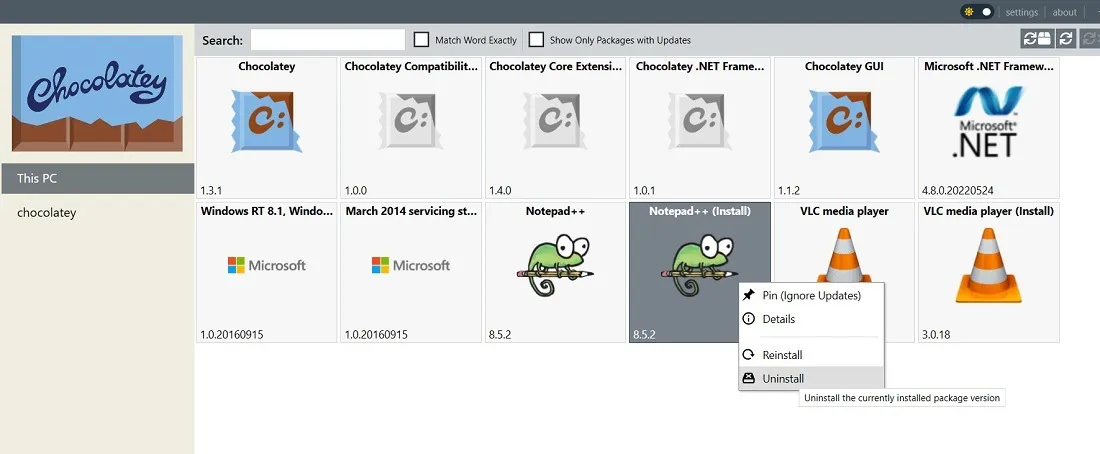
- Avant de désinstaller un programme, il vous sera demandé de reconfirmer l’action via un « Êtes-vous sûr? » boite de dialogue. Cliquez sur « Oui » pour continuer.
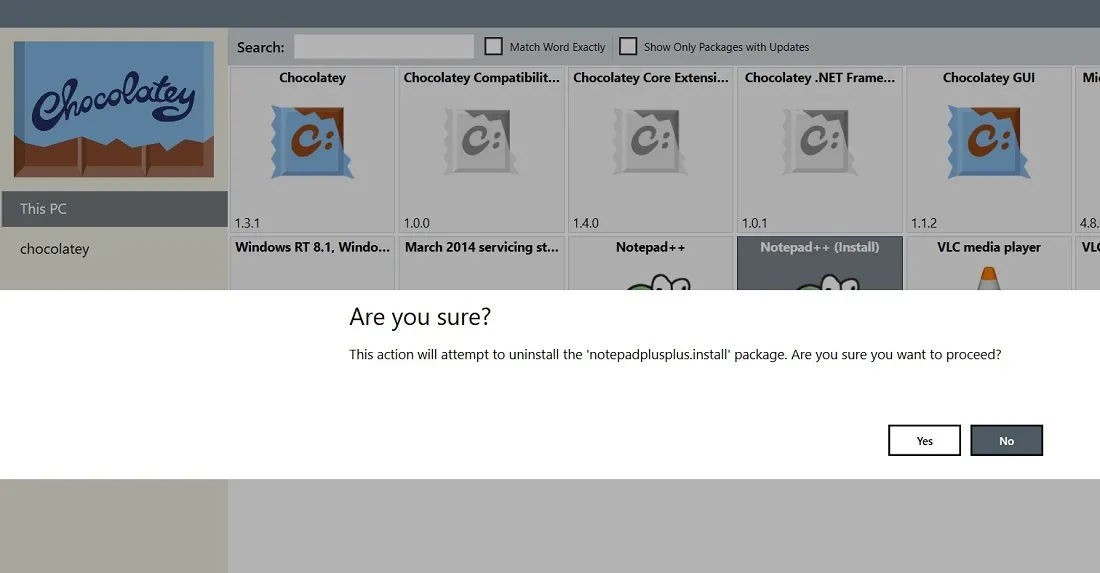
- Attendez quelques secondes que le package se désinstalle complètement de l’interface graphique. S’il affiche un message d’échec, supprimez simplement les instances en double visibles de votre programme.
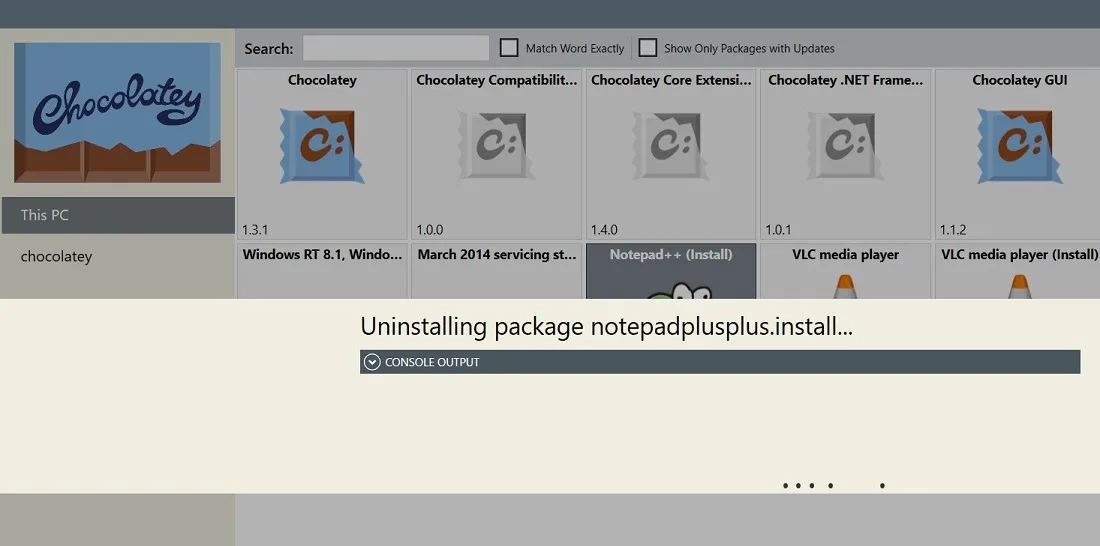
- La désinstallation d’un programme à l’aide de la fenêtre PowerShell est également très simple. Utilisez la syntaxe suivante :
choco uninstall [program]
- Si vous avez mal orthographié un nom de programme, surveillez les suggestions automatiques de Chocolatey afin que vous puissiez obtenir la bonne syntaxe. Le programme commencera automatiquement à se désinstaller devant vous.
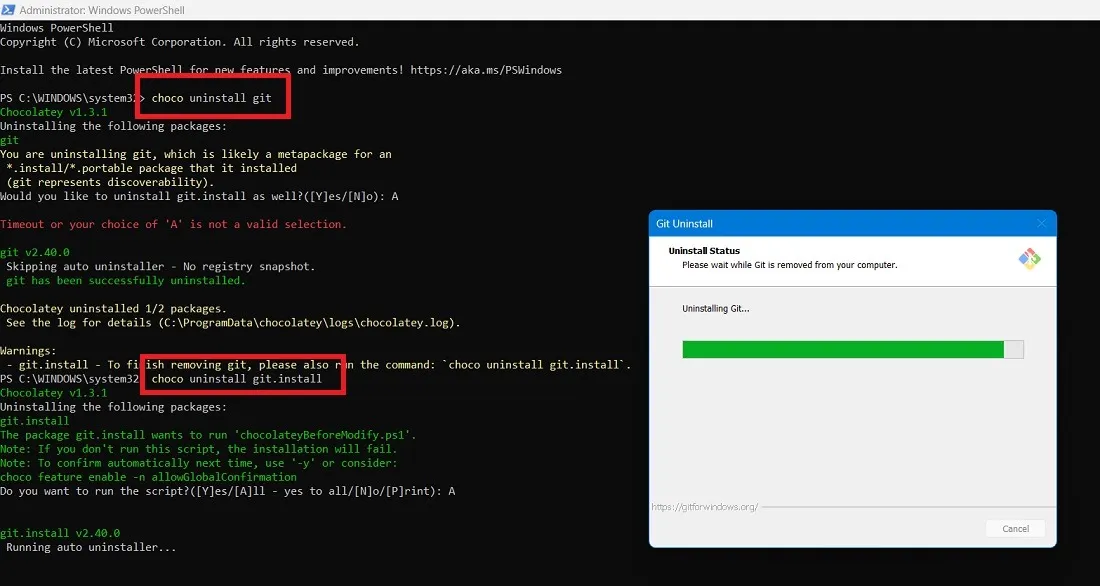
- Une fois le programme désinstallé dans la fenêtre PowerShell, vous verrez un message de désinstallation.
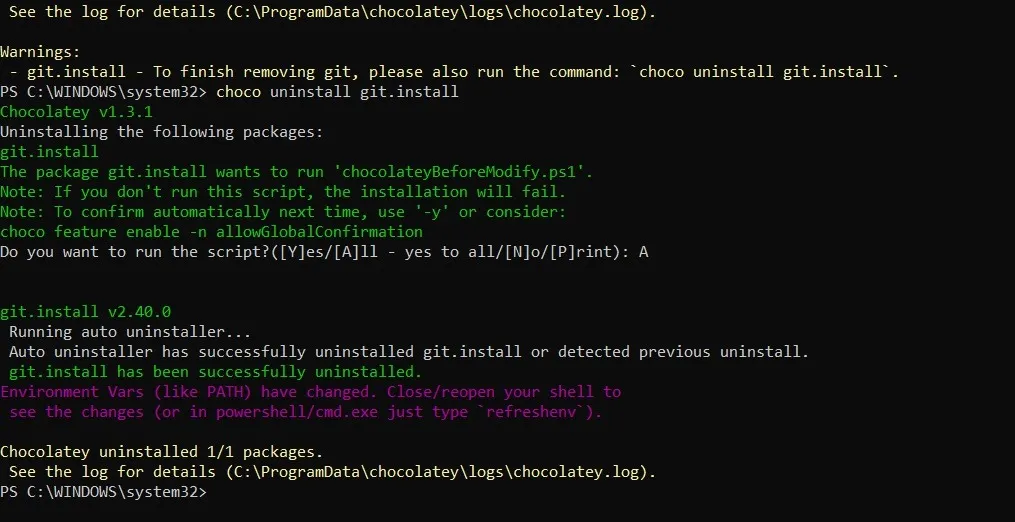
Questions fréquemment posées
Comment corriger les messages d’erreur lors de l’installation de Chocolatey dans PowerShell ?
La principale raison pour laquelle vous verriez un message d’erreur dans PowerShell lors de l’installation de Chocolatey est que le chemin n’est peut-être pas défini correctement. Allez dans « Modifier les variables d’environnement » dans « Propriétés système -> Avancé » et vérifiez la valeur « Chemin » sous « Variables système ». Il doit avoir une entrée PowerShell telle que C:\Windows\System32\WindowsPowerShell\v1.0\. Si l’entrée est manquante, ajoutez-la à la variable « Path ». Redémarrez le PC et toutes les erreurs PowerShell disparaîtront. Si vous ne parvenez pas à ouvrir PowerShell pour vous, essayez ces correctifs.
Existe-t-il des alternatives chocolatées ?
Il existe de nombreux gestionnaires de packages alternatifs que vous pouvez utiliser à la place de Chocolatey. Ceux-ci incluent NuGet , Winget , Scoop.sh , npm et Ninite .
Crédit image : Pixabay . Toutes les captures d’écran par Sayak Boral.



Laisser un commentaire