Comment utiliser Cellular lorsque le Wi-Fi est faible dans Windows 11
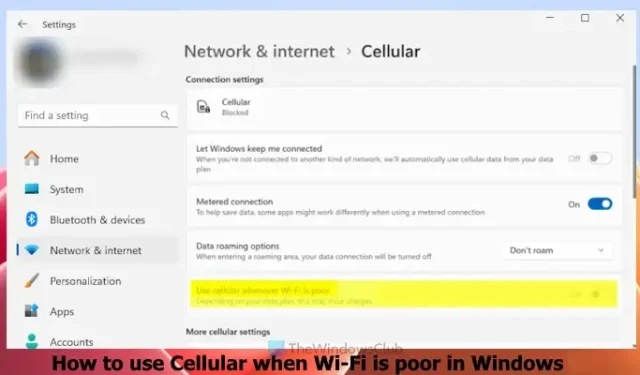
Cet article montre comment utiliser Cellular lorsque le Wi-Fi est médiocre sur un PC Windows 11. Il s’agit d’une fonctionnalité native de Windows 11 qui peut être utile si votre connexion de données cellulaires est plus rapide que le réseau Wi-Fi dans une zone ou si vous êtes connecté avec une connexion Wi-Fi plus lente. Si votre appareil Windows 11 prend en charge une carte SIM, vous pouvez utiliser cette fonctionnalité intégrée de Windows 11.
C’est une fonctionnalité utile en effet, mais notez que l’activation de cette fonctionnalité peut entraîner des frais en fonction du plan de données. De plus, pour l’instant, cette fonctionnalité est disponible dans les versions d’aperçu Dev/Beta de Windows 11, mais sera bientôt disponible pour tous.
Comment utiliser Cellular lorsque le Wi-Fi est faible dans Windows 11
Il existe deux façons d’activer et d’utiliser Cellular lorsque le Wi-Fi est faible dans Windows 11 :
- Utilisez Cellular lorsque le Wi-Fi est faible à l’aide de l’application Paramètres
- Utilisez Cellulaire lorsque le Wi-Fi est médiocre à l’aide de l’Éditeur du Registre.
Vérifions les deux options en détail.
1] Utilisez Cellular lorsque le Wi-Fi est médiocre à l’aide de l’application Paramètres
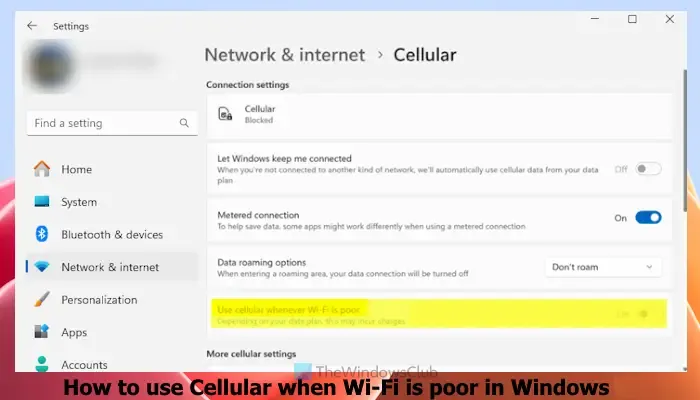
Il existe une option dédiée dans l’application Paramètres de Windows 11 pour utiliser le cellulaire lorsque la connectivité Wi-Fi est lente ou médiocre. Donc, vous devez utiliser cette option. Les étapes pour activer cette option sont les suivantes :
- Faites un clic droit sur le bouton Démarrer
- Sélectionnez l’ option Paramètres pour ouvrir l’application Paramètres
- Dans la fenêtre de l’application Paramètres, cliquez sur la catégorie Réseau et Internet
- Accédez à la section Cellulaire depuis le côté droit
- Activez le bouton Utiliser le cellulaire chaque fois que le Wi-Fi est faible pour activer ce paramètre.
Plus tard, lorsque vous ne souhaitez pas utiliser cette fonctionnalité, vous pouvez désactiver ou désactiver le bouton Utiliser le cellulaire chaque fois que le Wi-Fi est médiocre.
2] Utilisez Cellulaire lorsque le Wi-Fi est médiocre à l’aide de l’Éditeur du Registre
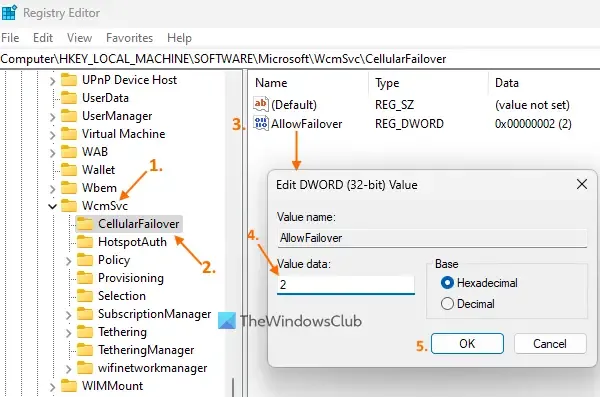
Avant d’utiliser cette option, sauvegardez le Registre Windows . Si quelque chose d’inattendu se produit, vous pourrez restaurer le registre Windows. Après cela, suivez ces étapes pour utiliser le cellulaire lorsque le Wi-Fi est médiocre à l’aide de l’Éditeur du Registre sur votre ordinateur Windows 11 :
- Utilisez la touche de raccourci Win + R pour ouvrir la boîte Exécuter la commande. Tapez regedit dans le champ de texte et appuyez sur OK. La fenêtre de l’éditeur de registre s’ouvrira
- Accédez à l’ entrée de registre WcmSvc et développez-la. Le chemin d’accès à cette entrée de registre est :
HKEY_LOCAL_MACHINE\SOFTWARE\Microsoft\WcmSvc
- Sélectionnez la clé de registre CellularFailover . Cette clé de registre inclut la valeur pour activer/désactiver l’option Utiliser le cellulaire chaque fois que le Wi-Fi est médiocre dans l’application Paramètres de Windows 11. Si vous ne voyez pas cette clé, créez-la en cliquant avec le bouton droit sur la clé WcmSvc, en sélectionnant Nouveau, et en cliquant sur l’option Clé. Renommez la nouvelle clé avec CellularFailover
- Dans la section de droite, créez une valeur DWORD (32 bits) et nommez-la AllowFailover
- Double-cliquez sur cette valeur et vous verrez une petite boîte (comme visible dans la capture d’écran ci-dessus)
- Modifiez la valeur AllowFailover DWORD en modifiant ses données de valeur dans cette zone. Si vous ajoutez 2 dans les données de valeur et appuyez sur le bouton OK, l’option Utiliser le cellulaire chaque fois que le Wi-Fi est médiocre sera activée dans l’application Paramètres.
- D’autre part, si vous ajoutez 0 dans le champ de données de la valeur de la valeur AllowFailover DWORD et appuyez sur le bouton OK, ce paramètre sera désactivé.
Alternativement, si vous devez désactiver le paramètre Utiliser le cellulaire chaque fois que le Wi-Fi est médiocre à l’aide de l’Éditeur du Registre, vous pouvez supprimer directement la valeur AllowFailover DWORD.
C’est ça!
Windows 11 a-t-il des données cellulaires ?
Windows 11 n’est fourni avec aucun forfait de données cellulaires. Au lieu de cela, certains appareils Windows 11 prennent en charge une eSIM intégrée ou contiennent une carte SIM. Si vous disposez d’un tel appareil Windows 11 et d’un forfait de données avec un opérateur mobile pris en charge, vous pouvez utiliser une connexion de données cellulaires.
Comment connecter ma carte SIM à Windows 11 ?
Pour connecter votre carte SIM à Windows 11, insérez la carte SIM dans votre système. Assurez-vous que vous avez déjà installé un profil eSIM. Si ce n’est pas le cas, vous devez d’abord l’installer. Cliquez sur l’icône Réseau présente dans la barre d’état système pour ouvrir les Paramètres rapides. Sélectionnez l’icône > (ou l’icône Gérer les connexions cellulaires ) disponible pour l’option Cellulaire. Maintenant, le nom de votre opérateur de réseau mobile sera visible. Cliquez sur l’ option Connecter . Après cela, vous devrez peut-être fournir l’APN, le nom d’utilisateur et le mot de passe pour connecter votre carte SIM.



Laisser un commentaire