Comment utiliser les graphiques intégrés et dédiés sous Windows

Cet article explique comment utiliser les graphiques intégrés et dédiés sur les ordinateurs Windows 11/10. De nombreux ordinateurs portables de milieu de gamme à haut de gamme disposent de graphiques intégrés et dédiés dans des graphiques commutables, qui activent les graphiques requis en fonction de la charge de travail pour optimiser la consommation d’énergie et les performances. Cependant, les ordinateurs portables économiques sont souvent équipés uniquement de graphiques intégrés. Certains de ces ordinateurs portables peuvent également prendre en charge les GPU externes (eGPU).

Puis-je utiliser ma carte graphique et les graphiques intégrés en même temps ?
Si vous possédez un ordinateur portable avec carte graphique intégrée et prise en charge GPU externe, vous pouvez y connecter une carte graphique externe (via Thunderbolt ou une autre connexion prise en charge) pour améliorer les performances graphiques en cas de besoin. La configuration permet également de prendre simultanément des écrans de la carte graphique et de la carte mère, facilitant ainsi les configurations multi-moniteurs.
Comment utiliser les graphiques intégrés et dédiés sous Windows
Pour utiliser à la fois les graphiques intégrés et dédiés sous Windows, vous devez modifier le BIOS/ de votre système. Paramètres UEFI. Cela inclut l’activation de l’iGPU, qui fait référence à la solution graphique intégrée à l’unité centrale de traitement (CPU) de votre système. Après avoir activé l’iGPU, vous pouvez également utiliser les sorties d’affichage de votre carte mère en plus des ports GPU, ce qui signifie obtenir plus d’écrans sans nouvelles mises à niveau matérielles coûteuses.
Avant d’aller plus loin, il convient de noter que le paramètre ne fonctionne que sur PC INTEL ou AMD bas de gamme avec . Les PC haut de gamme sont déjà optimisés pour offrir des performances améliorées pour les tâches exigeantes, telles que les jeux, le montage vidéo et le rendu 3D.cartes graphiques à profil bas
Cela dit, voyons comment permettre à iGPU d’utiliser à la fois les graphiques CPU et GPU.
Activer l’iGPU dans les paramètres du BIOS ou de l’UEFI

Lorsque vous branchez une carte graphique externe, l’iGPU fonctionne souvent en mode veille ou désactivé sur votre système. Vous devez configurer manuellement les paramètres iGPU dans le BIOS/UEFI pour pouvoir utiliser simultanément des graphiques intégrés et discrets.
Le processus peut varier en fonction de la carte mère spécifique et de la version du BIOS/UEFI dont vous disposez. Cependant, voici les étapes génériques que vous pouvez suivre :
- Redémarrez votre PC et appuyez sur la touche désignée (telle que Suppr, F2, F10 ou Échap) pour accéder au BIOS/UEFI de votre système pendant le processus de démarrage. Reportez-vous au manuel de votre carte mère pour connaître la clé spécifique à votre système.
- Une fois entré dans le BIOS, vous verrez les options de configuration du système. Recherchez une option nommée Multi-moniteur IGD/Graphiques internes ou quelque chose de similaire sous Avancé/Chipset. La formulation exacte peut différer en fonction de la marque et du modèle de votre ordinateur.
- Modifiez le paramètre sur « Activé ».
- Enregistrez la configuration et quittez le BIOS (par exemple, en appuyant sur F10).
Après cela, redémarrez votre PC. Vous pouvez vérifier l’état de ces deux graphiques à l’aide des outils de surveillance du système ou du Gestionnaire de périphériques. Faites un clic droit sur le bouton Démarrer et sélectionnez Gérer les appareilsr. Vous verrez les deux graphiques activés sous l’option Adaptateurs graphiques.
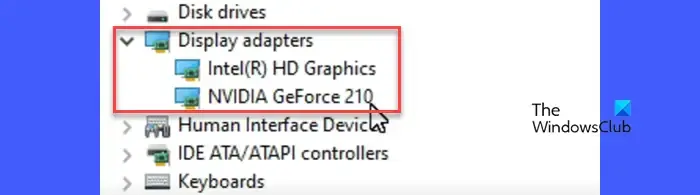
Lorsque vous installez une carte graphique dédiée sur votre PC, votre système prend l’affichage directement depuis les ports d’affichage de la carte graphique et les ports d’affichage de votre carte mère cessent de fonctionner. Cependant, après avoir activé l’iGPU, vous pouvez également extraire l’affichage des ports d’affichage de votre carte mère, ainsi que des ports d’affichage de votre carte graphique, et créer une configuration à deux ou trois moniteurs sur votre PC.
J’espère que ça t’as aidé.



Laisser un commentaire