Comment utiliser Bing Chat dans Edge ?
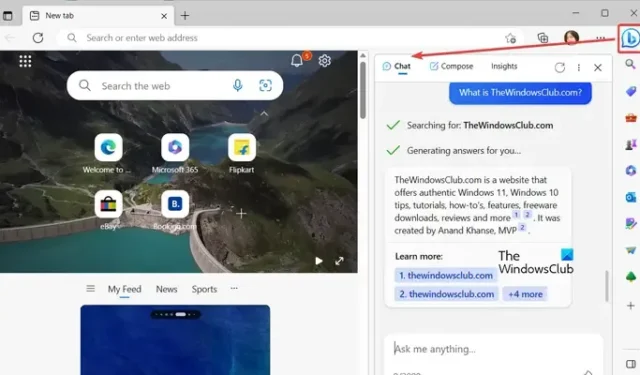
Voici un guide complet sur l’ utilisation de Bing Chat dans Microsoft Edge . Bing Chat est un chatbot IA de Microsoft basé sur le populaire ChatGPT Large Language Model (LLM) d’OpenAI. Tout comme ChatGPT, il génère automatiquement des réponses humaines aux questions posées par les utilisateurs en un clin d’œil.
Bing Chat peut être utilisé à diverses fins. Vous pouvez l’utiliser pour collecter des informations à jour sur un sujet spécifique, générer automatiquement des e-mails, rédiger des brouillons pour vos blogs, générer des paragraphes sur un sujet particulier, écrire des codes de programmation et bien plus encore.
Désormais, la fonctionnalité Bing Chat est fournie de manière native dans Microsoft Edge. Dans cet article, nous allons vous montrer comment vous pouvez utiliser Bing Chat pour générer automatiquement des réponses dans Edge. Allons vérifier.
Bing Chat est-il accessible à tous ?
Oui, Bing Chat est disponible pour tous ceux qui souhaitent l’utiliser. Il est déjà intégré au navigateur Edge et peut être utilisé directement en cliquant sur le bouton Découvrir. Pour l’utiliser dans Google Chrome, vous pouvez installer l’extension Bing Chat for All Browsers. Ajoutez-le au navigateur, puis commencez à l’utiliser.
Comment utiliser Bing Chat dans Edge ?
Il est très simple d’utiliser Bing Chat dans Microsoft Edge. Voici les principales étapes pour le faire :
- Bord ouvert.
- Allez dans le coin supérieur droit.
- Cliquez sur l’icône Bing.
- Démarrez une conversation avec Bing Chat.
Tout d’abord, lancez votre navigateur Microsoft Edge. Maintenant, accédez au coin supérieur droit de l’écran du navigateur et vous verrez une icône de chat avec le logo Bing nommé Discover.
Appuyez simplement sur cette icône pour ouvrir la fenêtre Bing Chat. Vous pouvez également appuyer sur le raccourci clavier Ctrl + Maj + Espace pour ouvrir rapidement la fenêtre Bing Chat dans Edge.
Dans la fenêtre de discussion apparue, vous pouvez demander tout ce que vous souhaitez. Le Bing Chat alimenté par l’IA commencera à générer des réponses correspondant à vos requêtes en quelques secondes. Vous pouvez vérifier les références à partir desquelles les données sont extraites pour générer une réponse.
L’une de ses fonctionnalités clés est la saisie semi-automatique du texte. Lorsque vous commencez à saisir votre question dans la zone de texte, une suggestion s’affiche pour compléter automatiquement votre requête. Il montre également quelques exemples que vous pouvez utiliser pour démarrer une conversation avec Bing Chat.
Bing Chat propose quelques fonctionnalités intéressantes, comme indiqué ci-dessous :
Vous pouvez aimer ou ne pas aimer une réponse particulière pour lui faire savoir si la réponse a été utile ou non. Il vous permet également de copier une réponse spécifique.
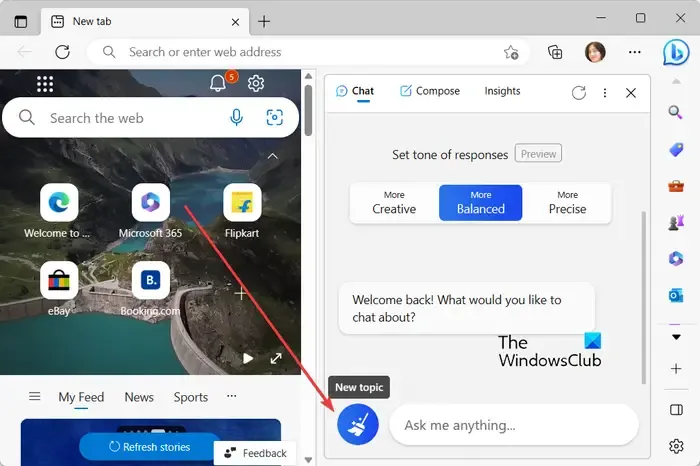
Vous pouvez également démarrer un nouveau sujet une fois qu’une conversation particulière se termine. Pour ce faire, cliquez sur le bouton Nouveau sujet présent à côté de la zone de texte.
Rédigez des e-mails, des paragraphes, des articles de blog et des idées avec la fonctionnalité Bing AI Discover
Outre l’option de chat, la fonctionnalité Bing AI vous permet également de composer automatiquement des e-mails, des paragraphes et des articles de blog professionnels ou occasionnels. Il vous permet également d’obtenir des idées sur un sujet particulier.
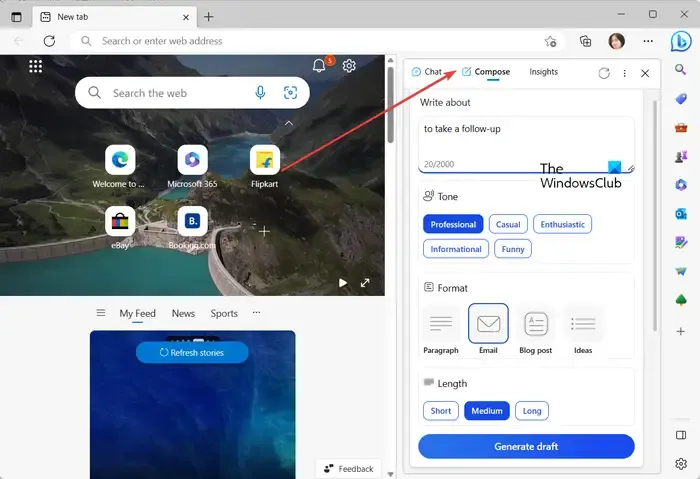
Vous pouvez simplement cliquer sur l’option Découvrir dans le coin supérieur droit d’Edge, puis passer à l’ onglet Composer . Ici, vous pouvez saisir le sujet principal sur lequel vous avez besoin d’aide, sélectionner le ton du contenu de sortie, choisir le format souhaité parmi Paragraphe, E-mail, Article de blog et Idées, et sélectionner la longueur souhaitée du brouillon de sortie.
Enfin, appuyez sur le bouton Générer un brouillon et il commencera à générer une réponse appropriée.
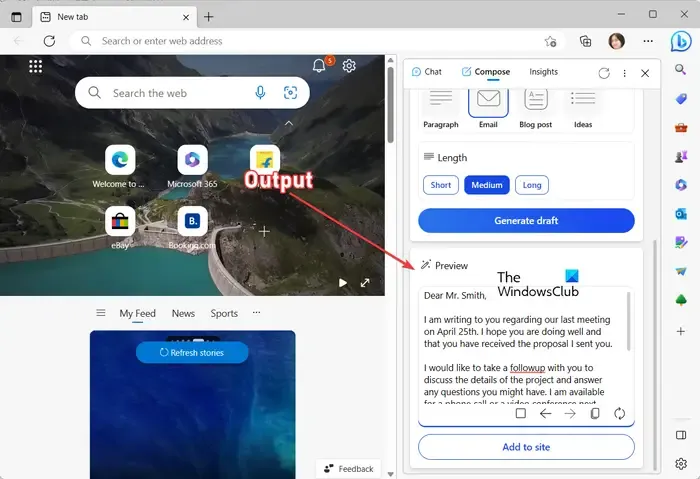
Si vous souhaitez régénérer une réponse, vous pouvez appuyer sur le bouton Régénérer le brouillon pour le faire. En dehors de cela, vous pouvez copier la réponse et passer au brouillon précédent.
Obtenez des informations sur la page Web actuelle à l’aide de Bing Chatbot
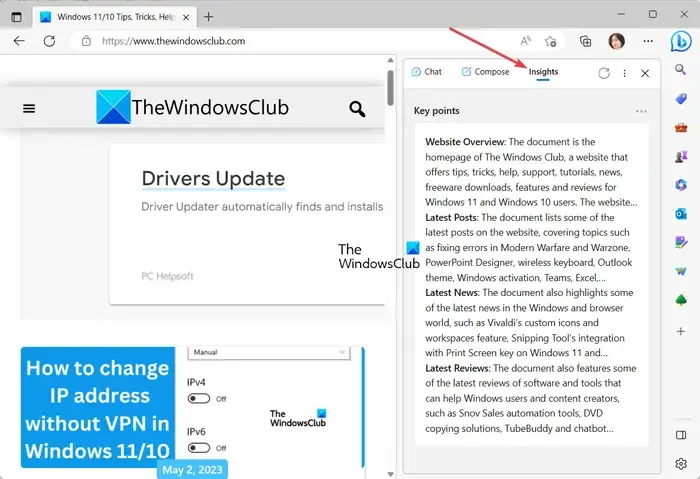
De plus, vous pouvez également consulter les informations sur la page Web actuelle directement à l’aide de Bing AI. Appuyez simplement sur le bouton Découvrir dans Edge et passez à l’ onglet Insights . Ici, vous verrez la vue d’ensemble du site Web, les derniers messages, les points clés, les analyses et plus d’informations concernant la page Web que vous consultez. C’est une autre fonctionnalité pratique que vous pouvez utiliser dans Edge.
Comment utiliser ChatGPT dans Microsoft Edge ?
Pour utiliser ChatGPT dans Microsoft Edge, ouvrez le site Web OpenAI et accédez à sa page ChatGPT. Ensuite, cliquez sur le bouton TryGPT, puis créez un compte gratuit sur son site Web. Si vous en avez déjà un, entrez simplement les informations de connexion correctes et connectez-vous à ChatGPT. Une fois cela fait, vous pouvez démarrer des conversations avec ChatGPT dans votre navigateur Edge et faire beaucoup plus.



Laisser un commentaire