Comment utiliser Assistive Access sur iPhone ou iPad avec iOS 17 ou iPadOS 17
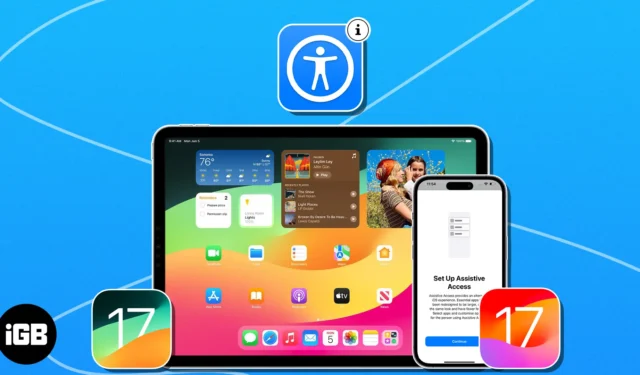
Avec iOS 17, Apple a donné aux utilisateurs handicapés les moyens d’accéder à l’assistance. Cette fonctionnalité vous aide à utiliser vos appareils avec des gestes, des commandes vocales ou d’autres méthodes de saisie. Intéressant, non ? Dans ce guide, je vais partager comment configurer et utiliser Assistive Access sur votre iPhone ou iPad.
- Qu’est-ce que l’accès assisté dans iOS 17 ?
- Comment activer et configurer l’accès assisté dans iOS 17 ou iPadOS 17
- Comment utiliser Assistive Access sur votre iPhone ou iPad
- Comment quitter le mode d’accès assisté sur iPhone ou iPad
Qu’est-ce que l’accès assisté dans iOS 17 ?
L’accès assisté est une fonctionnalité unique pour les personnes souffrant de troubles cognitifs . Il permet aux utilisateurs de contrôler leurs appareils à l’aide de gestes simples au lieu d’appuyer sur des boutons. En outre, il existe des outils faciles à utiliser tels que la voix off, le grossissement et le contrôle des commutateurs pour faciliter la navigation.
Notez que lorsque vous activez l’accès assisté, cela modifie l’apparence et l’interface utilisateur de votre appareil. Vous ne verrez que des applications cruciales et des éléments système limités. Il bloque les notifications système, les mises à jour et les informations concernant la confidentialité. En outre, vous devez choisir les fonctionnalités de l’application à autoriser dans ce mode.
Conditions requises pour utiliser l’accès assisté
Avant d’activer et d’utiliser Assistive Access sur votre iPhone ou iPad, remplissez les conditions ci-dessous.
- Ajoutez l’identifiant de visage de la personne qui utilisera l’accès assisté.
- Installez les applications requises que la personne doit utiliser pendant l’accès assisté.
- Enregistrez les informations de contact vitales afin que la personne puisse rapidement les appeler ou leur envoyer un message.
- Configurez Siri pour que la personne puisse utiliser des commandes vocales pour contrôler son appareil.
- Connectez l’appareil au Wi-Fi ou aux données cellulaires pour que la personne puisse accéder à Internet et utiliser des applications nécessitant une connexion Internet.
- Définissez un mot de passe pour l’appareil afin qu’il soit protégé contre tout accès non autorisé.
Comment activer et configurer l’accès assisté dans iOS 17 ou iPadOS 17
- Lancez Paramètres → Dirigez-vous vers Accessibilité → Sélectionnez Accès assisté .

- Sélectionnez Configurer l’accès assisté → Appuyez sur Continuer .
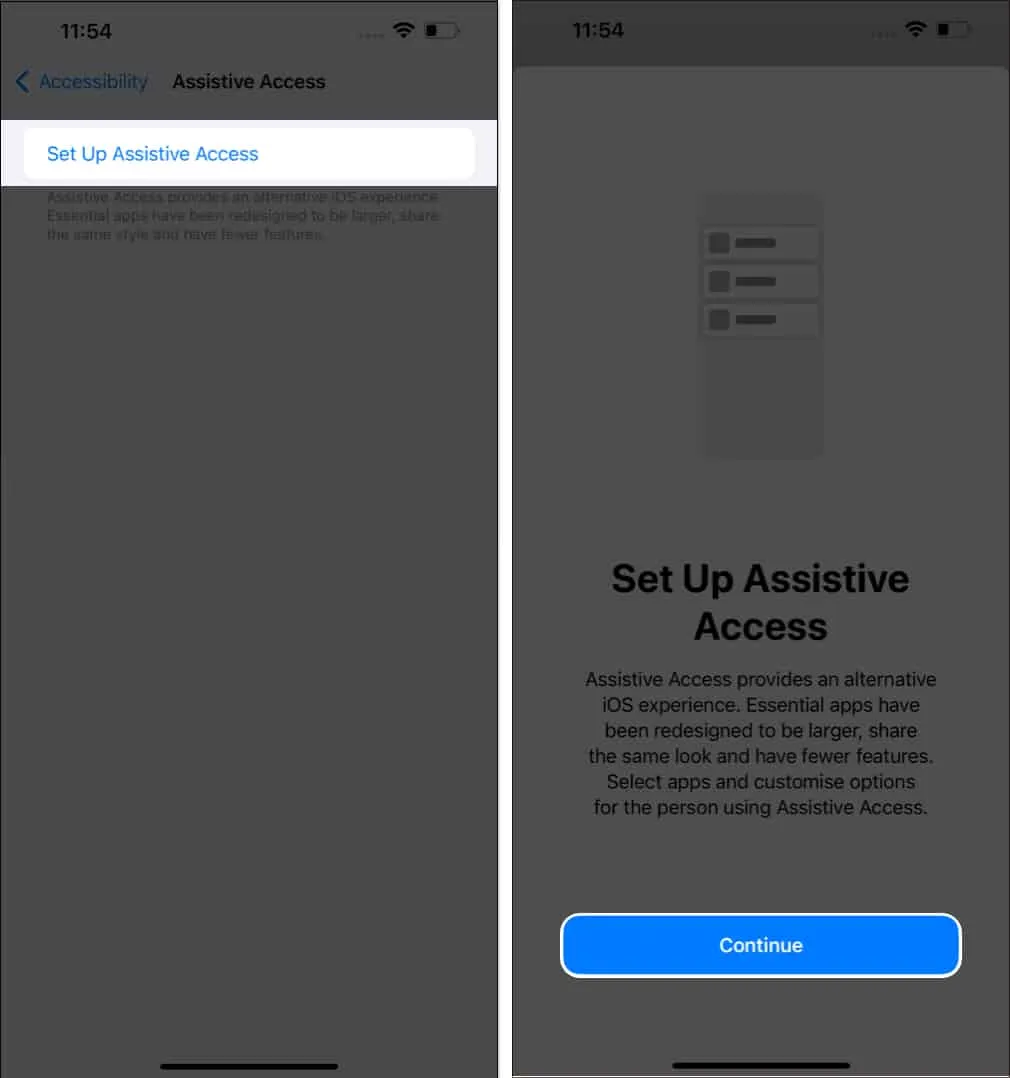
- Sélectionnez Continuer si vous souhaitez activer l’accès assisté pour l’identifiant Apple actuellement connecté.
Vous pouvez également changer d’identifiant Apple en sélectionnant Modifier l’identifiant Apple . - Choisissez Grille ou Ligne comme apparence de l’écran d’accueil → Appuyez sur Continuer .
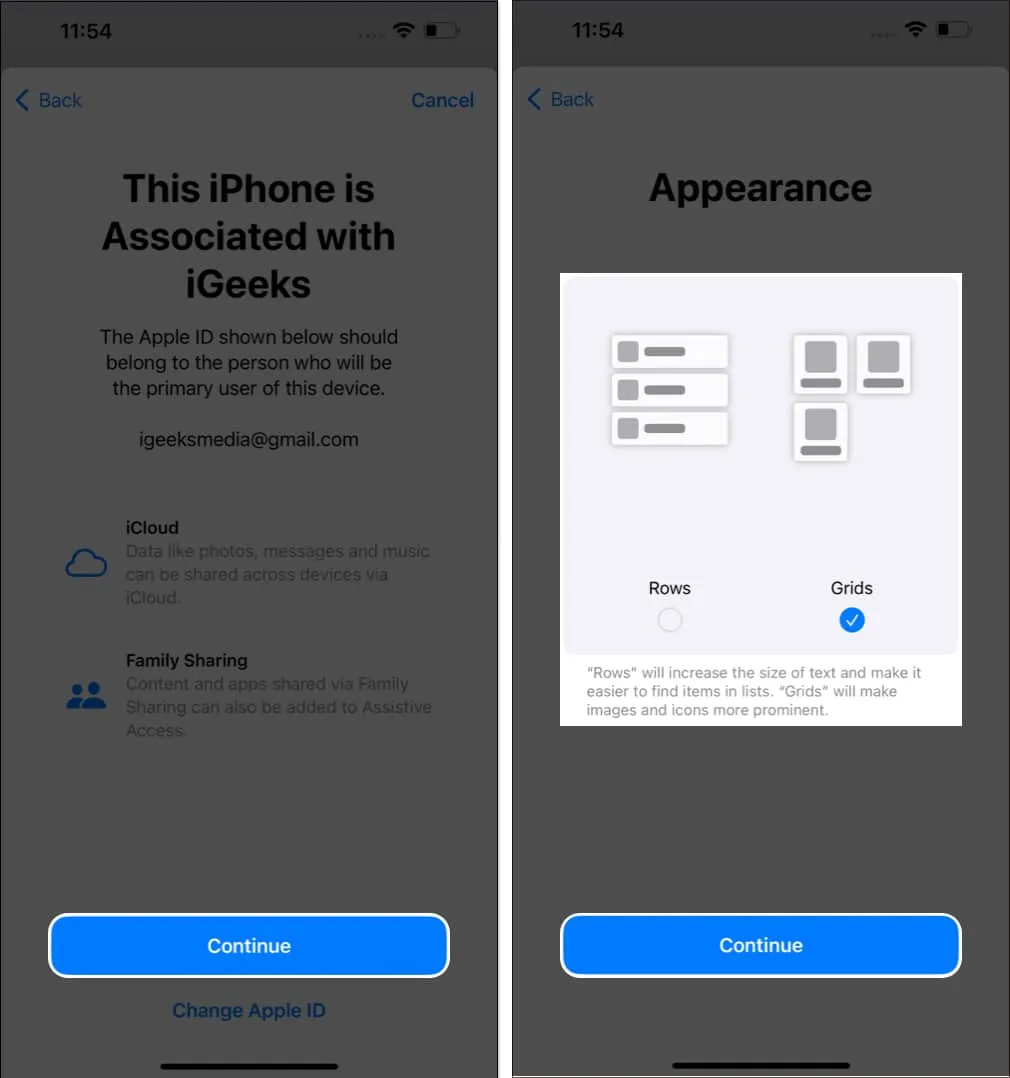
- Appuyez sur l’ icône plus à côté des applications que vous souhaitez ajouter → Personnalisez l’ application et sélectionnez Continuer .
J’utilise l’ application Messages ici.
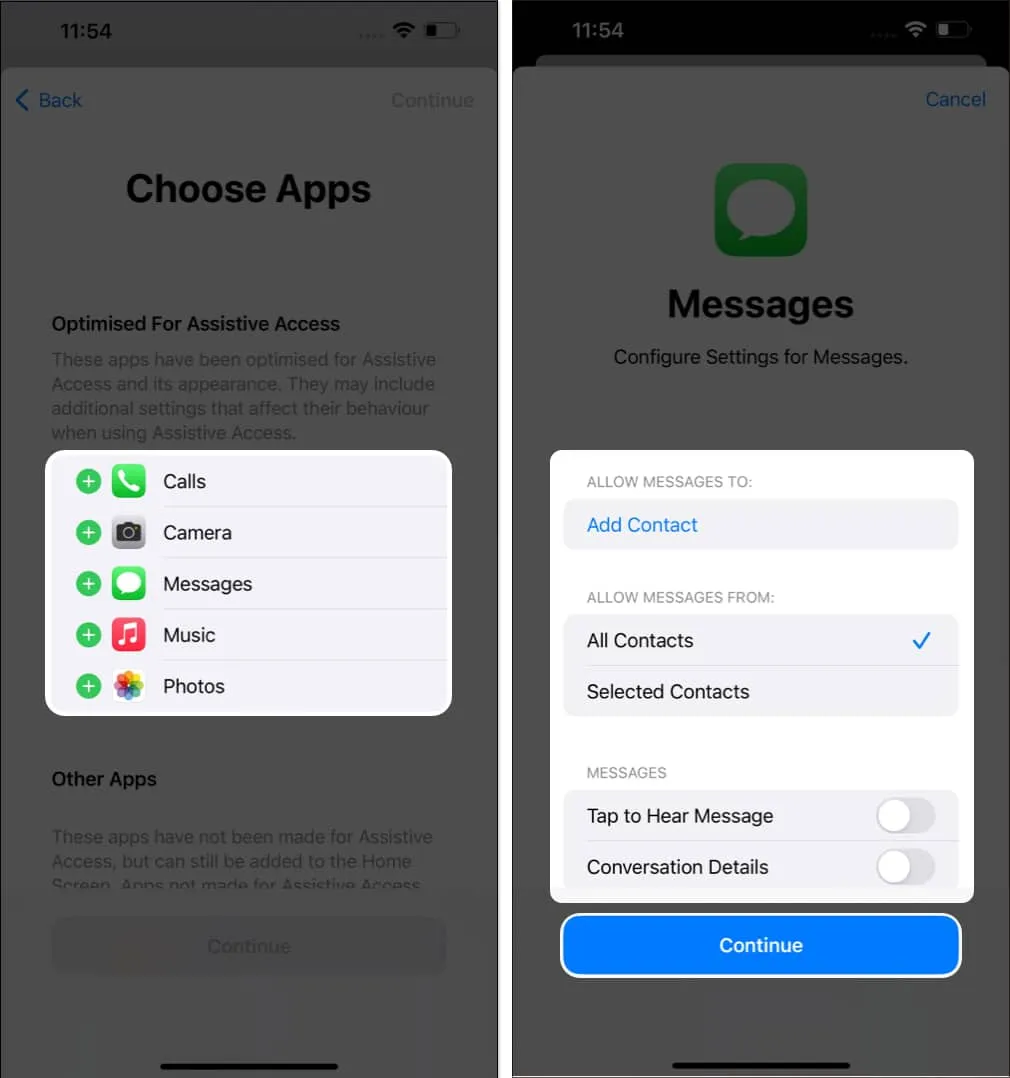
- Vous pouvez choisir parmi les autres applications non optimisées pour l’accès assisté → Appuyez sur Continuer .
- Sélectionnez Continuer .
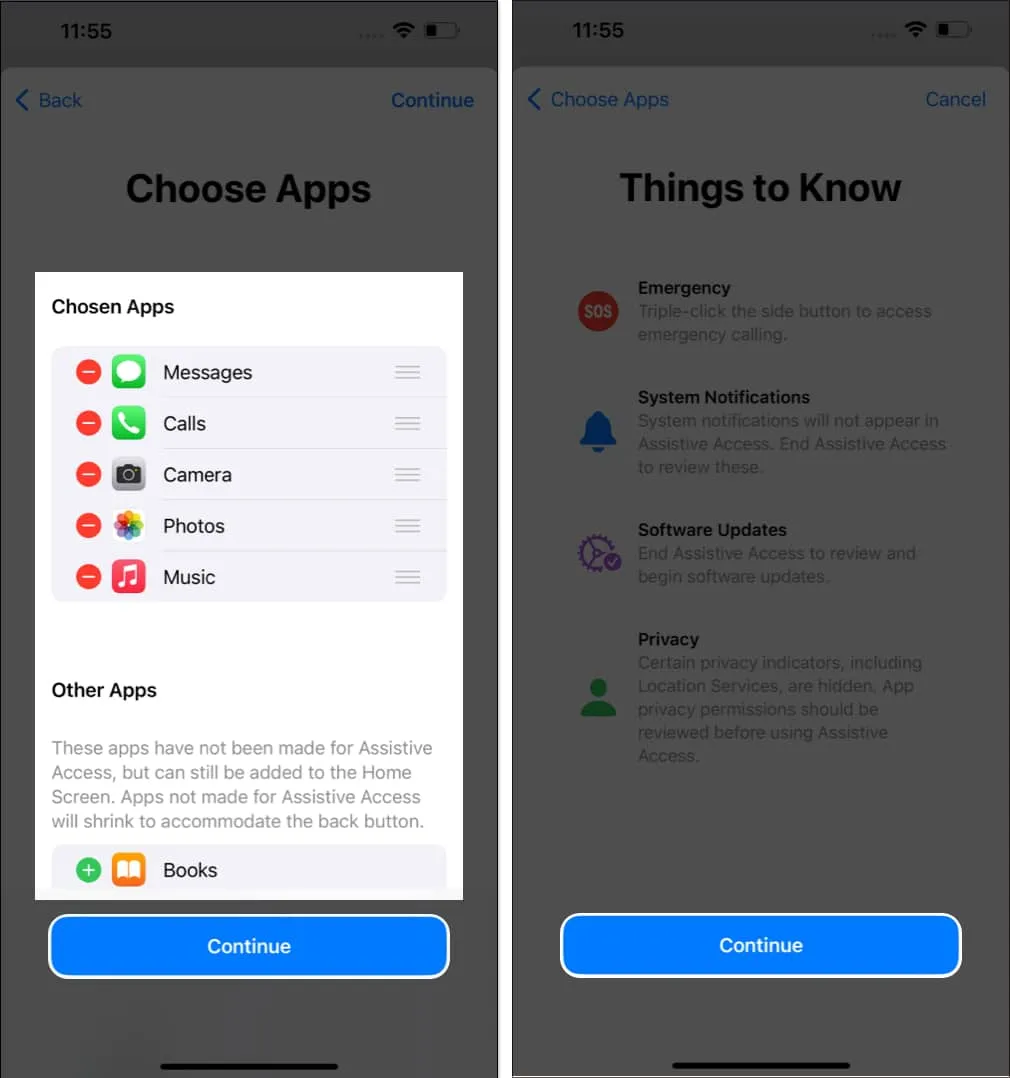
- Appuyez sur Continuer lorsque vous êtes sûr que la personne qui utilisera cet appareil connaît le code d’accès de l’appareil et que son ID de visage est ajouté.
- Entrez un mot de passe pour Assistive Touch → Entrez à nouveau le mot de passe pour le confirmer.
Remarque : Le mot de passe peut être différent du mot de passe de l’iPhone.
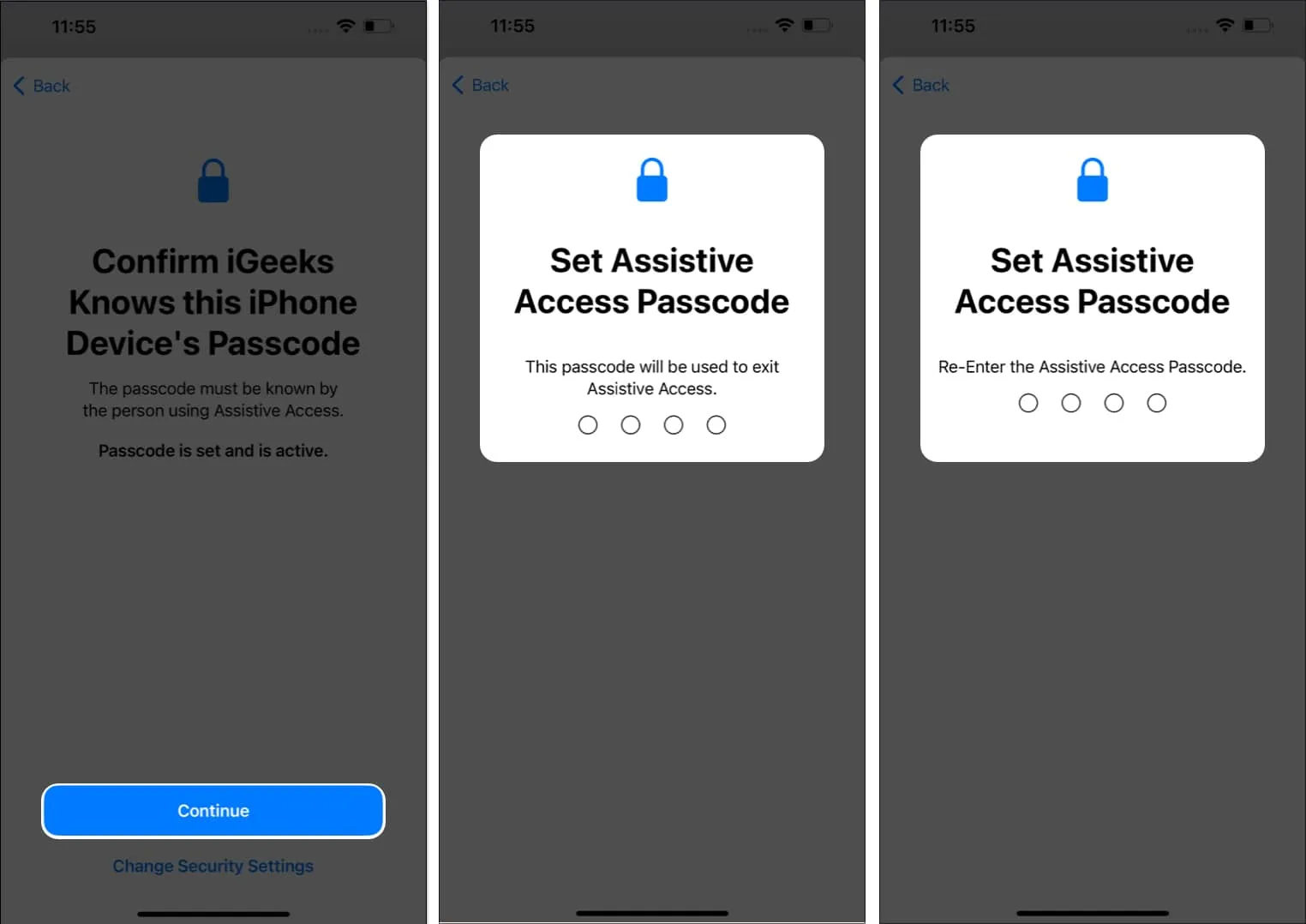
- Saisissez votre identifiant Apple et votre mot de passe → Sélectionnez Continuer .
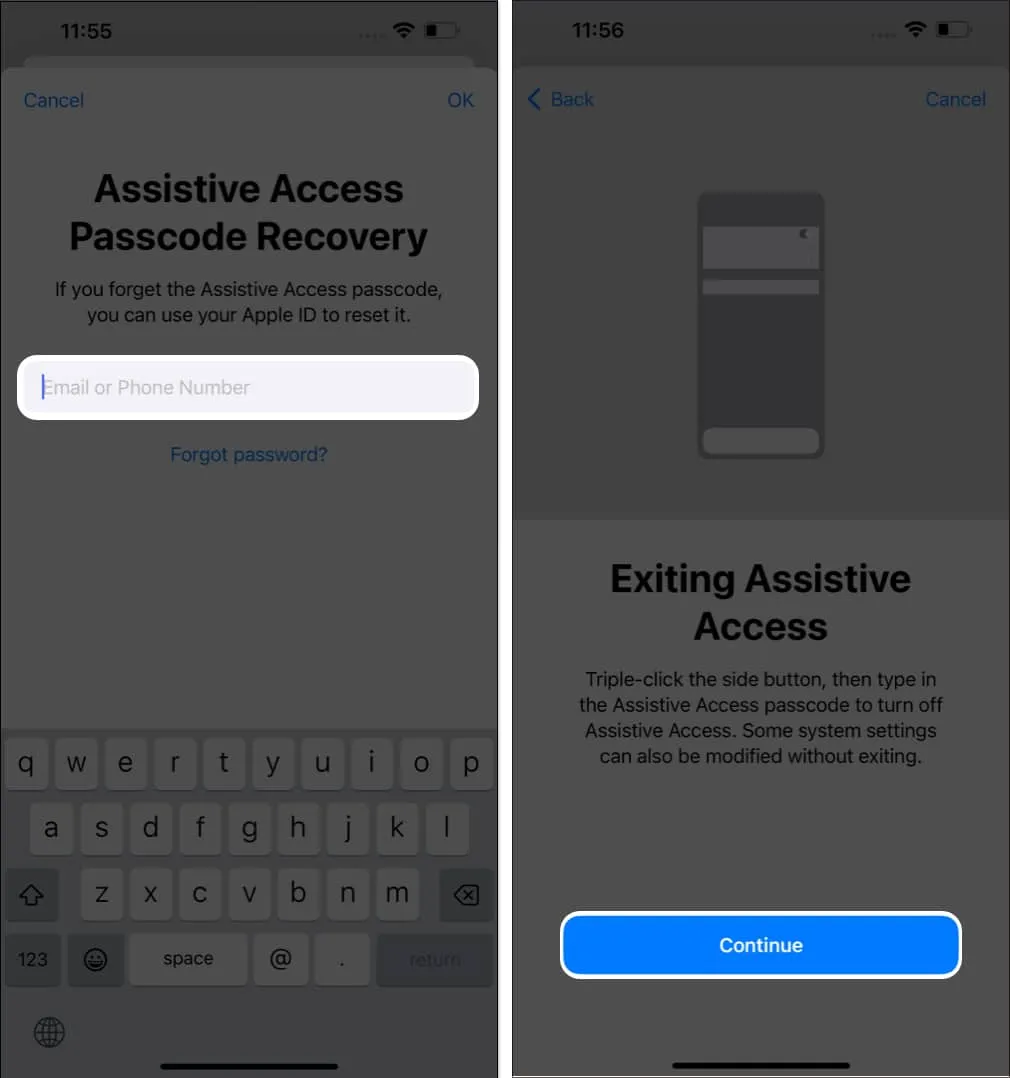
- Choisissez Saisir l’accès assisté maintenant → Entrez le code d’accès d’assistance .

Maintenant, votre appareil entrera en mode d’accès assisté après quelques secondes.
Comment utiliser Assistive Access sur votre iPhone ou iPad
Lorsque l’accès assisté est activé, les applications que vous avez ajoutées lors de la configuration de l’accès assisté auront désormais des icônes de grande taille sur l’écran d’accueil. En outre, l’interface utilisateur sera condensée de manière plus simple. Il y aura également des boutons d’action simples et un gros bouton Retour.
1. Déverrouillez votre iPhone ou iPad
- Appuyez sur le bouton latéral de votre iPhone ou sur le bouton supérieur de votre iPad pour réveiller l’appareil.
Alternativement, vous pouvez appuyer sur l’écran de votre iPhone ou iPad pour le faire. - Appuyez sur Appuyez sur .

- Sélectionnez Appuyez sur .

- Appuyez sur Ouvrir .
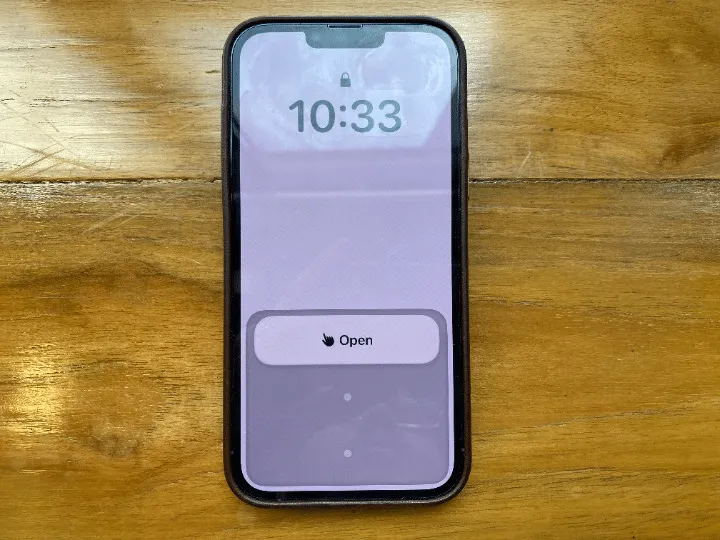
- Saisissez le mot de passe de votre appareil .
Vous pouvez également utiliser Face ID ou Touch ID pour déverrouiller votre appareil.
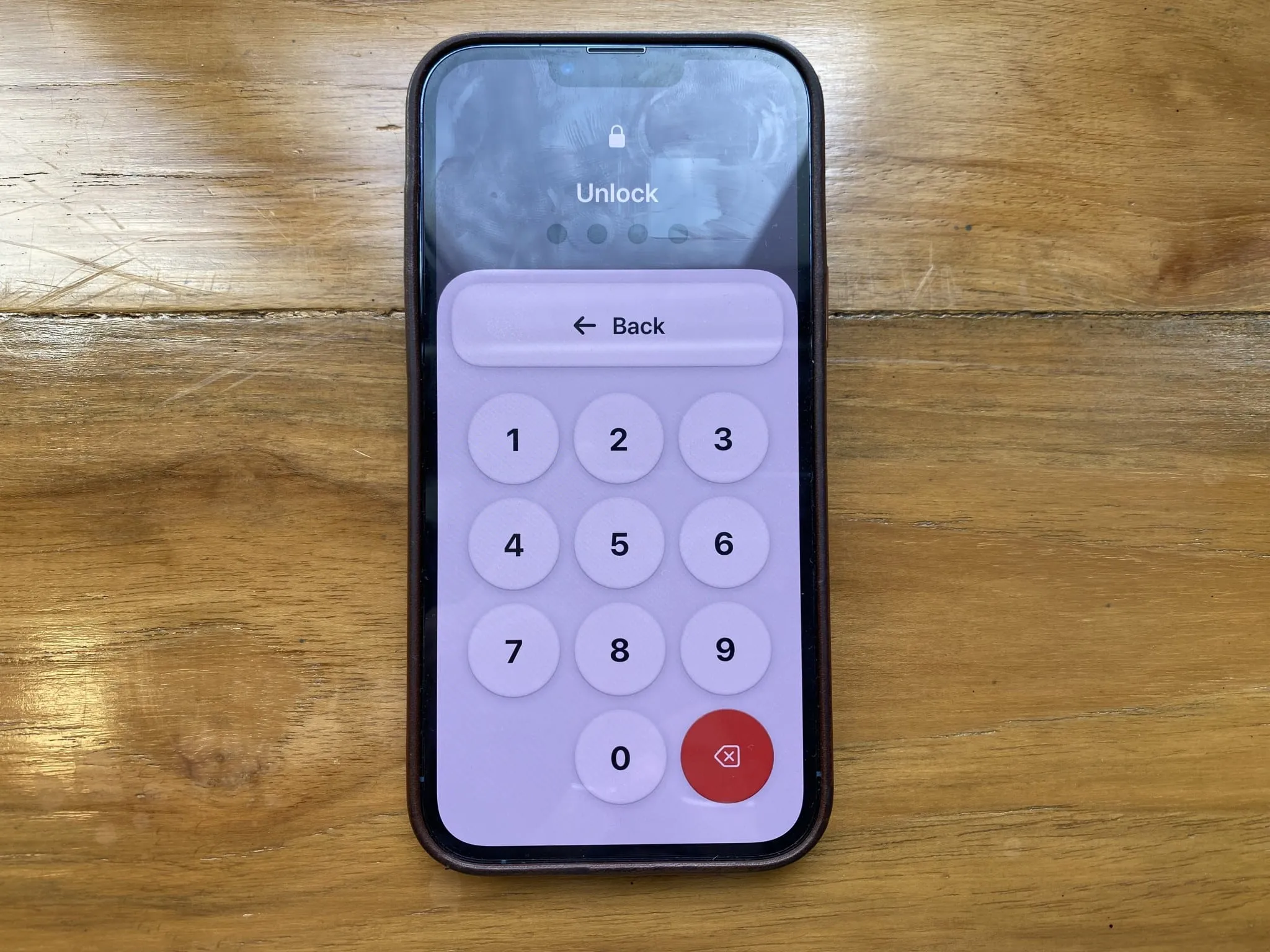
Pour verrouiller votre appareil, appuyez sur le bouton latéral ou sur le bouton supérieur .
2. Utilisez des applications dans Assistive Access
Appuyez simplement sur l’ icône de l’application pour ouvrir l’application. Vous verrez un bouton Retour persistant et une interface plus étendue.
Par exemple, lorsque j’ai ouvert l’application Messages avec Assistive Access, l’écran initial présentait deux colonnes de grandes cartes de contact. Chaque colonne comportait l’image et le nom du contact.
3. Lire les nouveaux SMS
Si vous recevez un nouveau message texte alors que vous êtes sur l’accès assisté, l’application Messages affichera une icône de cloche avec la nouvelle alerte dans le coin supérieur gauche. De plus, si votre appareil est verrouillé, vous verrez la même icône dans le coin supérieur droit du bouton Ouvrir .
4. Modifier les paramètres d’accès assisté de base
- Appuyez trois fois sur le bouton latéral ou le bouton supérieur de votre iPhone ou iPad.
- Appuyez sur Paramètres dans le coin supérieur droit de l’écran.
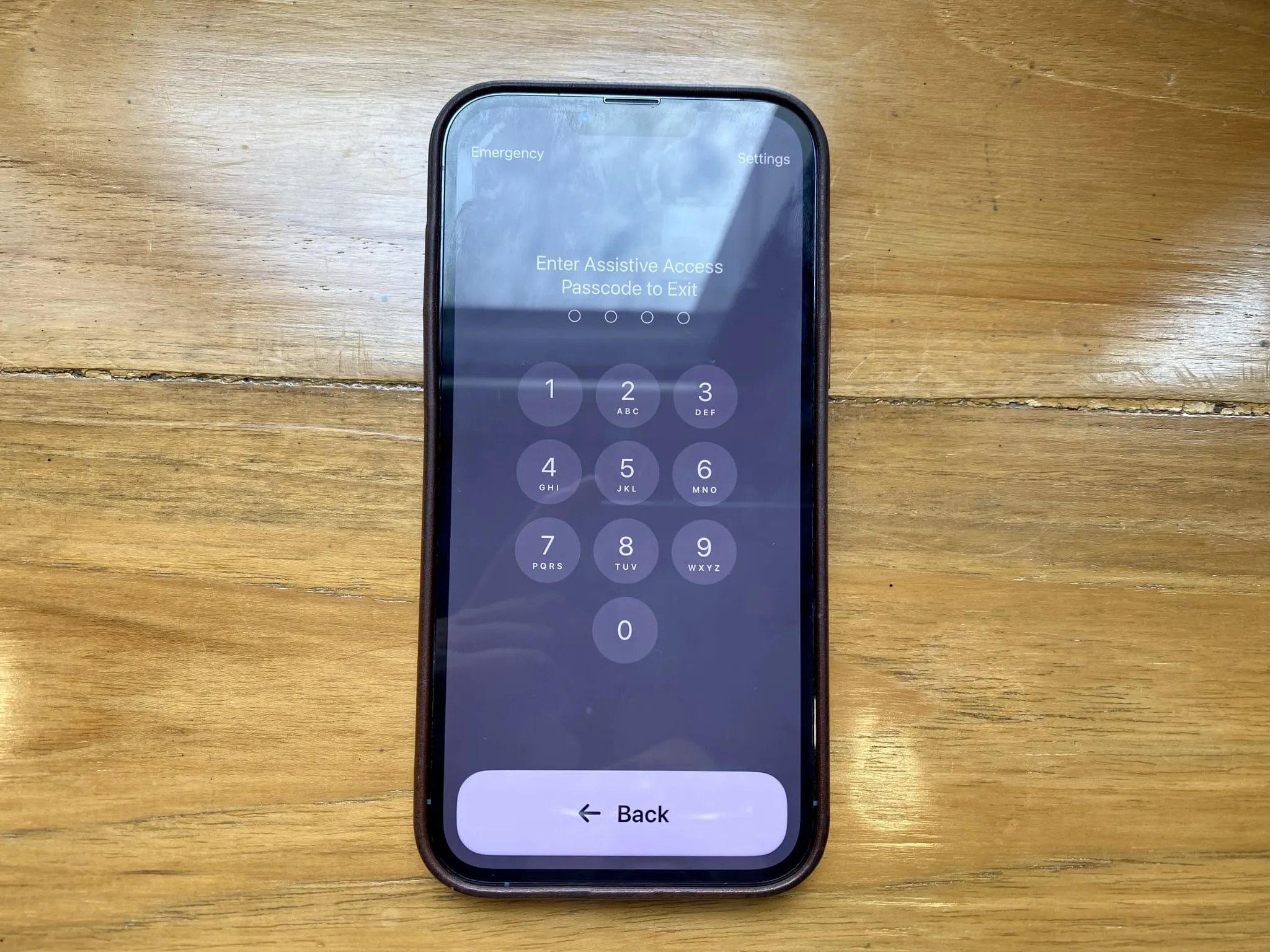
- Ici, vous avez les options suivantes : Mode avion , Mode sombre , Texte en gras , Volume , Luminosité et Taille du texte .
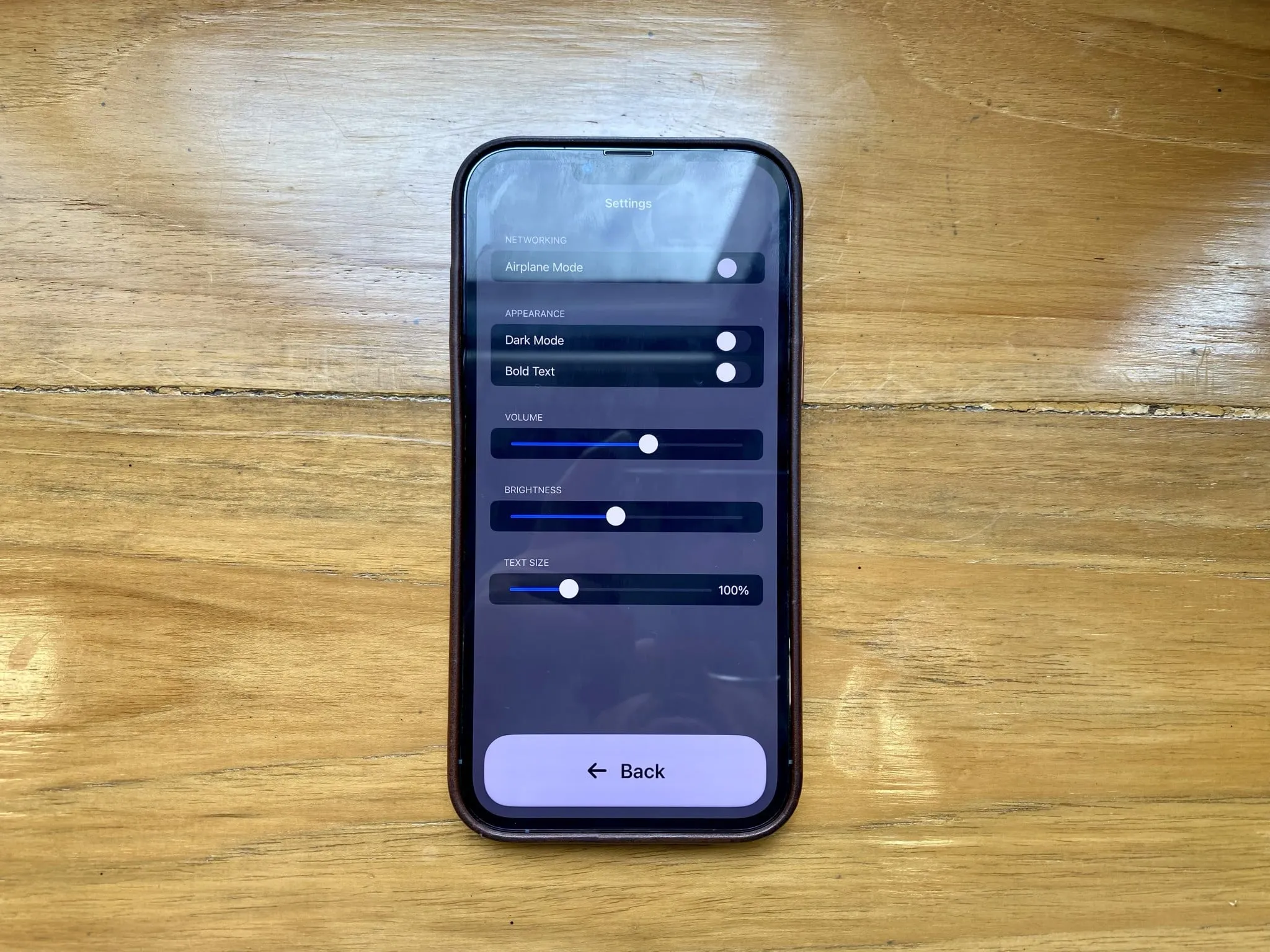
Une fois que vous avez effectué les réglages souhaités, appuyez sur le bouton Retour pour revenir à l’écran d’accueil d’accès assisté.
5. Accédez aux options d’urgence pendant l’accès assisté
- Appuyez trois fois sur le bouton latéral ou le bouton supérieur de votre iPhone ou iPad.
- Sélectionnez Urgence dans le coin supérieur gauche de l’écran.
- Utilisez le clavier pour appeler un numéro d’urgence.

De plus, vous pouvez également vérifier les informations de santé de l’utilisateur en sélectionnant *ID médical dans le coin supérieur gauche de l’écran.
Comment quitter le mode d’accès assisté sur iPhone ou iPad
Vous devrez peut-être quitter l’accès assisté pour ajouter ou supprimer des applications, activer Siri ou modifier l’heure de verrouillage automatique.
- Appuyez trois fois sur le bouton latéral ou le bouton supérieur de votre appareil.
- Entrez le mot de passe d’accès assisté .

Maintenant, attendez quelques minutes et vous serez de retour sur l’écran d’accueil de votre iPhone ou iPad.
1. Ajouter ou supprimer des applications
- Ouvrez Paramètres → Dirigez-vous vers Accessibilité → Choisissez Accès assisté .
- Appuyez sur Gérer les applications .
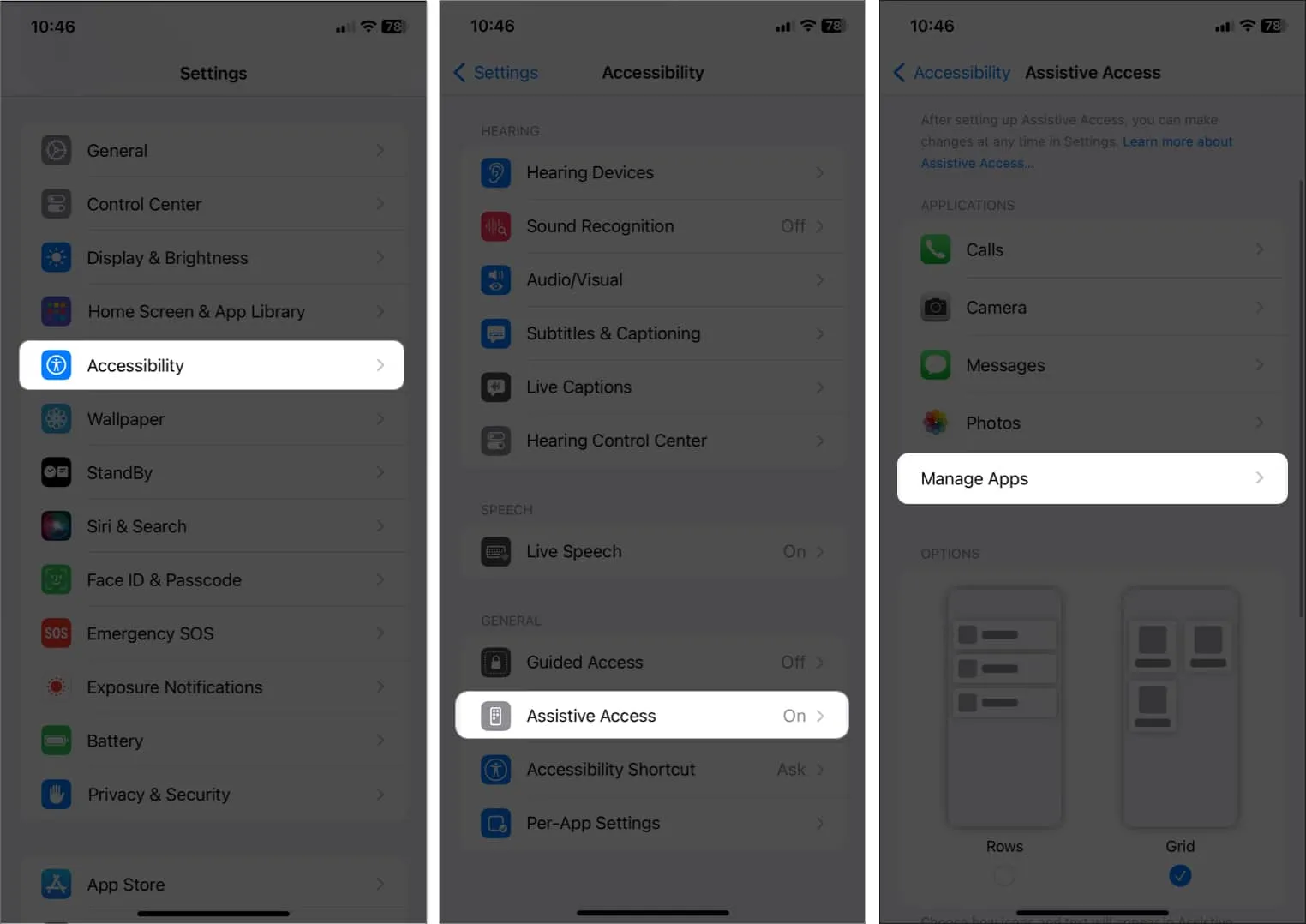
- Pour ajouter une application : Sélectionnez l’ icône plus (+) à côté de l’application → Appuyez sur Continuer .
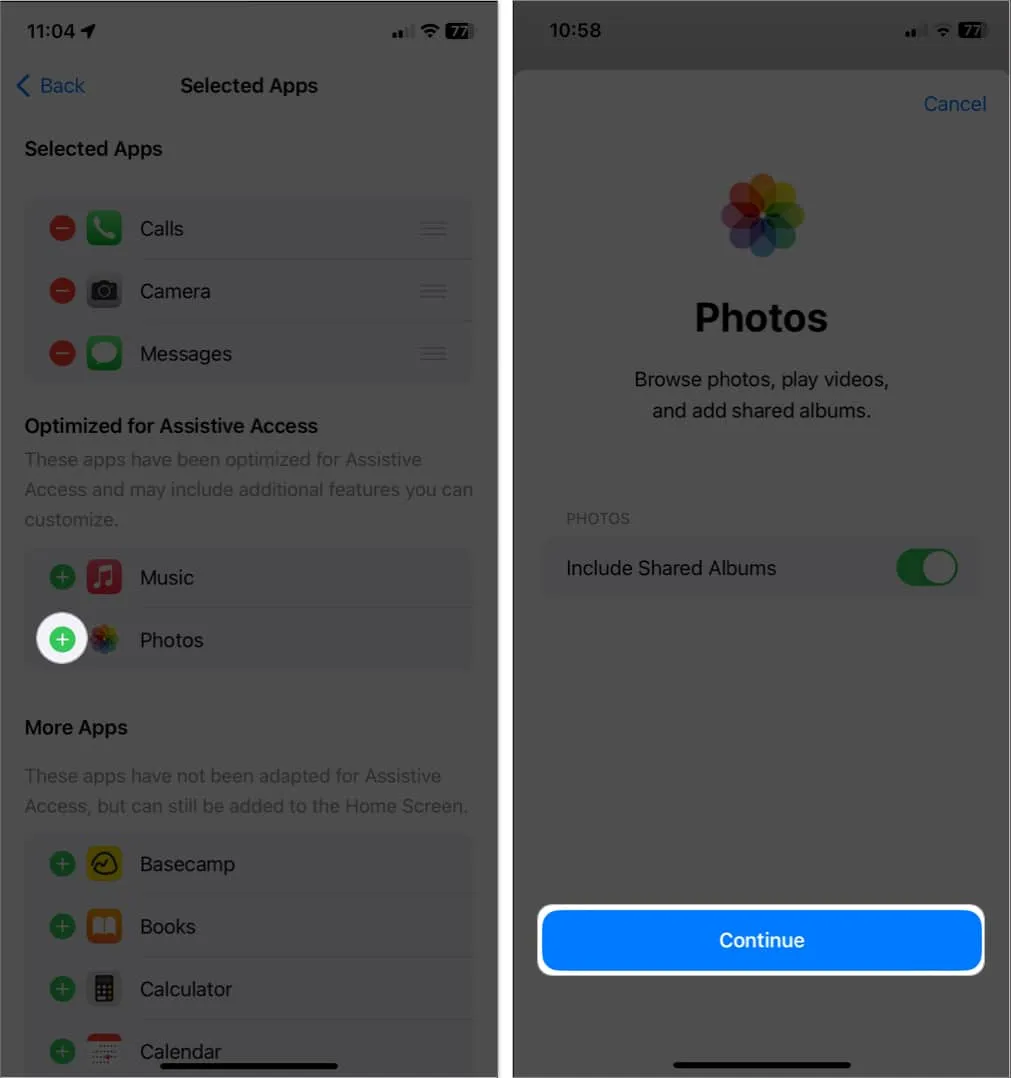
- Pour supprimer une application : Appuyez sur l’ icône moins (-) à côté de l’application → Sélectionnez Supprimer .
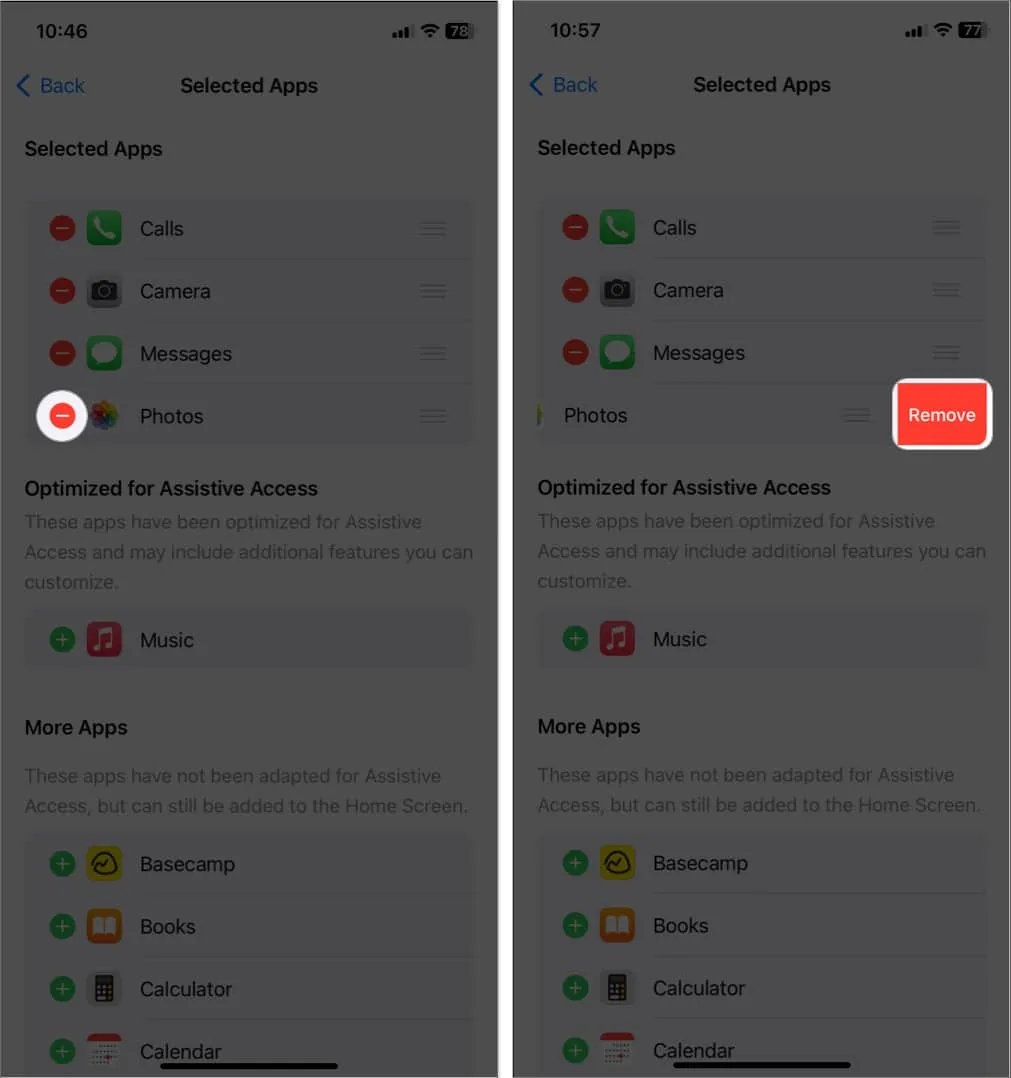
2. Activer Siri pendant l’accès assisté
- Ouvrez Paramètres → Accédez à Accessibilité → Appuyez sur Accès assisté .
- Activez Autoriser Siri .
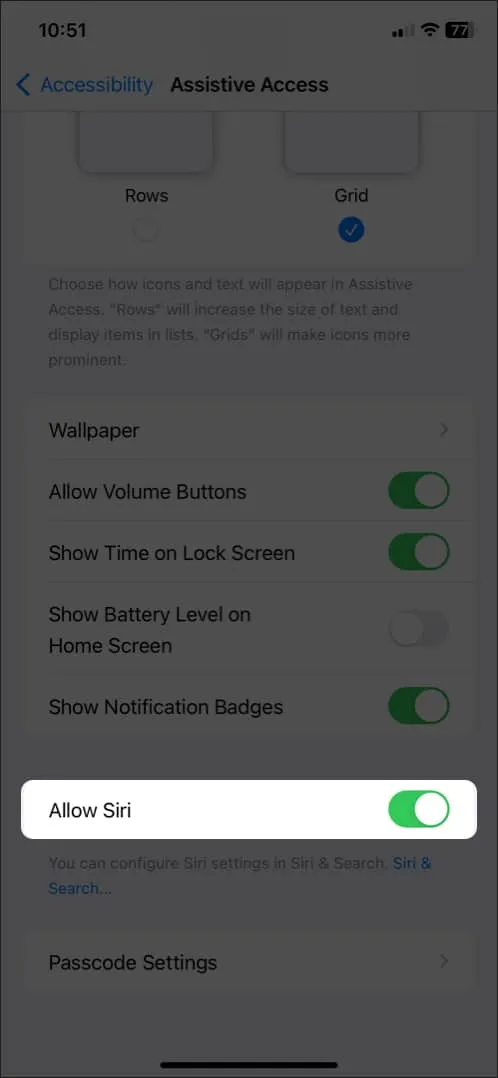
3. Modifier le temps de verrouillage automatique de l’écran d’accès assisté
- Lancez Paramètres → Accédez à Affichage et luminosité .
- Appuyez sur Verrouillage automatique .
- Choisissez un horodatage de votre choix dans la liste.
Vous pouvez également choisir Jamais pour que l’affichage reste toujours actif.
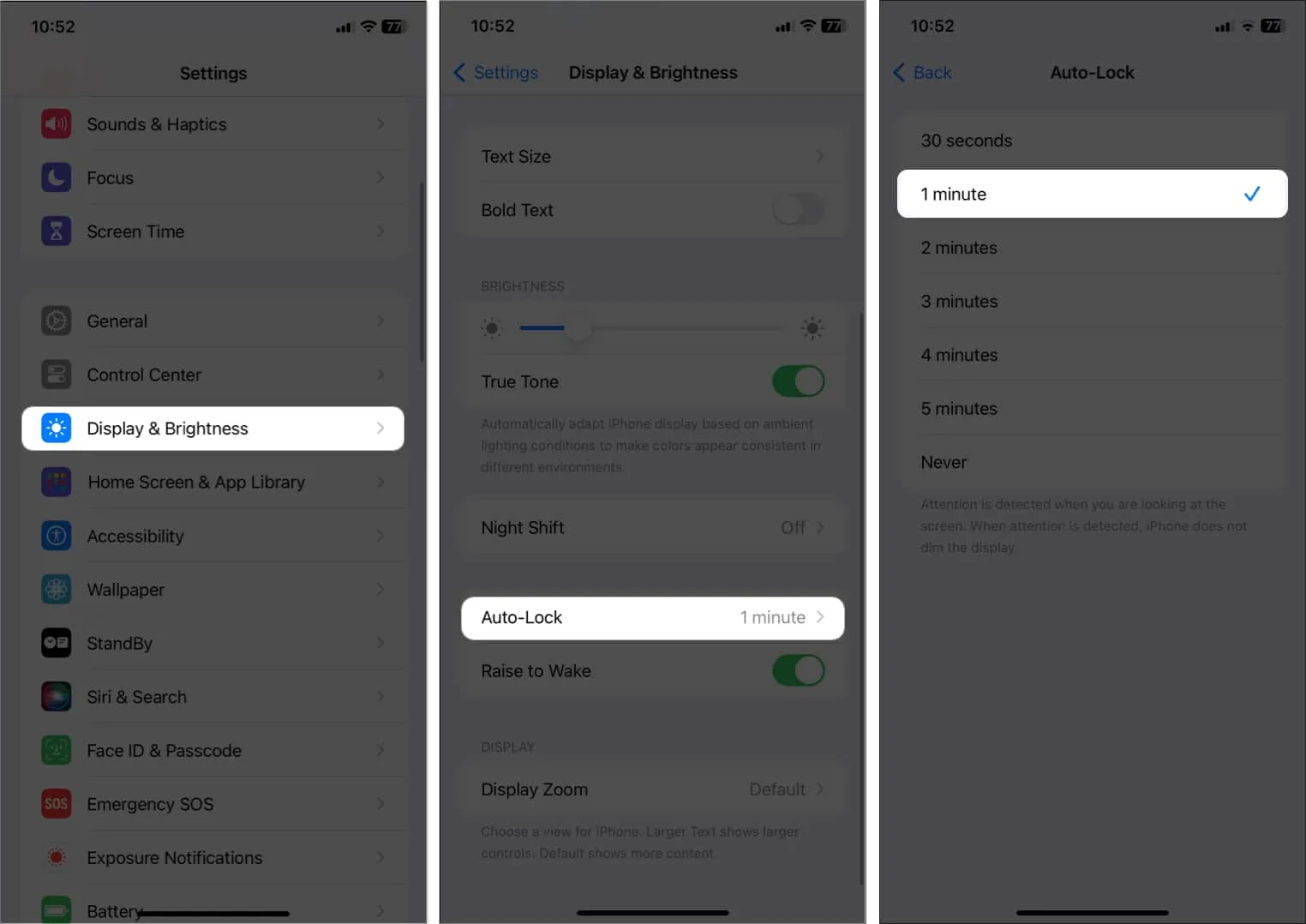
FAQ
Que faire lorsque Assistive Access affiche un écran blanc après la mise à jour des paramètres ?
Si vous avez modifié certains paramètres dans Assistive Access et que votre écran est maintenant blanc, vous pouvez le réparer en redémarrant votre iPhone ou iPad . Vous pouvez mettre à jour votre iOS ou iPadOS vers la dernière version si cela ne fonctionne pas.
Pouvons-nous agrandir ou réduire les icônes sur l’écran d’accès assisté ?
Non, vous ne pouvez pas modifier les icônes sur votre écran d’accès assisté.
Quels sont les avantages de l’utilisation d’Assistive Access sur iOS 17 ?
L’accès assisté peut accroître l’indépendance des personnes handicapées en améliorant l’accessibilité. Il facilite la navigation de l’appareil et permet aux utilisateurs d’accéder à des fonctionnalités et applications cruciales.
Emballer…
Bien que Assistive Touch soit une excellente fonctionnalité qui aide les utilisateurs à contrôler leurs appareils, il y a quelques limitations à retenir. Malgré cela, Assistive Touch reste un outil précieux pour les personnes handicapées. Que pensez-vous de ceci? Faites-moi savoir dans les commentaires.



Laisser un commentaire