Comment utiliser les rappels Apple dans Windows 11/10
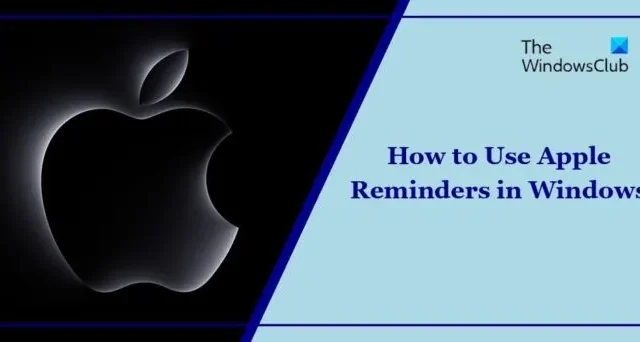
Les rappels Apple offrent un moyen pratique de suivre vos tâches et de rester organisé. Il permet également aux utilisateurs de créer des sous-tâches, de modifier des rappels et de recevoir des rappels tout en envoyant un message à quelqu’un. Ces rappels peuvent être synchronisés davantage sur tous les appareils utilisant iCloud. Mais que se passe-t-il si vous utilisez un PC Windows ?
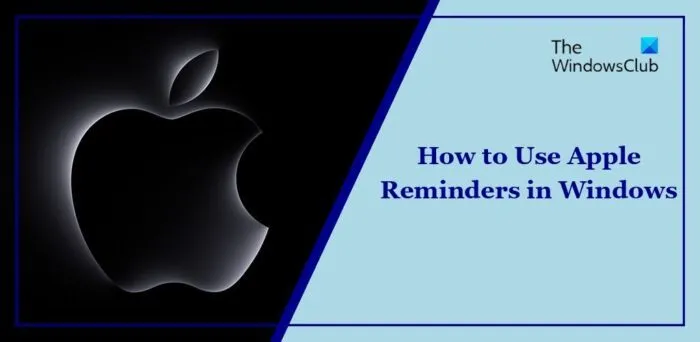
Comment utiliser les rappels Apple dans Windows 11/10
Il n’existe aucun moyen direct d’utiliser les rappels Apple sur les appareils Windows. Cependant, vous pouvez essayer quelques approches indirectes.
- Utiliser les rappels Apple sur le Web
- Installer les rappels Apple en tant que PWA
- Utiliser les rappels via Outlook
- Synchroniser les rappels Apple avec Microsoft To-Do
Voyons maintenant cela en détail.
1] Utilisez les rappels Apple sur le Web
Il s’agit du moyen le plus simple d’utiliser les rappels Apple sur les appareils Windows. Il offrira une interface similaire à l’application Reminder sur les appareils Apple. Voici comment:
Ouvrez iCloud.com sur votre navigateur préféré et connectez-vous avec votre identifiant Apple.
Une fois connecté, l’ option Rappels sera disponible ; cliquez dessus et commencez à l’utiliser sur votre appareil Windows.
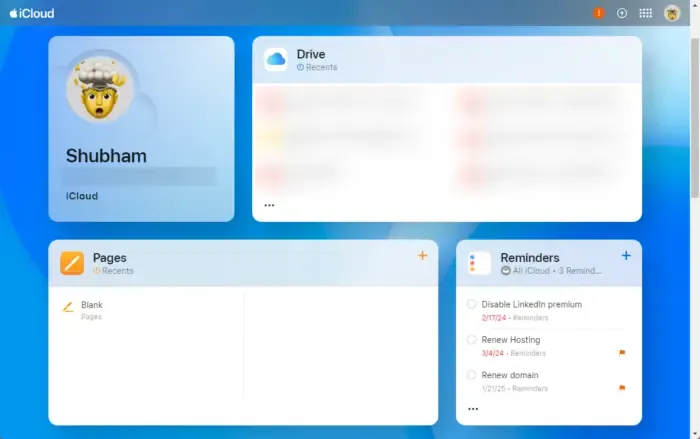
Cependant, si l’option Rappels n’est pas disponible sur l’écran d’accueil, cliquez sur le tiroir d’applications et sélectionnez Rappels .
2] Installez les rappels Apple en tant que PWA
Ensuite, vous pouvez installer Apple Reminders en tant que PWA (Progressive Web App). Une application PWA est construite à l’aide de technologies de plate-forme Web qui offrent une expérience utilisateur similaire à celle d’une application spécifique à une plate-forme. Comme toute autre application, elle peut être installée et utilisée hors ligne et en arrière-plan.
Voici comment installer Apple Reminders en tant que PWA à l’aide de différents navigateurs :
Sur Chrome
Ouvrez les rappels Apple via iCloud.com et connectez-vous avec votre identifiant Apple.
Cliquez sur les trois points en haut, sélectionnez Enregistrer et partager , puis cliquez sur Créer un raccourci .
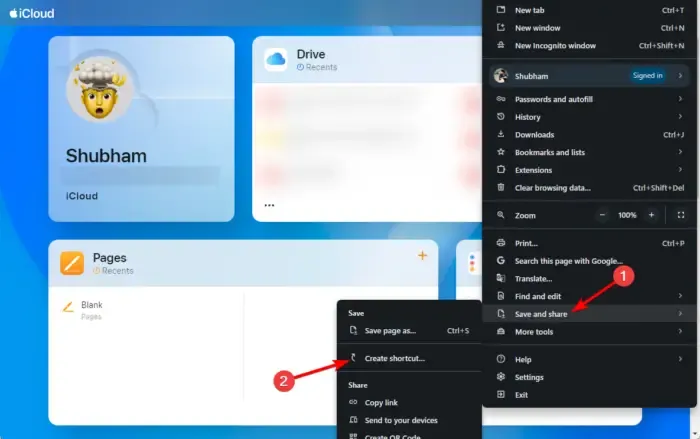
Sélectionnez Ouvrir en tant que fenêtre et cliquez sur Enregistrer .
Sur Microsoft Edge
Ouvrez les rappels Apple via iCloud.com et connectez-vous avec votre identifiant Apple.
Cliquez sur les trois points en haut à droite et sélectionnez Applications > Installer ce site en tant qu’application .
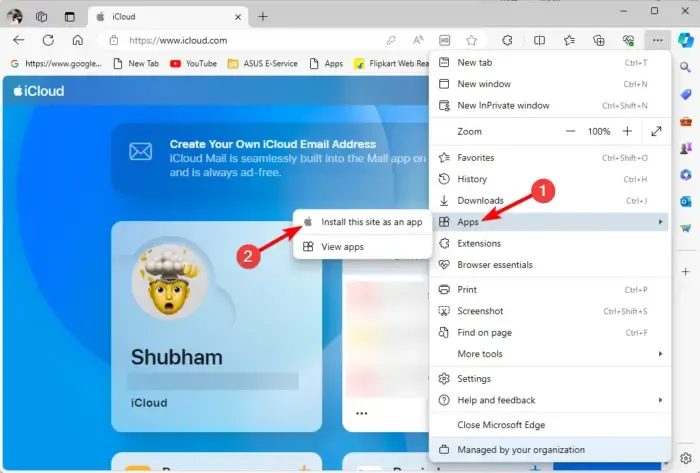
Nommez l’application et cliquez sur Installer .
3] Utilisez les rappels via Outlook
Vous pouvez également utiliser les rappels Apple via Outlook et l’application iCloud. Voici comment:
Installez l’application iCloud pour Windows et connectez-vous à l’aide de votre identifiant Apple et de votre mot de passe.
Ici, connectez vos calendriers et contacts avec Outlook.
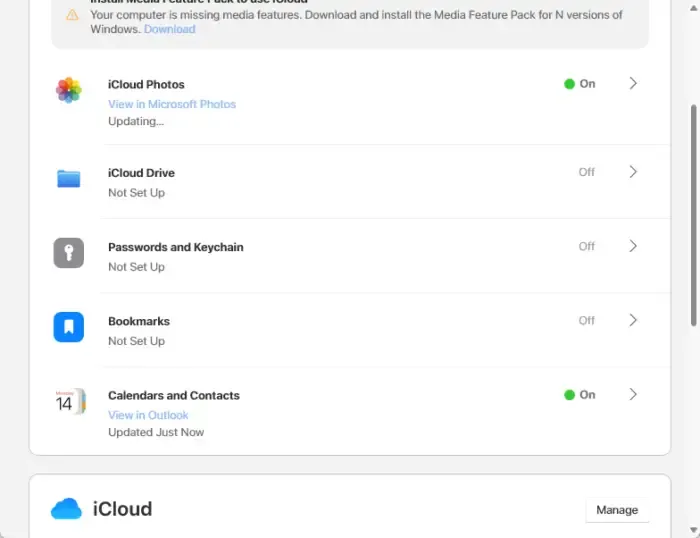
Ensuite, ouvrez Outlook et passez à Tâches en bas à gauche.
Sous iCloud, vous trouverez vos listes et tâches de rappels Apple.
4] Synchronisez les rappels Apple avec Microsoft To-Do
La dernière méthode pour utiliser les rappels Apple sous Windows consiste à synchroniser vos données iCloud avec Microsoft To-Do. Voici comment:
Ouvrez Paramètres sur votre appareil Apple et accédez à Comptes > Ajouter un compte .
Ici, sélectionnez Outlook.com et entrez vos informations de connexion pour continuer.
Une fois votre compte ajouté, cliquez sur Outlook et activez la bascule à côté de Rappels .
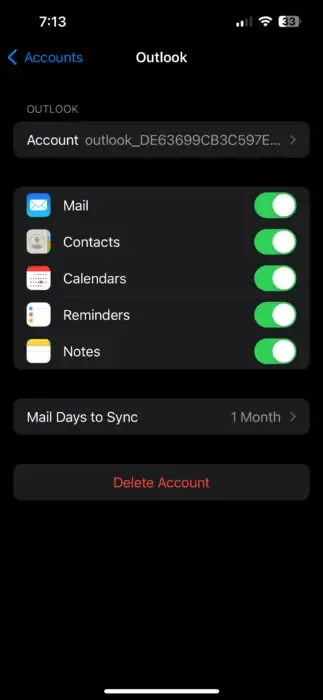
Maintenant, ouvrez Microsoft To-Do, accédez à Tâches et tous les nouveaux rappels et listes sous Tâches dans les rappels Apple seront visibles ici.
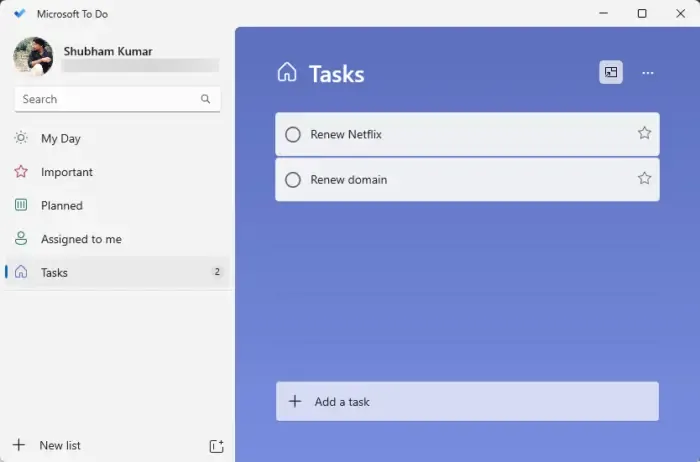
J’espère que cet article vous aidera.
Comment synchroniser les rappels Apple avec les tâches Google ?
Pour synchroniser les rappels Apple avec Google Tasks, téléchargez l’application Google Tasks sur votre iPhone. Ensuite, ouvrez l’application Apple Reminders, partagez vos rappels sur votre courrier électronique et importez-les dans Google Tasks.
Comment convertir les rappels Apple en notes ?
Ouvrez l’application Rappels et cliquez sur Modifier dans la barre de menu Rappels sur votre Mac. Ensuite, copiez le rappel spécifique ou cliquez sur Sélectionner tout pour tout copier. Enfin, ouvrez l’application Notes et collez-les.



Laisser un commentaire