Comment utiliser Apple Pay sur Mac (macOS 13 Ventura)
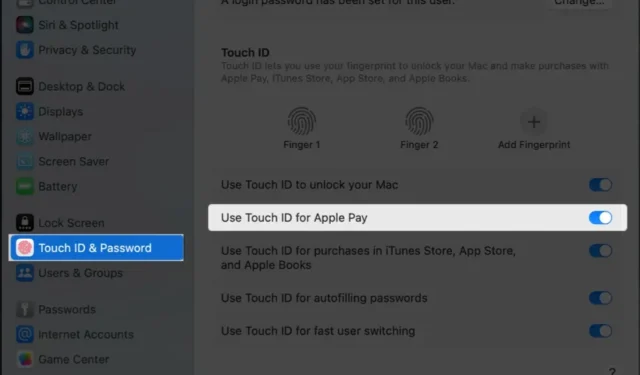
Nous sommes maintenant dans un monde où vous pouvez facilement acheter un latte sans fouiller dans votre sac pour votre carte de crédit ou votre argent liquide. Avec des technologies telles que Wallet et Apple Pay, quelques pressions sur votre iPhone ou Apple Watch vous permettent de payer efficacement et en toute sécurité des articles, que ce soit en magasin ou en ligne.
- Comment configurer Apple Pay sur Mac avec Touch ID
- Comment configurer Apple Pay sur Mac sans Touch ID
- Comment gérer les cartes dans Apple Pay sur Mac
- Comment utiliser Apple Pay dans Safari sur Mac
Ce qu’il faut savoir avant d’utiliser Apple Pay sur Mac
- Avant de plonger, vous avez besoin d’un modèle de Mac compatible, qui comprend l’un des éléments suivants :
- Modèles Mac avec Touch ID
- Modèles Mac plus anciens (introduits en 2012 ou plus tard) associés à un iPhone ou Apple Watch compatible Apple Pay
- Ordinateurs Mac avec Apple Silicon couplés à un Magic Keyboard avec Touch ID
- En plus d’un appareil Mac compatible, vous aurez également besoin d’un identifiant Apple connecté sur votre Mac et :
- une carte d’un émetteur de cartes de crédit ou d’une banque compatible
- un identifiant Apple connecté sur votre Mac
Comment configurer Apple Pay sur Mac avec Touch ID
La configuration d’Apple Pay sur Mac (macOS 13 Ventura) nécessite deux étapes de base : l’activation de votre Touch ID (ce que vous avez été invité à faire lors de la configuration initiale) et la mise à jour de vos informations de paiement.
La partie suivante consiste à ajouter des informations de paiement sur votre Mac. Voici ce que vous devez faire sur votre appareil :
- Allez dans le menu Pomme → Paramètres système .
- Faites défiler vers le bas et sélectionnez Wallet et Apple Pay dans la barre latérale.
- Cliquez sur Ajouter une carte . Entrez vos informations de paiement. Vous pouvez utiliser votre mode de paiement existant si vous utilisez déjà Apple Pay sur votre iPhone ou un autre appareil Apple lié à votre identifiant Apple pour les achats sur l’iTunes Store et l’App Store.
- Cliquez sur Utiliser une carte enregistrée . Il se peut que l’on vous demande d’entrer le code de sécurité de la carte. Cliquez sur Suivant pour confirmer.
- Si vous n’avez pas encore enregistré de mode de paiement dans votre dossier, sélectionnez Ajouter une nouvelle carte et numérisez les détails de votre carte en la plaçant devant l’appareil photo de votre Mac, en vous assurant qu’elle s’adapte au cadre affiché à l’écran.
Alternativement, vous pouvez sélectionner Entrer les détails de la carte manuellement et fournir manuellement toutes les informations demandées sur la carte. Vérifiez votre numéro de carte et cliquez sur Suivant .
- Vérifiez la date d’expiration de votre carte et entrez votre code de sécurité à trois chiffres . Cliquez sur Suivant .
- Cliquez sur Accepter pour confirmer votre compréhension et votre acceptation des termes et conditions.
- Sélectionnez votre méthode de vérification préférée et cliquez sur Suivant .
- Tapez le code que vous avez reçu et sélectionnez Suivant . Votre carte de crédit devrait être immédiatement ajoutée à votre portefeuille Apple Pay. Cependant, certaines banques et émetteurs de cartes de crédit peuvent avoir besoin de plus de temps pour vérifier vos informations.
Vous devez également vous assurer que votre adresse e-mail et vos informations d’expédition sont correctes pour vous assurer que vous n’aurez aucun retard dans le processus de paiement. Cliquez sur le bouton Contact et expédition sous la liste des cartes et revérifiez vos informations.
Comment configurer Apple Pay sur Mac sans Touch ID
Si vous utilisez un ancien modèle de Mac, vous vous inquiétez peut-être de ne pas pouvoir utiliser Apple Pay sans Touch ID.
Heureusement, le fantastique écosystème d’Apple vous permet de coupler votre Mac avec un autre appareil Apple doté d’un capteur biométrique. Cela dit, vous pouvez toujours configurer Apple Pay sur votre Mac sans Touch ID si votre Mac dispose d’une fonction de transfert et d’une carte de crédit stockée sur votre iPhone ou Apple Watch.
Pour le configurer, procédez comme suit sur votre iPhone :
- Ouvrez Paramètres → faites défiler vers le bas et appuyez sur Portefeuille et Apple Pay .
- Activez Autoriser les paiements sur Mac .
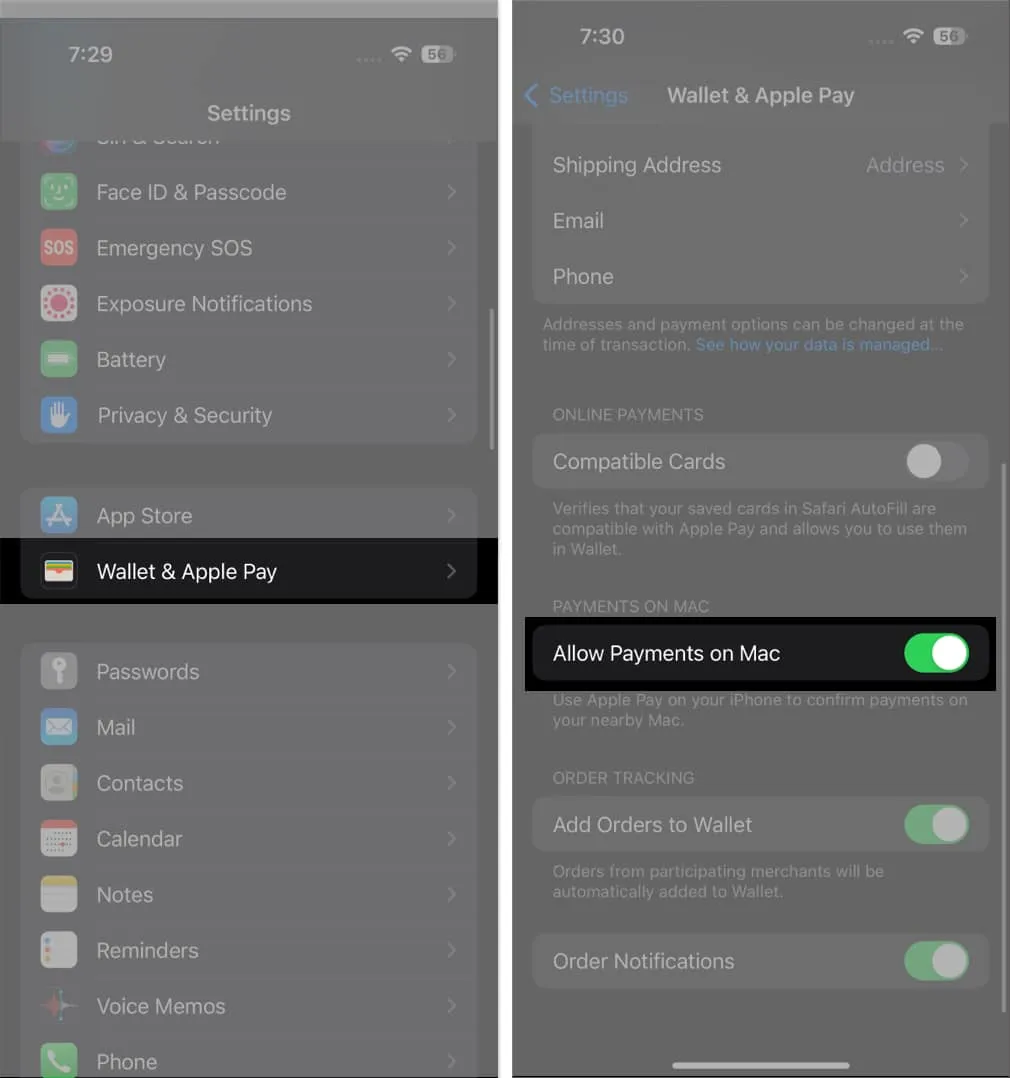
Sur votre Apple Watch :
- Lancez l’ application Watch sur votre iPhone.
- Appuyez sur Portefeuille et Apple Pay .
- Cochez Autoriser les paiements sur Mac .
Comment gérer les cartes dans Apple Pay sur Mac
Vous pouvez facilement gérer vos cartes et accéder aux informations de votre carte directement depuis votre Mac si vous ajoutez une carte depuis votre Mac avec Touch ID.
- Allez simplement dans Paramètres système → Portefeuille et Apple Pay.
- Cliquez sur une carte dans la barre latérale et affichez les informations de la carte, y compris son numéro de compte, son adresse de facturation, ses coordonnées bancaires et les détails de la transaction.
Vous pouvez également supprimer des cartes de paiement sur votre Mac avec Touch ID :
- Accédez à Paramètres système → Portefeuille et Apple Pay .
- Sélectionnez la carte que vous souhaitez supprimer → cliquez sur le bouton Supprimer (–) .
Comment utiliser Apple Pay dans Safari sur Mac
Avant de faire du shopping, notez qu’Apple Pay n’est disponible que pour Safari sur Mac.
Donc, si vous utilisez un autre navigateur Web, vous devrez passer au navigateur intégré d’Apple pour effectuer un achat.
Pour ajouter, tous les sites Web n’acceptent pas Apple Pay, mais si vous voyez un logo Apple Pay lors du paiement, cela signifie que le site sur lequel vous vous trouvez prend en charge Apple Pay.
Faire des achats dans Safari
- Pour effectuer un achat, cliquez simplement sur Apple Pay dans les options de paiement. Si vous avez plusieurs cartes, sélectionnez celle que vous souhaitez utiliser. Vous pouvez également modifier vos coordonnées et votre adresse de livraison.
- Si vous utilisez un Mac avec Touch ID, placez votre doigt sur le capteur pour finaliser l’achat.
- Si vous ne l’avez pas encore configuré, appuyez sur le bouton Payer dans la barre tactile et saisissez votre mot de passe.
- Si votre Mac n’a pas de barre tactile, appuyez deux fois sur le Touch ID et entrez votre mot de passe (pour les Mac avec Apple Silicon) pour continuer.
- Si vous utilisez votre Mac avec un autre appareil Apple, finalisez votre achat en procédant comme suit :
- Sur votre ordinateur Mac : utilisez le Touch ID sur le Magic Keyboard de votre ordinateur Mac.
- Sur votre iPhone : Double-cliquez sur le bouton latéral et authentifiez l’achat à l’aide de Touch ID, Face ID ou du code d’accès de votre iPhone.
- Sur votre Apple Watch : Double-cliquez sur le bouton latéral de votre Apple Watch déverrouillée.
Afficher les détails de la transaction
Les détails des transactions ne sont pas disponibles sur toutes les cartes et les transactions visibles dépendent de la carte. Certaines peuvent inclure uniquement les transactions que vous avez effectuées sur votre Mac, tandis que d’autres cartes peuvent répertorier toutes les transactions récentes de la carte.
Pour consulter les détails de votre transaction sur votre Mac :
- Allez dans le menu Pomme → Paramètres système .
- Cliquez sur Wallet et Apple Pay dans la barre latérale.
- Cliquez sur une carte .
- Activez Afficher les notifications de transaction . Vous devriez voir les transactions les plus récentes avec la carte sur la droite.
FAQ
Apple Pay est-il compatible avec Mac ?
Les Mac les plus récents et même les modèles plus anciens prennent en charge Apple Pay. Si vous utilisez un ancien Mac sans Touch ID, vous pouvez toujours utiliser votre Apple Pay sur votre ancien Mac, à condition que vous ayez également un iPhone ou une Apple Watch compatible Apple Pay avec vous.
Comment utiliser Apple Pay sur mon iPhone pour payer sur mon Mac ?
Emballer…
Apple Pay sur votre Mac simplifie votre expérience de paiement et garde vos transactions privées. Cette fonctionnalité n’est pas limitée aux Mac avec Touch ID — même votre ancien Mac peut en bénéficier. N’oubliez pas qu’il ne s’agit pas seulement de gagner du temps, il s’agit également d’améliorer la sécurité et de préserver la confidentialité.
Avez-vous pu configurer Apple Pay sur votre Mac (Utiliser Apple Pay sur Mac (macOS 13 Ventura) ? Partagez votre expérience ci-dessous !



Laisser un commentaire