Comment utiliser Android Quick Share pour transférer des fichiers sous Windows 11
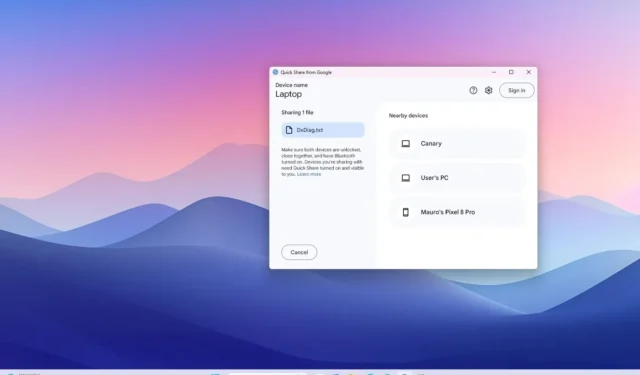
- Pour partager des fichiers entre Android et Windows 11 (ou 10), installez et ouvrez « Partage rapide » et choisissez « Recevoir de tout le monde ». Sur Android, ouvrez « Partage rapide » et choisissez « Tout le monde ». Sur Windows, sélectionnez les images à l’aide de l’application, choisissez l’appareil Android sur lequel transférer le fichier et acceptez.
- Vous pouvez également utiliser « Partage rapide » pour transférer des fichiers entre des appareils Windows.
Sur Android, vous pouvez partager des fichiers facilement via une connexion sans fil avec la prise en charge Quick Share de Google (anciennement Nearby Share) disponible pour les appareils Windows 11 (et 10).
Bien que vous puissiez télécharger vos fichiers sur un service de stockage cloud (comme OneDrive et Google One) et accéder ensuite au contenu avec les mêmes services depuis votre ordinateur, Google propose l’application « Quick Share » qui facilite un peu le partage de fichiers entre les appareils Android et Windows. Vous pouvez même utiliser la même application pour partager des fichiers avec vos amis et votre famille (à condition que les appareils soient à proximité).
Une fois l’application installée sur votre ordinateur, elle s’exécute en arrière-plan, ce qui vous permet d’envoyer ou de recevoir rapidement des fichiers à partir d’appareils Android à proximité. Pour envoyer un fichier à partir de votre ordinateur, il vous suffit de le faire glisser et de le déposer sur l’ interface « Partage rapide » ou d’utiliser l’ option « Envoyer avec Partage rapide » disponible via le menu contextuel de l’Explorateur de fichiers.
Si les deux appareils sont connectés avec le même compte Google, le transfert se fera automatiquement (vous devez quand même accepter le premier transfert), même si l’écran est éteint. Cependant, les deux appareils doivent être déverrouillés pour que le transfert ait lieu.
Dans ce guide, je vais vous apprendre les étapes à suivre pour configurer Quick Share de Google pour partager des fichiers entre Android et Windows 11. La fonctionnalité est également prise en charge sur Windows 10. Vous pouvez désormais utiliser la fonctionnalité « Gérer les appareils » pour accéder aux fichiers de votre téléphone Android depuis l’Explorateur de fichiers.
Partage rapide de fichiers entre Android et Windows 11
Avant de pouvoir partager des fichiers sans fil entre des appareils Android et Windows, vous devez installer l’application Google Quick Share sur Windows et vous assurer que Bluetooth est activé sur les deux appareils.
Configurer Quick Share sur Windows 11
Pour configurer l’application Quick Share sur Windows 11 (ou 10), procédez comme suit :
-
Cliquez sur le bouton « Télécharger Quick Share » pour télécharger l’application sur votre ordinateur.
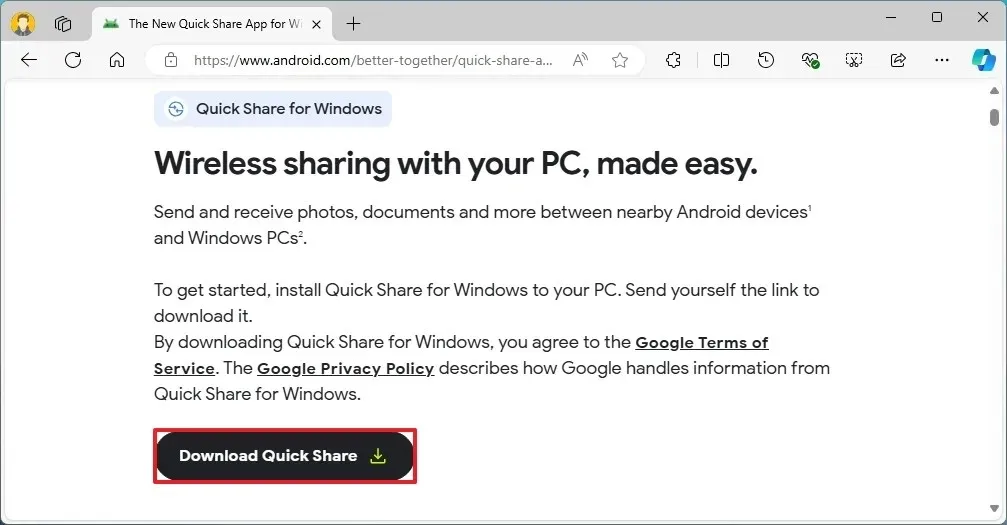
-
Double-cliquez sur le fichier BetterTogetherSetup.exe pour installer l’application Quick Share.
- Cliquez sur l’option « Utiliser sans compte » ou sur le bouton de connexion pour vous authentifier avec votre compte Google.
-
Confirmez un nom descriptif pour identifier l’ordinateur Windows lors du partage de fichiers dans le paramètre « Visible par les autres en tant que ».
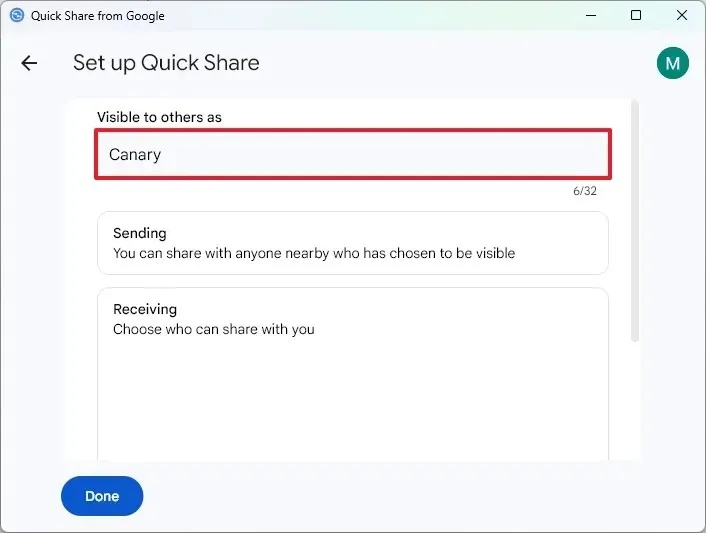
-
(Facultatif) Désactivez l’option d’envoi des données d’utilisation et de diagnostic à Google.
-
Cliquez sur le bouton Terminé .
Une fois les étapes terminées, vous pouvez partager des fichiers d’Android vers Windows 11 (ou 10) ou vice versa.
Il est important de noter que l’option « Ne pas déranger » doit être désactivée. Si elle est activée, ouvrez « Notifications » (touche Windows + N) et désactivez l’option en haut à droite.
Une fois l’application configurée, vous pouvez également modifier les paramètres de partage depuis l’interface principale.
Partager des fichiers entre Android et Windows 11
Les instructions ci-dessous vous montreront les étapes pour envoyer des fichiers entre les deux plates-formes.
De Windows à Android
Pour partager des fichiers de Windows 11 vers Android, procédez comme suit :
-
Ouvrez l’ application Quick Share depuis Google .
Remarque rapide : vous trouverez l’application dans le menu Démarrer ou dans la barre d’état système si elle est déjà en cours d’exécution sur votre ordinateur. -
Choisissez l’ option « Recevoir de tout le monde » dans le volet de gauche.
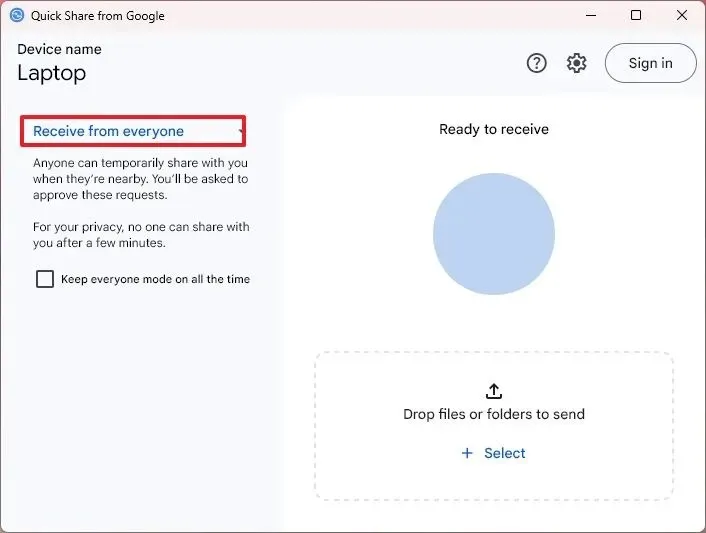
-
Sur votre téléphone Android, ouvrez l’ application Quick Share .
-
Choisissez l’ option Tout le monde .
 Remarque rapide : cochez l’ option « Uniquement pendant 10 minutes » si vous souhaitez partager uniquement un fichier, puis révoquez les autorisations de partage sur votre téléphone.
Remarque rapide : cochez l’ option « Uniquement pendant 10 minutes » si vous souhaitez partager uniquement un fichier, puis révoquez les autorisations de partage sur votre téléphone. -
Cliquez sur le bouton Terminé .
-
Sous Windows 11, cliquez sur l’ option Sélectionner dans l’application.
-
Choisissez les fichiers à partager avec votre appareil Android.
-
Cliquez sur le bouton Ouvrir .
-
Sélectionnez l’appareil Android sur le côté droit.
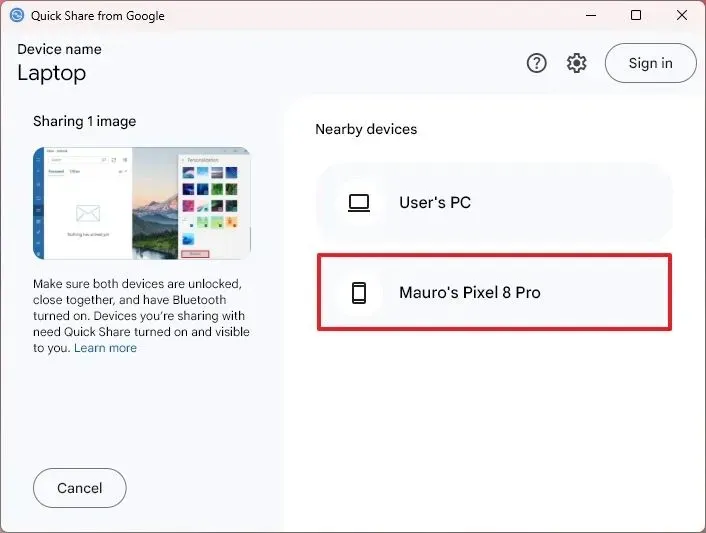
-
Sur votre téléphone Android, cliquez sur le bouton Accepter (le cas échéant).
Une fois les étapes terminées, les fichiers seront transférés sur votre téléphone Android.
Vous pouvez également cliquer avec le bouton droit sur le fichier dans l’Explorateur de fichiers et sélectionner l’ option « Envoyer avec le partage à proximité » dans le menu contextuel.
D’Android à Windows
Pour partager des fichiers d’Android vers Windows 11 (ou 10), procédez comme suit :
-
Ouvrez l’application avec les fichiers à partager, par exemple, Photos .
-
Choisissez les images et cliquez sur le bouton Partager .
-
Cliquez sur le bouton Partage rapide .
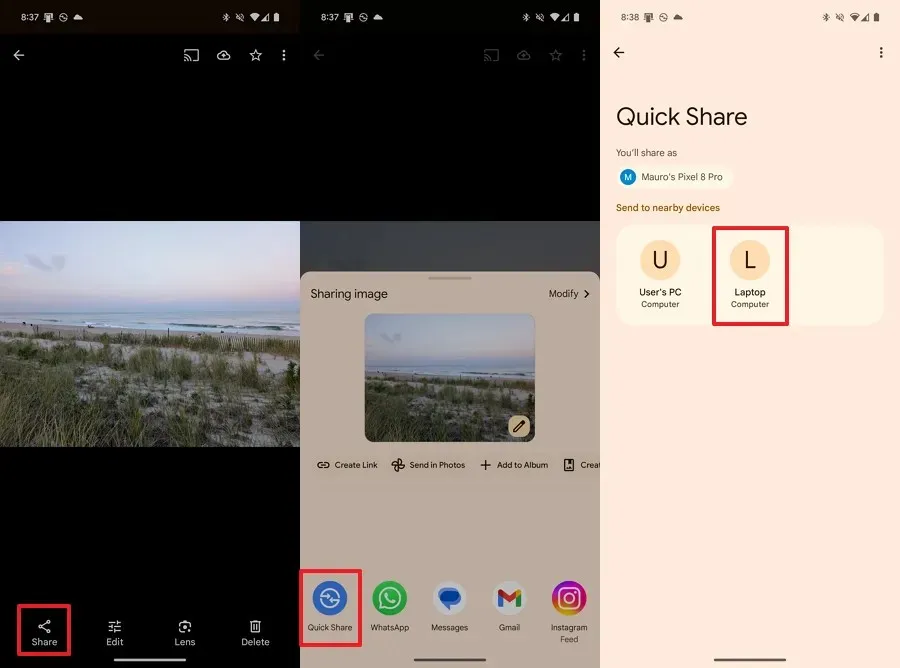
-
Sélectionnez l’ordinateur Windows 11 sur votre téléphone Android.
-
Sous Windows 11, cliquez sur le bouton Accepter pour transférer le fichier (le cas échéant).
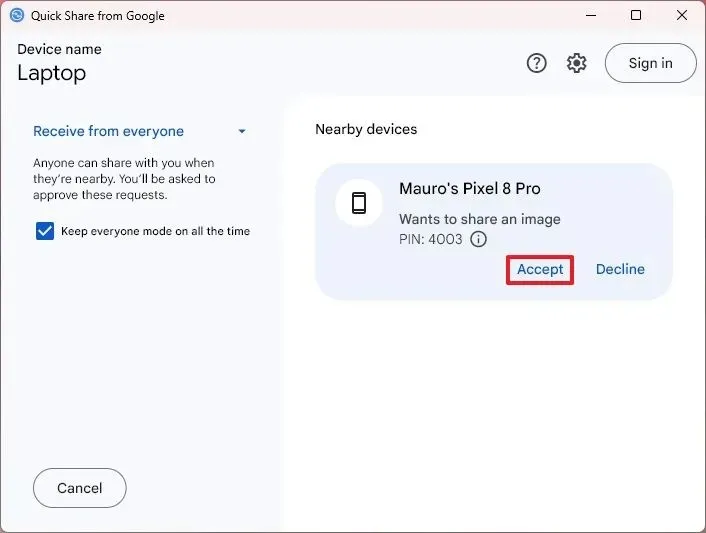
Une fois les étapes terminées, l’appareil Windows 11 recevra les fichiers. Étant donné que le transfert s’effectue via Bluetooth, cela peut prendre un certain temps.
J’ai testé Quick Share, et il fonctionne également pour partager des fichiers entre des ordinateurs Windows, pas seulement avec des appareils Android, c’est donc une autre alternative pour le partage de fichiers sur Windows 11 (et 10).
Mise à jour du 16 août 2024 : Ce guide a été mis à jour pour garantir son exactitude et refléter les changements apportés au processus, y compris le changement de nom de « Partage à proximité » à « Partage rapide ».



Laisser un commentaire