Comment utiliser un affichage étendu avec un iPad
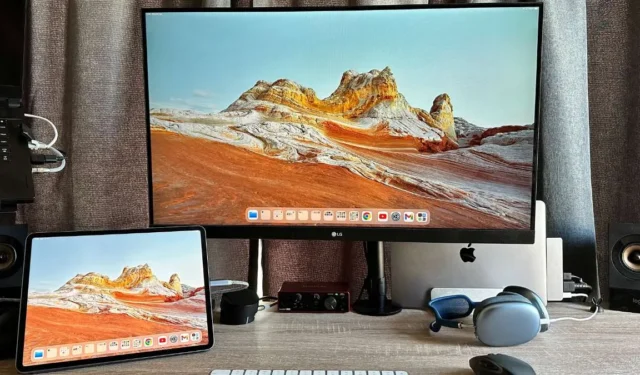
Avec Stage Manager dans iPadOS 16, certains modèles d’iPad prennent désormais en charge l’utilisation de moniteurs externes comme écrans étendus. Cette fonctionnalité permet aux utilisateurs d’iPad d’aller au-delà de la simple mise en miroir de l’écran de leur iPad sur un moniteur externe. Ce guide répertorie la configuration système et matérielle requise pour utiliser un écran étendu avec un iPad et vous explique comment l’utiliser.
Configuration requise pour l’utilisation d’un écran étendu avec un iPad
Avant de pouvoir profiter des avantages de l’utilisation d’un affichage étendu avec votre iPad, vous aurez besoin des exigences suivantes (autres que l’affichage, bien sûr) :
- iPad exécutant iPadOS 16.2 ou version ultérieure
- iPad alimenté par un processeur de la série M : par exemple, une puce M1 ou M2
- USB-C vers HDMI, câble Thunderbolt USB-C, adaptateur DisplayPort ou concentrateur multiport.
- Souris ou trackpad filaire ou sans fil compatible iPad. Clavier fortement recommandé.
Ces exigences peuvent changer à l’avenir, alors assurez-vous de consulter le site Web d’Apple pour connaître les exigences matérielles et logicielles à jour. Au moment d’écrire ces lignes, les modèles d’iPad suivants sont équipés pour tirer parti des fonctionnalités d’affichage étendues :
- iPad Pro 12,9 pouces (5e génération et versions ultérieures)
- iPad Pro 11 pouces (3e génération et versions ultérieures)
- iPad Air (5e génération et versions ultérieures)
Comment activer un affichage étendu sur un iPad
L’utilisation d’un affichage étendu est, au moment d’écrire ces lignes, liée à la nouvelle fonctionnalité Stage Manager. Stage Manager est un mode plus proche du bureau pour les iPads pris en charge qui vous permet d’utiliser jusqu’à quatre applications fenêtrées sur votre iPad à la fois, ce qui facilite grandement les tâches telles que la collaboration sur des projets.
Par défaut, votre iPad sera en mode Screen Mirroring si vous le connectez simplement à l’écran externe, vous devrez donc suivre les étapes ci-dessous pour que le mode d’affichage externe fonctionne correctement :
- Avant de connecter quoi que ce soit, balayez vers le bas depuis le coin supérieur droit de l’écran de l’iPad en mode paysage pour révéler le centre de contrôle. Assurez-vous que le bouton Stage Manager est activé.
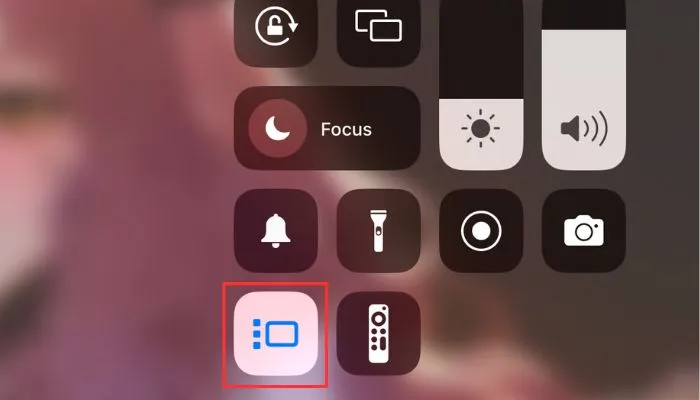
- Connectez votre souris (ou trackpad) Bluetooth ou filaire USB-C à votre iPad si vous utilisez un concentrateur USB multiport.
- Connectez votre écran externe à votre iPad. Une bannière contextuelle apparaîtra en haut de l’écran de l’iPad, indiquant que l’affichage externe a été automatiquement activé avec Stage Manager.

Comment utiliser Stage Manager avec un affichage étendu
L’expérience de la fenêtre Stage Manager est assez différente de ce que vous attendez de macOS, bien que Stage Manager soit disponible sur macOS Ventura. Cela peut sembler un peu étrange si vous êtes habitué à Microsoft Windows ou macOS, mais une fois que vous maîtrisez les bases, cela commence vraiment à devenir intuitif.
Vous trouverez ci-dessous un didacticiel de navigation rapide pour Stage Manager sur iPad.
- Stage Manager place l’application que vous utilisez activement au centre de votre écran, les autres applications étant représentées sous forme de vignettes sur le côté.
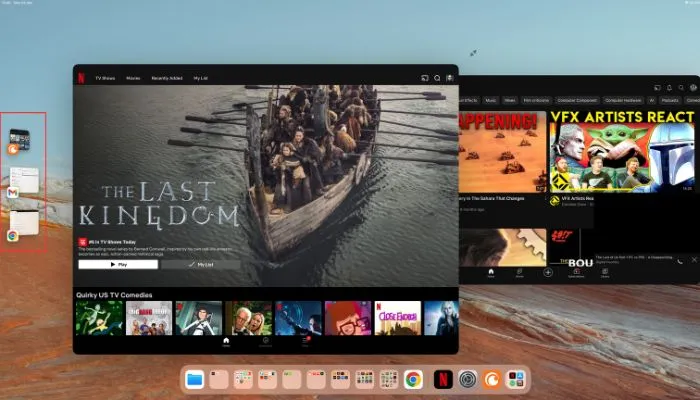
- Passer d’un groupe de fenêtres à l’autre est un jeu d’enfant : cliquez simplement sur une vignette. Le système organise les vignettes en fonction de l’utilisation récente.
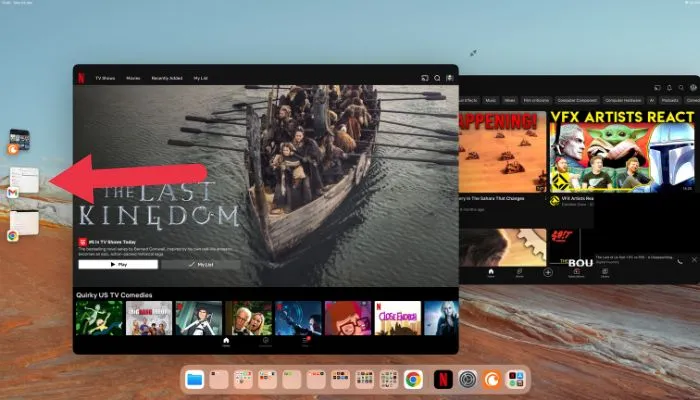
- Pour créer un groupe de fenêtres au centre, faites glisser une vignette vers la fenêtre centrale.
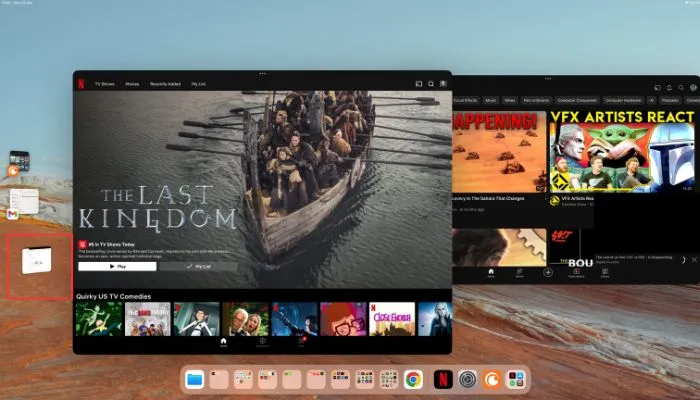
- Pour supprimer une fenêtre d’un groupe, faites-la glisser vers la zone des miniatures. Ajuster la fenêtre centrale est aussi simple que de faire glisser le coin d’une fenêtre.
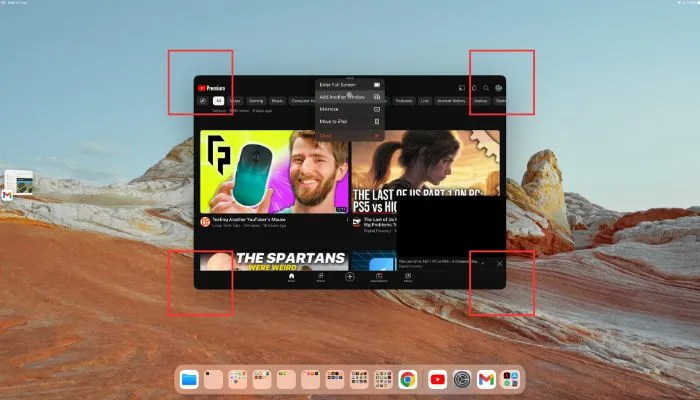
- Le transfert d’éléments entre les fenêtres est également facile ! Maintenez l’élément déplacé sur une vignette jusqu’à ce que sa fenêtre se déplace vers le centre, puis relâchez-le dans la fenêtre souhaitée.
- Pour réduire une fenêtre dans une vignette sans changer de fenêtre, cliquez sur « réduire » dans le menu à trois points de la fenêtre.

Questions fréquemment posées
Puis-je accéder à plusieurs canaux audio tout en utilisant un écran étendu avec mon iPad ?
Non, tout comme pour l’utilisation autonome de l’iPad, un seul canal audio est disponible. Dès que vous commencez à lire quelque chose avec de l’audio, tout autre média en cours de lecture se met en pause. Par exemple, vous ne pouvez pas avoir de musique en arrière-plan si les applications de premier plan commencent à lire les médias.
Puis-je utiliser les haut-parleurs de mon iPad avec un écran externe ?
Malheureusement, au moment d’écrire ces lignes, il n’y a pas d’option pour désigner le haut-parleur de votre iPad comme canal de sortie audio principal lorsqu’il est connecté à un écran externe. Si votre écran n’a pas de haut-parleurs ou aucun moyen de sortie audio, votre seule autre option consiste à utiliser une paire d’écouteurs ou de haut-parleurs Bluetooth avec votre iPad.
Comment désactiver le HDR ?
Vous remarquerez peut-être que votre iPad fonctionne en mode HDR lorsque vous le connectez à un appareil compatible HDR, mais sur certains écrans d’ordinateur, cela semble vraiment horrible. Allez dans « Paramètres -> Affichage et luminosité -> Affichages -> Affichage externe -> Paramètres d’affichage préférés -> SDR ».
Vous voudrez peut-être basculer « Autoriser les changements de mode d’affichage » sur la position On afin que lorsque vous lisez du contenu HDR, l’affichage revienne automatiquement à HDR.
Toutes les images et captures d’écran sont de Sydney Butler.
- Tweeter



Laisser un commentaire