Comment utiliser un outil de suppression de mot de passe Excel pour déverrouiller les fichiers protégés
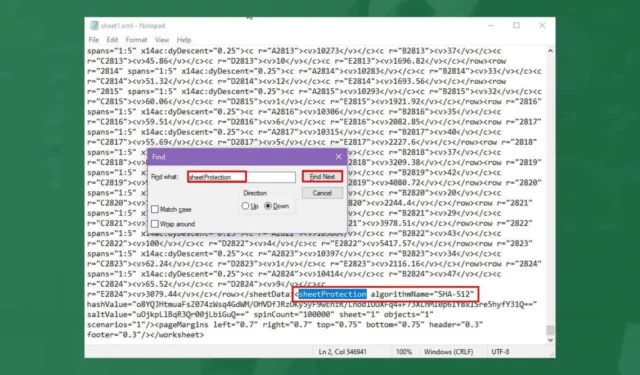
De nombreux utilisateurs implémentent une protection par mot de passe sur leurs classeurs Excel pour sécuriser les données sensibles, mais il existe des cas où vous pourriez oublier ce mot de passe et devoir le supprimer.
Outre l’oubli du mot de passe, certains fichiers Excel peuvent rencontrer des problèmes de compatibilité lorsqu’ils sont ouverts dans différentes versions d’Excel. Ces conflits de format peuvent gêner l’accès, nécessitant la suppression du mot de passe pour ouvrir le classeur.
Comment forcer la suppression d’un mot de passe d’un fichier Excel
1. Changer l’extension du fichier
- Faites un clic droit sur un espace vide de votre bureau et sélectionnez Nouveau > Dossier .
- Recherchez le fichier Excel que vous souhaitez déverrouiller, puis copiez-le et collez- le dans le dossier nouvellement créé.
- Cliquez avec le bouton droit sur le fichier et sélectionnez Propriétés , puis accédez à l’onglet Général dans la boîte de dialogue qui apparaît.
- Cliquez sur le nom de l’extension du fichier , remplacez-le par ZIP , puis cliquez sur le bouton OK.
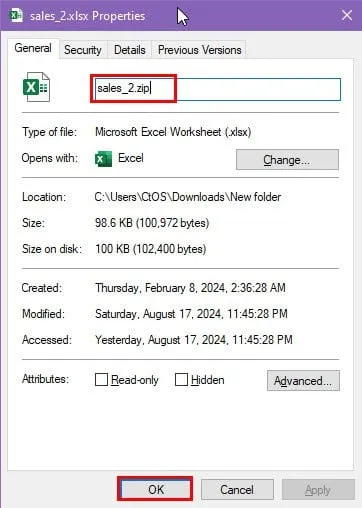
- Cliquez avec le bouton droit sur le nouveau fichier ZIP et sélectionnez Extraire tout .
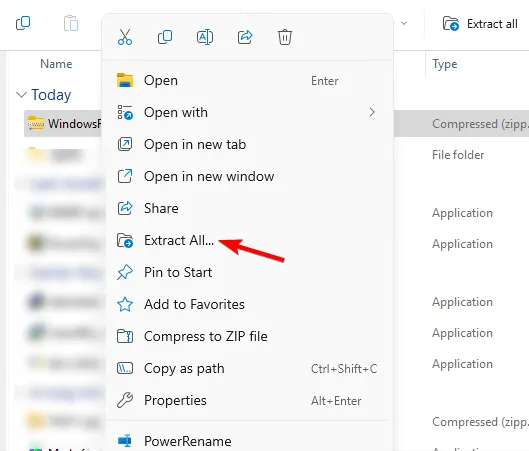
- Sélectionnez l’emplacement d’extraction et cliquez sur le bouton Extraire .
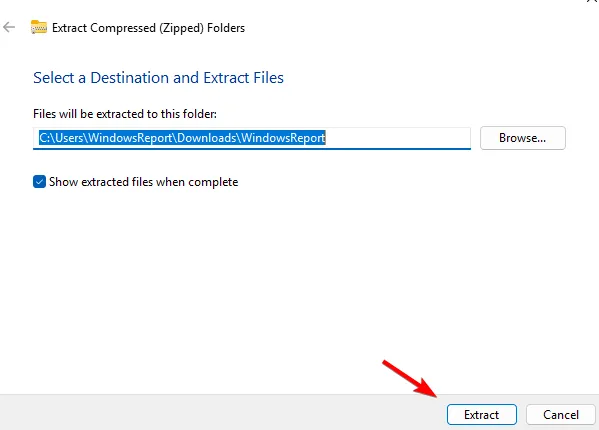
- Attendez que Windows termine l’extraction. Plusieurs nouveaux dossiers et fichiers vont alors apparaître.
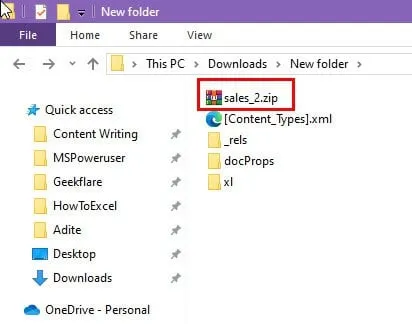
- Accédez au répertoire xl , localisez le fichier XML protégé, cliquez dessus avec le bouton droit de la souris et sélectionnez Ouvrir avec > Bloc-notes .
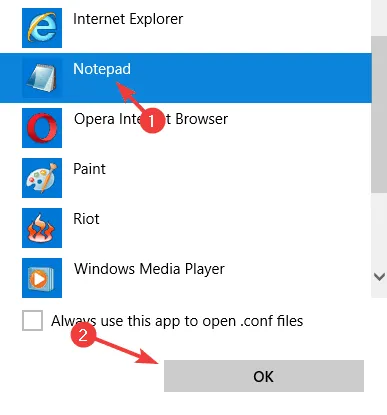
- Appuyez sur CTRL + F et recherchez sheetProtection .
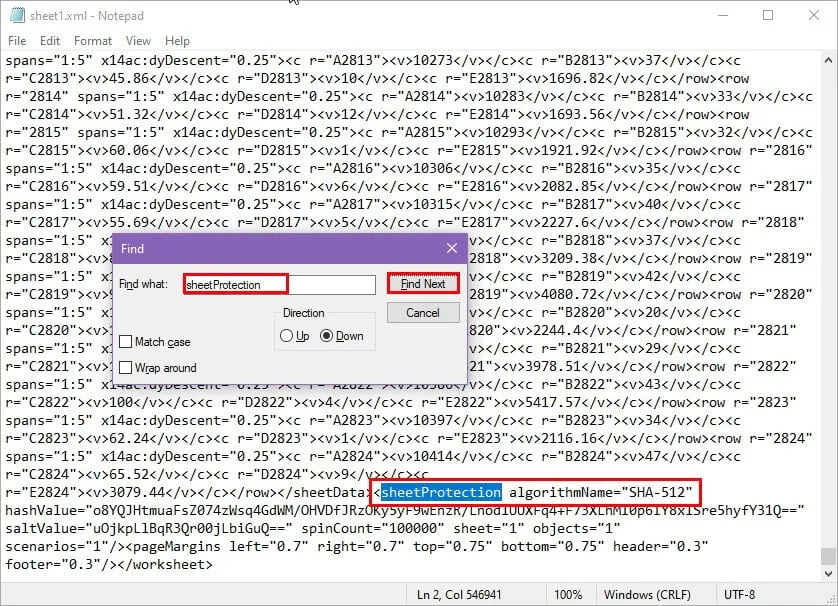
- Sélectionnez tous les attributs entre parenthèses
<>et appuyez sur Delete.<sheetProtection algorithmName="SHA-512"hashValue="o8YQJHtmuaFsZ074zWsq4GdWM/OHVDfJRzOKy5yF9wEnzR/LnodlUUXFq4+F73XLhMI0p6IY8xlSre5hyfY31Q=="saltValue="uOjkpLlBqR3Qr00jLbiGuQ=="spinCount="100000"sheet="1"objects="1"scenarios="1"/> - Appuyez sur Ctrl+ Spour enregistrer le fichier Bloc-notes.
- Fermez le fichier Bloc-notes et revenez au Nouveau dossier .
- Cliquez avec le bouton droit sur le dossier que vous souhaitez compresser, puis cliquez sur Envoyer vers et sélectionnez Dossier compressé (zippé) .
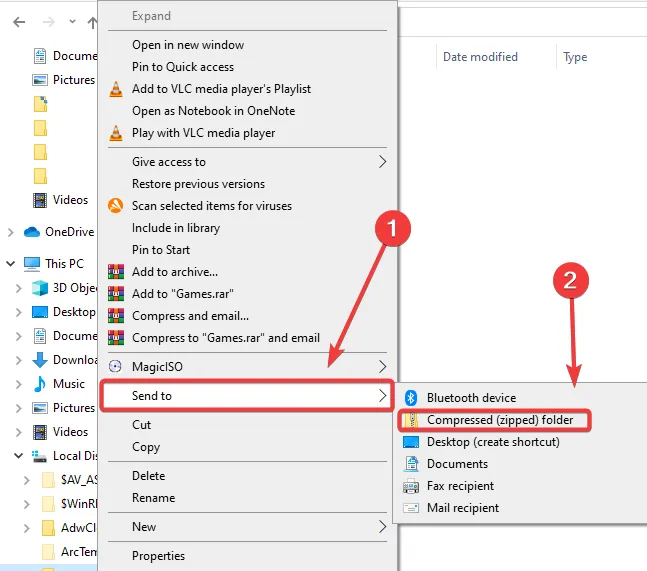
- Un nouveau dossier compressé sera créé au même emplacement, avec le même nom que le fichier/dossier d’origine.
- Enfin, remplacez l’extension du fichier par XLSX et le mot de passe devrait être supprimé de la feuille Excel.
2. Utilisez des outils en ligne
Bien que les processus Windows intégrés soient puissants, la suppression manuelle des codes peut entraîner des erreurs, une perte de données ou même une corruption de fichiers.
De plus, certains fichiers Excel risquent de ne pas s’ouvrir correctement dans le Bloc-notes ou de revenir au format Excel après le processus de conversion. Pour une expérience simplifiée, pensez à utiliser des outils de suppression de mot de passe en ligne.
Password Find est un outil de suppression de mot de passe Excel en ligne efficace et gratuit qui, selon nous, fonctionne bien. Après avoir créé un classeur Excel protégé par mot de passe, nous l’avons testé avec succès sur leur site.
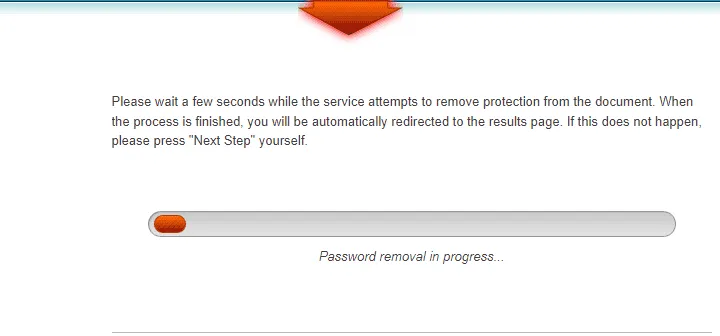
Le seul inconvénient était le temps qu’il a fallu (un peu plus de sept minutes pour déverrouiller notre fichier). Donc, si vous avez plusieurs fichiers nécessitant la suppression du mot de passe, cela peut prendre du temps.
Pour ceux qui souhaitent récupérer des mots de passe Excel perdus, nous disposons également d’une liste exceptionnelle d’outils de récupération de mots de passe Excel disponibles.
Les meilleures techniques de protection par mot de passe
Les étapes ci-dessus montrent que la suppression des mots de passe d’un fichier Excel peut être simple et exposer des vulnérabilités dans Microsoft Office qui peuvent compromettre vos données confidentielles. Il est essentiel de pratiquer une gestion éthique des données pour garantir la sécurité de vos informations.
Si vous oubliez souvent vos mots de passe, nous vous recommandons d’utiliser un gestionnaire de mots de passe et des outils de partage de fichiers sécurisés. Conservez toujours des sauvegardes de vos fichiers et utilisez l’historique des versions pour récupérer les fichiers sans risquer de perdre des données.
En outre, pensez à supprimer le chiffrement de vos feuilles de calcul Excel. Et n’oubliez pas que cela ne se limite pas à Excel : il existe également des méthodes pour déverrouiller les fichiers PDF si vous rencontrez des problèmes similaires avec la protection par mot de passe.
Nous espérons que cet article vous a été utile ! Si vous avez d’autres conseils pour supprimer les mots de passe des fichiers Excel sans perdre de données, n’hésitez pas à partager vos réflexions dans les commentaires ci-dessous.



Laisser un commentaire