Comment utiliser un Amazon Echo comme haut-parleur Bluetooth
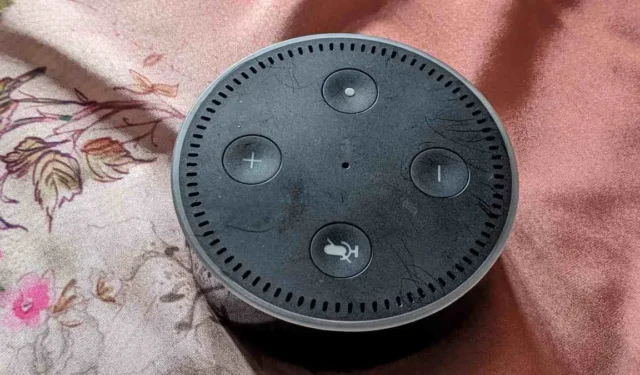
La plupart savent qu’un appareil Amazon Echo peut lire des chansons sans se connecter à leur téléphone ou à leur PC. Cependant, si le besoin s’en fait sentir, vous pouvez également utiliser votre Amazon Echo comme enceinte Bluetooth. Ce didacticiel montre deux façons d’utiliser un Amazon Echo comme haut-parleur Bluetooth pour Android, iPhone, Windows et Mac.
Connectez-vous via l’application Alexa
Avant d’utiliser votre Amazon Echo comme enceinte Bluetooth, il est nécessaire de connecter et de configurer votre Echo avec le Wi-Fi. Ce didacticiel suppose que vous l’avez déjà fait.
Une fois l’Echo entièrement configuré, vous devez utiliser l’application Alexa sur votre smartphone pour coupler votre téléphone ou votre ordinateur à votre appareil Echo.
- Activez Bluetooth sur l’appareil que vous souhaitez connecter à l’Echo et rendez-le visible. Apprenez plus loin dans ce didacticiel comment activer Bluetooth sur divers appareils.
- Ouvrez l’application Alexa sur votre téléphone.
- Appuyez sur l’onglet « Appareils » en bas et sélectionnez « Echo & Alexa ».
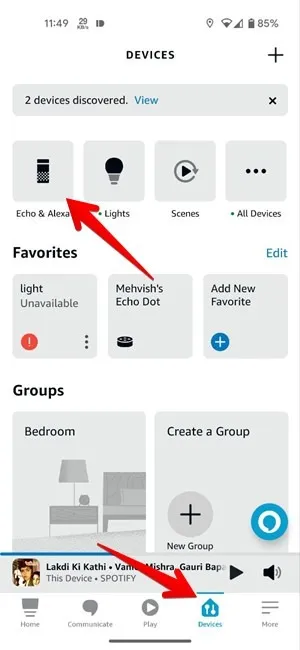
- Sélectionnez votre appareil Echo.
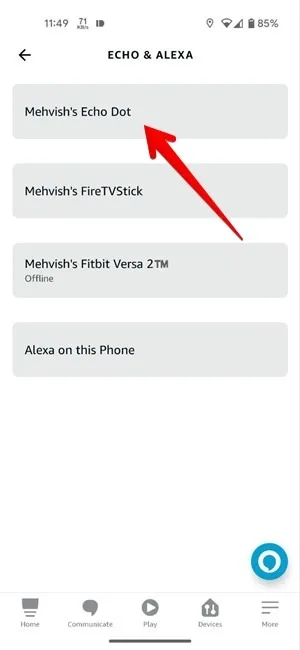
- Appuyez sur « Connecter un appareil » sous Connexions Bluetooth.
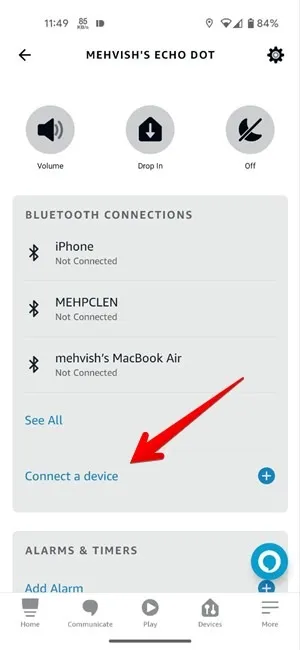
- Votre appareil Echo commencera à rechercher les appareils Bluetooth à proximité. Une fois qu’il a trouvé l’appareil que vous souhaitez connecter à l’Echo, appuyez dessus. Vous recevrez une demande d’appariement de votre Echo, et cela peut prendre au moins une minute pour qu’elle s’affiche. Appuyez sur « Appairer et connecter ».
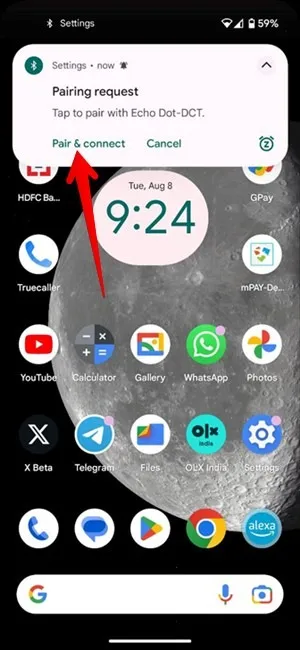
Une fois connecté, votre Amazon Echo agira comme un haut-parleur Bluetooth pour votre appareil. Apprenez à lire l’audio de votre téléphone ou de votre PC sur votre Echo plus loin dans ce didacticiel.
Se connecter via un périphérique Bluetooth
Si la méthode ci-dessus ne fonctionne pas, associez votre Amazon Echo et vos appareils compatibles Bluetooth, tels que votre téléphone portable ou votre PC, directement à partir de cet appareil. Vous devrez mettre votre Echo en mode couplage avant de le connecter à l’appareil compatible Bluetooth.
Mettez Amazon Echo en mode couplage
Pour mettre votre Amazon Echo en mode appairage, dites l’une des commandes suivantes :
- « Alexa, paire. »
- « Alexa, recherche des appareils Bluetooth. »
- « Alexa, Bluetooth activé. »
L’Echo commencera à rechercher les appareils à proximité. Il deviendra également visible et apparaîtra sur la liste des appareils Bluetooth disponibles de votre mobile ou de votre ordinateur. Suivez les instructions ci-dessous pour connecter les deux.
Connectez Amazon Echo à un PC Windows
Suivez ces étapes pour connecter votre Amazon Echo à un ordinateur Windows prenant en charge le Bluetooth :
- Ouvrez « Paramètres » sur votre PC Windows à partir du menu Démarrer ou en appuyant sur Windows+ X.
- Sélectionnez « Bluetooth et appareils » sur le côté gauche.
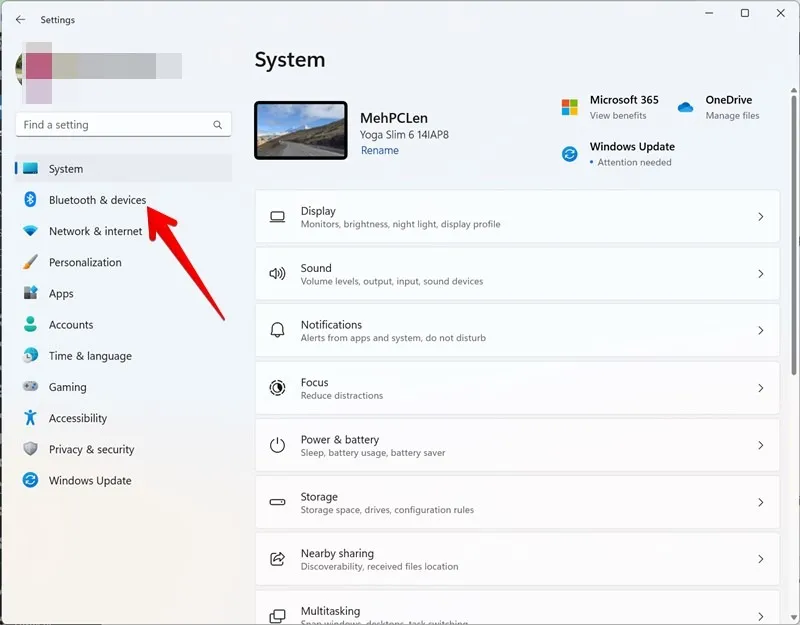
- Activez la bascule à côté de « Bluetooth » et cliquez sur « Ajouter un appareil ».
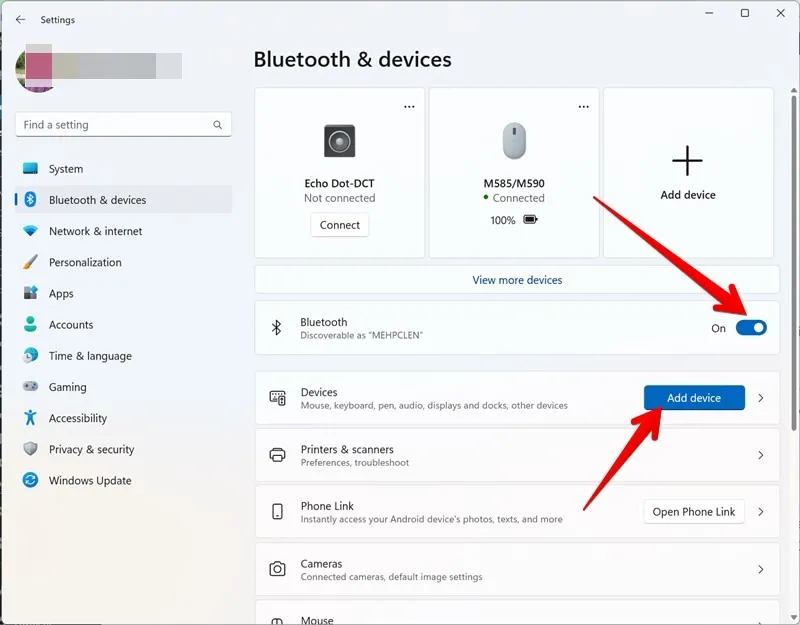
- Cliquez sur « Bluetooth » dans la fenêtre contextuelle.
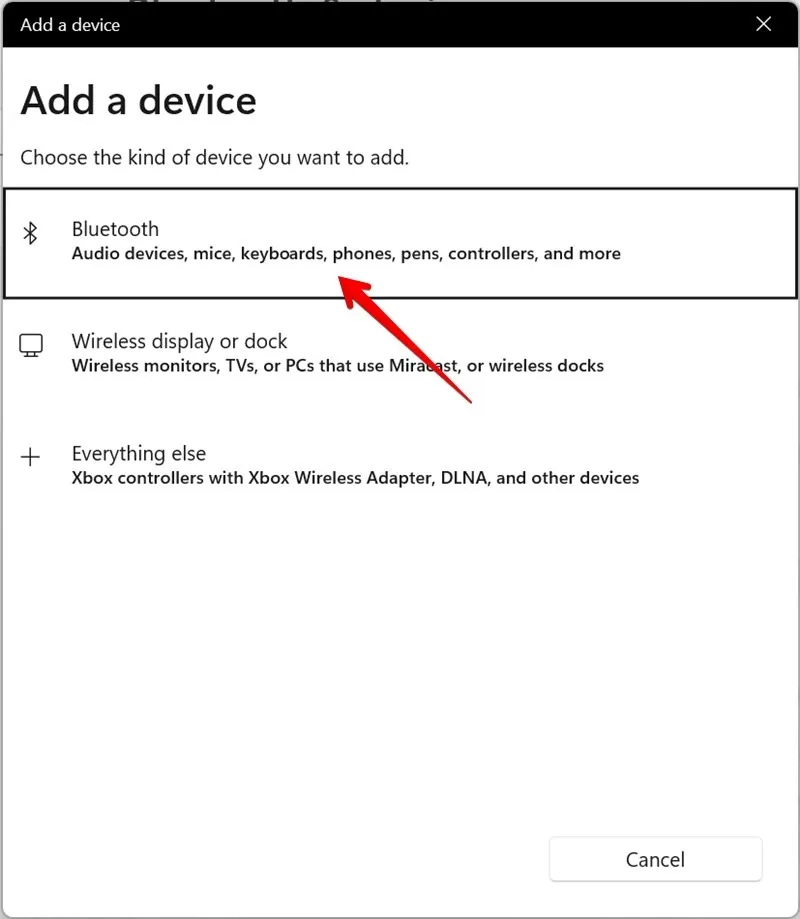
- Une fois que votre PC a trouvé votre appareil Echo dans la liste des appareils Bluetooth, sélectionnez-le.
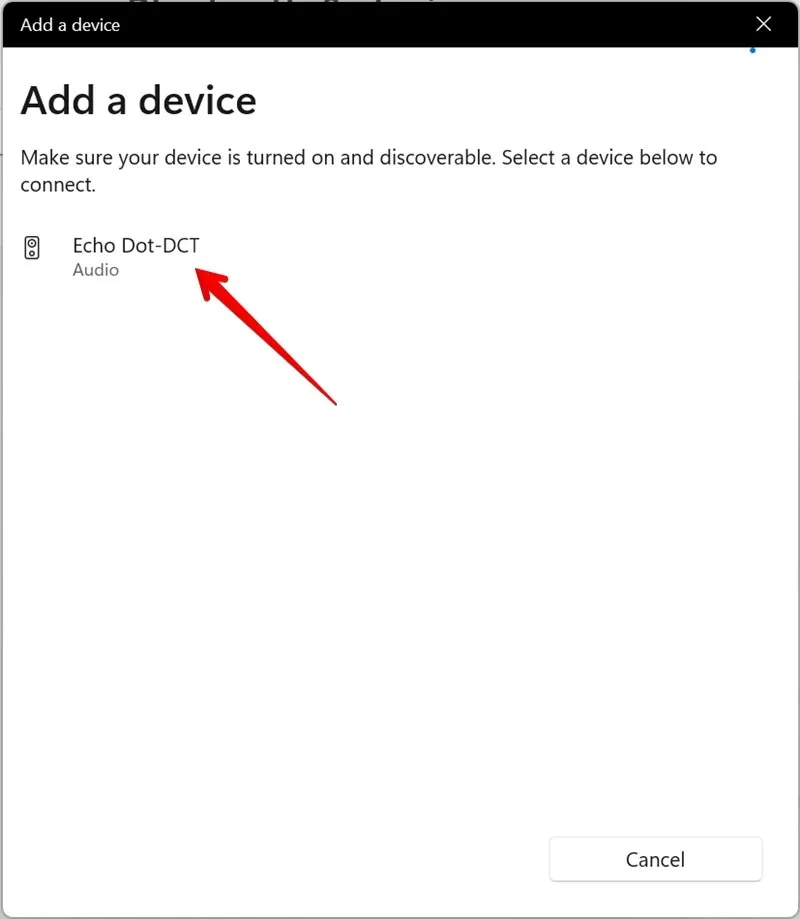
Connecter Amazon Echo à Mac
Suivez ces étapes pour connecter votre Amazon Echo à votre Mac afin de pouvoir utiliser votre Echo comme enceinte Bluetooth :
- Cliquez sur l’icône « Apple » dans la barre de menu en haut de votre Mac.
- Sélectionnez « Paramètres système » dans le menu.
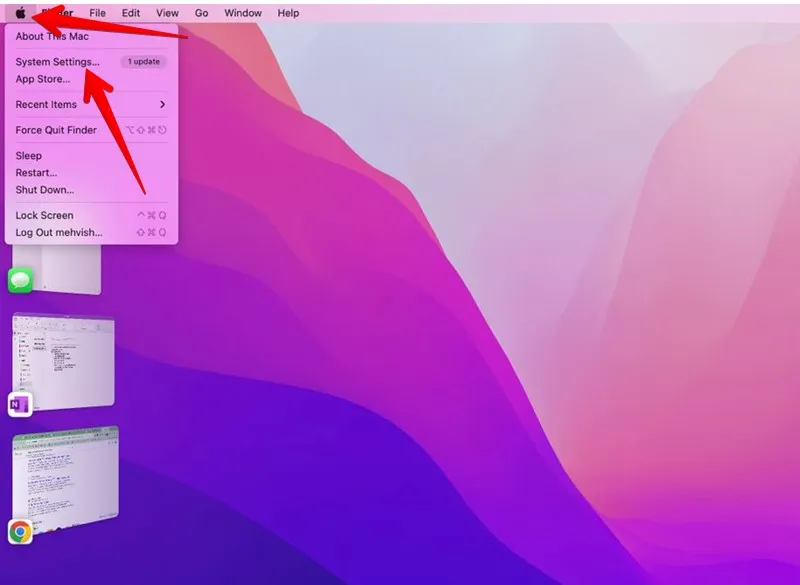
- Cliquez sur « Bluetooth » dans la barre latérale gauche de la fenêtre Paramètres.
- Activez la bascule à côté de « Bluetooth ».
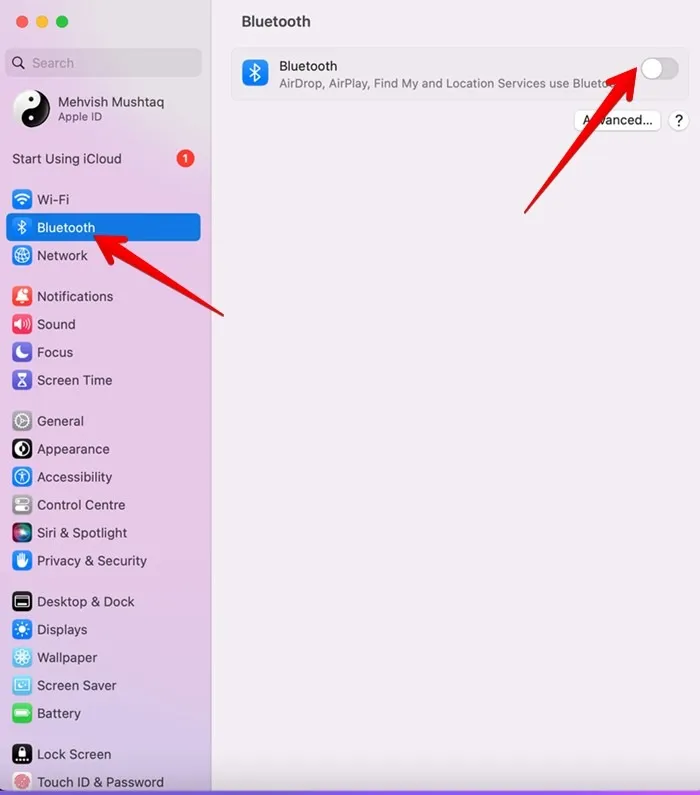
- Si votre Amazon Echo est en mode d’appairage, il devrait apparaître dans la section « Appareils à proximité ». Passez votre souris sur l’appareil Echo et cliquez sur le bouton « Connecter ». Le Mac se connectera à l’Echo.
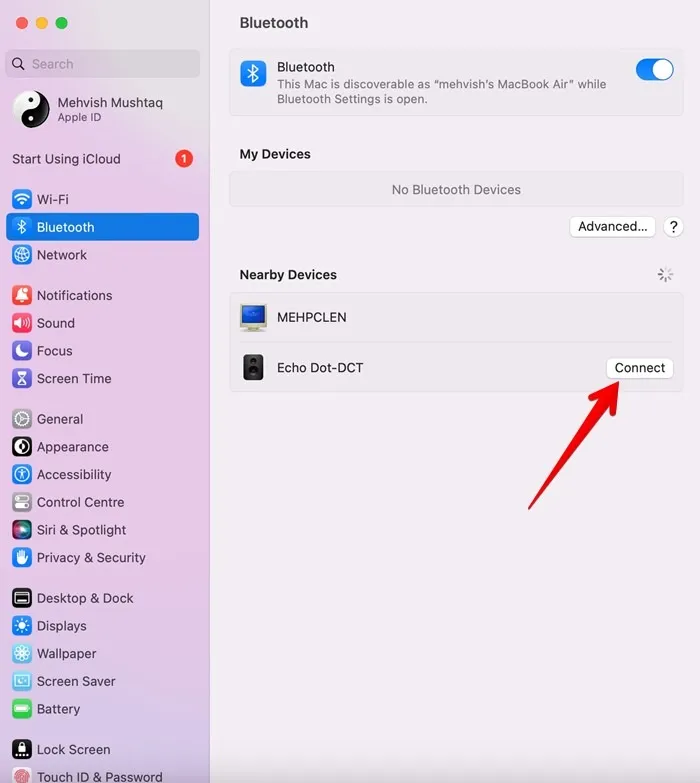
Connecter Amazon Echo à Android
Ces étapes vous permettront de connecter votre téléphone Android afin de pouvoir utiliser votre Amazon Echo comme enceinte Bluetooth :
- Ouvrez « Paramètres » sur votre téléphone Android.
- Allez dans « Appareils connectés » et appuyez sur « Associer un nouvel appareil ».
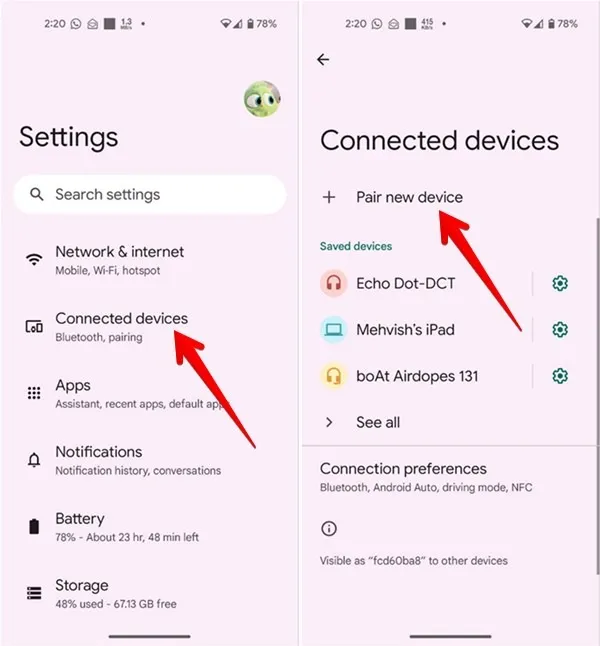
- Votre téléphone Android commencera à rechercher des appareils Bluetooth. Appuyez sur l’appareil Echo une fois qu’il apparaît.
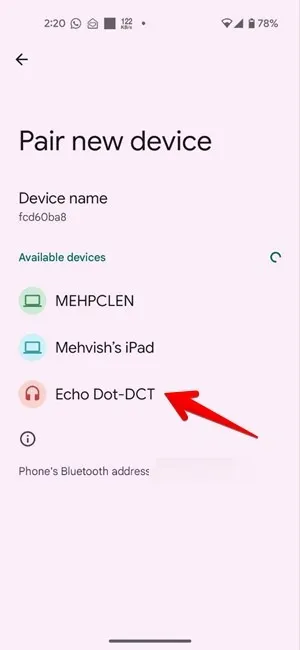
Connectez Amazon Echo au téléphone Samsung Galaxy
- Ouvrez « Paramètres » sur votre téléphone Samsung Galaxy.
- Allez dans « Connexions » suivi de « Bluetooth ».
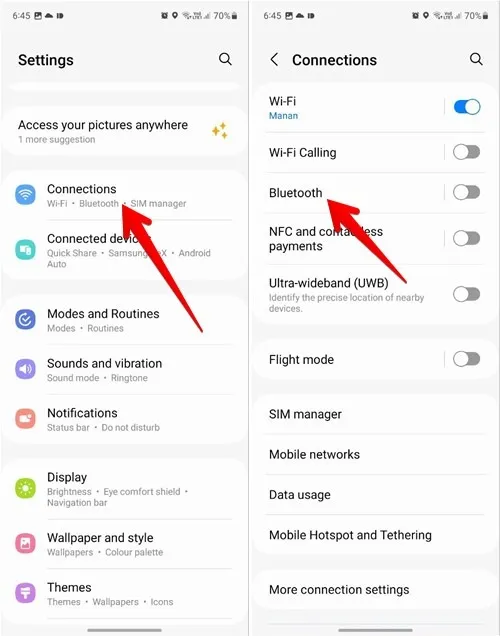
- Activez la bascule à côté de « Bluetooth » et sélectionnez votre appareil Echo dans la section des appareils disponibles.
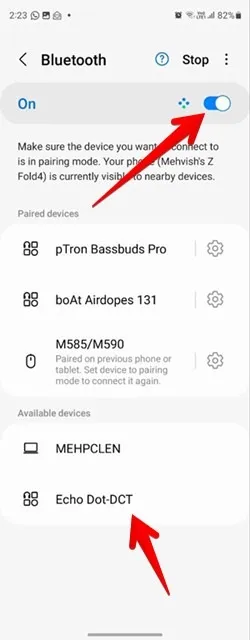
Connecter Amazon Echo à l’iPhone
Si vous avez un iPhone, ces étapes vous permettront d’utiliser votre Amazon Echo comme haut-parleur Bluetooth :
- Ouvrez « Paramètres » sur votre iPhone.
- Allez dans « Bluetooth » et activez la bascule à côté de « Bluetooth » sur la droite.
- Sélectionnez votre appareil Echo dans la section « Autres appareils ».
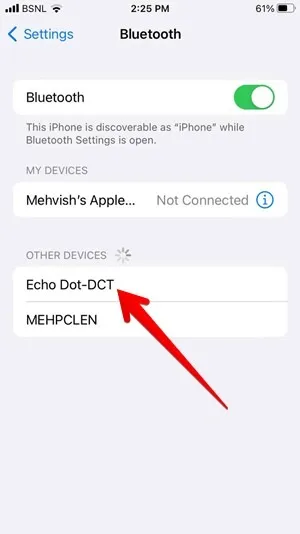
Comment lire de l’audio via Bluetooth sur un Amazon Echo
Une fois que vous avez couplé avec succès votre Amazon Echo à votre Android, iPhone, PC Windows ou Mac, le son de l’appareil connecté sera lu sur l’Echo, à condition que les conditions suivantes soient remplies :
- Le Bluetooth est activé sur l’appareil jumelé, c’est-à-dire votre téléphone ou votre ordinateur.
- L’Echo et l’appareil couplé sont à portée Bluetooth.
Si plusieurs appareils Bluetooth sont couplés à l’Echo, l’audio sera lu sur le dernier appareil connecté. Pour passer à un autre appareil, utilisez une commande vocale telle que « Alexa, connecte-toi à [nom de l’appareil] ».
Pour vérifier tous les appareils Bluetooth couplés à votre Amazon Echo avec leurs noms, ouvrez l’application Alexa et accédez à l’onglet « Appareils », suivi de « Echo & Alexa ». Sélectionnez votre appareil Echo pour voir les appareils jumelés sous les connexions Bluetooth.
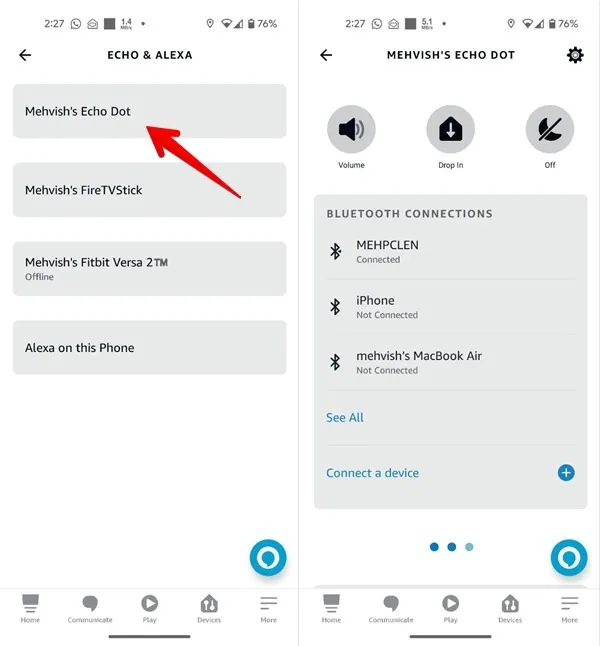
Questions fréquemment posées
Puis-je utiliser un Amazon Echo comme haut-parleur sans Bluetooth ?
Vous pouvez utiliser un Amazon Echo comme haut-parleur en le connectant à votre PC à l’aide d’un câble audio de 3,5 mm. Cependant, seuls certains appareils Echo prennent en charge cette fonctionnalité. Mettez une extrémité du câble dans votre appareil Echo et l’autre dans l’ordinateur. Ouvrez l’application Alexa sur votre téléphone et accédez à « Appareils -> Echo et Alexa ». Appuyez sur votre appareil Echo, puis appuyez sur l’icône Paramètres dans le coin supérieur droit, et sélectionnez « Aux Audio » suivi de « Ligne ».
Puis-je utiliser un appareil Echo comme haut-parleur sans Wi-Fi ?
Vous avez besoin d’une connexion Wi-Fi au moins une fois pour configurer votre appareil Echo. Si vous n’avez pas de Wi-Fi, vous pouvez utiliser le point d’accès de votre téléphone pour configurer l’Echo. Une fois configuré, suivez les étapes mentionnées ci-dessus pour l’utiliser comme haut-parleur Bluetooth.
Comment dissocier un appareil d’Echo ?
Ouvrez les paramètres Bluetooth sur votre téléphone ou votre PC. Sur un PC Windows, cliquez sur l’icône à trois points à côté de l’appareil Echo. Sélectionnez « Supprimer l’appareil ». Sur Mac, cliquez sur le « (i) » à côté de l’Echo, puis appuyez sur « Oublier cet appareil ». De même, appuyez sur l’icône Paramètres (Android) ou sur l’icône « (i) » (iPhone) et sélectionnez « Oublier l’appareil » ou « Dissocier ».
Toutes les images et captures d’écran par Mehvish Mushtaq.



Laisser un commentaire