Comment utiliser l’IA dans Discord

« Qu’est-ce qui n’a pas de jambes mais qui se rend partout ces jours-ci ? IA. » (Mauvaise?) Blague à part, il est indéniable que l’IA se répand comme une traînée de poudre. Et quelles que soient les réserves qu’il pourrait y avoir sur son alignement et son éthique, les gens se bousculent pour monter dans ce train. Pour les utilisateurs de Discord, il y a tellement de trains à monter. Et en quoi l’utilisation de l’IA sur Discord est-elle différente ? Il s’agit d’une plate-forme où vous pouvez profiter de l’IA avec vos amis !
Discord tire pleinement parti de la technologie de l’IA pour offrir aux utilisateurs une expérience plus engageante et interactive. Il existe plusieurs serveurs sur Discord où vous pouvez vivre une expérience d’IA. Vous pouvez utiliser l’IA sur ces serveurs pour animer vos conversations, réfléchir avec des amis, créer des mèmes avec eux et bien plus encore ! Et Discord lui-même apporte un élément d’IA à la plate-forme sous la forme d’améliorations de l’IA à leur bot Clyde et à leur outil AutoMod. Ne perdons pas une seconde de plus et voyons ce que c’est !
1. Clyde IA
Clyde, le robot utile sur Discord qui vous aidait avec les commandes slash ou en vous DMing lorsque vous faisiez une erreur, reçoit une mise à jour majeure. Il prend vie, artificiellement, bien sûr.
À l’avenir, Clyde sera un chatbot IA qui utilise la technologie OpenAI (les gens derrière ChatGPT). Il s’agit d’une fonctionnalité expérimentale dont l’utilisation est gratuite pour le moment (qui peut changer à l’avenir), étant donné qu’elle est disponible sur votre serveur. En d’autres termes, les administrateurs de serveur devront d’abord activer Clyde sur leurs serveurs, et ce n’est qu’alors que le chatbot sera disponible pour les membres du serveur. Cependant, au moment d’écrire ces lignes, Discord ne teste Clyde que sur un certain nombre de serveurs, il est donc possible que votre administrateur de serveur n’ait même pas la possibilité d’activer Clyde AI.
Clyde peut vous aider de nombreuses façons : il peut répondre à vos questions et même avoir de longues conversations avec vous, tout comme ChatGPT. Mais pour aller plus loin, il peut avoir des conversations avec vous et vos amis. Contrairement à certaines IA intégrées à l’application, comme My AI de Snapchat, Clyde n’est pas disponible dans un chat séparé. Vous pouvez discuter avec Clyde sur n’importe quel canal !
De plus, Clyde peut également démarrer un fil séparé où vous pouvez passer du temps avec un groupe d’amis, recommander des listes de lecture et accéder aux GIF et aux emojis, comme n’importe quel autre utilisateur de Discord. Ainsi, vous pouvez faire des choses comme lui demander d’envoyer des GIF de chat dans le chat.
Discuter avec Clyde
Pour démarrer une conversation avec Clyde, tapez simplement @Clyde dans un canal de texte sur le serveur, suivi de votre question ou invite. Assurez-vous de mettre en majuscule le « C » pour Clyde lorsque vous démarrez un chat afin de discuter avec le chatbot officiel Discord Clyde. Clyde n’est disponible que sur les serveurs et non dans les messages directs.
En plus de pouvoir lire et répondre aux messages contenant « @Clyde », Clyde peut également voir les messages où les utilisateurs « répondent » à Clyde. Il ne peut pas voir les autres messages du canal qui ne lui sont pas destinés.
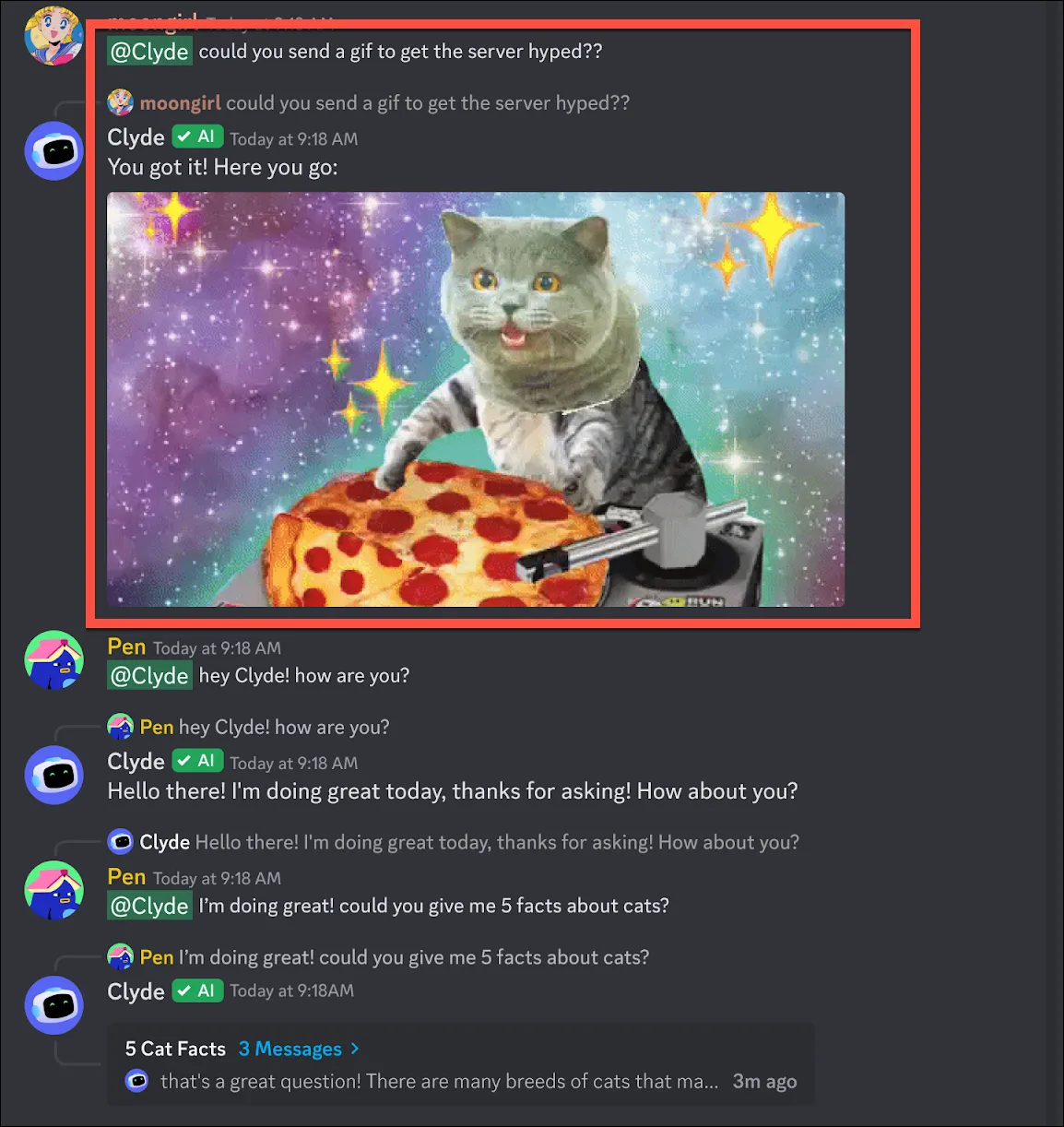
Avant de répondre une deuxième fois, Clyde démarre un fil pour les utilisateurs qui ont l’autorisation de créer un fil public. Si l’utilisateur n’a pas cette autorisation, Clyde continuera à répondre dans le canal d’origine.
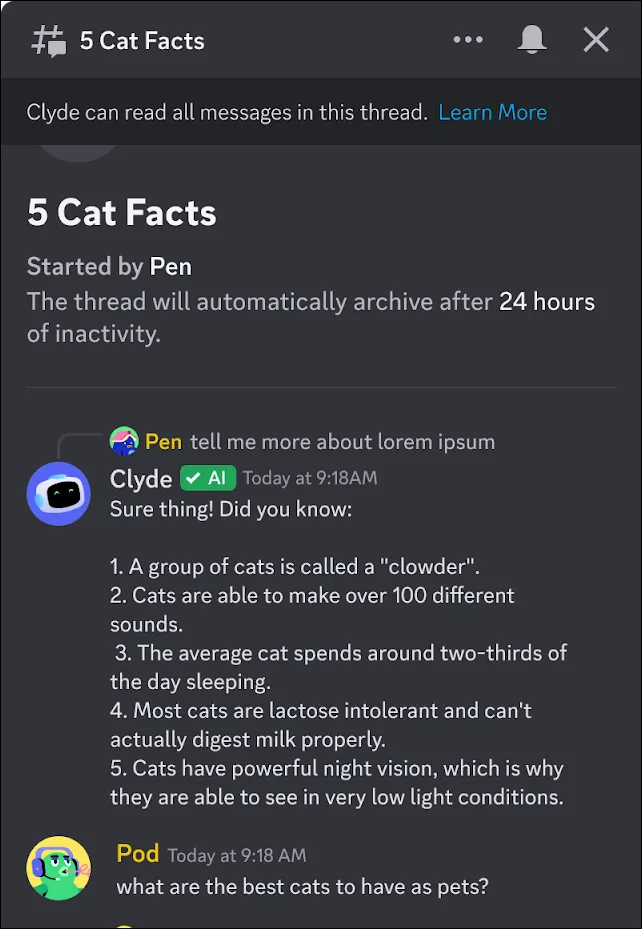
Désormais, Clyde peut lire tous les messages dans les fils de discussion qu’il démarre et répondre à ceux qu’il pense lui être adressés. Ainsi, de cette façon, vous n’avez pas à mentionner Clyde à chaque fois si vous souhaitez avoir une conversation plus longue avec lui.
2. AutoMod IA
Spécifiquement pour les administrateurs, Discord lance AutoMod AI qui vise à alléger davantage la charge de modération d’un serveur. Il peut modérer automatiquement un serveur en fonction des règles du serveur et avertir les modérateurs lorsque les règles du serveur sont enfreintes.
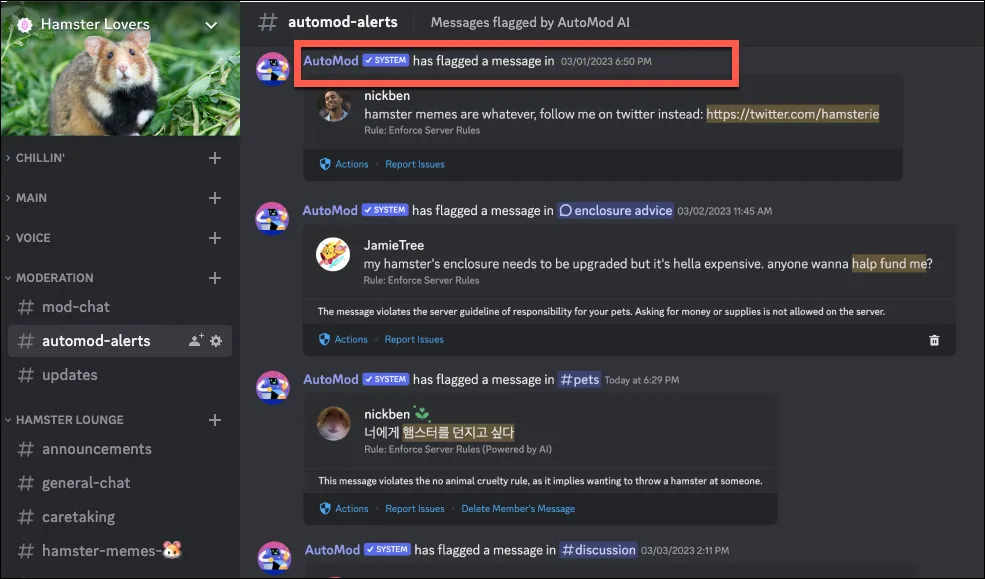
Les administrateurs de serveur peuvent choisir d’activer ou de désactiver la fonctionnalité à tout moment, qui utilise la technologie OpenAI. AutoMod AI est une fonctionnalité expérimentale et ne sera initialement disponible que sur des serveurs limités.
3. Résumés de conversation IA
Il s’agit d’une autre fonctionnalité de Discord alimentée par la technologie OpenAI. Ce service peut vous fournir rapidement un résumé de toutes les discussions que vous avez peut-être manquées dans n’importe quel canal en regroupant le flux de messages dans des sujets. De plus, il peut également vous fournir un aperçu des messages, donner des informations telles que le nombre de messages concernant un sujet spécifique et même montrer qui est dans la discussion. Ainsi, au lieu de faire défiler sans fin, vous pouvez utiliser des résumés de conversation pour accéder rapidement aux conversations.
La fonctionnalité est actuellement en test alpha et n’est pas largement disponible ; il n’est disponible que pour quelques serveurs pour le moment.
Les administrateurs de serveur devront activer les résumés de conversation à partir des paramètres du serveur si le service a été déployé sur votre serveur. Une fois la fonctionnalité activée, les membres du serveur pourront voir les résumés des conversations.
Affichage des résumés de conversation
Les résumés de conversation sont visibles de deux manières dans un serveur :
Topic Pill : Une Topic Pill survolera le sujet que vous consultez actuellement, indiquant le sujet, dans les chaînes de texte. Au fur et à mesure que le sujet des messages change, il sera reflété dans la pilule du sujet. La pilule de sujet comporte également des flèches pour vous aider à vous déplacer rapidement entre les sujets, au lieu d’avoir à faire défiler tous les messages d’un sujet pour accéder au précédent ou au suivant.
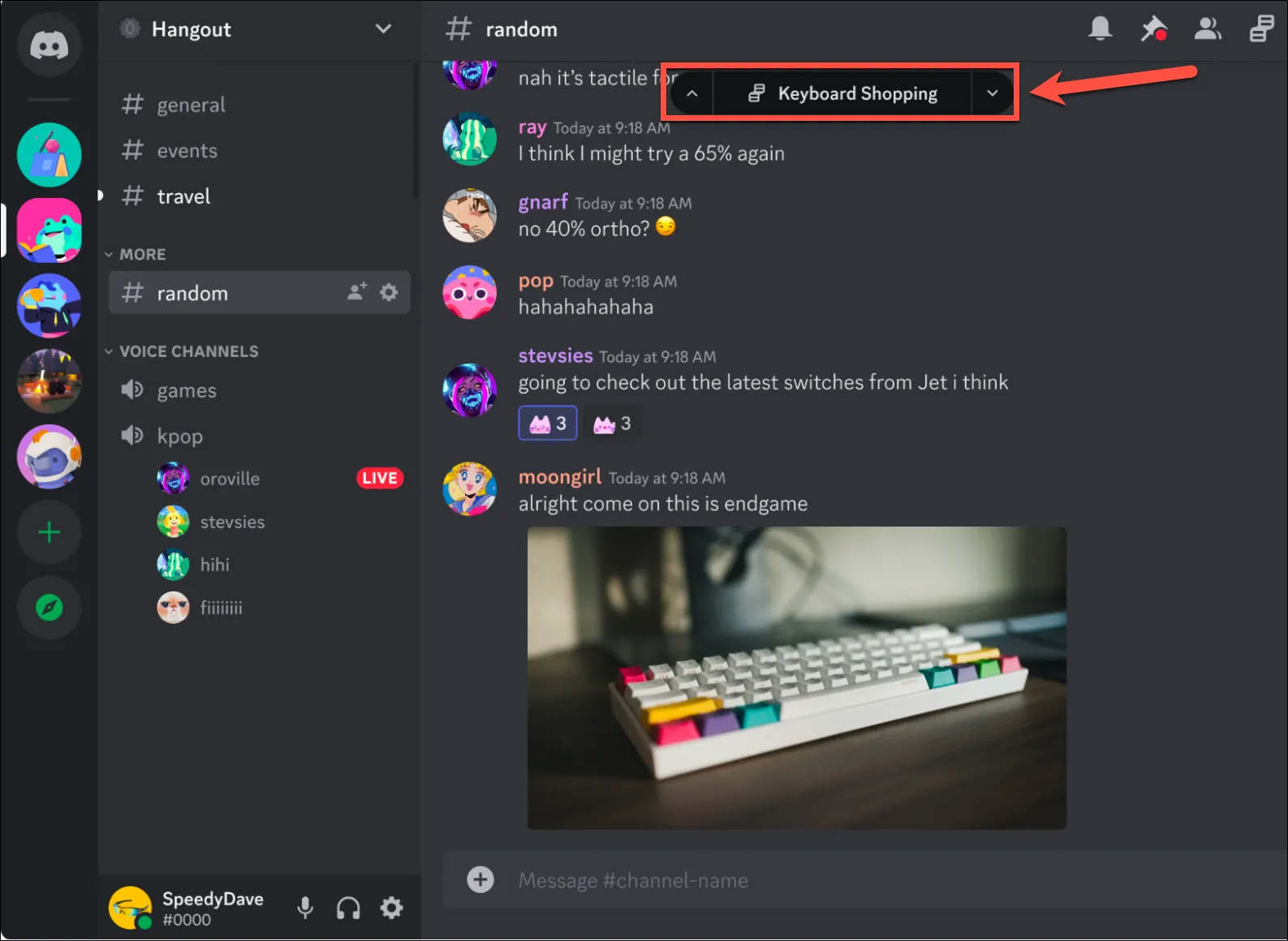
Barre latérale du sujet : si vous souhaitez consulter une liste de tous les sujets du canal, une nouvelle icône « Sujets » près de la barre de recherche ouvrira un panneau sur la droite répertoriant toutes les conversations avec le sujet respectif. Cliquez sur n’importe quel sujet de la barre latérale pour aller au début de ce sujet.
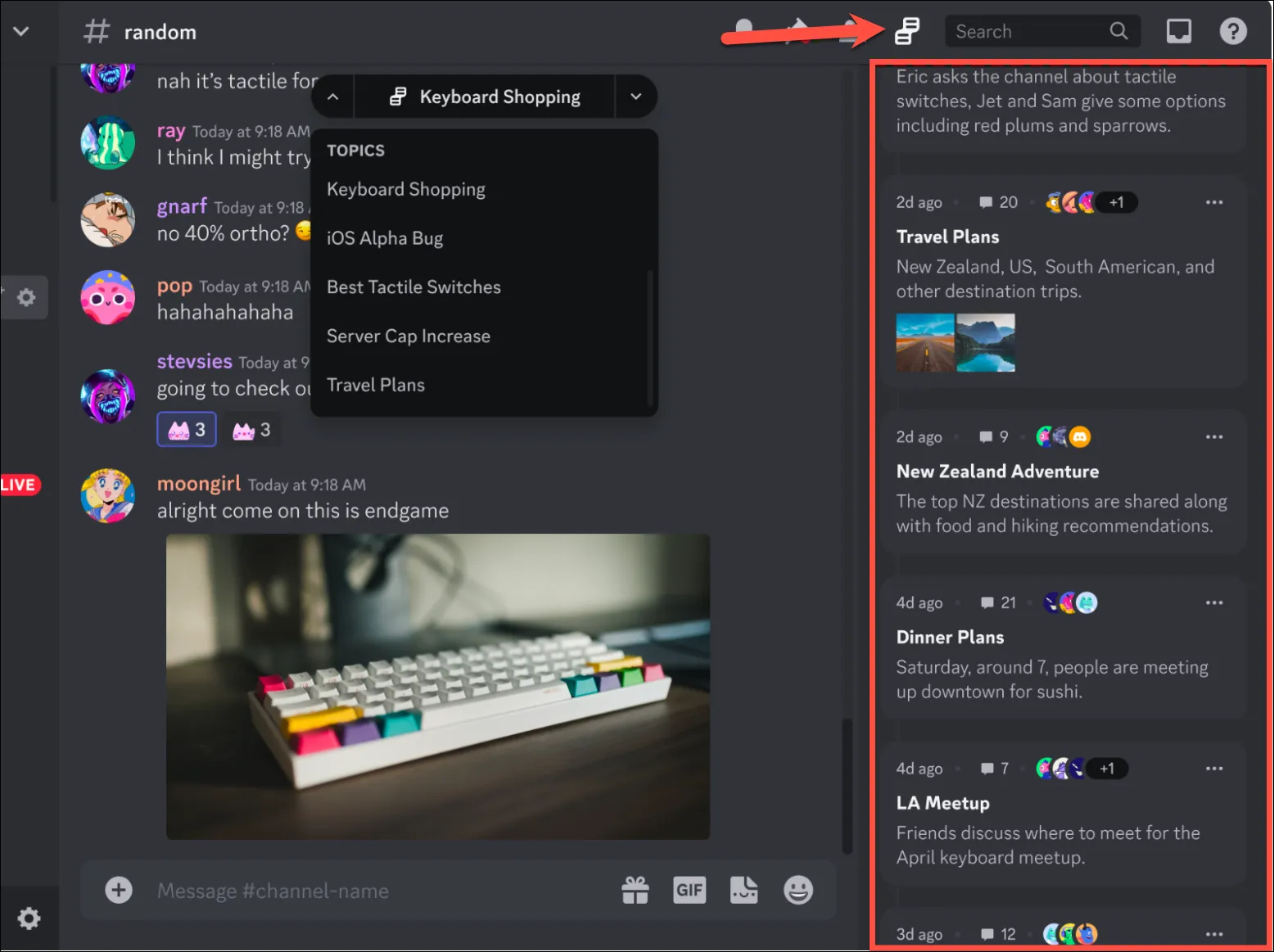
4. IA à mi-parcours
Avant que Discord ne commence à intégrer officiellement l’IA, vous pouviez déjà utiliser l’IA dans plusieurs canaux de Discord à diverses fins. L’un des exemples les plus populaires est le canal Midjourney AI. Midjourney est un générateur d’art AI qui peut générer des illustrations et des images de grande envergure, en fonction d’une invite que vous entrez.
Vous pouvez utiliser l’IA Midjourney pour générer de l’art sur le serveur Discord pour Midjourney ; c’est la seule méthode pour y accéder actuellement.
Rejoindre Midjourney
Pour commencer, vous devez rejoindre le serveur Midjourney.
Allez sur discord.com , connectez-vous à votre compte et cliquez sur le bouton « Explorer les serveurs publics » dans le volet de navigation à gauche.
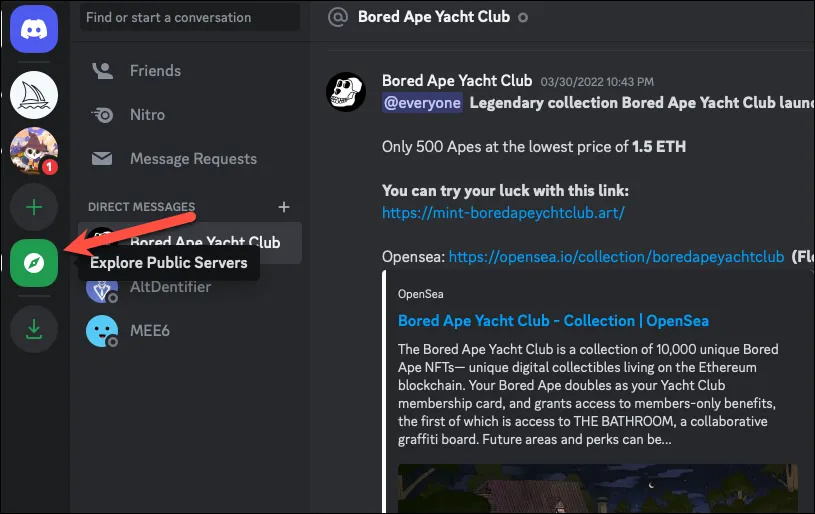
Ensuite, vous devriez voir le serveur Midjourney dans la liste des communautés en vedette. Cependant, si vous ne le faites pas, utilisez la barre de recherche pour le rechercher. Cliquez sur le serveur pour y accéder.
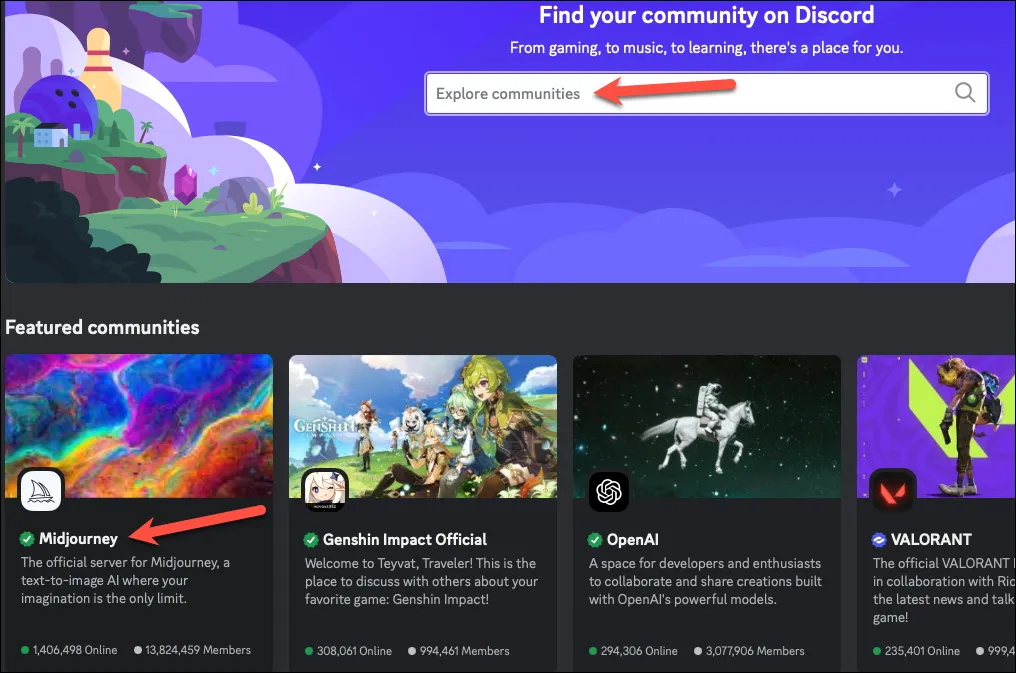
Une fenêtre contextuelle apparaîtra lorsque vous afficherez le serveur Midjourney ; cliquez sur l’option « Je vais chercher tout à l’heure ».
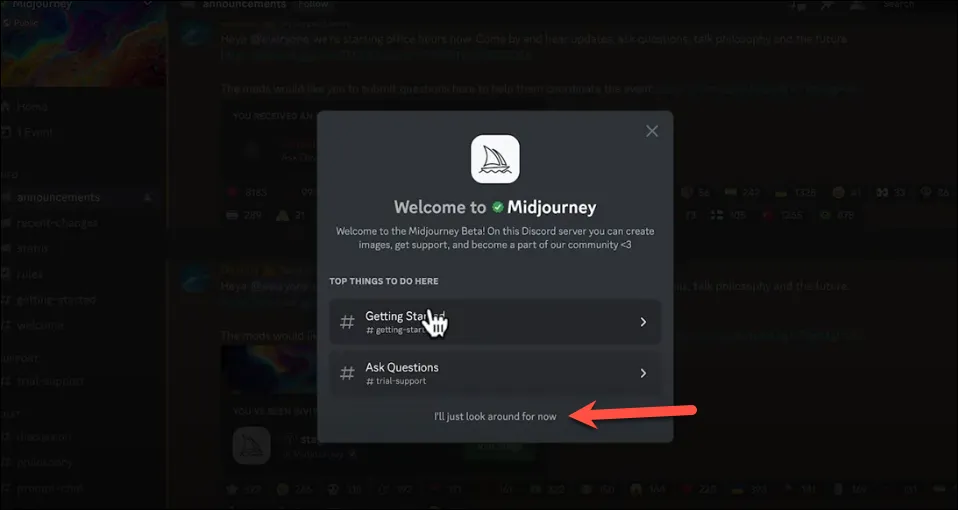
Ensuite, cliquez sur l’option « Rejoindre Midjourney » en haut.
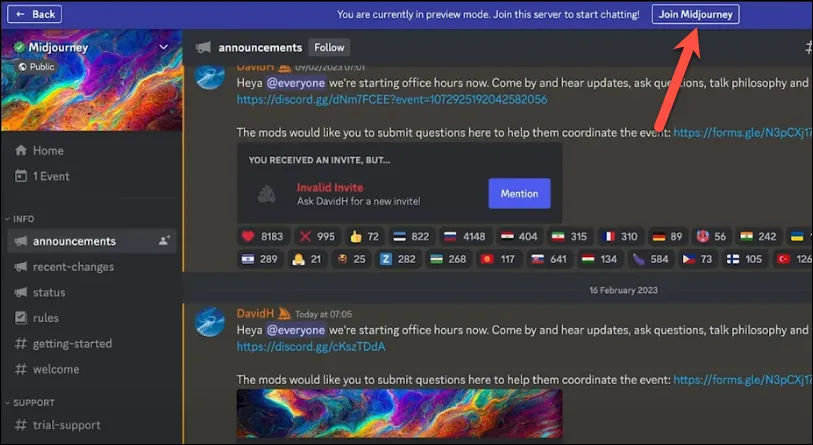
Vous devrez réussir le test Captcha pour vérifier que vous êtes un humain. Une fois cela fait, vous serez membre de Midjourney.
Utilisation du générateur d’images Midjourney AI
Une fois que vous faites partie du serveur, accédez à l’un des canaux de robots débutants dans la section « Salons des nouveaux arrivants ».
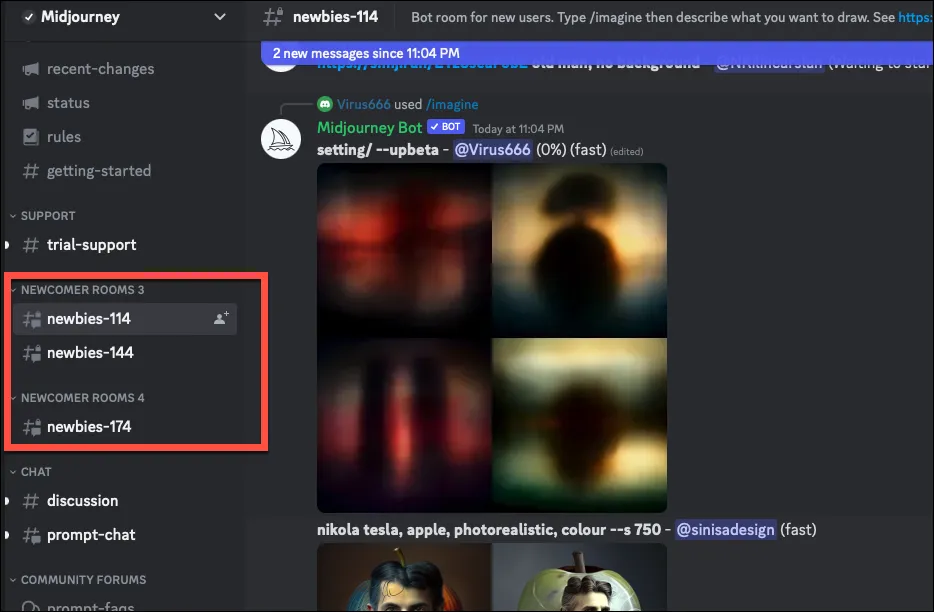
Ensuite, accédez à la boîte de message, tapez /imagineet sélectionnez l’option /imagine dans la fenêtre contextuelle des commandes.
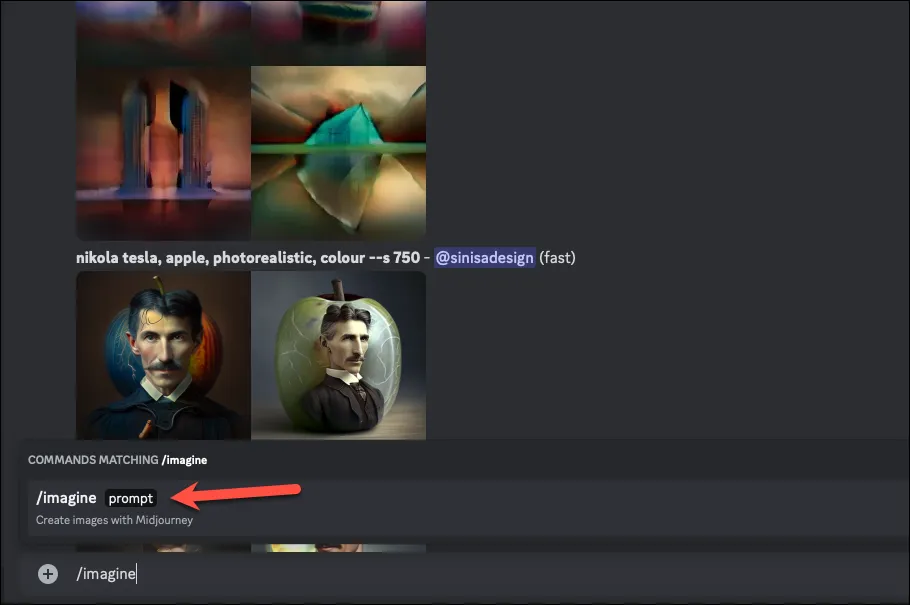
Ensuite, dans le champ d’invite, saisissez les détails de l’image que vous souhaitez générer et cliquez sur le bouton Retour. Ajoutez autant de détails que vous le souhaitez dans l’invite pour obtenir un résultat proche. Vous pouvez également ajouter des instructions pour la résolution, telles que 4K, le rapport de taille, etc.
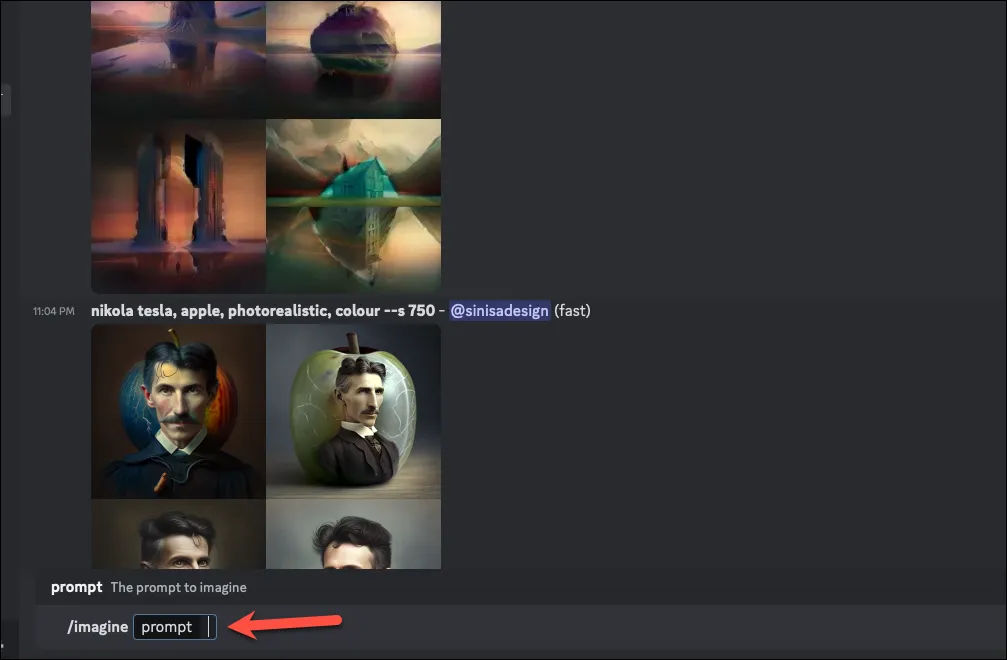
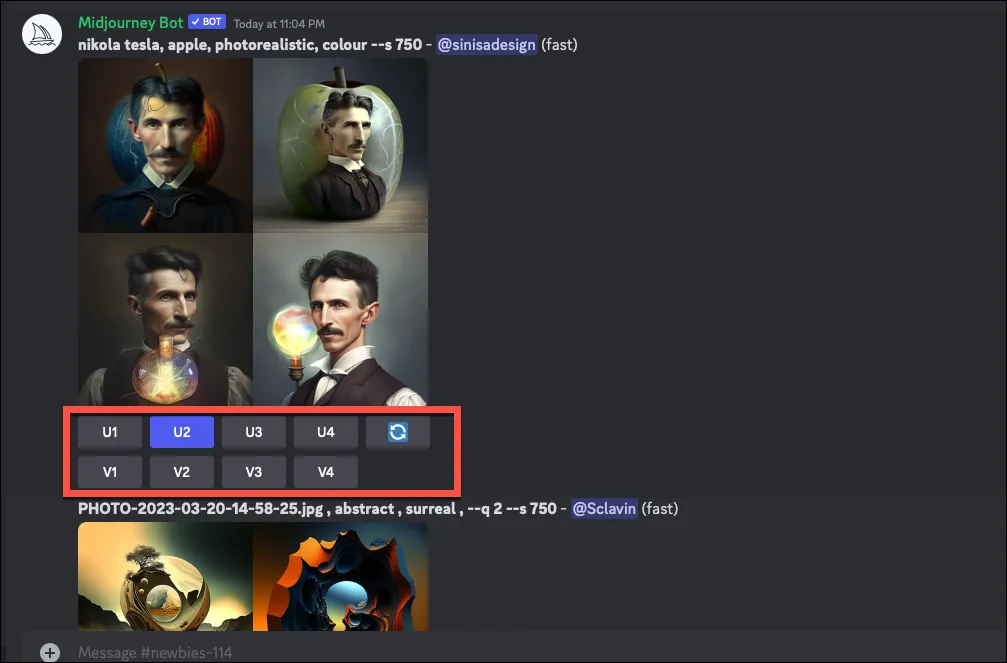
La mise à l’échelle consiste à augmenter la taille d’une image et à lui ajouter plus de détails. Midjourney génère des options d’image basse résolution au début. Donc, si vous aimez une image parmi les 4 options disponibles et que vous souhaitez que Midjourney génère une image détaillée haute résolution, cliquez sur l’option correspondante, disons U3, pour mettre à l’échelle la 3ème image de la grille.
Le bouton V, d’autre part, crée 3 autres images similaires à celle pour laquelle vous souhaitez générer une variation. Ces variations partagent le même style général et la même composition que la même image avec quelques variations ici et là. Cliquez sur V4, par exemple, pour générer des variantes pour la 4ème image de la grille.
Il existe également un bouton de relance qui génère une toute nouvelle grille d’images pour l’invite d’origine.
Vous pouvez les images que vous avez générées en ouvrant n’importe quelle image, en cliquant dessus avec le bouton droit de la souris et en sélectionnant l’option « Enregistrer l’image ».
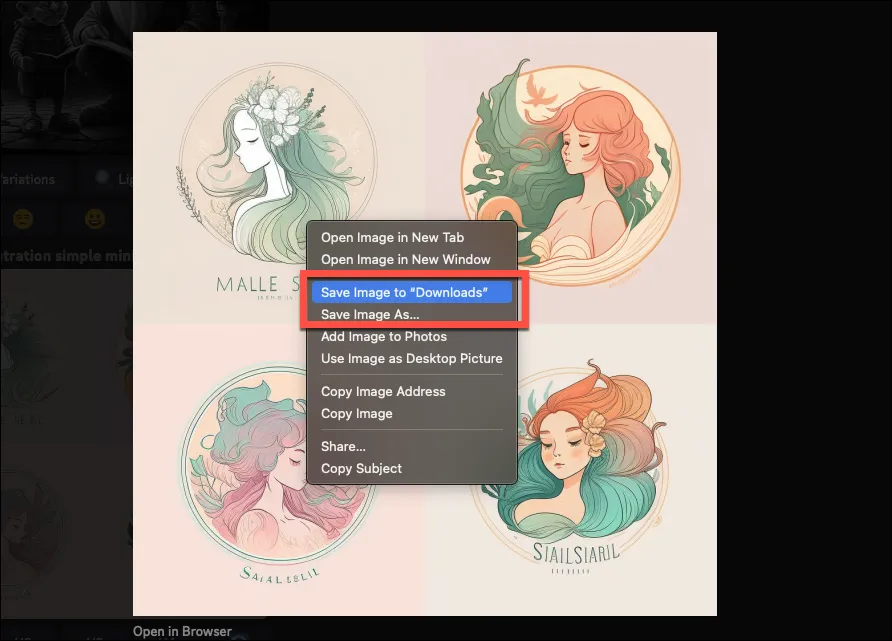
Vous pouvez voir toutes vos créations en vous connectant à votre compte sur midjourney.com
Essai gratuit à mi-parcours
Midjourney offre un essai gratuit limité à chaque utilisateur, qui ne comprend que 25 requêtes. Chaque action que le bot Midjourney entreprend en votre nom est comptée comme une requête. Ainsi, la saisie d’une invite est une requête. Mais la mise à l’échelle d’une image, la création d’une variante, la relance de l’invite, etc., chacune compte pour une requête.
Vous pouvez utiliser la /info commande dans le canal pour vérifier vos requêtes restantes à tout moment.
Une fois que vous n’aurez plus de requêtes gratuites, vous devrez vous abonner et devenir un membre payant.



Laisser un commentaire