Comment passer à Windows 10 à partir de Windows 7
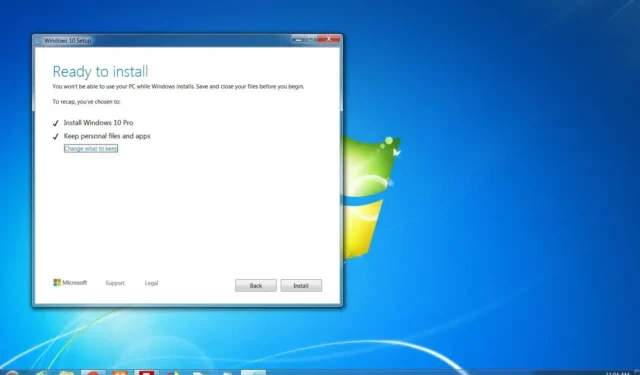
- Pour mettre à niveau Windows 7 vers 10, téléchargez « Outil de création multimédia » et lancez l’installation, choisissez « Mettre à niveau ce PC maintenant » pour effectuer la mise à niveau vers Windows 10, sélectionnez l’ option « Conserver les fichiers et applications personnels » , puis cliquez sur « Installer ».
- Vous devez également créer une sauvegarde complète avant de poursuivre le processus.
MISE À JOUR 6/6/2024 : Grâce à l’option de mise à niveau sur place, vous pouvez mettre à niveau Windows 7 vers Windows 10 sans perdre vos fichiers ni tout effacer sur le disque dur. Vous pouvez effectuer rapidement cette tâche avec l’outil de création Microsoft Media, disponible pour Windows 7 et 8.1.
Cependant, avant de suivre ces instructions, vous devez confirmer que le matériel est compatible, acheter une licence Windows 10 et créer une sauvegarde pour restaurer en cas de problème. De plus, le « Windows 7 Service Pack 1 » doit être déjà installé sur l’appareil.
Bien que ce ne soit pas une obligation, il est conseillé de désinstaller tout logiciel de sécurité (tel qu’un antivirus, des outils de sécurité et d’anciens programmes tiers) susceptible d’entrer en conflit avec la mise à niveau vers Windows 10. De plus, il est recommandé de déconnecter tout matériel connecté à Windows 10. l’ordinateur pour éviter les problèmes de compatibilité, y compris les imprimantes, les téléphones, les appareils photo, les disques durs externes et autres périphériques USB.
Dans ce guide, je vais vous apprendre comment mettre à niveau vers Windows 10 à partir de Windows 7, en vous assurant de ne pas rencontrer de problèmes lors de l’installation. Vous pouvez également effectuer une mise à niveau à l’aide d’une nouvelle installation du système d’exploitation.
- Exigences de mise à niveau
- Créer une sauvegarde avant la mise à niveau
- Mise à niveau de Windows 7 vers Windows 10
Exigences de mise à niveau
Si vous souhaitez effectuer une mise à niveau vers Windows 10 à partir de Windows 7, l’ordinateur doit répondre à la configuration minimale requise :
- Processeur : CPU ou système sur puce (SoC) 1 GHz ou plus rapide.
- RAM : 1 Go requis pour 32 bits ou 2 Go pour 64 bits.
- Disque dur : installation propre de 32 Go ou nouveau PC (16 Go pour une installation existante de 32 bits ou 20 Go pour une installation existante de 64 bits).
- Graphiques : DirectX 9 ou version ultérieure avec pilote WDDM 1.0.
- Résolution d’affichage : 800×600 minimum requis.
- Mise en réseau : adaptateur Wi-Fi ou Ethernet.
Vous devrez également disposer de la dernière version du système d’exploitation, dans ce cas, « Windows 7 Service Pack 1 ». Si cette mise à jour n’est pas installée, téléchargez-la ici . Une fois le package téléchargé, il vous suffit de double-cliquer sur le fichier pour commencer l’installation.
Vous pouvez confirmer la version de Windows en ouvrant la commande Exécuter à l’aide du raccourci clavier « Touche Windows + R » , en tapant « winver » et en cliquant sur le bouton « OK » .
Microsoft a comblé l’échappatoire permettant d’activer Windows 10 avec une clé de produit Windows 7. De ce fait, vous devrez fournir une clé de produit Windows 10 pour activer la nouvelle installation. De plus, la société ne fournit plus de licences pour Windows 10. Si vous avez besoin d’une clé d’activation, vous pourrez peut-être l’acheter sur un site Web tiers comme Amazon, ou vous pouvez également essayer d’utiliser une clé Windows 11.
La prise en charge de Windows 7 a officiellement pris fin le 14 janvier 2020. La date du 10 janvier 2023 marque la fin des mises à jour de sécurité étendues (ESU) disponibles via des programmes de licences en volume spécifiques pour les éditions Windows 7 Professionnel, Entreprise et Professionnel pour systèmes embarqués de ce produit. . Si vous envisagez de passer à Windows 10, n’oubliez pas que cette version sera prise en charge jusqu’au 14 octobre 2025.
Vous devriez envisager de passer à Windows 11 si le matériel le prend en charge. Cependant, Microsoft prévoit de proposer un abonnement payant pour prolonger les mises à jour de sécurité (uniquement) jusqu’à trois ans après la fin du support officiel de Windows 10.
Créer une sauvegarde avant la mise à niveau
Bien que le processus de mise à niveau vers Windows 10 soit généralement sûr, il existe toujours des risques de problèmes, et pour éviter tout problème, vous devez vous assurer d’avoir une sauvegarde complète, que vous pouvez utiliser pour restaurer si quelque chose d’inattendu se produit.
Pour créer une sauvegarde complète sous Windows 7, connectez un disque dur externe et procédez comme suit :
-
Ouvrez le Panneau de configuration .
-
Cliquez sur Système et sécurité .
-
Cliquez sur Sauvegarder et restaurer .
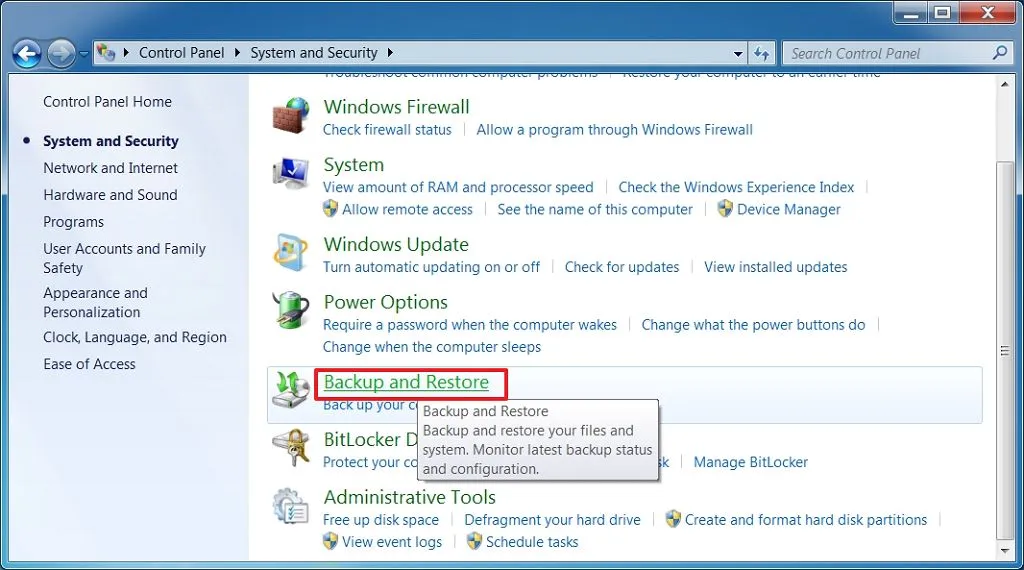
-
Cliquez sur l’ option « Créer une image système » dans le volet de gauche.
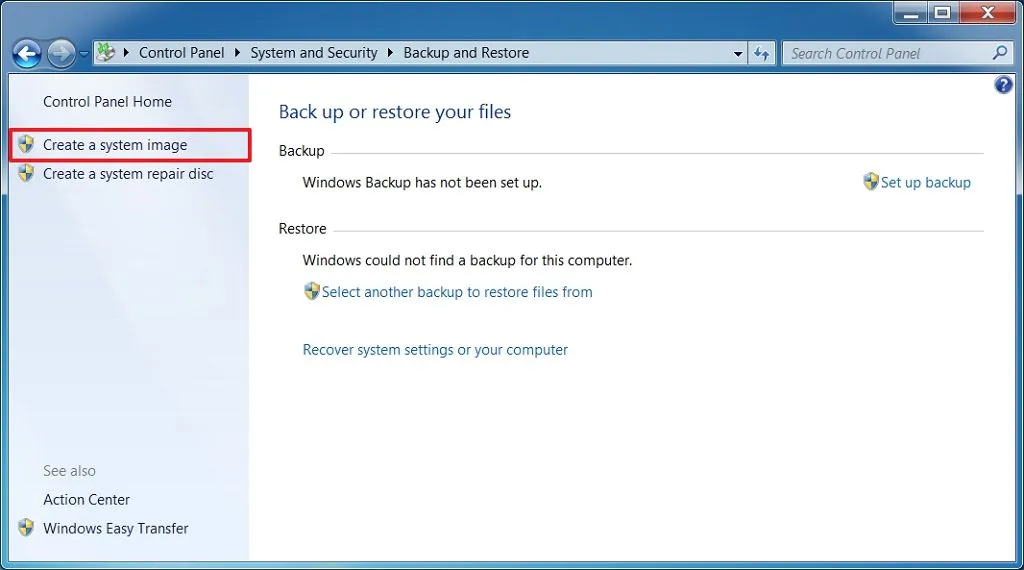
-
Sélectionnez l’ option « Sur un disque dur » .
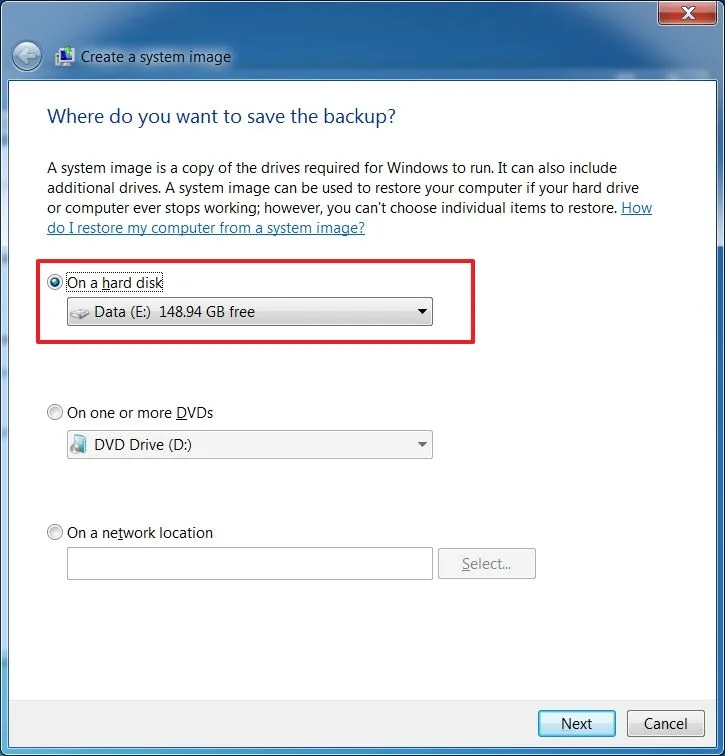
-
Cliquez sur le bouton Suivant .
-
Cliquez sur le bouton Démarrer la sauvegarde .
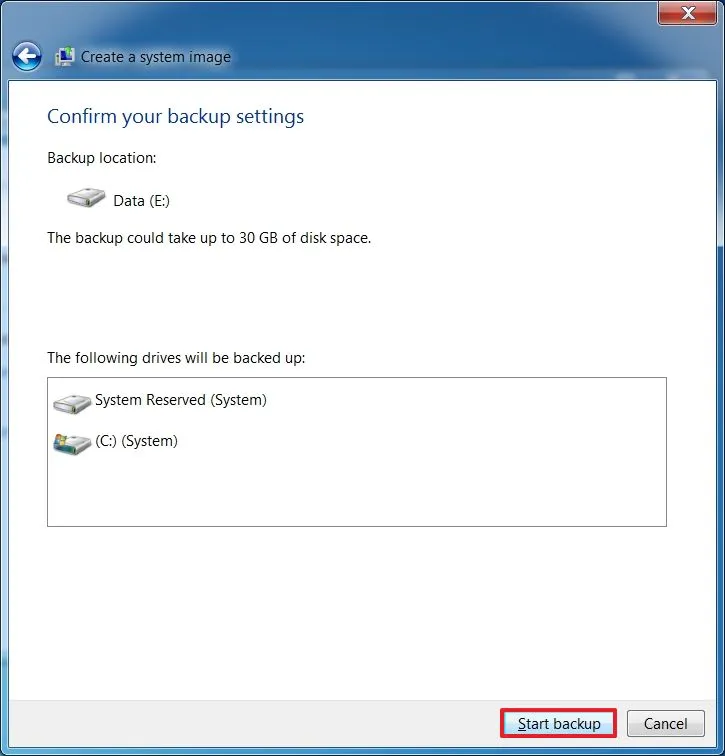
-
Cliquez sur le bouton Non pour confirmer que vous ne souhaitez pas créer de disque de réparation système. (Vous pouvez également utiliser le support de démarrage Windows 10 ou 7.)
-
Cliquez sur le bouton Fermer .
Une fois les étapes terminées, les fichiers de sauvegarde seront enregistrés sur le stockage externe, que vous pourrez utiliser en cas de problème lors de la mise à niveau.
En plus de la sauvegarde du système, vous souhaitez également créer une sauvegarde de vos fichiers et paramètres de votre navigateur Web (favoris, mots de passe et paramètres personnels) sur OneDrive ou un autre service cloud ou lecteur externe si vous devez les restaurer manuellement en cas d’inattendu. . Vous pouvez utiliser mon guide précédent avec le processus complet pour créer une sauvegarde et restaurer Windows 7 et les fichiers.
Mise à niveau de Windows 7 vers Windows 10
Pour passer de Windows 7 à Windows 10, procédez comme suit :
- Téléchargez l’outil de création multimédia. Utilisez un autre navigateur Web comme Google Chrome ou Mozilla Firefox si tel est votre cas.
-
Cliquez sur le bouton Télécharger maintenant et enregistrez le programme d’installation sur l’ordinateur.
-
Double-cliquez sur le fichier MediaCreationTooxxxx.exe pour lancer l’assistant d’installation de Windows 10.
-
Cliquez sur le bouton Accepter pour le contrat de licence.
-
Sélectionnez l’ option « Mettre à niveau ce PC maintenant » pour télécharger les fichiers et lancer la mise à niveau vers Windows 10.
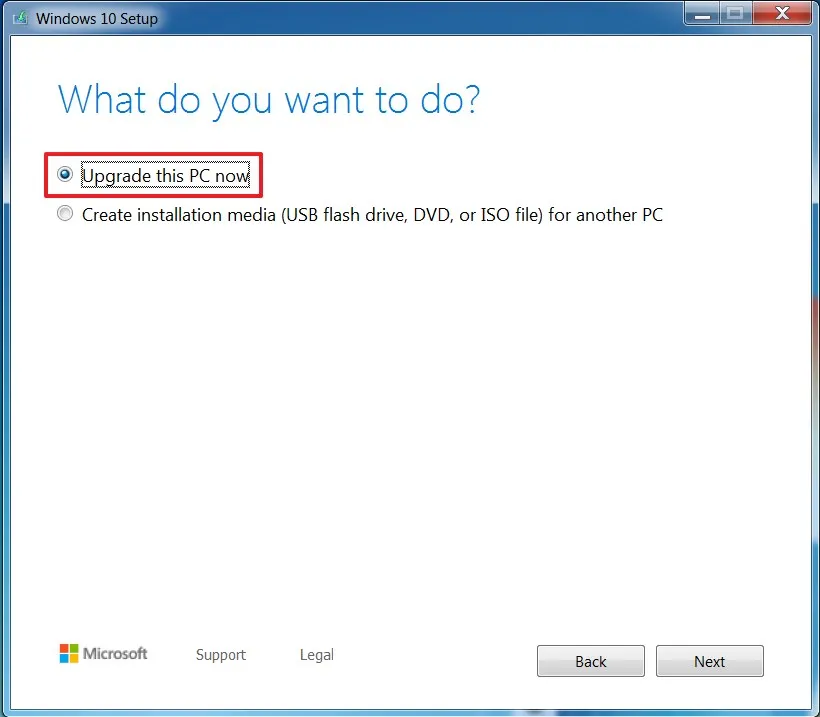
-
Cliquez sur le bouton Suivant .
-
Tapez une clé de produit Windows 10 valide pour l’édition que vous essayez de mettre à niveau. (La clé de produit Windows 7 ne fonctionnera pas.)
-
Cliquez sur le bouton Suivant .
-
Cliquez sur le bouton Accepter pour accepter à nouveau le contrat de licence.
-
Sélectionnez l’ option « Conserver les fichiers et applications personnels » .
-
Cliquez sur le bouton Installer pour mettre à niveau vers Windows 10 à partir de 7.

Après l’installation, vous devez passer par l’expérience prête à l’emploi (OOBE) pour terminer la configuration de Windows 10. Vous pouvez également regarder mon didacticiel vidéo YouTube pour effectuer la mise à niveau :
https://www.youtube.com/watch?v=A5N_RsrdXEY
Une fois sur le bureau, vous souhaitez utiliser le « Gestionnaire de périphériques » pour vérifier que chaque élément matériel est correctement installé sur votre système, puis réinstaller votre antivirus préféré (le cas échéant) et tout autre logiciel que vous désinstallez avant la mise à niveau.
Mise à jour le 6 juin 2024 : Ce guide a été mis à jour pour garantir son exactitude et refléter les modifications apportées au processus.



Laisser un commentaire