Comment passer de Windows 10 à Windows 11
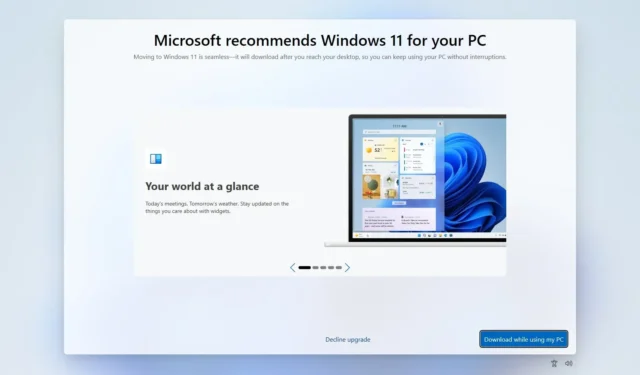
- Pour mettre à niveau vers Windows 11 à partir de 10, ouvrez Paramètres > Mise à jour et sécurité > Windows Update , puis cliquez sur « Télécharger et installer ».
- Une autre façon de procéder à la mise à niveau consiste à télécharger l’ ISO de Windows 11 , à l’ouvrir dans l’Explorateur de fichiers , à exécuter Setup.exe , à cliquer sur « Suivant », sur « Accepter » et sur « Installer ».
- Vous pouvez également télécharger « Assistant d’installation », lancer l’outil et cliquer sur « Accepter et installer » pour effectuer la mise à niveau.
- Vous pouvez également inscrire votre ordinateur au programme Insider pour effectuer une mise à niveau vers Windows 11.
- Vous devez effectuer une mise à niveau vers Windows 11, car la prise en charge de Windows 10 devrait prendre fin le 14 octobre 2025.
Vous pouvez effectuer une mise à niveau de Windows 10 vers Windows 11 pour maintenir la prise en charge de votre ordinateur à l’aide du fichier ISO officiel, de Windows Update, de l’assistant d’installation et du programme Insider, car la fin de vie de l’ancienne version du système d’exploitation est fixée au 14 octobre 2025.
Bien que Windows 11 soit une mise à niveau gratuite pour les appareils existants exécutant Windows 10, le matériel doit répondre aux exigences minimales pour poursuivre le processus d’installation. En un mot, vous avez besoin d’un processeur Intel 8e génération ou plus récent, AMD Zen 2 ou plus récent, ou Qualcomm 7 et 8 Series. Cela s’ajoute aux exigences de TPM 2.0 et de Secure Boot et à un minimum de 64 Go de stockage.
Microsoft prend en charge plusieurs chemins de mise à niveau vers la nouvelle version. Si l’ordinateur répond à la configuration matérielle requise, vous recevrez une notification de Windows Update ou un rappel en plein écran lorsque vous vous connecterez à votre compte. Cependant, vous pouvez également utiliser l’assistant d’installation pour effectuer une mise à niveau sur place. Vous pouvez également télécharger le fichier ISO pour le mettre à niveau à l’aide d’une clé USB. (L’outil de création de support est uniquement disponible pour créer une clé USB ou un fichier ISO. Vous ne pouvez plus l’utiliser pour effectuer une mise à niveau sur place)
Dans ce guide, je vais vous expliquer quatre façons de mettre à niveau Windows 10 vers Windows 11 version 24H2, 23H2, 22H2 ou 21H2 (original). Vous pouvez également mettre à niveau le système à l’aide d’une nouvelle installation de six manières.
- Mise à niveau vers Windows 11 à partir de Windows Update
- Mise à niveau vers Windows 11 à partir de 10 à partir du fichier ISO
- Mise à niveau vers Windows 11 à partir de 10 à partir de l’assistant d’installation
- Mise à niveau vers Windows 11 à partir de 10 via le programme Insider
Mise à niveau vers Windows 11 à partir de Windows Update
Pour effectuer une mise à niveau vers Windows 11 (24H2, 23H2, 22H2 ou 21H2) à partir de Windows 10 via Windows Update, procédez comme suit :
-
Ouvrez les Paramètres .
-
Cliquez sur Mise à jour et sécurité .
-
Cliquez sur Windows Update .
-
Cliquez sur le bouton « Vérifier les mises à jour » .
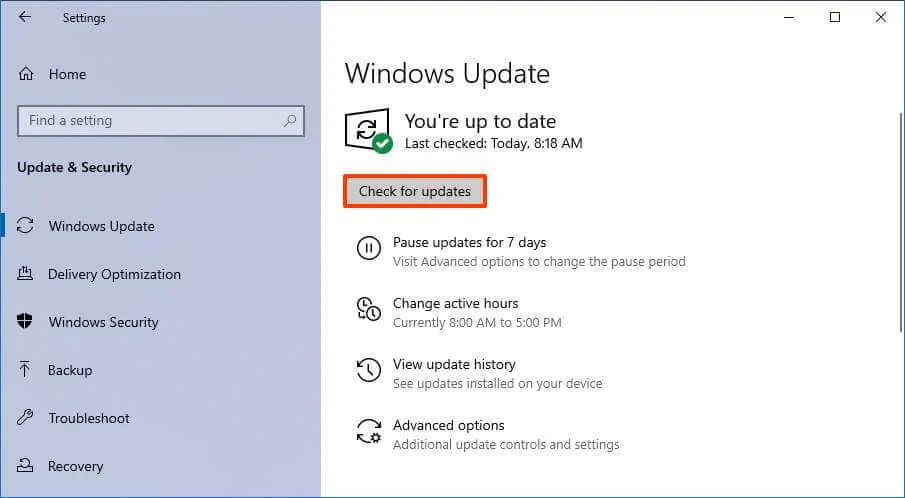
-
Cliquez sur le bouton « Télécharger et installer » .
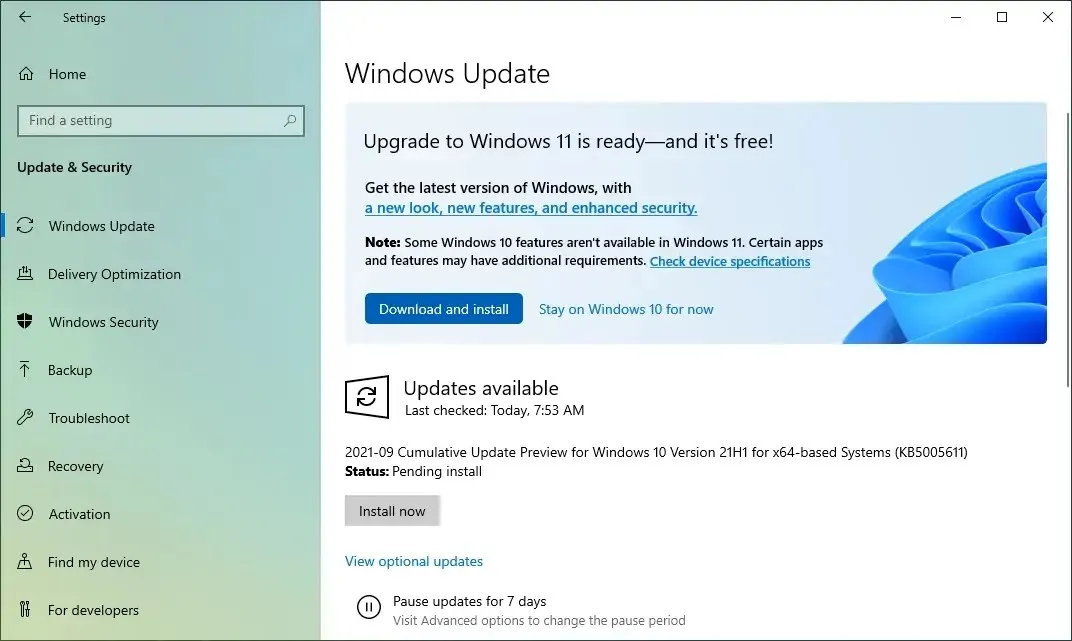
-
Cliquez sur le bouton Redémarrer maintenant .
Une fois les étapes terminées, Windows 11 s’installera sur l’ordinateur.
https://www.youtube.com/watch?v=2-ERV_gAIrc
Mise à niveau vers Windows 11 à partir de 10 à partir du fichier ISO
Pour effectuer une mise à niveau de Windows 10 vers Windows 11 avec un fichier ISO, procédez comme suit :
-
Dans la section « Télécharger l’image disque Windows 11 (ISO) », sélectionnez l’ option Windows 11 .
-
Cliquez sur le bouton Télécharger .
-
Sélectionnez la langue d’installation.
-
Cliquez sur le bouton Confirmer .
-
Cliquez sur le bouton Télécharger pour enregistrer le fichier ISO de Windows 11 sur l’appareil.
-
Cliquez avec le bouton droit sur le fichier ISO, sélectionnez le sous-menu Ouvrir avec et choisissez l’ option Explorateur Windows .
-
Cliquez sur le lecteur monté dans le volet de navigation de gauche.
-
Double-cliquez sur le fichier d’installation pour lancer le processus de mise à niveau de Windows 11.
-
(Facultatif) Cliquez sur l’ option « Modifier la manière dont le programme d’installation de Windows télécharge les mises à jour » .
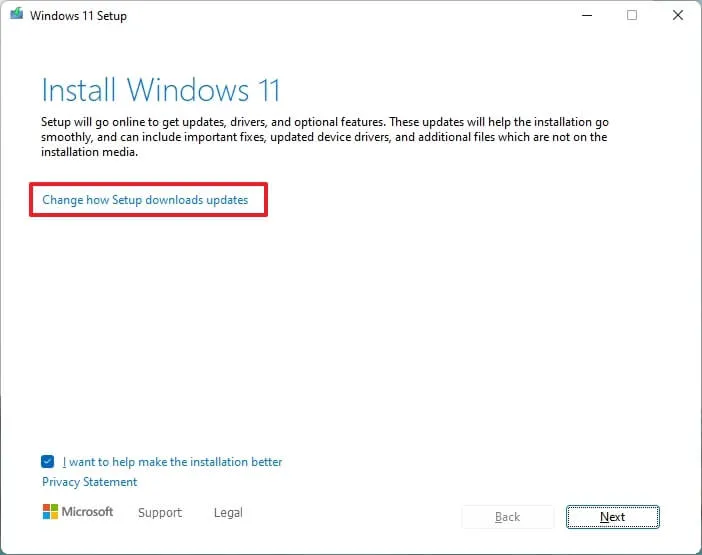
-
Sélectionnez l’ option « Pas maintenant » .
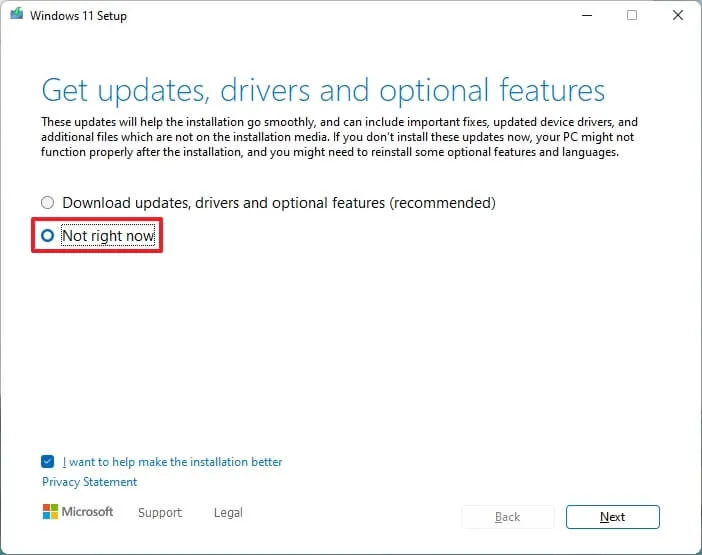
-
Cliquez sur le bouton Suivant .
-
Cliquez sur le bouton Accepter pour accepter les conditions.
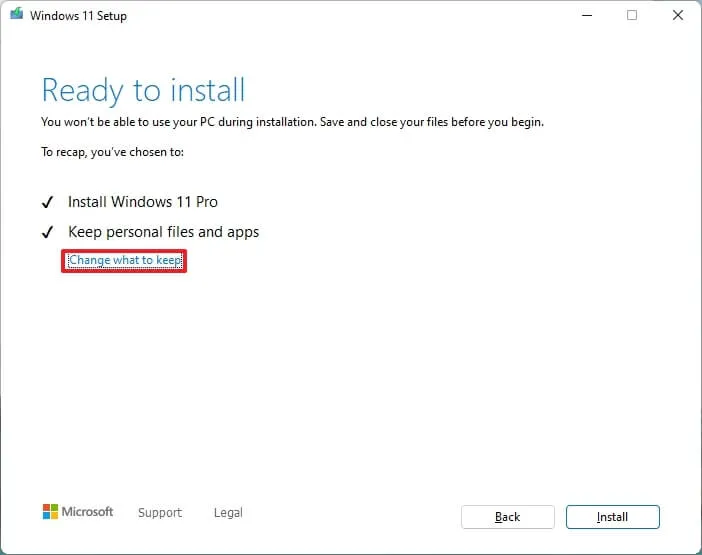
-
Cliquez sur le bouton Installer pour effectuer la mise à niveau tout en conservant vos fichiers et applications.
Si vous souhaitez repartir à zéro avec une nouvelle installation de Windows 11, cliquez sur l’ option « Modifier ce que vous souhaitez conserver » , sélectionnez l’ option « Rien » , cliquez sur le bouton « Suivant » , puis cliquez sur le bouton « Installer » .
Une fois les étapes terminées, le processus de mise à niveau démarre et l’ordinateur redémarre plusieurs fois. Après l’installation, vous n’aurez pas besoin de passer par l’expérience prête à l’emploi (OOBE) pour terminer la configuration, car la plupart de vos paramètres, applications et fichiers précédents migreront automatiquement.
https://www.youtube.com/watch?v=JpT30hbgusU
Mise à niveau vers Windows 11 à partir de 10 à partir de l’assistant d’installation
Vous pouvez également utiliser l’assistant d’installation pour mettre à niveau n’importe quelle version de Windows 10 vers Windows 11, car l’outil de création de support n’offre plus la possibilité d’effectuer une mise à niveau sur place.
Pour effectuer une mise à niveau vers Windows 11 à partir de Windows 10 avec l’outil Assistant d’installation, procédez comme suit :
-
Cliquez sur le bouton Télécharger maintenant sous la section « Assistant d’installation de Windows 11 ».
-
Double-cliquez sur le fichier Windows11InstallationAssistant.exe pour lancer l’outil.
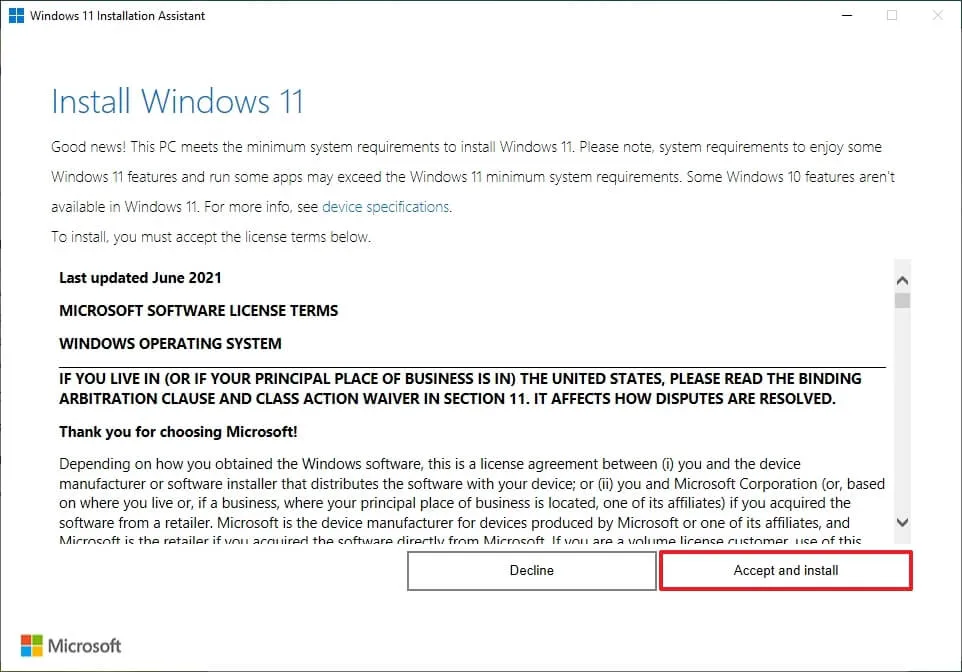
-
Cliquez sur le bouton « Accepter et installer » .
Une fois les étapes terminées, la configuration continuera de mettre à niveau votre ordinateur vers la nouvelle version du système d’exploitation.
https://www.youtube.com/watch?v=z2EUi__pXsc
Mise à niveau vers Windows 11 à partir de 10 via le programme Insider
Si vous souhaitez tester les prochaines versions de Windows 11, vous pouvez inscrire l’ordinateur dans le canal Dev ou Canary du programme Windows Insider.
Pour effectuer la mise à niveau vers la dernière version préliminaire de Windows 11, procédez comme suit :
-
Ouvrez les Paramètres .
-
Cliquez sur Mise à jour et sécurité .
-
Cliquez sur Programme Windows Insider .
-
Cliquez sur le bouton Commencer .
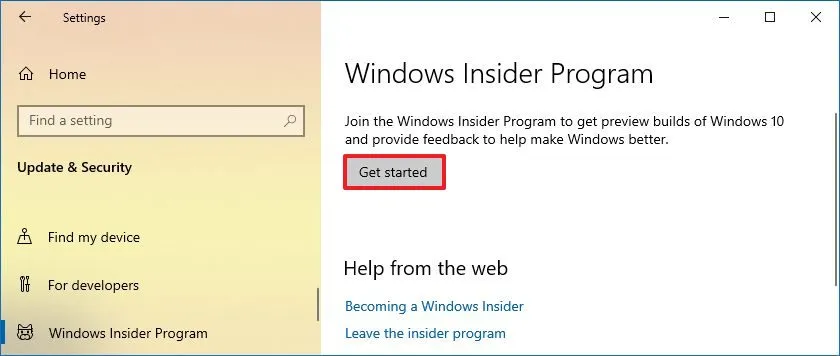
-
Cliquez sur le bouton « Lier un compte » .

-
Connectez-vous avec votre compte Microsoft.
-
Cliquez sur le bouton Continuer .
-
Sélectionnez l’ option « Canary » ou « Dev » dans la section « Choisissez vos paramètres Insider ».
Remarque rapide : l’une ou l’autre option mettra à niveau l’appareil vers la dernière version de Windows 11 dans ce canal. Microsoft a récemment ouvert le canal bêta pour tester les fonctionnalités à venir, et le canal Release Preview continuera de recevoir des mises à jour sur Windows 10. -
Cliquez sur le bouton Confirmer .
-
Cliquez sur le bouton Confirmer pour accepter les termes et conditions.
-
Cliquez sur le bouton Redémarrer .
-
Ouvrez les paramètres après le redémarrage.
-
Cliquez sur Mise à jour et sécurité .
-
Cliquez sur Windows Update .
-
Cliquez sur le bouton « Vérifier les mises à jour » .
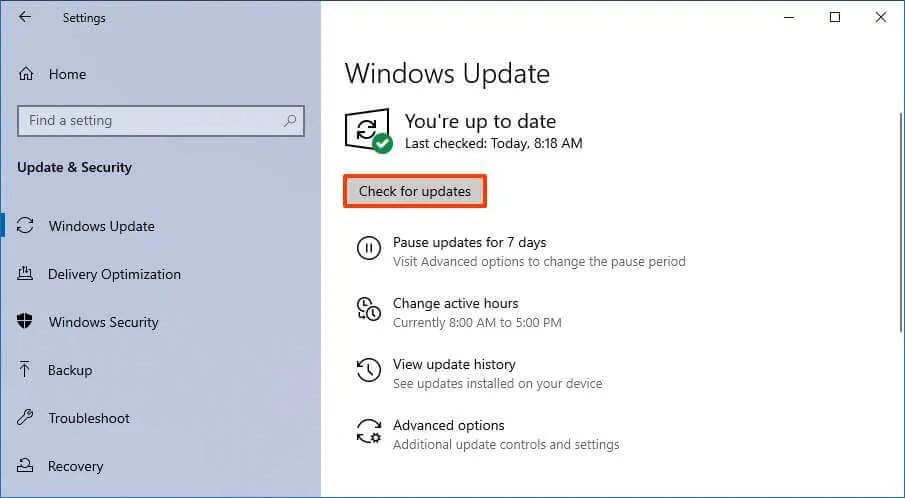
-
Cliquez sur le bouton Redémarrer .
Une fois les étapes terminées, si l’appareil répond à la configuration minimale requise, Windows Update sera téléchargé et mis à niveau vers Windows 11. Vous pouvez également supprimer l’ordinateur du programme à partir de la page des paramètres du « Programme Windows Insider » pour empêcher l’installation d’une version de suivi en activant le bouton bascule « Arrêter d’obtenir des versions d’aperçu » .
FAQ
Puis-je toujours passer de Windows 10 à 11 gratuitement ?
Oui, vous pouvez effectuer une mise à niveau vers Windows 11 à partir de 10 gratuitement, à condition que l’appareil mis à niveau ait été préalablement activé.
La mise à niveau vers Windows 11 en vaut-elle la peine ?
Oui, la mise à niveau vers Windows 11 en vaut la peine, mais cela dépend si vous utiliserez l’ordinateur pour l’école, le travail ou les jeux. Si vous utilisez l’ordinateur pour l’école et le travail, Windows 11 offre de nombreuses nouvelles fonctionnalités de sécurité et de productivité qui vous aideront à accomplir vos tâches plus rapidement et à être plus protégé contre les menaces en ligne. D’un autre côté, Windows 10 offre toujours de meilleures performances de jeu que Windows 11.
Il est également important de noter que Windows 10 doit être retiré du marché le 14 octobre 2025, ce qui signifie qu’après cette date, Microsoft ne fournira plus de mises à jour de sécurité et de maintenance. La fin du support approchant à grands pas, il est recommandé de mettre à niveau votre appareil dès que possible pour qu’il continue à bénéficier du support.
La mise à jour vers Windows 11 supprimera-t-elle tout ?
Non, si vous effectuez une mise à niveau de Windows 10 vers 11, l’installation conservera vos fichiers, paramètres et applications. Cependant, il est conseillé de créer une sauvegarde avant de procéder à la mise à niveau.
Pourquoi ne puis-je pas mettre à niveau Windows 10 vers 11 ?
La raison est probablement que votre ordinateur ne répond pas aux exigences minimales. Windows 11 a des exigences matérielles plus élevées que Windows 10. Par exemple, l’appareil aura besoin d’un processeur plus récent, du TPM 2.0 et de 64 Go de stockage. En revanche, vous pouvez installer Windows 10 sur pratiquement n’importe quel processeur et 32 Go de stockage et même sans la puce TPM.
Mise à jour du 10 juin 2024 : ce guide a été mis à jour pour garantir son exactitude et refléter les modifications apportées au processus. En outre, ce guide précise que vous pouvez utiliser les étapes pour effectuer une mise à niveau vers pratiquement n’importe quelle version, y compris 24H2, 23H2, 22H2 ou 21H2, à condition de disposer du support d’installation.



Laisser un commentaire